Wussten Sie, dass Sie die Spaltenbestellung in Datei-Explorer ändern können, indem Sie sie neu anordnen? Hier erfahren Sie, wie es geht. Bei Bedarf können Sie weitere Spalten wie Tags, Datum zugegriffen, Dauer, Eigentümer, Status usw. hinzufügen. Jede Spalte, die Sie hinzufügen, wird standardmäßig am Ende der ersten vier Spalten hinzugefügt. Wenn Sie möchten, können Sie die Spaltenreihenfolge ändern, um Ihre spezifischen Anforderungen zu erfüllen. Anstelle der Spalte”Datum modifiziert”möchten Sie beispielsweise die Spalte”Größe”neben der Spalte”Name”. src=”https://i0.wp.com/windowsloop.com/wp-content/uploads/2025/04/drag-and-drop-to-rearrange-columns-file-explorer-090425.jpg?resize=1024%2C484&sl=bis zu kenne. In Datei Explorer
Datei-Explorer-Spalten mithilfe von Drag & Drop
Die einfachste Möglichkeit, die Spaltenbestellung im Datei-Explorer zu ändern, besteht darin, durch Ziehen und Abfallen der Spalten zu ändern. So wie.
Drücken Sie”Windows-Taste + I”, um Datei-Explorer zu öffnen. . Explorer . Sie können dieselben mit anderen Spalten durchführen. Der größte Vorteil dieser Methode besteht darin, dass Sie zusätzliche Spalten wie Tags, Eigentümer usw. hinzufügen können, wenn Sie möchten. So wie. Down “. Sobald Sie fertig sind, klicken Sie auf” ok “. Damit haben Sie die Spaltenbestellung in Datei-Explorer . Ändern Sie die Spaltenreihenfolge. Als nächstes klicken Sie mit der rechten Maustaste auf einen Spaltenkopf Name und wählen Sie” More “.
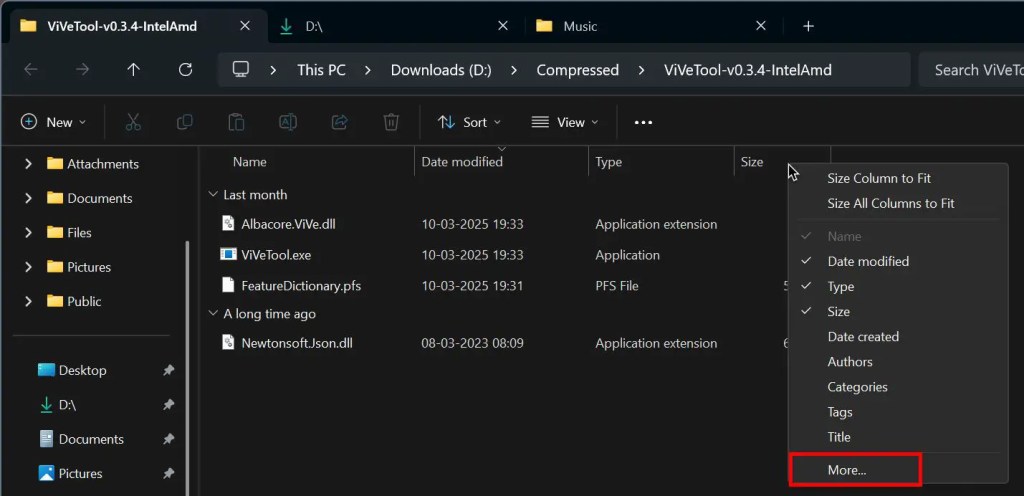
Die obige Aktion eröffnet das”Details”-Indails”. Wählen Sie darin die Spalte , die Sie neu ordnen möchten, und klicken Sie auf die Schaltflächen” Move Up “oder” Abwärts “. Da ich beispielsweise die Spalte der Größe neben der Spalte”Name”platzieren wollte, habe ich die Spalte”Größe”ausgewählt und dann zweimal die Taste”Verschieben”gedrückt.
Wie ich bereits sagte, können Sie zusätzliche Spalten hinzufügen. Wenn Sie dies tun möchten, wählen Sie das Kontrollkästchen neben der Spalte, die Sie im Dialogfeld”Details wählen”hinzufügen möchten.

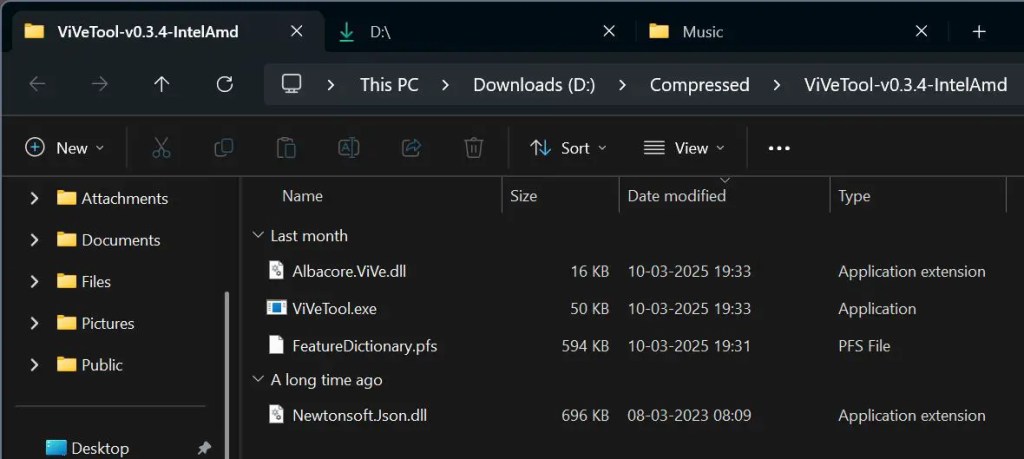
Wrapping Up — Changing Column Order in File Explorer
As you Sie können sehen, dass Sie zwei Methoden haben, um die Spalten im Datei-Explorer unter Windows 11 und Windows 10 schnell und einfach zu ordnen. Eine Sache, die Sie beachten sollten, ist, dass die von Ihnen vorgenommenen Änderungen nur für diesen bestimmten Ordner anwendbar sind. Diese Änderungen werden in den Unterordnern oder anderen Ordnern nicht widerspiegeln. Wenn Sie möchten, dass die Spaltenbestellung in allen Unterordnern geändert wird, müssen Sie die Einstellungen manuell anwenden. Befolgen Sie diese Anleitung zum Erlernen: So wenden Sie die Spalten-und andere Ordnereinstellungen auf alle Unterordner in einem Ordner im Datei-Explorer an.
Wenn Sie Fragen haben oder Hilfe benötigen, Kommentar unten. Ich werde gerne helfen.