Alle Benutzerkonten in Windows erhalten ihren separaten Benutzerordner, der andere Unterordner enthält, wie die, die Sie in Datei Explorer sehen: Downloads, Dokumente, Bilder, Videos, Musik usw. Diese Benutzerordner werden standardmäßig auf dem C-Laufwerk gespeichert, ihr Standort kann jedoch geändert werden. Das Übertragen kann bei PCs mit mehreren Laufwerken oder auf Laptops nützlich sein, die nicht viel Speicherplatz haben, was Sie mit einer microSD-Karte erweitern können. In solchen Situationen kann das Verschieben Ihrer Benutzerordner (wie Downloads) in ein anderes Laufwerk (d, e usw.) eine gute Idee sein. So funktioniert der Vorgang:
Wo sind Ihre Benutzerordner in Windows?
Wenn Sie Windows 10 oder Windows 11 verwenden, hat jedes Benutzerkonto Sein eigener Benutzerordner, der normalerweise an dieser Stelle gefunden wird:
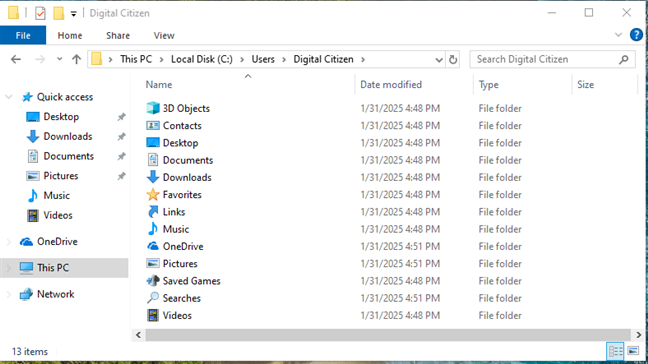
c: \ user \ userername
Dieser Benutzerordner verfügt über viele Unterordner und Dateien, einige absichtlich von Windows versteckt. Die meisten Unterordner und Dateien sind jedoch sichtbar und ihr Standort kann mit einigen Klicks geändert werden. Bevor Sie dies teilen, finden Sie hier im Ordner Ihres Benutzerkontos:
3D-Objekte-3D-Dateien für Apps wie Paint 3D oder Mixed Reality-Portal. Leider wurden diese von Microsoft gestellt, was bedeutet, dass dieser Ordner auf den Computern der meisten Menschen leer ist. Und während Sie es noch auf Windows 10-PCs finden, sollte es nicht auf Windows 11-Geräten vorhanden sein. Kontakte-Dieser Ordner war früher für Apps wie Windows-Kontakte erforderlich, bei denen Benutzer Kontaktdaten für Personen speichern konnten, mit denen sie Kontakt aufnehmen wollten. Diese Funktion ist in Windows nicht mehr verfügbar, und während dieser Benutzerordner bleibt, sollte sie auf den meisten Computern leer sein. Desktop-Dies ist der Benutzerordner für Ihren Desktop, der alle Verknüpfungen, Dateien und Ordner enthält, die Sie dazu hinzugefügt haben. Dokumente-Dies ist der Ordner, der Ihre Dokumente standardmäßig speichert. Wenn Sie die Schaltfläche Speichern in Word, Excel oder einer anderen App zum Arbeiten mit Dokumenten speichern, ist dies der Benutzerordner, in dem diese Datei gespeichert wird, sofern Sie nicht einen anderen Speicherort auswählen. Downloads-Dies ist der Ordner, in dem Ihr Webbrowser und andere Windows-Apps, die Sie im Internet herunterladen. Favoriten-Ein weiterer älterer Benutzerordner, der früher für die Speicherung Ihrer Favoriten im Internet Explorer erforderlich war, einem Webbrowser, der von Microsoft nicht mehr unterstützt wurde. Links-Dieser Ordner kann verwendet werden, um einige Verknüpfungen zu speichern. In Windows 7 war dies beispielsweise der Ordner, in dem die Abkürzungen aus dem Favoritenabschnitt von Windows Explorer gespeichert wurden. In Windows 10 und Windows 11 scheint dieser Ordner jedoch keinen klaren Zweck zu erfüllen, obwohl ich auf den meisten von mir getesteten Computern eine Abkürzung zu Bing gefunden habe. Musik-ist der Ordner, in dem alle Musik standardmäßig gespeichert werden. Wenn Sie keine Streaming-Plattform wie Spotify oder YouTube-Musik verwenden. ONEDRIVE-Wenn Sie den Cloud-Speicherdienst von Microsoft verwenden, werden Ihre Dateien hier gespeichert. Bilder-Wenn Sie Fotos von Ihrer Digitalkamera oder Ihrem Smartphone importieren, speichert Windows sie hier. Saved Games-Der Ordner, in dem einige Spiele Ihre Gaming-Daten speichern, damit Sie das Spielen von Ihrem letzten gespeicherten Spiel wieder aufnehmen können. Die meisten Spiele verwenden diesen Ordner jedoch nicht zum Speichern von Paraden. Dies gilt insbesondere dann, wenn Sie Ihre Spiele bei Steam-oder Epic Games installieren. Einige von GOG Galaxy installierte Spiele können jedoch ihre Paraden in diesem Ordner speichern. Suchanfragen-Hier speichert Windows einige Daten, die von der Suchfunktion des Betriebssystems verwendet und für Ihr Benutzerkonto spezifisch sind. Videos-ist der Ordner, in dem Videos von Windows importiert oder von Apps mit Video gespeichert werden.
Im folgenden Screenshot sehen Sie die vollständige Liste der Benutzerordner, die automatisch für ein Benutzerkonto in Windows 10 erstellt werden. 364″src=”https://www.digitalcitizen.life/wp-content/uploads/2020/11/move_user_Folders.png”>
Die Standardbenutzerordner in Windows 10
während Windows 10 Mit dreizehn sichtbaren Benutzerordnern hat Windows 11 elf. Dieses Betriebssystem enthält keinen 3D-Objektordner, da Windows-Apps ihn nicht mehr verwenden. Außerdem wird der OneDrive-Benutzerordner nur für Microsoft-Konten mit diesem Dienst erstellt. Lokale Konten erhalten keinen OneDrive-Benutzerordner, es sei denn, sie installieren und konfigurieren die App./uploads/2020/11/move_user_folders-1.png”>
Die Standardbenutzerordner in Windows 11
Welche Benutzerordner werden in der Regel am meisten verwendet? So greifen Sie auf sie zu
Die meisten Menschen müssen nicht alle in ihrem Benutzerordner gespeicherten Unterordner verwenden. Sie brauchen nur ein paar, wie den Desktop, Downloads, Dokumente und Bilder. Aus diesem Grund hat Microsoft die gängigsten Benutzerordner über die Benutzeroberfläche des Datei Explorer hinzugefügt. In Windows 10 haben Sie beispielsweise Verknüpfungen zu diesen Ordnern im Schnellzugriff und in diesen PC-Abschnitten, die in der Spalte links enthalten sind.://www.digitalcitizen.life/wp-content/uploads/2020/11/move_user_Folders-2.png”>
In Windows 10 können Sie auf die am häufigsten verwendeten Ordner von Quick Access
Zugriff in Windows 11: Klicken Sie auf die am häufigsten Oder tippen Sie nach Hause, um die Quick Access-Verknüpfungen zu Ihren Benutzerordnern zu sehen: Desktop, Downloads, Dokumente, Bilder, Musik und Videos. Sie sehen sie auch als festgesteckte Verknüpfungen in der linken Seitenleiste./move_user_folders-3.png”>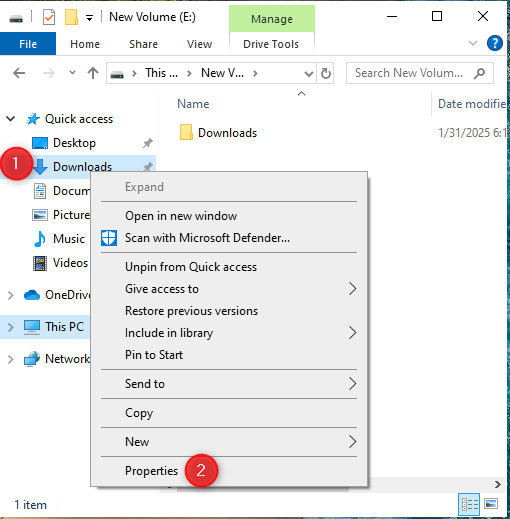
Klicken Sie mit der rechten Maustaste auf den Benutzerordner, den Sie verschieben möchten, und wählen Sie Eigenschaften
In Windows 11 funktionieren die Dinge gleich. Sie können jedoch auch die Verknüpfungen für Ihre Benutzerordner im Home-Abschnitt finden. Klicken Sie mit der rechten Maustaste auf den Benutzerordner, dessen Speicherort Sie ändern und Eigenschaften auswählen möchten./wp-content/uploads/2020/11/move_user_folders-5.png”>
Klicken Sie mit der rechten Maustaste auf den Benutzerordner, den Sie verschieben möchten, und wählen Sie Eigenschaften
Das Eigenschaftenfenster werden für den ausgewählten Benutzerordner geöffnet. In meinem Fall sind es Download-Eigenschaften. Klicken oder tippen Sie auf die Registerkarte”Speicherort”, um den aktuellen Pfad zum ausgewählten Ordner zu sehen. Klicken Sie dann auf Move oder tippen Sie auf Bewegung.png”> 
Das Zielfenster auswählen. Durchsuchen.life/wp-content/uploads/2020/11/move_user_folders-7.png”>
Wählen Sie das Ziel
Der neue Speicherort ist jetzt auf der Registerkarte”Standort”angezeigt. Um diese Änderung anzuwenden, klicken Sie auf OK.-8.png”> 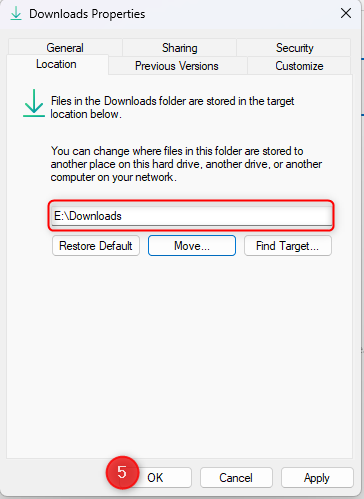
Sie werden gefragt, ob Sie alle vorhandenen Dateien vom alten Speicherort auf die neue verschieben möchten. Ich empfehle, Ja zu wählen, um sicherzustellen, dass alles verschoben ist und dass Sie keine Probleme haben, die alten Dateien zu finden. Diese Dateien verbleiben am vorherigen Ort, wenn Sie Nr.
Ja, JA und Übertragen Sie alle Ihre Dateien an den neuen Speicherort
Die Dateien werden jetzt vom alten Standort übertragen, und Sie sehen den Fortschritt dieses Vorgangs. Sei geduldig; Wenn alles kopiert wird, finden Sie diesen Benutzerordner an seinem neuen Ort. Begrenzt auf Dokumente, Bilder, Videos und Musik. und übernehmen die Besitzung von Dateien und Ordnern.
Achten Sie auf diesen Fehler: Bewegen Sie keinen Benutzerordner in einen anderen Benutzerordner! Benutzerordner (beispielsweise Downloads) in einen anderen Benutzerordner wie Desktop. Wenn Sie dies tun, erhalten Sie eine zusätzliche Eingabeaufforderung mit dem Titel Ordnerumleitung, die Ihnen mitteilt, dass Sie bei der Umleitung nicht in der Lage sind, die beiden Benutzerordner zu trennen oder deren Standardspeicherort wiederherzustellen. Dies führt zu Problemen für Ihre Anwendungen sowie Windows selbst./2020/11/move_user_folders-10.png”>
Umleiten Sie einen Benutzerordner nicht in eine andere
Wenn Sie eine ähnliche Warnung erhalten. Es ist am besten, Ihre Benutzerordner getrennt zu halten, anstatt sie zu verschmelzen. Spezifischer Benutzerordner, wie Downloads oder Dokumente, zu einem anderen Laufwerk und möchten den gesamten Benutzerordner und alle Unterordner verschieben. Während dies durch PowerShell-Skripte möglich ist, empfiehlt Microsoft es nicht. Wenn Sie dies tun, setzen Sie sich bei der Installation von Windows-Updates vielen Fehler und technischen Problemen aus, aktualisieren sich auf eine neuere Version oder verwenden Apps, die Zugriff auf die versteckten Dateien und Ordner erfordern, die normalerweise in Ihrem Benutzerordner enthalten sind. Während er 2013 für Windows 8.1 geschrieben wurde, ist dies ausgezeichnet Artikel Von Ed Bott erklärt die Probleme, denen Sie sich noch heute in Windows 10 oder 11 aussetzen. Haben Sie einen Benutzerordner an einen neuen Ort verschoben, Ihre Meinung geändert und möchten ihn zurückgeben. Sie können dies einfach tun. Befolgen Sie die gleichen Schritte, um diesen Benutzerordner zu ändern: Klicken Sie mit der rechten Maustaste (oder drücken Sie ihn in den Halten) im Datei-Explorer und wählen Sie Eigenschaften. Wählen Sie dann die Registerkarte”Speicherort”aus und klicken Sie auf oder tippen Sie auf Wiederherstellungsstände. Sie sehen, dass sich der Standort zum Original wechselt. Klicken oder tippen Sie auf OK und bestätigen Sie alles, worüber Sie gefragt werden, z. B. das Erstellen eines Ordners am vorherigen Ort und das Verschieben Ihrer Dateien von einem Ort zu einem anderen.”https://www.digitalcitizen.life/wp-content/uploads/2020/11/move_user_Folders-11.png”>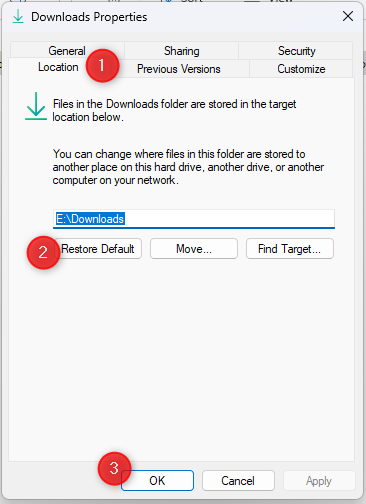
Klicken Sie auf der Registerkarte”Standort Sie sind hier, möchten Sie, dass der Recycle-Bin im Abschnitt Schnellzugriff im Datei-Explorer leicht zugänglich ist? Wenn Sie dies tun, lesen Sie unsere Anleitung zum Hinzufügen von Recycle Bin zum Datei-Explorer. an einen anderen Ort ist nicht sehr kompliziert. Sie können sie vom C auf das D-Laufwerk oder sogar in einen anderen Ordner auf demselben C-Laufwerk verschieben. Auf meinem Desktop-Computer mache ich dies beispielsweise jedes Mal, wenn ich Windows installiere, da ich es vorziehe, meinen Dokumenteordner auf einem anderen Laufwerk zu speichern, das nicht negativ durch das Absturz von Windows beeinflusst wird. Dies ermöglicht mir zusätzliche Flexibilität und Seelenfrieden, um sicherzustellen, dass das Verlust meiner Dateien etwas schwieriger ist, selbst wenn Windows-Fehlfunktionen. Was ist mit dir? Verwenden Sie einen ähnlichen Ansatz? Und welchen Benutzerordner haben Sie an einen anderen Ort verschoben? Ist es Downloads, Dokumente oder vielleicht Ihre Bildersammlung? Kommentar mit den folgenden Optionen und lassen Sie es mich wissen.