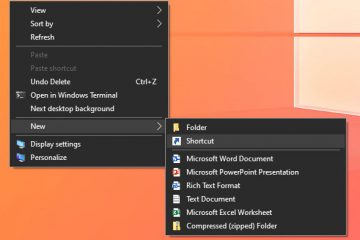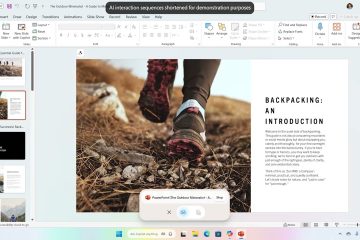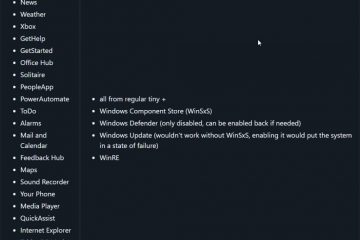Es kommt nicht oft vor, aber es kann vorkommen, dass der Cache zu viel Platz in Ihrem RAM (auch als Arbeitsspeicher bezeichnet) einnimmt, was zu einer Systemverlangsamung und gelegentlichen Abstürzen führt. Um das Problem zu beheben, müssen Sie den RAM-Cache manuell löschen. So geht’s:
Wenn Sie eine Anwendung unter Windows öffnen, wird sie in den RAM (Random Access Memory) Ihres Computers geladen. Dies ermöglicht schnelle Ladezeiten und einen nahtlosen Wechsel zwischen Anwendungen, da RAM viel schneller ist als Festplatten oder SSDs. Durch das Speicher-Caching wird die Leistung dann weiter optimiert, indem häufig aufgerufene Daten für einen schnelleren Abruf gespeichert werden.
Die Kapazität des Arbeitsspeichers ist jedoch begrenzt. Wenn Ihr Arbeitsspeicher voll ist, was häufig auf die Ausführung vieler Programme oder speicherintensiver Anwendungen (wie Spiele oder Videoeditoren) zurückzuführen ist, kann die Leistung Ihres Computers beeinträchtigt werden. Es kann sein, dass Sie Warnungen zu „Wenig Arbeitsspeicher“ sehen, langsam sind, Anwendungen einfrieren oder abstürzen und in schweren Fällen sogar Systemabstürze und Datenverluste auftreten. Dies kommt besonders häufig auf Systemen mit 8 GB RAM oder weniger vor.
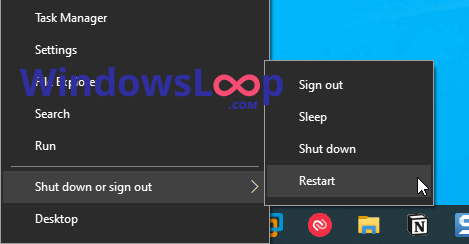
In diesen Fällen Sie Sie können das Problem schnell beheben, indem Sie den RAM-Cache (Speichercache) leeren. Dieses Tutorial zeigt Ihnen, wie es in Windows 11 und Windows 10 geht. Fangen wir an.
Löschen Sie den RAM-Cache durch einen Neustart des Systems
Ein Neustart (nicht Herunterfahren) Ihres Systems ist der beste Weg, den Speichercache in Windows zu leeren Beim Neustart schließt Windows die ausstehenden Aufgaben ab oder bricht sie ab. Da der Arbeitsspeicher flüchtig ist, wird er durch einen Neustart vollständig gelöscht.
Drücken Sie zum Öffnen „Windows-Taste + X“. das Power-User-Menü. Wählen Sie die aus „Herunterfahren oder abmelden“ > Option „Neustart“. Dadurch wird Ihr Computer sofort neu gestartet.
Hinweis: Wenn Ihr System nicht reagiert, drücken Sie die Tastenkombination „Strg + Umschalt + Esc“, klicken Sie auf das „Power“-Symbol in der unteren rechten Ecke und wählen Sie die Option „Neustart“.
Verwenden Sie RAMMap um den Speicher zu löschen Cache
Hinweis: Für die Verwendung von RAMMap sind Administratorrechte erforderlich.
Gehen Sie zu diese Seite und klicken Sie auf „RAMMap herunterladen“.Klicken Sie mit der rechten Maustaste auf die Download-Datei und wählen Sie „Alle extrahieren<“./strong>“.Klicken Sie auf Schaltfläche „Extrahieren“.Öffnen Sie den extrahierten Ordner.Doppelklicken Sie auf die Datei „RAMMap.exe“. Klicken Sie auf die Schaltfläche „Leeren“./strong>”-Option in der oberen Navigationsleiste.Wählen Sie nacheinander die folgenden Optionen aus, um den Speichercache zu leeren.Arbeitssätze leerenSystemarbeitssätze leeren strong>Änderte Seite leeren ListeLeere Standby-ListeLeere Priorität 0 Standby-ListeSchließen Sie die RAMMap-Anwendung, sobald Sie fertig sind.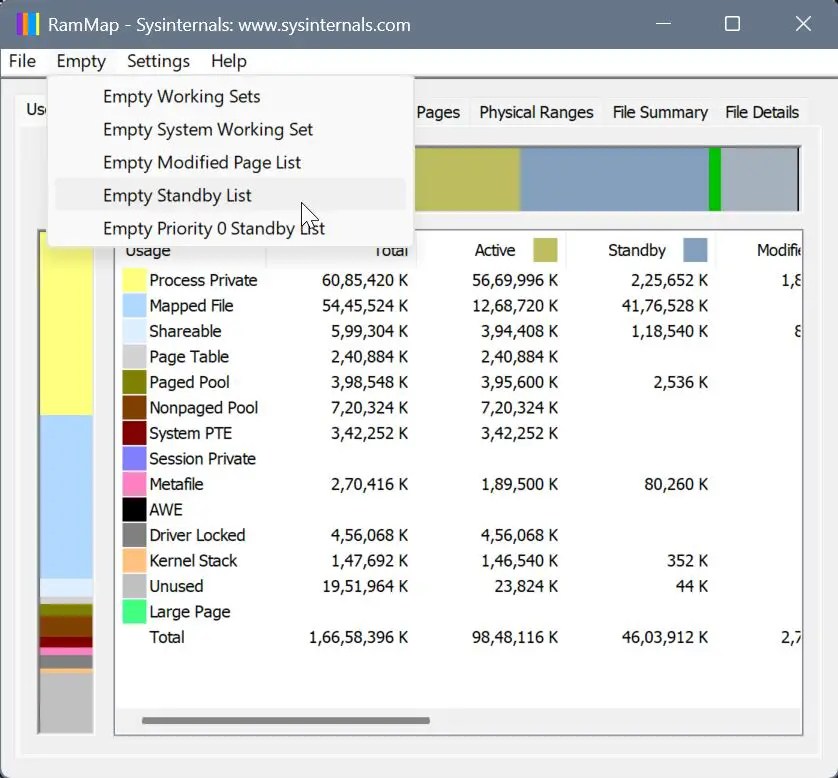
RAM-Cache leeren mit a Verknüpfung
Wenn Sie das System nicht neu starten oder RAMMap verwenden möchten, können Sie Windows zwingen, alle inaktiven Aufgaben zu verarbeiten, um den RAM zu leeren Cache. Dazu erstellen wir eine einfache Desktop-Verknüpfung. Sie können diese Verknüpfung immer dann verwenden, wenn Sie den Speichercache leeren möchten. So geht’s:
Klicken Sie zunächst mit der rechten Maustaste auf den Desktop. Wählen Sie „Neu“ und dann „Verknüpfung“ Option.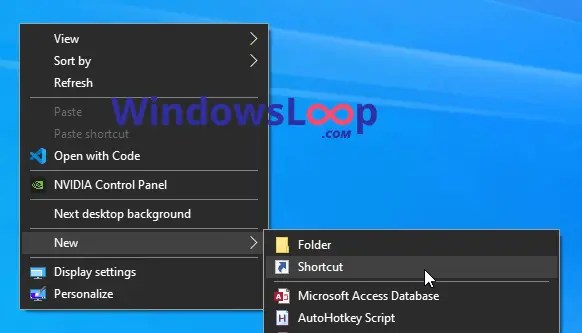 Einfügen „% windir%\system32\rundll32.exe advapi32.dll,ProcessIdleTasks“ im „Speicherort der Feld „Element“. Klicken Sie auf „Weiter“.
Einfügen „% windir%\system32\rundll32.exe advapi32.dll,ProcessIdleTasks“ im „Speicherort der Feld „Element“. Klicken Sie auf „Weiter“.
Geben Sie „Leerlaufprozesse abschließen“als ein Sie können ihm einen beliebigen Namen geben. Klicken Sie auf „Fertig stellen“.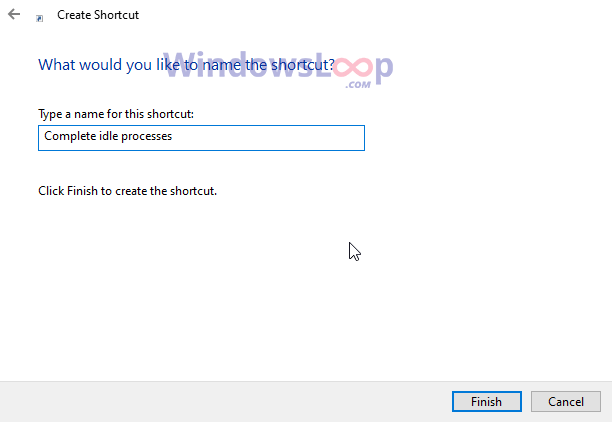 Sobald die Verknüpfung erstellt wurde, doppelklicken Sie darauf, um den Cache freizugeben Speicher.
Sobald die Verknüpfung erstellt wurde, doppelklicken Sie darauf, um den Cache freizugeben Speicher.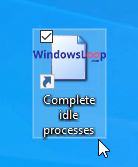
Hinweis: Es wird kein Fortschritts-oder Bestätigungsfenster angezeigt, Sie können jedoch sicher sein, dass alle inaktiven Prozesse abgeschlossen sind.
Wichtig Hinweis: Denken Sie daran, dass dies keine garantierte Lösung ist. Wenn die Speicherprobleme nicht durch Leerlaufprozesse verursacht werden, werden Sie keine Verbesserung feststellen. In diesem Fall ist ein Neustart des Systems die beste Option.
Zusammenfassung – Speicher-Cache in Windows 11 und 10 löschen
Wenn Ihr RAM voll ist, können Sie den Cache leeren, um ihn freizugeben etwas Platz schaffen. Es stehen zwar einige Methoden zur Verfügung – darunter die Verwendung von RAMMap und das Erstellen einer Desktop-Verknüpfung zum Verarbeiten inaktiver Aufgaben – ein Neustart Ihres Systems ist jedoch die zuverlässigste. Durch einen Neustart wird der RAM-Cache für alle Benutzer geleert. Bei den anderen Optionen kann jedoch nicht garantiert werden, dass sie funktionieren, da sie nur Speicherprobleme beheben, die durch inaktive Prozesse verursacht werden. Wenn diese Prozesse nicht das Problem sind, wird der Cache nicht geleert.
Alternativ können Sie entweder Ihren RAM aufrüsten oder die Größe der Auslagerungsdatei erhöhen, um mit niedrigem RAM umzugehen.
Wenn Sie Fragen haben oder Hilfe benötigen, kommentieren Sie unten. Ich helfe Ihnen gerne weiter.