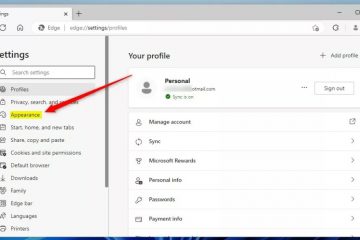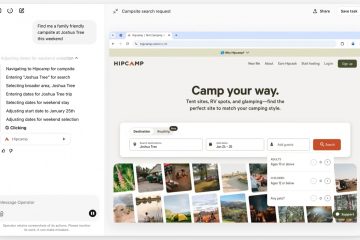Sie haben wahrscheinlich das Batteriesymbol in der Taskleiste Ihres Windows 10-Laptops oder-Tablets bemerkt. Dieses visuelle Element zeigt Ihnen auf einen Blick, wann Ihr Gerät mit Wechselstrom betrieben wird und wie viel Akkulaufzeit noch übrig ist.
Um jedoch den genauen Prozentsatz der verbleibenden Akkulaufzeit anzuzeigen, müssen Sie auf das Symbol klicken. Obwohl dies gut funktioniert, können Sie mit Tools von Drittanbietern wie BatteryBar und Battery Tracker eine deutlich verbesserte Visualisierung erhalten.
In dieser Anleitung zeige ich Ihnen zwei Apps, mit denen Sie den verbleibenden Batterieprozentsatz anzeigen können in der Taskleiste.
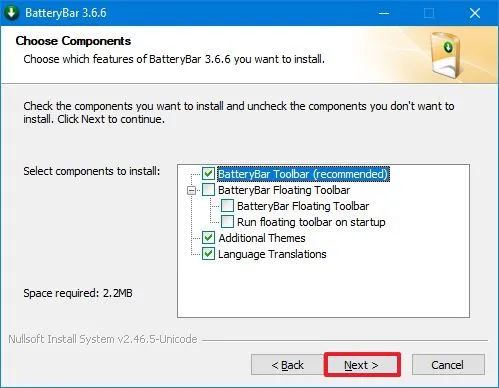 Warnung: Sie verwenden eine Drittanbieter-App. Obwohl die App getestet wurde und ordnungsgemäß funktioniert, sollten Sie sich darüber im Klaren sein, dass die Verwendung von Tools von Drittanbietern manchmal Probleme verursachen kann. Die Nutzung erfolgt auf eigene Gefahr. Sie wurden gewarnt.
Warnung: Sie verwenden eine Drittanbieter-App. Obwohl die App getestet wurde und ordnungsgemäß funktioniert, sollten Sie sich darüber im Klaren sein, dass die Verwendung von Tools von Drittanbietern manchmal Probleme verursachen kann. Die Nutzung erfolgt auf eigene Gefahr. Sie wurden gewarnt.
Anzeigen des Batterieprozentsatzes in der Taskleiste mit BatteryBar
BatteryBar ist eine kompakte Batteriemessanwendung eines Drittanbieters, die die Batterielebensdauer Ihres Geräts genau berechnet. Der genaue verbleibende Prozentsatz wird mit einem übergeordneten Symbol in der Taskleiste angezeigt. Sie können sogar auf das Symbol klicken, um die verbleibende Zeit im Akkubetrieb anzuzeigen.
Wenn Sie mit der Maus über das Symbol fahren, zeigt die App auch zusätzliche Informationen an, z. B. Akkukapazität, verbleibende Zeit bis zum vollständigen Aufladen, Akkuverschleiß und vieles mehr.
Um den Batterieprozentsatz mit BatteryBar hinzuzufügen, führen Sie die folgenden Schritte aus:
Öffnen Sie die BatteryBar offizielle Download-Seite.
@media nur Bildschirm und (min-width: 0px) und (min-height: 0px) { div[id^=”bsa-zone_1659356505923-0_123456″] { min-width: 336px; Mindesthöhe: 280 Pixel; } } @media nur Bildschirm und (min-width: 640px) und (min-height: 0px) { div[id^=”bsa-zone_1659356505923-0_123456″] { min-width: 728px; Mindesthöhe: 280 Pixel; } } Kurzer Hinweis: Obwohl es eine kostenpflichtige Version gibt, ist die kostenlose Version alles, was Sie brauchen. Der Link löst den Download automatisch aus.
Klicken Sie mit der rechten Maustaste auf das Installationsprogramm und wählen Sie die Option „Als Administrator ausführen“.
Klicken Sie auf die Schaltfläche Weiter.
Klicken Sie auf die Schaltfläche Zustimmen.
Klicken Sie auf die Schaltfläche Weiter.
Klicken Sie auf die Schaltfläche Schaltfläche „Installieren“
Klicken Sie auf die Schaltfläche Weiter.
Klicken Sie auf die Schaltfläche Fertig stellen.
Kurze Notiz: Diese Anwendung Möglicherweise muss die neueste Version des „.NET“-Frameworks installiert werden. In diesem Fall erhalten Sie eine Benachrichtigung zum Herunterladen.
Sobald Sie die Schritte abgeschlossen haben, wird in der Taskleiste ein neues Batteriesymbol angezeigt. Es sollte grün sein, aber es ändert seine Farbe, wenn die Akkulaufzeit abnimmt.
BatteryBar bietet keine Optionen zum Anpassen des Symbols, aber sein Standard-Erscheinungsbild und seine Funktionalität sind besser als das Standard-Akkusymbol von Windows 10 Es fügt sich perfekt in die Taskleiste ein.
Da Sie über ein neues Batteriesymbol verfügen, das auch den verbleibenden Prozentsatz anzeigen kann, können Sie das Standardbatteriesymbol des Systems jederzeit in der Taskleiste unter Einstellungen deaktivieren > Personalisierung > Taskleiste > Systemsymbole ein-oder ausschalten und den „Power“-Kippschalter ausschalten.
Anzeigen des Batterieprozentsatzes in der Taskleiste mit Battery Tracker
Im Gegensatz zu BatteryBar ist die Battery Tracker-App eine einfache App, die nur den verbleibenden Batterieprozentsatz in der Taskleiste anzeigt und gut mit dem Standardbatteriesymbol harmoniert unter Windows 10.
Um den Batterieprozentsatz mit Battery Tracker hinzuzufügen, führen Sie die folgenden Schritte aus:
Öffnen Sie die Seite Battery Tracker im Microsoft Store.
Klicken Sie auf die SchaltflächeIm Store anzeigen.
Klicken Sie auf die Schaltfläche Abrufen (oder Installieren).
Klicken Sie auf die Schaltfläche Öffnen.
Kurzer Hinweis: Sie können die App jederzeit über das Startmenü aufrufen.
Nachdem Sie die Schritte abgeschlossen haben, wird der Prozentsatz der verbleibenden Batterie in der Taskleiste angezeigt.
Sie können auch mit der rechten Maustaste auf das Battery Tracker-Symbol klicken und die Einstellungsseite öffnen, um verschiedene Benachrichtigungen zu steuern, z B. wenn der Akku vollständig aufgeladen ist, wenig Strom hat oder einen bestimmten Ladezustand erreicht hat.