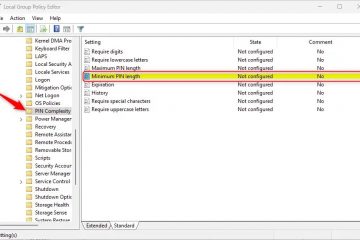Möchten Sie Ihre E-Mails in Microsoft Outlook abhören, anstatt sie zu lesen? Es ist einfacher als Sie denken! Dieses Tutorial zeigt Ihnen, wie Sie die integrierte Text-to-Speech-Funktion von Outlook mit Immersive Reader und Narrator unter Windows 10 und Windows 11 verwenden.
Outlook ist einer der beliebtesten E-Mail-Clients und verfügt über eine Menge davon Tolle Funktionen, mit denen Sie alle Ihre E-Mails besser an einem Ort verwalten können. Eine der neu hinzugefügten Barrierefreiheitsfunktionen ist die Möglichkeit, E-Mails mit Narrator über Immersive Reader anzuhören. Mit dieser Funktion können Sie eine beliebige E-Mail auswählen und Outlook liest sie Ihnen vor. Diese Funktion zum Vorlesen ist hilfreich für Menschen mit Sehbehinderungen oder Leseschwierigkeiten oder für alle, die ihre E-Mails unterwegs abhören möchten.
In diesem Tutorial zeige ich Ihnen die Schritte zum Abhören E-Mail in Outlook mit dem integrierten Immersive Reader und Narrator unter Windows 11 und Windows 10.
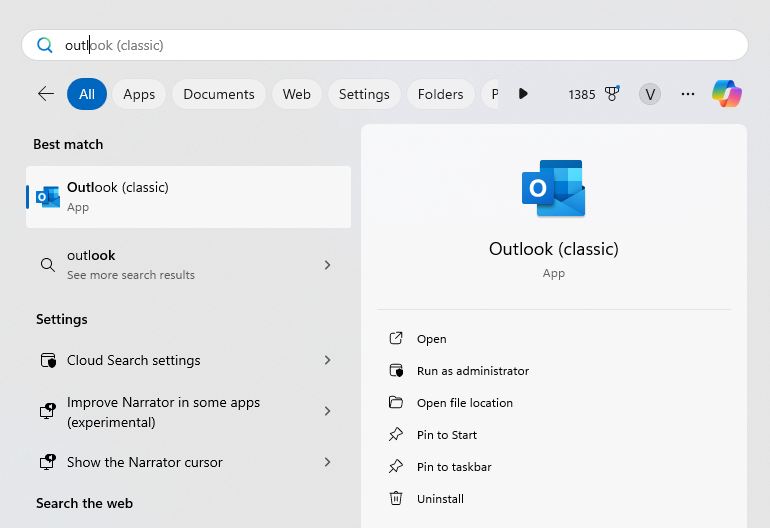
Vorher Sie beginnen
Die unten gezeigten Schritte gelten für das neue Outlook. Wenn Sie noch die alte Version verwenden, aktualisieren Sie bitte auf das neue Outlook, bevor Sie fortfahren. Stellen Sie sicher, dass Sie dies getan haben Funktionierende Lautsprecher oder Kopfhörer, die an Ihren Computer angeschlossen sind, um E-Mails abzuhören.
E-Mails in Outlook abhören: Eine Schritt-für-Schritt-Anleitung
Drücken Sie die „Windows-Taste“, um zu aktivieren Öffnen Sie das Startmenü. Suchen Sie und öffnen Sie „Outlook“.Öffnen Sie die E-Mail, die Sie abhören möchten. Klicken Sie auf „Weitere Aktionen >”(…)-Symbol über der E-Mail. Wählen Sie aus die Option „Im immersiven Reader anzeigen“.Wählen Sie das Wort aus, ab dem Sie mit dem Hören beginnen möchten. Klicken Sie unten auf die Schaltfläche „Abspielen“..Outlook liest die E-Mail vor mithilfe der Windows-Sprachausgabe.
Detaillierte Schritte (mit Screenshots)
Als ersten Schritt öffnen Sie die Outlook-Anwendung unter Windows. Sie können dies tun, indem Sie im Startmenü nach „Outlook“ suchen und auf die Option „Öffnen“ klicken.
Sobald die Outlook-Anwendung geöffnet ist, Gehen Sie in der linken Seitenleiste zum E-Mail-Konto Ihrer Wahl und wählen Sie im mittleren Bereich die E-Mail aus, die Sie abhören möchten.
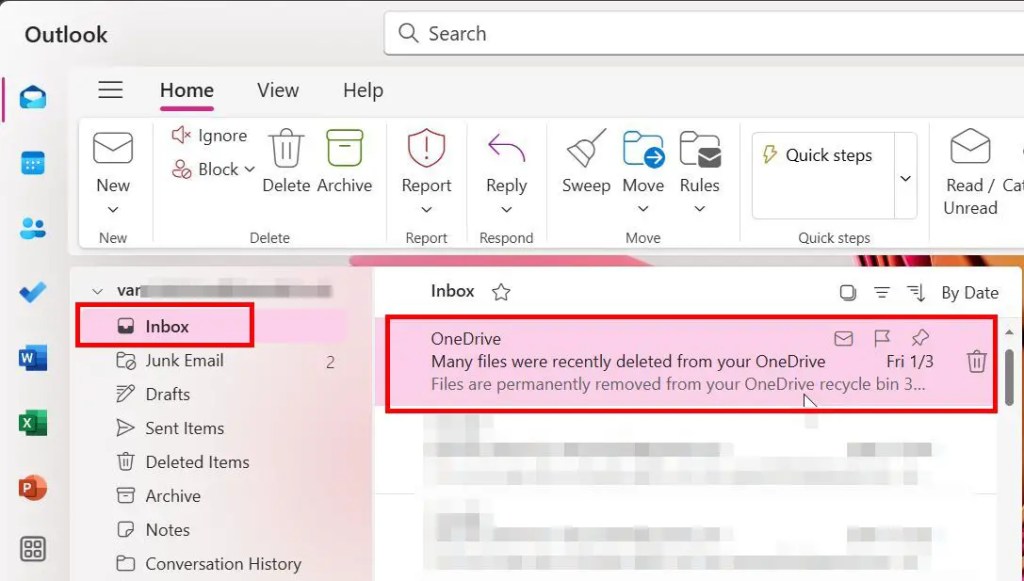
Klicken Sie im rechten Bereich auf das Symbol „Weitere Aktionen“ (drei horizontale Punkte) über dem E-Mail-Text. Wählen Sie als Nächstes das aus Option „Im immersiven Reader anzeigen“.
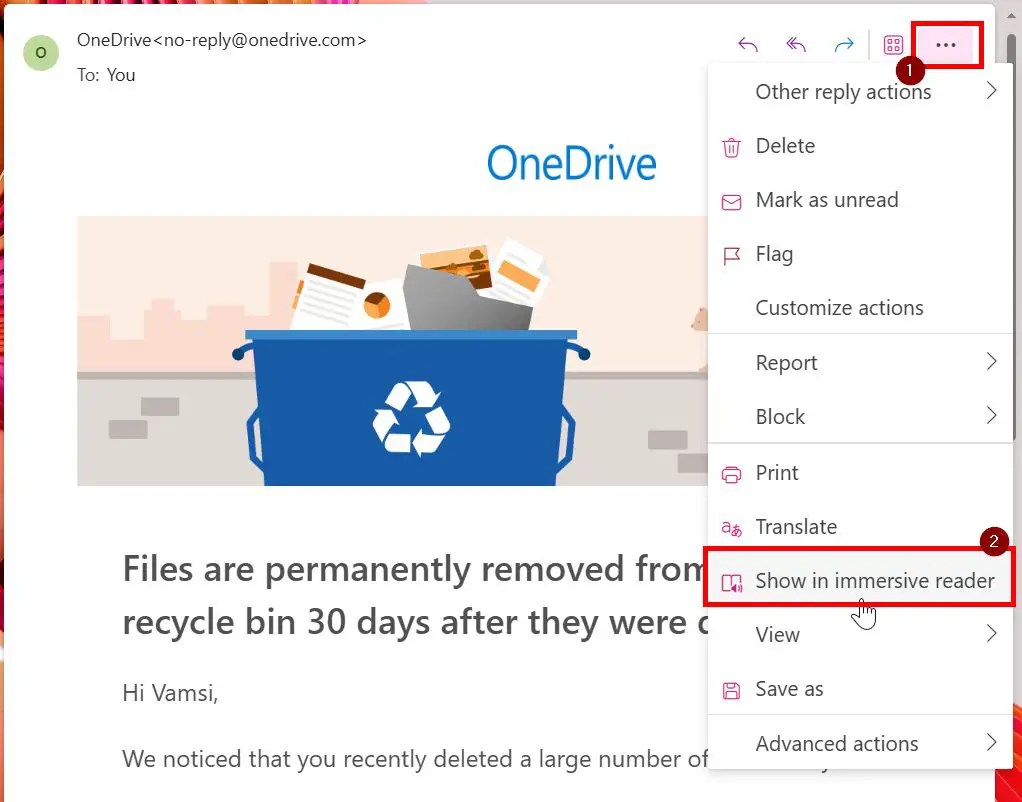
Die obige Aktion öffnet die E-Mail im Immersive Reader-Modus, der Ihre gesamte E-Mail mit einer Monospace-Schriftart und einer größeren Schriftart anzeigt Größe. Scrollen Sie nach unten zu dem Teil, von dem aus Sie mit dem Hören beginnen möchten, und wählen Sie das Wort aus. Klicken Sie anschließend auf die Schaltfläche „Play“, um mit dem Abhören der E-Mail in Outlook zu beginnen.
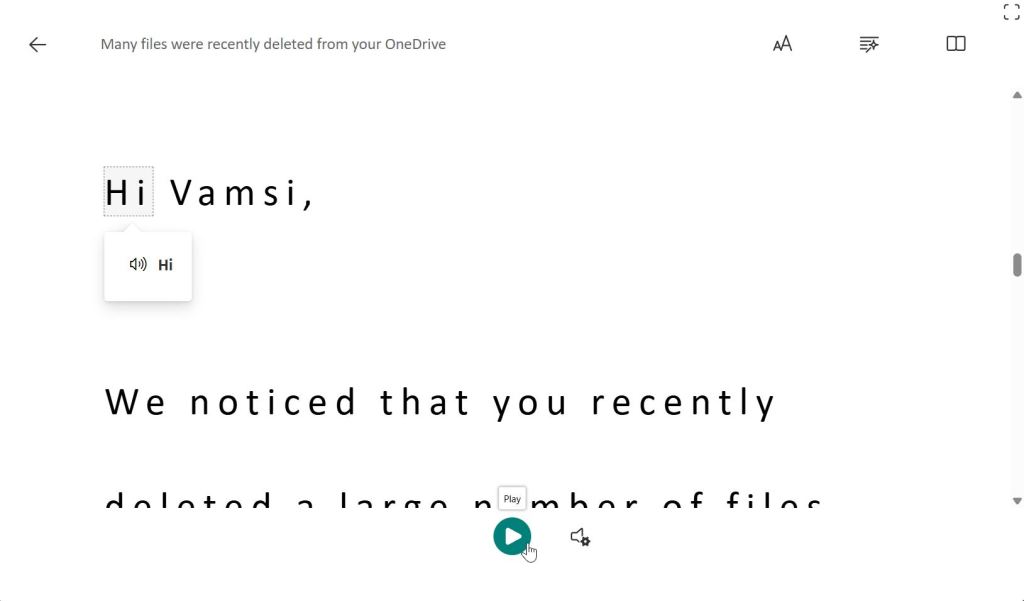
As Sobald Sie die Taste drücken, beginnt Outlook mit dem Vorlesen Ihrer E-Mail. Während es liest, markiert es automatisch das Wort, in dem es sich gerade befindet Lesen.
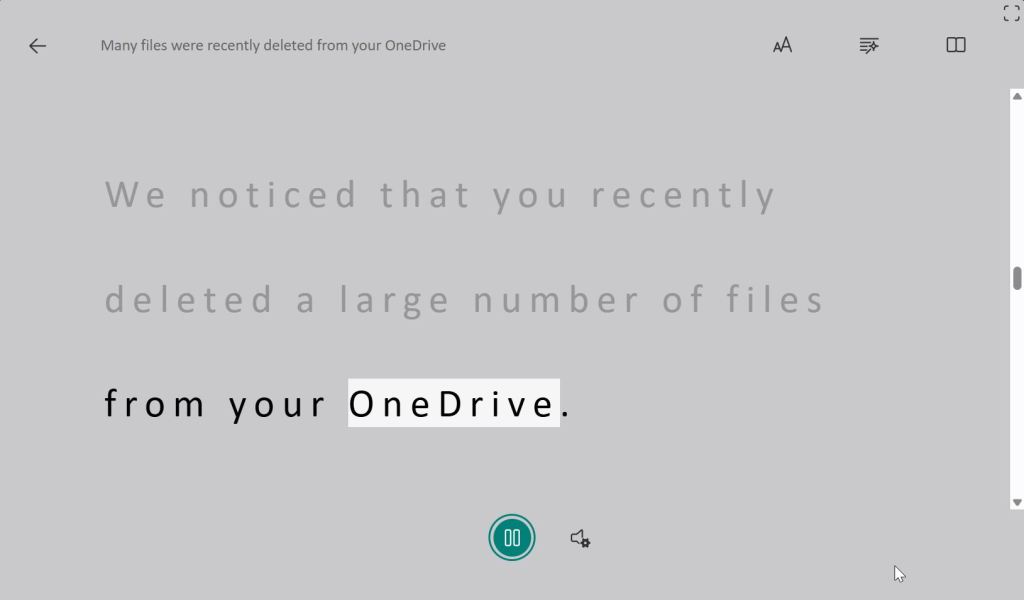
Um die Geschwindigkeit und Stimme des Erzählers zu ändern, klicken Sie auf Symbol „Spracheinstellungen“ neben der Schaltfläche „Wiedergabe“.
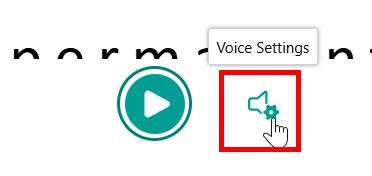
Sie können die Erzählergeschwindigkeit mit dem Schieberegler „Sprachgeschwindigkeit“ ändern und unter dem zwischen männlichen und weiblichen Stimmen wählen Abschnitt „Sprachauswahl“.
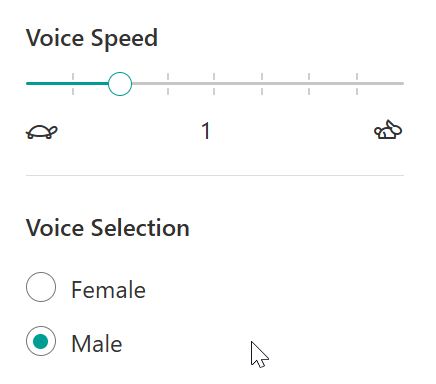
Das ist alles. So einfach können Sie Ihre E-Mails in Outlook abhören. Um den Immersive-Modus zu verlassen, klicken Sie oben links auf die Schaltfläche „Zurück“.
Gut zu wissen: So hören Sie sich Webseiten an Windows
Zusammenfassung – Verwenden von Immersive Reader und Narrator zum Abhören von E-Mails in Outlook
Zusammenfassend lässt sich sagen: Wenn Sie Schwierigkeiten beim Lesen von E-Mails haben oder E-Mails unterwegs abhören möchten, können Sie dies tun Verwenden Sie dazu die Windows-Sprachausgabe und den Immersive Reader von Outlook Hören Sie jede E-Mail mit nur wenigen Klicks an. Während Sie zuhören, können Sie auch die Geschwindigkeit und die Stimme ändern.
Ein paar Tipps zur Verwendung dieser Funktion: Es funktioniert am besten, wenn Sie den gewünschten Text auswählen Andernfalls müssen Sie möglicherweise unnötige Dinge wie Links, Kauderwelschtext usw. hören. Auch wenn die Stimme jetzt vielleicht etwas roboterhaft klingt, wird Outlook in Zukunft hoffentlich mehr natürlich klingende Stimmen hinzufügen.
Wenn Sie Fragen haben oder Hilfe benötigen, kommentieren Sie Unten helfe ich Ihnen gerne weiter.