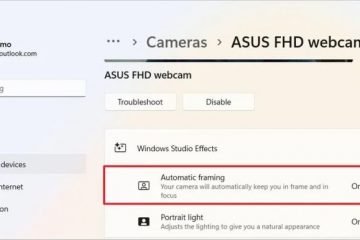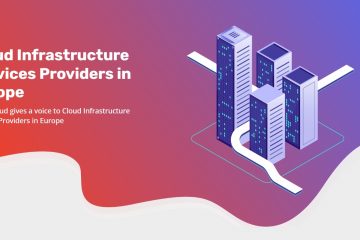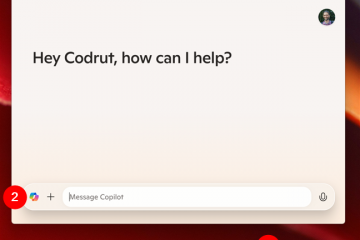Verursacht Ihr Grafiktreiber nach einem automatischen Update Probleme? Sie können automatische Grafiktreiberaktualisierungen ganz einfach mit dem Gruppenrichtlinien-Editor deaktivieren. So geht’s:
Wie andere Treiber aktualisieren auch Windows 10 und 11 den Grafiktreiber automatisch, um ihn mit Stabilitätsverbesserungen und Sicherheitsfixes auf dem neuesten Stand zu halten. Diese Updates können jedoch auch Probleme verursachen, z. B. wenn Windows den falschen, inkompatiblen, veralteten oder fehlerhaften Grafiktreiber herunterlädt. Dies kann zu verschiedenen Problemen wie einem instabilen System, plötzlichen Abstürzen, Anzeigeartefakten, Leistungsproblemen und mehr führen.
Dieses Tutorial zeigt Ihnen, wie Sie automatische Grafiktreiberaktualisierungen in Windows 10 deaktivieren und 11 mit dem Gruppenrichtlinien-Editor. Fangen wir an.
Bevor Sie beginnen
Administratorrechte sind erforderlich, um die Automatik des Grafiktreibers zu deaktivieren Der update.Group Policy Editor ist nur in den Editionen Pro und Enterprise verfügbar. Wenn Sie die Home-Edition verwenden, funktioniert diese Anleitung nicht. Erstellen Sie einen Systemwiederherstellungspunkt, bevor Sie Änderungen an den Richtlinien vornehmen. Stellen Sie sicher, dass Sie den neuesten Grafiktreiber manuell installiert haben, bevor Sie die Schritte ausführen. Sie laden den neuesten Treiber von der Website des Kartenherstellers herunter. Dieses Tutorial wurde getestet, um unter Windows 10 und Windows 11 zu funktionieren.
>Gut zu wissen: So setzen Sie den Nvidia-Grafiktreiber zurück.
Schritte zum Deaktivieren der automatischen Aktualisierung des Grafiktreibers in Windows 11 und 10
Wir verwenden Ihre Grafiken Hardware-IDs der Karte und die Gruppe Richtlinieneditor, um zu verhindern, dass Windows automatisch Treiberaktualisierungen für diese bestimmte Hardware installiert. Da die Hardware-IDs für jedes Gerät eindeutig sind, zielt diese Methode genau auf Ihre Grafikkarte ab. Auch wenn es technisch klingen mag, ist der Vorgang recht einfach. So geht’s:
Drücken Sie „Windows-Taste + X“ und wählen Sie „Geräte-Manager“. Erweitern Sie den Eintrag „Anzeigeadapter“. Klicken Sie mit der rechten Maustaste auf Ihren Grafiktreiber und wählen Sie „Eigenschaften“. Gehen Sie zur Registerkarte „Details“. Wählen Sie „Hardware-IDs<“./strong>“ aus der Dropdown-Liste „Eigenschaft“. Drücken Sie „Windows-Taste + R“, um das Dialogfeld „Ausführen“ zu öffnen. Geben Sie „gpedit.msc“ ein und klicken Sie auf „OK“. Gehen Sie zu „ Zuerst benötigen Sie die Hardware-IDs Ihrer Grafikkarte. Sie können sie über den Geräte-Manager abrufen. Um es zu öffnen, drücken Sie „Windows-Taste + X“ und wählen Sie „Geräte-Manager“. Alternativ können Sie im Startmenü nach „Geräte-Manager“ suchen. Erweitern Sie den Abschnitt „Anzeigeadapter im Geräte-Manager, klicken Sie mit der rechten Maustaste auf Ihre Grafikkarte und wählen Sie die Option „Eigenschaften“.. In meinem Fall ist die Grafikkarte eine Nvidia GeForce GTX 750 Ti. Gehen Sie im Eigenschaftenfenster zur Registerkarte „Details“und wählen Sie aus „Hardware-IDs“ aus dem Dropdown-Menü „Eigenschaft“. Sie sehen eine Liste der Hardware-IDs (ca. vier IDs) im Abschnitt „Wert“. Lassen Sie dieses Fenster geöffnet und fahren Sie mit dem nächsten Schritt fort. Wir werden gleich auf diese IDs zurückkommen. Öffnen Sie nun den Ausführen-Dialog, indem Sie die Tastenkombination „Windows-Taste + R“drücken. Geben Sie „gpedit.msc“ ein und klicken Sie auf die Schaltfläche „OK“. Dadurch wird der Gruppenrichtlinien-Editor geöffnet. Sie werden mehrere Ordner sehen im linken Bereich des Gruppenrichtlinien-Editors Gehe zum folgenden Ordner: Computerkonfiguration-> Administrative Vorlagen-> System-> Geräteinstallation-> Geräteinstallationsbeschränkungen Suchen Sie im rechten Bereich die Richtlinie „Installation von Geräten verhindern, die mit diesen Geräte-IDs übereinstimmen“ und doppelklicken Sie darauf. Wählen Sie im Fenster mit den Richtlinieneigenschaften die Option „Aktiviert“ aus. Klicken Sie anschließend im Abschnitt „Optionen“ auf die Schaltfläche „Anzeigen. Die obige Aktion öffnet das Fenster „Inhalt anzeigen”. Fügen Sie hier alle ein Klicken Sie dazu im Geräte-Manager-Fenster mit der rechten Maustaste auf die Hardware-ID, wählen Sie „Kopieren“ und dann Fügen Sie es in das Fenster „Inhalt anzeigen“ ein. Sobald Sie alle vier Hardware-IDs eingefügt haben, sollte es so aussehen. Klicken Sie auf „OK“, um fortzufahren. Hinweis: Doppelklicken Sie auf jede Spalte im Fenster „Inhalt anzeigen“, um das Feld bearbeitbar zu machen. Klicken Sie im Fenster mit den Richtlinieneigenschaften auf die Schaltflächen „Übernehmen“ und „OK“, um die Änderungen zu speichern. Obwohl wir die Richtlinie geändert haben, wird sie noch nicht auf Ihren Computer angewendet. Um die geänderte Richtlinie anzuwenden, starten Sie Ihren Computer neu. Nach dem Neustart lädt Windows den Grafiktreiber nicht mehr automatisch herunter oder installiert ihn. Wenn Sie den vorhandenen Treiber aktualisieren möchten, deaktivieren Sie zunächst die Richtlinie und fahren Sie dann fort. Um die Richtlinie zu deaktivieren, wählen Sie im Fenster mit den Richtlinieneigenschaften die Option „Deaktiviert“ aus. Verwenden Sie den Gruppenrichtlinien-Editor und die Hardware-IDs Ihrer Grafikkarte können Sie ganz einfach verhindern, dass Windows seine Treiber automatisch aktualisiert. Mit derselben Methode können Sie auch automatische Updates für andere bestimmte Hardware blockieren. Alternativ können Sie Windows so konfigurieren, dass keine Hardwaretreiber automatisch aktualisiert werden. Wenn Sie Ihren Grafiktreiber später manuell aktualisieren möchten, Sie müssen diese Richtlinie vorübergehend deaktivieren. Andernfalls schlägt das Update möglicherweise fehl. Gut zu wissen: So verbergen Sie Updates in Windows 11-und 10-Updates.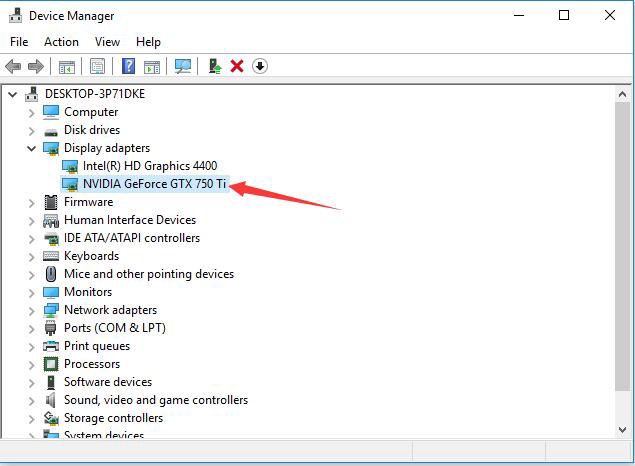
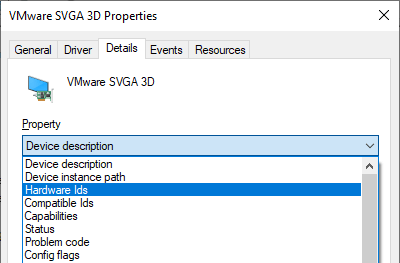
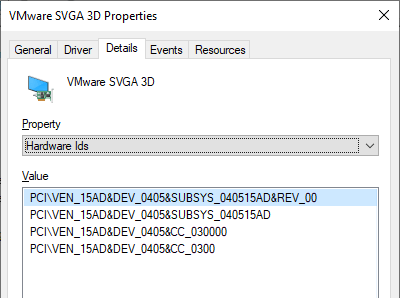
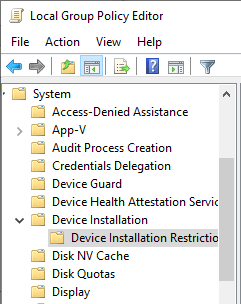
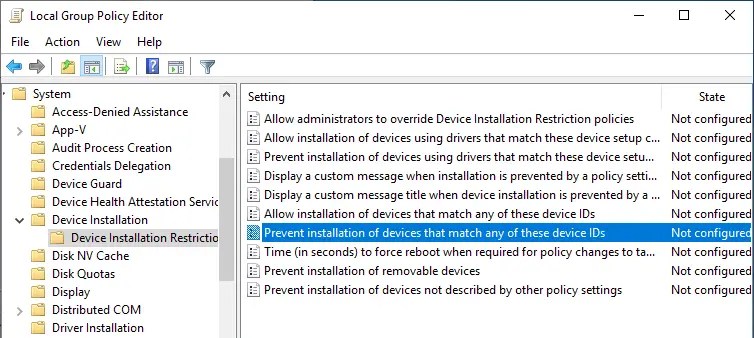
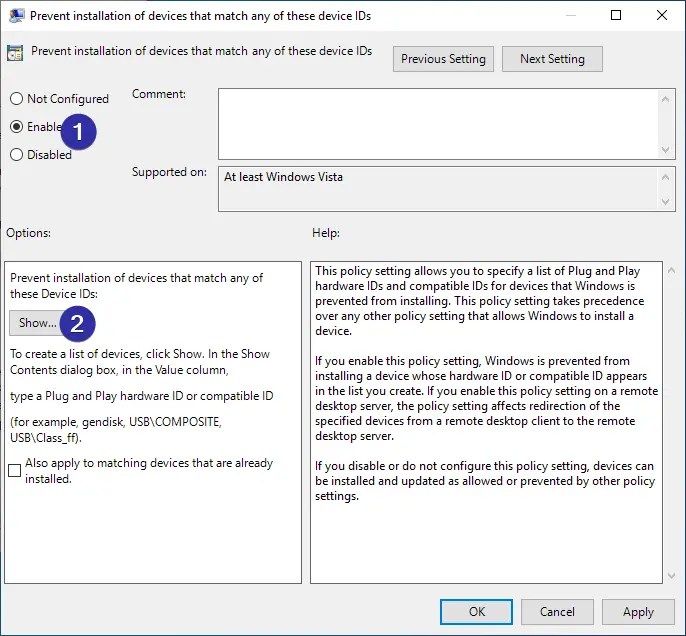
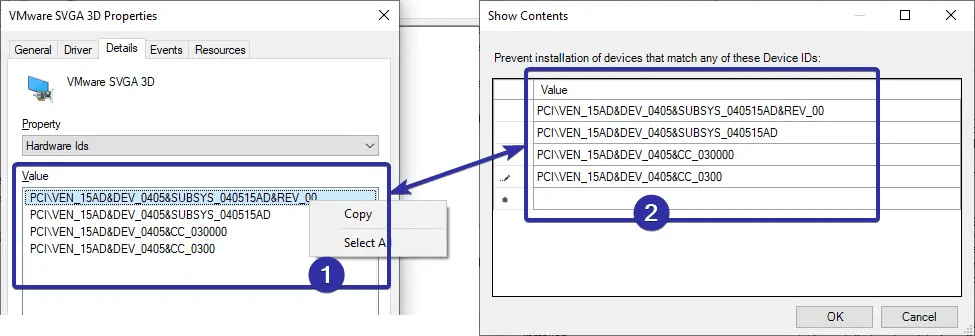

Zusammenfassung: Stoppen automatischer Grafiktreiberaktualisierungen