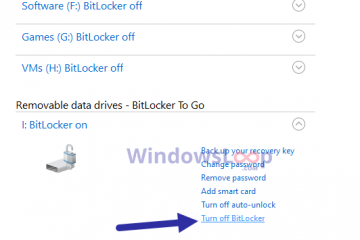Das neue Kontextmenü in Windows 11 bietet schnellen Zugriff zum Erstellen von Elementen wie Ordnern, Verknüpfungen, komprimierten (komprimierten) Ordnern und Bibliotheken. Obwohl es praktisch ist, kann es mit Optionen überladen werden, die Sie möglicherweise nicht benötigen. Das Anpassen dieses Menüs kann dazu beitragen, Ihren Arbeitsablauf zu optimieren und die Effizienz zu verbessern.
Diese Anleitung führt Sie durch den Prozess des Hinzufügens oder Entfernens von Standardelementen zum Kontextmenü „Neu“ mithilfe einer universellen, unkomplizierten Methode mit vorkonfigurierter.REG Dateien. Für diejenigen, die mehr Kontrolle bevorzugen, bieten wir auch Schritt-für-Schritt-Anleitungen zur manuellen Anpassung über den Registrierungseditor. Diese Methoden sind besonders nützlich für Administratoren und Hauptbenutzer, die ihre Systeme optimieren möchten.
Bevor Sie fortfahren, stellen Sie sicher, dass Sie über Administratorrechte verfügen, da für Änderungen an der Registrierung erhöhte Berechtigungen erforderlich sind. Wir empfehlen, Ihre Registrierung zu sichern oder einen Systemwiederherstellungspunkt zu erstellen, um Ihre Einstellungen zu schützen.
So fügen Sie Elemente im Kontextmenü „Neu“ mithilfe von .REG-Dateien hinzu oder entfernen sie
Diese universelle Methode beinhaltet die Verwendung vorkonfigurierter.REG-Dateien, um Standardelemente schnell zum Kontextmenü „Neu“ hinzuzufügen oder daraus zu entfernen. Dies ist die einfachste und schnellste Möglichkeit, Änderungen vorzunehmen, insbesondere für Benutzer, die Sie möchten eine zuverlässige und effiziente Lösung, ohne die Registrierung manuell bearbeiten zu müssen.
Schritte zum Anpassen des neuen Kontextmenüs mithilfe von.REG-Dateien
Laden Sie die ZIP-Datei herunter Datei mit der.REG-Datei Dateien
Laden Sie unsere ZIP-Datei mit dem Namen „Add-Remove_Default_Items_on_New_Context_Menu_in_Windows11.zip“ herunter, die vorkonfigurierte Registrierungsdateien zum Hinzufügen oder Entfernen jedes Elements enthält.
ZIP-Datei extrahieren
Klicken Sie mit der rechten Maustaste auf die heruntergeladene ZIP-Datei und wählen Sie „Alle extrahieren“. Wählen Sie einen Zielordner und klicken Sie auf „Extrahieren“, um auf die.REG-Dateien zuzugreifen.
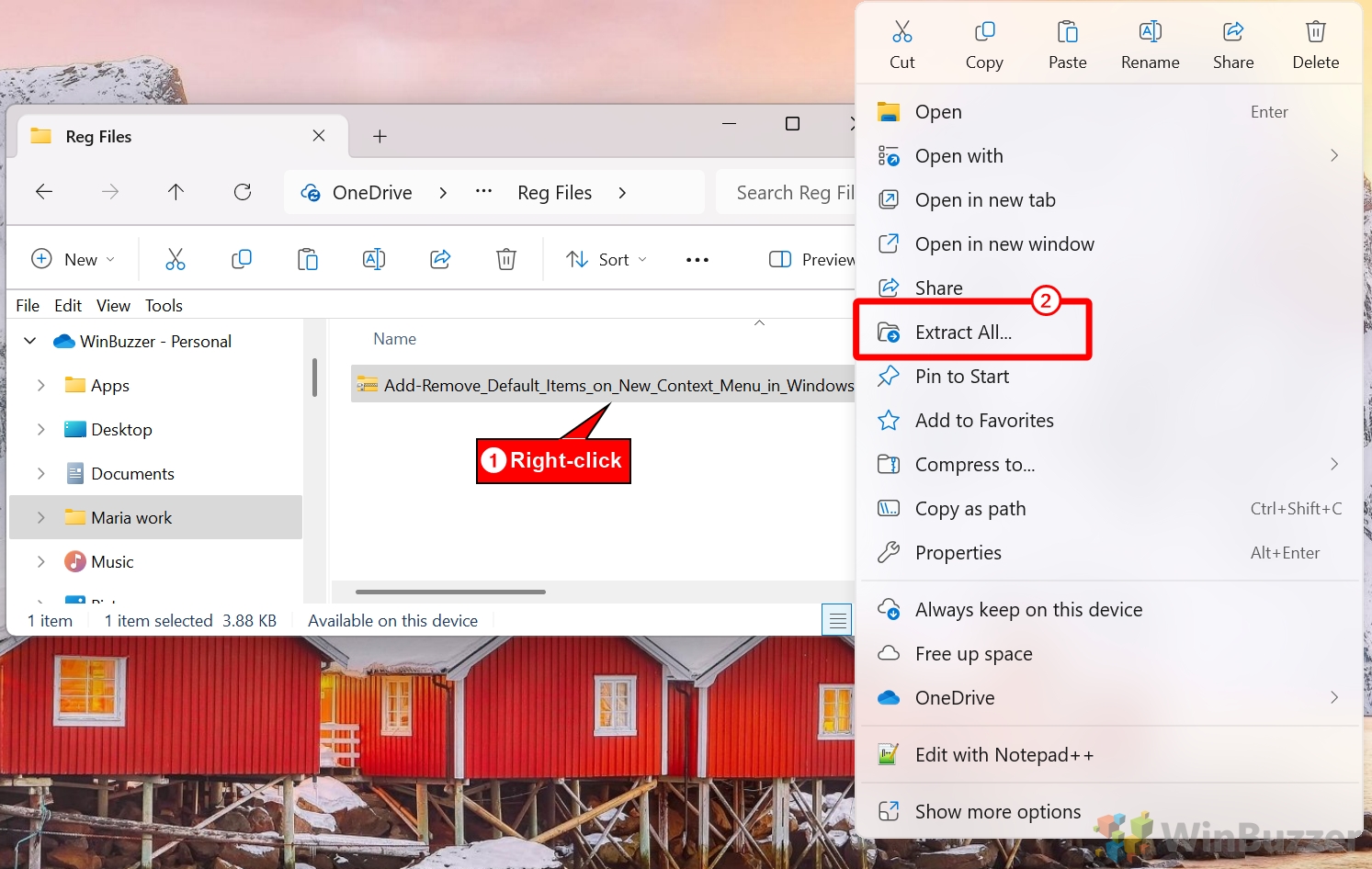
Führen Sie die entsprechende.REG-Datei aus
Identifizieren Sie die benötigte Datei basierend auf der gewünschten Aktion:
Um Elemente hinzuzufügen, Verwenden Sie:
Add_Folder_on_New_Context_Menu.reg,
Add_Shortcut_on_New_Context_Menu.reg,
Add_Compressed_Zipped_Folder_on_New_Context_Menu.reg, oder
Add_Library_on_New_Context_Menu.reg Elemente entfernen, verwenden Sie:
Remove_Folder_on_New_Context_Menu.reg,
Remove_Shortcut_on_New_Context_Menu.reg,
Remove_Compressed_Zipped_Folder_on_New_Context_Menu.reg, oder
Remove_Library_on_New_Context_Menu.reg.
Doppelklicken Sie auf die ausgewählte.REG-Datei. Es erscheint eine Warnmeldung, die Sie über Änderungen an der Registrierung informiert. Klicken Sie auf „Ausführen“.
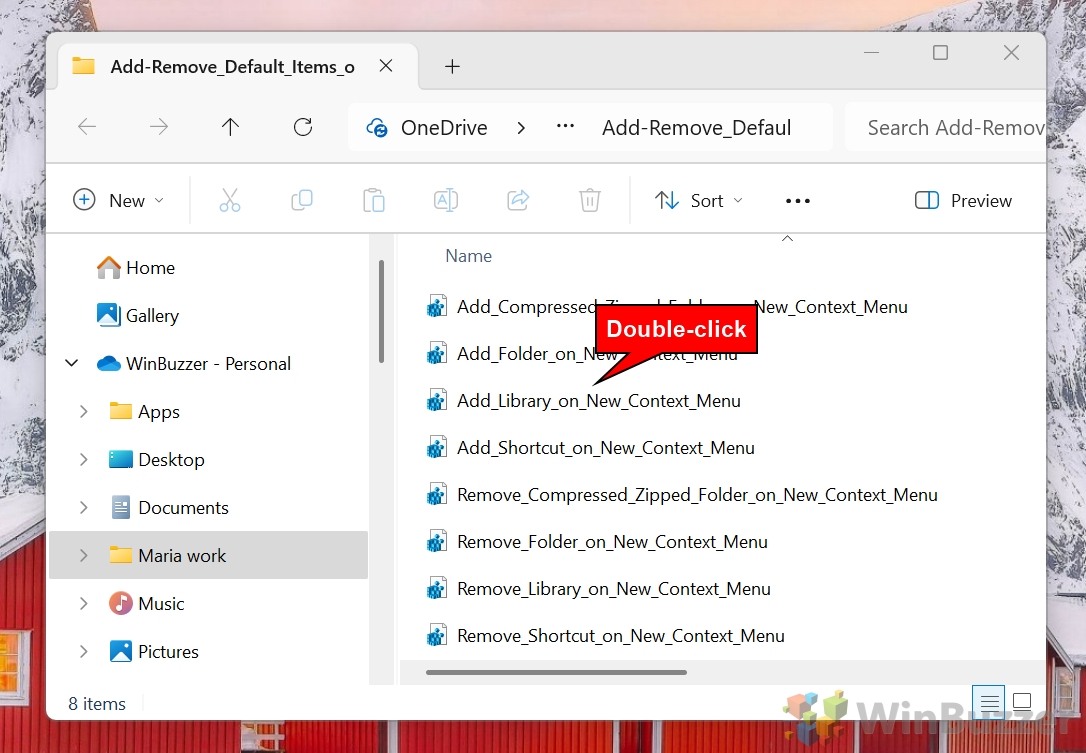 Klicken Sie auf „Ja“
Klicken Sie auf „Ja“
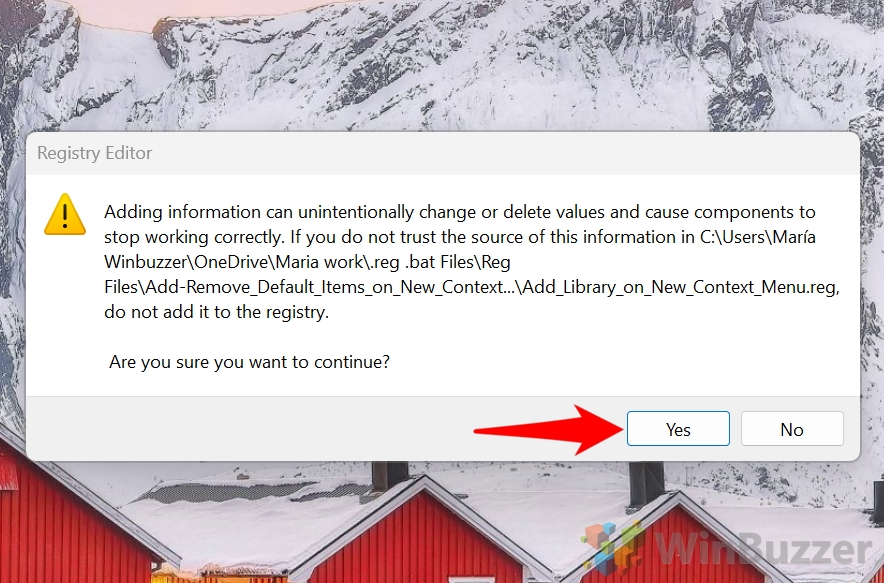
Klicken Sie auf „OK“
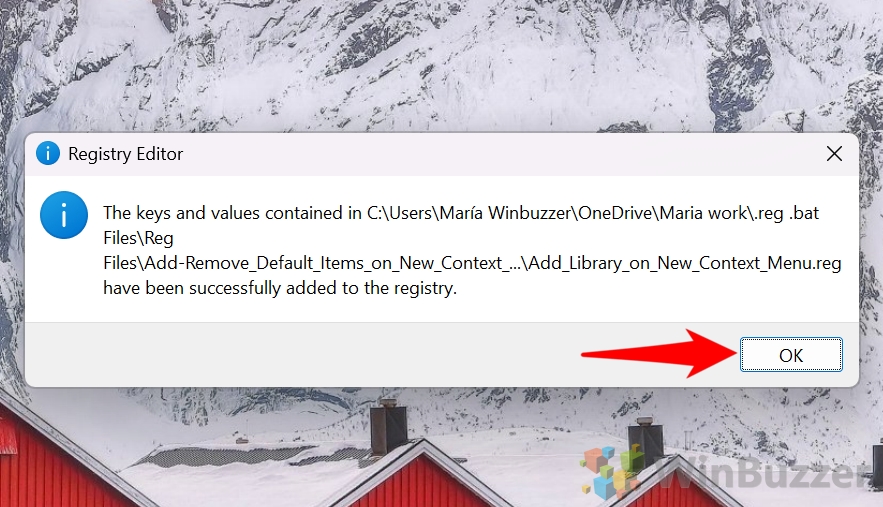
Windows Explorer neu starten
Öffnen Sie den Task-Manager, indem Sie Strg + Umschalt + Esc drücken, suchen Sie Windows Explorer, klicken Sie mit der rechten Maustaste darauf und wählen Sie „Neustart“, um die Änderungen zu übernehmen.
Überprüfen Sie die Anpassung
Klicken Sie mit der rechten Maustaste auf Ihren Desktop oder in einen Ordner, navigieren Sie zu „Neu“ und bestätigen Sie, ob das ausgewählte Element wie beabsichtigt hinzugefügt oder entfernt wird.
So fügen Sie „Ordner“ zum „Neu“-Kontextmenü in Windows hinzu oder entfernen sie 11
Für Benutzer, die einen praktischen Ansatz bevorzugen, bietet diese Methode detaillierte Schritte zum manuellen Bearbeiten der Registrierung und zum Hinzufügen oder Entfernen der Option „Ordner“ Neues Kontextmenü. Diese Methode bietet eine präzise Kontrolle, erfordert jedoch Vorsicht.
Schritte zum Hinzufügen oder Entfernen von „Ordnern“ über den Registrierungseditor
Öffnen Sie den Registrierungseditor
Drücken Sie „Windows + R“, geben Sie „regedit“ ein und drücken Sie die Eingabetaste. Wenn Sie von der Benutzerkontensteuerung dazu aufgefordert werden, klicken Sie auf „Ja“, um fortzufahren.
Navigieren Sie zur Ordnerregistrierung Schlüssel
Gehe zu:
HKEY_CLASSES_ROOT\Folder\ShellNew
Sichern Sie den Registrierungsschlüssel
Klicken Sie mit der rechten Maustaste auf ShellNew , wählen Sie „Exportieren“ und speichern Sie das Backup an einem sicheren Ort.
Entfernen Sie den „Ordner“ Option
Klicken Sie mit der rechten Maustaste auf den Schlüssel ShellNew und wählen Sie „Löschen“. Bestätigen Sie den Löschvorgang, wenn Sie dazu aufgefordert werden.
Fügen Sie die Option „Ordner“ hinzu (falls entfernt)
Wenn die Option „Ordner“ vorhanden ist fehlt, erstellen Sie ihn neu, indem Sie mit der rechten Maustaste auf Ordner klicken, „Neu > Schlüssel“ auswählen und ihn ShellNew nennen. Fügen Sie die folgenden Zeichenfolgenwerte hinzu:
Starten Sie Windows Explorer neu und überprüfen Sie die Änderungen
Verwenden Sie den Task-Manager, um Windows Explorer neu zu starten, und überprüfen Sie dann das Kontextmenü „Neu“, um Ihre Änderungen zu bestätigen.
So fügen Sie eine „Verknüpfung“ zum Kontextmenü „Neu“ in Windows 11 hinzu oder entfernen sie daraus
Mit dieser Methode können Sie die „Verknüpfung“ manuell hinzufügen oder entfernen Option aus dem Kontextmenü „Neu“ über den Registrierungseditor. Die Funktion „Verknüpfung“ ist nützlich zum Erstellen von Links zu Anwendungen, Dateien oder Ordnern. Sie kann jedoch entfernt werden, wenn sie nicht benötigt wird, oder wiederhergestellt werden, wenn sie fehlt.
Schritte So fügen Sie „Verknüpfungen“ über den Registrierungseditor hinzu oder entfernen sie:
Öffnen Sie den Registrierungseditor
Drücken Sie „Windows + R“, geben Sie „regedit“ ein und drücken Sie die Eingabetaste. Wenn Sie von der Benutzerkontensteuerung dazu aufgefordert werden, wählen Sie „Ja“, um den Zugriff zu erlauben.
Navigieren Sie zum Registrierungsschlüssel „Shortcut“
Gehen Sie im Registrierungseditor zu:
HKEY_CLASSES_ROOT\Folder\ShellNew
Sichern Sie den Registrierungsschlüssel
Klicken Sie mit der rechten Maustaste auf ShellNew und wählen Sie „Exportieren“ , und speichern Sie das Backup an einen sicheren Ort zur späteren Wiederherstellung, falls erforderlich.
Entfernen Sie die Option „Verknüpfung“
Klicken Sie mit der rechten Maustaste auf die Taste ShellNew, Wählen Sie „Löschen“ und bestätigen Sie die Aktion, wenn Sie dazu aufgefordert werden.
Fügen Sie die Option „Verknüpfung“ hinzu (falls entfernt)
Wenn Wenn Sie die Option „Verknüpfung“ wiederherstellen möchten, erstellen Sie diese neu ShellNew-Schlüssel unter HKEY_CLASSES_ROOT.lnk.
Klicken Sie mit der rechten Maustaste auf .lnk und wählen Sie „Neu > Schlüssel“ und nennen Sie es ShellNew. Fügen Sie die folgenden Zeichenfolgenwerte innerhalb des Schlüssels hinzu:
Handler:
{ceefea1b-3e29-4ef1-b34c-fec79c4f70af} IconPath:
%SystemRoot%\system32\shell32.dll,-16769 ItemName:
@shell32.dll,-30397 NullFile: Leer lassen.
Windows Explorer neu starten
Öffnen Sie den Task-Manager mit „Strg + Umschalt + Esc“ und suchen Sie nach „Windows Explorer“ , klicken Sie mit der rechten Maustaste darauf und wählen Sie „Neu starten“.
Überprüfen Sie die Änderungen
Überprüfen Sie das Kontextmenü „Neu“, indem Sie mit der rechten Maustaste darauf klicken. Klicken Sie auf Ihren Desktop oder in einen Ordner, um zu bestätigen, ob die Option „Verknüpfung“ angezeigt wird oder wird wie erwartet entfernt.
So fügen Sie „Komprimierter (gezippter) Ordner“ zum Kontextmenü „Neu“ in Windows 11 hinzu oder entfernen ihn daraus.
Dies Mit dieser Methode können Sie die Option „Komprimierter (gezippter) Ordner“ manuell hinzufügen oder entfernen. Dies ist eine nützliche Funktion zum Erstellen von ZIP-Dateien direkt aus dem Kontextmenü „Neu“. Wenn Sie diese Option nicht mehr benötigen oder wiederherstellen möchten, führen Sie die folgenden Schritte aus.
Schritte zu „Komprimierten (gezippten) Ordner“ über den Registrierungseditor hinzufügen oder entfernen
Registrierungseditor öffnen
Verwenden Sie „Windows + R“ , geben Sie „regedit“ ein und drücken Sie die Eingabetaste. Genehmigen Sie die Aufforderung zur Benutzerkontensteuerung.
Navigieren Sie zum Registrierungsschlüssel des ZIP-Ordners
Gehen Sie zu:
HKEY_CLASSES_ROOT\.zip\CompressedFolder\ShellNew
Sichern Sie den Registrierungsschlüssel
Klicken Sie mit der rechten Maustaste auf ShellNew, wählen Sie „Exportieren“ und speichern Sie die Datei als Backup.
Entfernen Sie die Option „Komprimierter (gezippter) Ordner“
Löschen Sie den Schlüssel ShellNew, indem Sie mit der rechten Maustaste darauf klicken und auswählen „Löschen“. Bestätigen Sie die Aktion.
Fügen Sie die Option „Komprimierter (gezippter) Ordner“ hinzu (falls entfernt)
An Stellen Sie die Option wieder her und erstellen Sie sie neu ShellNew-Schlüssel unter
HKEY_CLASSES_ROOT\.zip\CompressedFolder Fügen Sie die folgenden Werte innerhalb des Schlüssels hinzu:
Daten: Hexadezimalwert:
50,4b,05,06,00,00,00,00,00,00,00,00,00,00,00,00,00,00,00,00,00,00 ItemName:
%SystemRoot%\system32\zipfldr.dll,-10194
Windows neu starten Explorer
Starten Sie Windows Explorer über den Task-Manager neu, um die Änderungen zu übernehmen.
Überprüfen Sie die Änderungen
Überprüfen Sie das Kontextmenü „Neu“, um sicherzustellen, dass die Option „Komprimierter (gezippter) Ordner“ hinzugefügt oder entfernt wurde.
So fügen Sie „Bibliothek“ hinzu oder entfernen sie das „Neu“-Kontextmenü in Windows 11
Mit der Option „Bibliothek“ im Kontextmenü „Neu“ können Sie Bibliotheken erstellen, um Dateien an mehreren Standorten zu organisieren. Wenn Sie diese Funktion selten verwenden, kann das Entfernen der Funktion Ihr Menü unübersichtlicher machen. Wenn sie fehlt, kann sie durch Befolgen dieser Schritte wiederhergestellt werden.
Schritte zum Hinzufügen oder Entfernen einer „Bibliothek“ über den Registrierungseditor
Öffnen Sie die Registrierung Editor
Drücken Sie „Windows + R“, geben Sie „regedit“ ein und drücken Sie die Eingabetaste. Klicken Sie auf „Ja“, um die Eingabeaufforderung zu genehmigen. p>
Navigieren Sie zur Bibliotheksregistrierung Schlüssel.
Gehe zu:
HKEY_CLASSES_ROOT\.library-ms\ShellNew
Sichern Sie den Registrierungsschlüssel
Exportieren Sie die ShellNew-Schlüssel, um ihn zu sichern. Klicken Sie mit der rechten Maustaste auf den Schlüssel, wählen Sie „Exportieren“ und speichern Sie ihn an einem sicheren Ort.
Entfernen Die Option „Bibliothek“
Klicken Sie mit der rechten Maustaste auf die Taste ShellNew, wählen Sie „Löschen“ und bestätigen Sie.
Fügen Sie die Option „Bibliothek“ hinzu (falls entfernt)
Erstellen Sie den Schlüssel ShellNew unter HKEY_CLASSES_ROOT.library-ms neu.
Fügen Sie Folgendes hinzu Werte:
Handler:
{c7ca6167-2f46-4c4c-98b2-c92591368971} IconPath:
%SystemRoot%\system32\imageres.dll,-1001 NullFile: Leer lassen.
Starten Sie den Windows Explorer neu
Starten Sie den Windows Explorer neu, um die Änderungen zu übernehmen.
Überprüfen Sie die Änderungen
Klicken Sie mit der rechten Maustaste und öffnen Sie das Kontextmenü „Neu“, um zu bestätigen, dass die Option „Bibliothek“ hinzugefügt oder entfernt wurde.
So entfernen Sie das vollständige Kontextmenü „Neu“ in Windows 11 Verwenden des Gruppenrichtlinien-Editors
Für Benutzer, die die Editionen Windows 11 Pro oder Enterprise ausführen, bietet der Gruppenrichtlinien-Editor ein leistungsstarkes Tool zum Verwalten und Anpassen des Systemverhaltens, einschließlich des Kontextmenüs „Neu“. Mit dieser Methode können Administratoren bestimmte Elemente im Kontextmenü „Neu“ aktivieren oder deaktivieren, ohne die Registrierung direkt zu bearbeiten.
Schritte zum Verwalten neuer Kontextmenüelemente mit dem Gruppenrichtlinien-Editor
Öffnen Sie den Gruppenrichtlinien-Editor
Drücken Sie „Windows + R“, um das Dialogfeld „Ausführen“ zu öffnen. Geben Sie „gpedit.msc“ ein. und drücken Sie die Eingabetaste. Dadurch wird der lokale Gruppenrichtlinien-Editor geöffnet.
Navigieren Sie zu den Datei-Explorer-Richtlinien
Navigieren Sie im Gruppenrichtlinien-Editor im linken Bereich zu:
Benutzerkonfiguration > Administrative Vorlagen > Windows-Komponenten > Datei-Explorer
Suchen Sie die Richtlinie zum Deaktivieren neuer Menüelemente
Scrollen Sie durch die Öffnen Sie die Einstellungen des Datei-Explorers und suchen Sie die Richtlinie mit dem Namen „Neue Menüelemente aus dem Kontextmenü entfernen“.
Richtlinie bearbeiten
Doppelklicken Sie auf „Entfernen“. Neue Menüelemente aus dem Kontextmenü“-Richtlinie zum Öffnen des Konfigurationsfensters.
Aktivieren oder deaktivieren Sie die Richtlinie
Zum Deaktivieren Wählen Sie im Kontextmenü „Neu“ vollständig aus „Aktiviert“ und klicken Sie auf „Übernehmen“, gefolgt von „OK“. Um das Kontextmenü „Neu“ beizubehalten, wählen Sie „Deaktiviert“ oder „Nicht konfiguriert“, klicken Sie dann auf „Übernehmen“ und anschließend auf „OK“.
Änderungen übernehmen
Schließen Sie den Gruppenrichtlinien-Editor. Um die Änderungen sofort zu übernehmen, starten Sie den Windows Explorer mit dem Task-Manager neu. Drücken Sie Strg + Umschalt + Esc, suchen Sie den Windows Explorer, klicken Sie mit der rechten Maustaste und wählen Sie „Neustart“.
Änderungen überprüfen
Klicken Sie mit der rechten Maustaste auf Ihren Desktop oder in einen Ordner, um im Kontextmenü „Neu“ zu prüfen, ob die Änderungen basierend auf der konfigurierten Richtlinie übernommen wurden.
So fügen Sie Elemente im Kontextmenü „Neu“ hinzu oder entfernen sie mit Tools von Drittanbietern
Das Anpassen des neuen Kontextmenüs in Windows 11 kann mithilfe verschiedener Tools von Drittanbietern effizient durchgeführt werden. Diese Anwendungen bieten benutzerfreundliche Schnittstellen zum Hinzufügen, Entfernen oder Ändern von Kontextmenüelementen ohne manuelle Registrierungsänderungen. Hier sind einige bemerkenswerte Tools:
Einfaches Kontextmenü: Mit diesem Freeware-Dienstprogramm können Benutzer mühelos Kontextmenüeinträge hinzufügen oder entfernen. Es unterstützt eine Vielzahl von Anpassungen und ermöglicht das Hinzufügen häufig verwendeter Anwendungen oder Befehle direkt zum Rechtsklick-Menü.
ShellExView: ShellExView wurde von NirSoft entwickelt und bietet detaillierte Informationen zu den auf Ihrem System installierten Shell-Erweiterungen. Es ermöglicht Benutzern das Deaktivieren oder Aktivieren von Kontextmenüeinträgen und trägt so zur Übersichtlichkeit und Optimierung der Rechtsklickoptionen bei.
Right Click Enhancer: Dieses Tool bietet umfassende Funktionen zum Anpassen des Rechtsklick-Kontextmenüs. Benutzer können neue Menüelemente und Untermenüs erstellen und sogar Befehle zum Desktop-Kontextmenü hinzufügen und so den Zugriff auf bevorzugte Anwendungen und Funktionen verbessern.
FAQ – Häufig gestellte Fragen zum Anpassen des Kontextmenüs in Windows 11
Wie bekomme ich das klassische Kontextmenü in Windows 11 zurück?
Um vorübergehend auf das klassische Kontextmenü zuzugreifen, klicken Sie mit der rechten Maustaste auf eine beliebige Stelle und halten Sie die „Umschalttaste“ gedrückt, während Sie „Mehr anzeigen“ auswählen Optionen”. Für eine dauerhafte Lösung können Sie eine Registrierungsoptimierung verwenden, indem Sie unter HKEY_CURRENT_USER\Software\Classes\CLSID\{86ca1aa0-34aa-4e8b-a509-50c905bae2a2} einen neuen Schlüssel erstellen und einen Unterschlüssel namens InprocServer32 hinzufügen. Lassen Sie den Standardwert leer. Alternativ können Sie Tools wie ExplorerPatcher verwenden, die die Wiederherstellung des klassischen Menüs vereinfachen.
Was sind einige häufige Fehler? Was ist bei der Verwendung von.REG-Dateien zu vermeiden?
Vermeiden Sie die Ausführung von.REG-Dateien aus nicht vertrauenswürdigen Quellen, da diese zu Systeminstabilität führen können. Überprüfen Sie immer den Inhalt der Datei, indem Sie sie in einem Texteditor öffnen, um ihren Zweck zu verstehen. Sichern Sie Ihre Registrierung, indem Sie einen Wiederherstellungspunkt erstellen oder den Schlüssel exportieren, den Sie ändern möchten. Vermeiden Sie außerdem die gleichzeitige Anwendung mehrerer Registrierungsänderungen, um sicherzustellen, dass Sie bestimmte Anpassungen verfolgen und rückgängig machen können.
Wie passe ich das Kontextmenü in Windows 11 über das Menü „Neu“ hinaus an?
Verwenden Sie Tools wie ShellExView oder Easy Context Menu zum Verwalten und Organisieren anderer Abschnitte des Kontextmenüs, einschließlich Optionen für Dateien, Ordner und Desktop. Mit diesen Tools können Sie Elemente hinzufügen oder entfernen, unnötige Einträge deaktivieren oder Optionen für eine bessere Benutzerfreundlichkeit neu anordnen. Navigieren Sie für manuelle Anpassungen zu HKEY_CLASSES_ROOT in der Registrierung und bearbeiten Sie Schlüssel, die sich auf bestimmte Dateitypen oder Ordner beziehen.
Was ist der Unterschied zwischen dem Kontextmenü von Windows 10 und Windows 11?
Die Das Kontextmenü von Windows 11 ist optimiert und zeigt häufig verwendete Aktionen wie „Ausschneiden“, „Kopieren“, „Umbenennen“ und „Löschen“ im Voraus an, während weniger verwendete Optionen unter „Weitere Optionen anzeigen“ gruppiert werden. Windows Im Gegensatz dazu verfügte Windows 10 über ein einziges, umfassendes Kontextmenü ohne Gruppierung, das für viele Benutzer schneller für erweiterte Aufgaben war. Die Änderungen in Windows 11 zielen darauf ab, die visuelle Unordnung zu reduzieren, erfordern jedoch möglicherweise zusätzliche Klicks für einige Vorgänge.
Wie füge ich die Option „Senden an“ im Windows 11-Kontextmenü hinzu?
Um das Menü „Senden an“ anzupassen, öffnen Sie den Datei-Explorer und navigieren Sie zu „C:\Benutzer\\AppData\Roaming\Microsoft\Windows\SendTo“. Fügen Sie Verknüpfungen zu häufig verwendeten Zielen hinzu, indem Sie mit der rechten Maustaste in den Ordner klicken, „Neu > Verknüpfung“ auswählen und den Zielpfad angeben. Diese Verknüpfungen werden im Kontextmenü „Senden an“ für schnelle Dateiübertragungen angezeigt.
Gibt es Tools zur Automatisierung der Kontextmenüanpassung in Windows 11?
Ja, mehrere Tools vereinfachen die Kontextmenüanpassung, ohne dass manuelle Änderungen in der Registrierung erforderlich sind. Mit ShellExView können Sie Shell-Erweiterungen aktivieren oder deaktivieren, die Kontextmenüeinträge steuern. Das Easy Context Menu bietet eine intuitive Benutzeroberfläche zum Hinzufügen oder Entfernen von Optionen für Dateien, Ordner und den Desktop. Diese Tools sind ideal, um das Menü zu optimieren und Unordnung zu vermeiden.
Wie füge ich benutzerdefinierte Befehle zum Kontextmenü in Windows 11 hinzu?
Fügen Sie benutzerdefinierte Befehle hinzu, indem Sie die Registrierung bearbeiten. Navigieren Sie zu „HKEY_CLASSES_ROOT\*\shell“ für allgemeine Dateitypen oder den spezifischen Dateitypschlüssel (z. B. „HKEY_CLASSES_ROOT\.txt\shell“). Erstellen Sie einen neuen Schlüssel für den Befehl und fügen Sie einen Unterschlüssel mit dem Namen „command“ hinzu. Legen Sie den Standardwert des Unterschlüssels „command“ auf den ausführbaren Pfad des Programms oder Skripts fest, das Sie ausführen möchten. Dadurch können Sie maßgeschneiderte Aktionen direkt aus dem Kontextmenü ausführen.
Kann ich zur besseren Organisation Untermenüs im Kontextmenü erstellen?
Ja, Sie können Untermenüs erstellen, indem Sie Registrierungsschlüssel verschachteln. Erstellen Sie beispielsweise unter „HKEY_CLASSES_ROOT\*\shell“ einen Schlüssel für den Hauptmenüpunkt und fügen Sie einen Unterschlüssel mit dem Namen „SubCommands“ hinzu. Definieren Sie jeden Untermenüpunkt, indem Sie unter „HKEY_CLASSES_ROOT\*\shell\\SubCommands“ zusätzliche Schlüssel erstellen und diese mit bestimmten Befehlen verknüpfen. Alternativ können Sie Tools wie Easy Context Menu verwenden, um diesen Prozess zu vereinfachen.
Was ist der Zweck? der Schaltfläche „Weitere Optionen anzeigen“ in Windows 11?
Die Schaltfläche „Weitere Optionen anzeigen“ in Windows 11 erweitert das vereinfachte Kontextmenü zum vollständigen Menü im klassischen Stil. Diese Funktion bietet Zugriff auf Optionen, die nicht im optimierten Menü angezeigt werden, wodurch die alte Funktionalität erhalten bleibt und gleichzeitig die visuelle Unordnung in der Standardansicht reduziert wird. Dies ist besonders nützlich für fortgeschrittene Benutzer, die auf seltener verwendete Kontextmenüelemente angewiesen sind.
Wie mache ich das? Bestimmte Optionen im Kontextmenü deaktivieren, ohne sie zu entfernen?
Bestimmte Optionen können deaktiviert werden, ohne sie zu entfernen, indem die zugehörigen Shell-Erweiterungen deaktiviert werden. Verwenden Sie Tools wie ShellExView, um die für die unerwünschten Optionen verantwortlichen Erweiterungen zu identifizieren und zu deaktivieren Annäherung verbirgt sich Die Einträge aus dem Kontextmenü werden angezeigt und bleiben bei Bedarf für eine spätere Reaktivierung verfügbar.
Verwandt: So deaktivieren Sie „Weitere Optionen anzeigen“ in Windows 11, um das vollständige Kontextmenü anzuzeigen
Verwandt: So fügen Sie „Take Ownership“ zum Kontextmenü mit der rechten Maustaste in Windows hinzu
Berechtigungen in Windows 10 sind für die Sicherheit von entscheidender Bedeutung, können es aber auch sein frustrierend. Benutzer stoßen oft auf Dateiberechtigungsfehler, die sie daran hindern, Dateien zu ändern, manchmal weil sie von einem anderen Benutzer erstellt wurden, aber oft weil sie sich an Orten befinden, die Microsoft nicht bearbeiten möchte. In unserer anderen Anleitung zeigen wir Ihnen, wie Sie „Take Ownership“ zum Kontextmenü in Windows hinzufügen, um einen schnellen Wechsel der Berechtigungen zu ermöglichen.