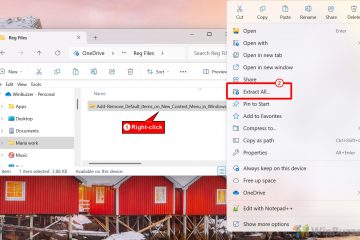Verursacht die BitLocker-Verschlüsselung unnötige Probleme? Befolgen Sie diese einfachen Schritte, um BitLocker auf jedem Laufwerk in Windows 11 und 10 schnell auszuschalten, zu entfernen oder zu deaktivieren.
Je nach System ist BitLocker möglicherweise standardmäßig aktiviert. Wenn nicht, können Sie BitLocker mit nur wenigen Klicks aktivieren. Sobald es aktiviert ist, verschlüsselt es Ihr Laufwerk mit AES 128-Bit-oder AES 256-Bit-Verschlüsselung, um Ihre Daten vor unbefugter Nutzung zu schützen. Allerdings kann BitLocker manchmal Probleme verursachen. Einige Anwendungen sind beispielsweise möglicherweise nicht mit BitLocker kompatibel, verhindern das Dual-Booten und verursachen sogar Probleme beim Upgrade von Windows. Besonders hartnäckig treten die Upgrade-Probleme auf, wenn Sie das Laufwerk C manuell verschlüsseln.
Wenn Sie BitLocker nicht mehr verwenden möchten, können Sie es manuell über die Systemsteuerung deaktivieren Eingabeaufforderung oder PowerShell. In diesem Tutorial zeige ich Ihnen diese drei Methoden zum Deaktivieren von BitLocker in Windows 11 und 10. Fangen wir an.

Gut zu wissen: So entsperren Sie ein mit BitLocker verschlüsseltes Laufwerk in Windows 11 & automatisch 10
Bevor Sie beginnen
BitLocker über die Systemsteuerung deaktivieren
Sie können BitLocker direkt über die Systemsteuerung selbst deaktivieren. So geht’s:
Öffnen Sie das Startmenü, indem Sie die „Windows-Taste“ drücken. Geben Sie „Systemsteuerung“ ein und drücken Sie „Enter“.Wählen Sie „Große Symbole“ aus dem Dropdown-Menü „Anzeigen nach“. Suchen Sie die Option „BitLocker-Laufwerkverschlüsselung“ und klicken Sie darauf.Suchen Sie das Laufwerk mit aktiviertem BitLocker und klicken Sie auf Klicken Sie auf die Option „BitLocker deaktivieren“. Geben Sie das Passwort ein, wenn Sie dazu aufgefordert werden, und drücken Sie die Eingabetaste.
Damit wird BitLocker deaktiviert und das Laufwerk wird automatisch entschlüsselt.
BitLocker über die Eingabeaufforderung deaktivieren
Alternativ können Sie BitLocker über die Eingabeaufforderung deaktivieren. Sie benötigen lediglich den Laufwerksbuchstaben des Laufwerks, für das Sie den BitLocker deaktivieren möchten. Achten Sie also darauf, den Laufwerksbuchstaben zu notieren und führen Sie die folgenden Schritte aus.
Öffnen Sie das Startmenü. Geben Sie „Eingabeaufforderung ein”und wählen Sie „Als Administrator ausführen. Führen Sie darin den folgenden Befehl aus und ersetzen Sie dabei „X“ durch den tatsächlichen Laufwerksbuchstaben. manage-bde-off Wenn Sie mehr Laufwerke haben, befolgen Sie die gleichen Schritte für alle Laufwerke.
BitLocker mit PowerShell deaktivieren
Wenn Sie PowerShell verwenden möchten, verfügt auch dieses über einen speziellen Befehl, um schnell zu arbeiten Deaktivieren Sie BitLocker. So geht’s:
Drücken Sie die „Windows-Taste“ auf Ihrer Tastatur, um das Startmenü zu öffnen. Geben Sie „PowerShell“ in das Startmenü ein Menü und wählen Sie „Als Administrator ausführen.Führen Sie darin den folgenden Befehl aus und ersetzen Sie dabei „X“ durch den tatsächlichen Laufwerksbuchstaben. Disable-BitLocker-MountPoint „X:“Geben Sie das BitLocker-Passwort ein wenn Sie werden dazu aufgefordert und drücken „Enter“.
Damit wird BitLocker auf diesem bestimmten Laufwerk deaktiviert. Wenn Sie mehr Laufwerke haben, befolgen Sie die gleichen Schritte für alle Laufwerke.
Zusammenfassung – Deaktivieren von BitLocker in Windows 11 und 10
Wie Sie sehen, haben Sie drei Möglichkeiten, BitLocker zu deaktivieren: Systemsteuerung, Eingabeaufforderung und PowerShell. Für die meisten Anwendungen empfehle ich im Anschluss an die Wenn es jedoch nicht funktioniert oder Sie nach einer alternativen Methode suchen, verwenden Sie die Eingabeaufforderungs-oder PowerShell-Methode, das Endergebnis ist dasselbe. Wenn Sie dies überprüfen möchten, können Sie auch manuell prüfen, ob BitLocker aktiviert oder deaktiviert ist.
Wenn Sie BitLocker in Zukunft verwenden möchten, können Sie BitLocker einfach über die Systemsteuerung aktivieren.
Wenn Sie Fragen haben oder Hilfe benötigen, kommentieren Sie unten. Ich helfe Ihnen gerne weiter.