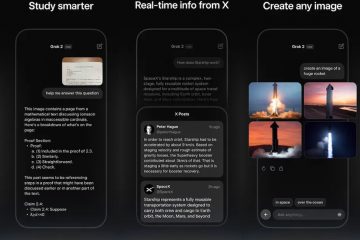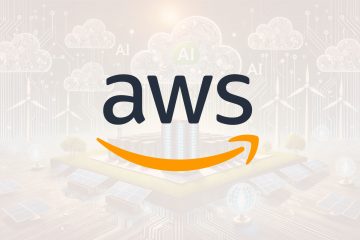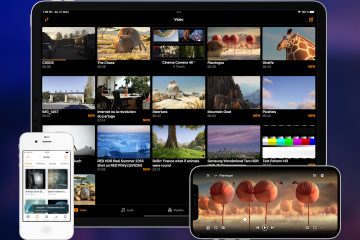Da sich der Support für Windows 10 nach einem Jahrzehnt, am 14. Oktober 2025, dem Ende nähert, ist es wichtig, Ihren PC vorzubereiten, um weiterhin Sicherheit und optimale Leistung zu gewährleisten. In diesem Leitfaden erkläre ich, was nach der Einstellung des Betriebssystems passiert, die Upgrade-Pfade auf Windows 11 und die verfügbaren Optionen, wenn der Computer die Mindestanforderungen für eine neuere Version des Betriebssystems, einschließlich eines Upgrades auf Linux, nicht erfüllt Mint oder Google ChromeOS Flex.
Informationen zum Ende des Supports
Windows 10 wurde ursprünglich am 15. Juli 2015 veröffentlicht und nach einem Jahrzehnt, am 14. Oktober, 2025 wird es keine Sicherheitsupdates, Fehlerbehebungen, Funktionen oder technischen Support mehr von Microsoft erhalten. Dieser Mangel an Updates kann Ihr System anfällig für Sicherheitsbedrohungen machen und mit der Zeit zu Leistungseinbußen führen.
Bewerten Sie Ihr aktuelles System
Da das Betriebssystem keine Updates oder Support mehr erhält , müssen Sie Ihr Computersystem bewerten, um den Upgrade-Pfad zu bestimmen, um den Support aufrechtzuerhalten.
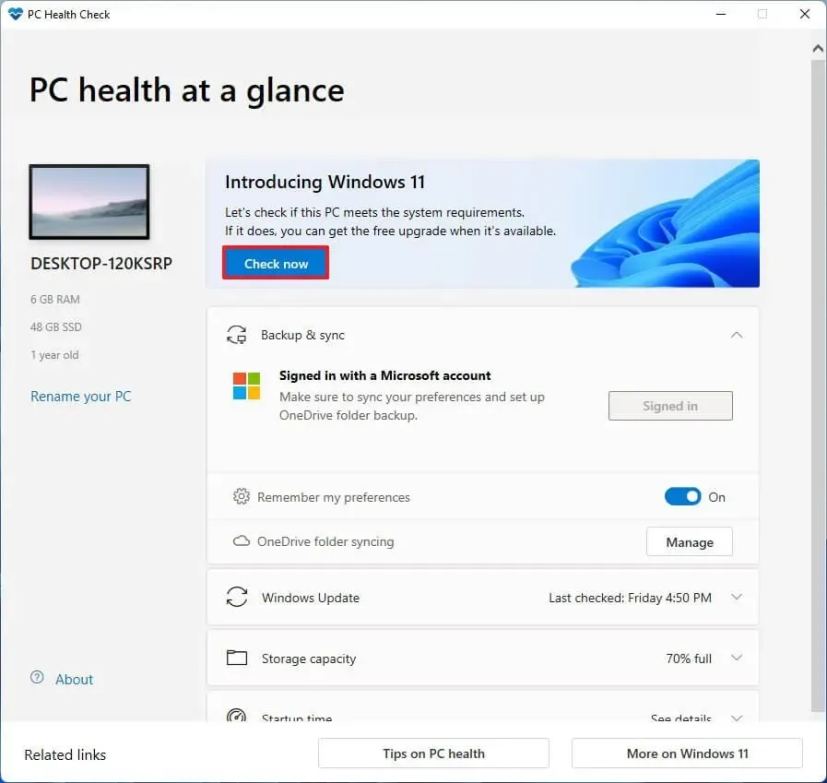
Der erste Schritt besteht darin, zu überprüfen, ob Ihr Computer die Systemanforderungen für Windows erfüllt 11. Um Ihre Hardwarekompatibilität zu beurteilen, können Sie die technischen Spezifikationen mit der Microsoft PC Health Check-App überprüfen.
Planen Sie Ihren Upgrade-Pfad
Sobald Sie die Hardwarespezifikationen verstanden haben, müssen Sie planen den Upgrade-Pfad.
Wenn die Hardware kompatibel ist, sollten Sie ein Upgrade von Windows 10 auf 11 in Betracht ziehen, um weiterhin Updates, neue Funktionen und Support zu erhalten.
Wenn die Hardware nicht kompatibel ist wird unterstützt, da der Computer kein TPM enthält 2.0, die CPU nicht auf der Supportliste steht oder das Gerät nicht über genügend RAM verfügt, können Sie immer noch auf Windows 11 aktualisieren, der Computer wird jedoch weiterhin nicht unterstützt.
Wenn Ihr Computer dies nicht tut Wenn Sie die Mindestanforderungen an die Hardware erfüllen und nicht einmal Windows 11 installieren können, weil der Prozessor zu alt ist, sollten Sie über einen Umstieg von Windows auf Linux nachdenken. Oder Sie wechseln zu Google ChromeOS Flex.
Eine Alternative besteht darin, die Option „Erweiterte Sicherheitsupdates“ (ESU) in Betracht zu ziehen. Zum ersten Mal bietet Microsoft Verbrauchern für 30 US-Dollar eine einjährige ESU-Option an, die wichtige Sicherheitsupdates über das Support-Enddatum hinaus bereitstellt. Diese Option ist ideal, wenn Sie mehr Zeit für die Umstellung auf ein neues System benötigen, ohne sofort ein Upgrade durchführen zu müssen.
Wenn Ihr aktuelles Gerät schließlich die Windows 11-Anforderungen nicht erfüllt, sollten Sie über die Investition in ein neues Gerät nachdenken. Moderne PCs bieten erweiterte Sicherheitsfunktionen und eine bessere Leistung und sind so konzipiert, dass sie auch in den kommenden Jahren die neuesten Softwareinnovationen unterstützen.
In diesem Leitfaden werde ich die verschiedenen Optionen für den Übergang zu Windows 11 oder einem anderen Betriebssystem skizzieren um weiterhin Support und Updates zu erhalten.
Was Sie mit Ihrem PC tun können, wenn der Windows 10-Support endet
Wenn Sie einen Computer mit Windows 10 haben, möchten Sie zunächst die Computerhardware überprüfen um den Upgrade-Pfad zu bestimmen. Anschließend müssen Sie ein vollständiges Backup Ihres Computers erstellen und dann mit dem Upgrade fortfahren.
Überprüfen Sie die Computerkompatibilität für Windows 11
Um festzustellen, ob Ihr Computer Windows 11 ausführen kann, befolgen Sie die folgenden Schritte Diese Schritte:
Öffnen Sie Start.
@media only screen und (min-width: 0px) und (min-height: 0px) { div[id^=”bsa-zone_1659356505923-0_123456″] { min-width: 336px; Mindesthöhe: 280 Pixel; } } @media nur Bildschirm und (min-width: 640px) und (min-height: 0px) { div[id^=”bsa-zone_1659356505923-0_123456″] { min-width: 728px; Mindesthöhe: 280 Pixel; } }
Suchen Sie nach PC Health Check und klicken Sie auf das oberste Ergebnis, um die App zu öffnen.
Klicken Sie auf die Schaltfläche Jetzt prüfen.
Bestätigen Sie, ob auf Ihrem Computer Windows 11 ausgeführt wird.
(Optional) Klicken Sie auf die Schaltfläche „Alle Ergebnisse anzeigen“, um eine Liste anzuzeigen die Komponenten, die die Kompatibilität bestanden haben.
(Optional) Klicken Sie auf die Schaltfläche Gerätespezifikationen, um die Systemanforderungen besser zu verstehen.
Sobald Sie die Schritte abgeschlossen haben und die Hardware kompatibel ist, erhalten Sie eine Bestätigungsmeldung Sie können auf die neue Version aktualisieren. Wenn die Hardware nicht kompatibel ist, erhalten Sie eine Meldung mit der Begründung, warum auf dem Gerät Windows 11 ausgeführt werden kann.
Wenn das Gerät die Hardwareanforderungen nicht erfüllt, können Sie dies tun Sie können die Anforderungen trotzdem umgehen, um Windows zu installieren 11, oder Sie können das Betriebssystem wechseln, z. B. Linux Mint oder ChromeOS Flex.
Wenn die App nicht auf Ihrem Computer verfügbar ist, müssen Sie Laden Sie es manuell über diesen Microsoft-Link herunter.
Erstellen Sie eine vollständige Sicherung des aktuellen Setups
Der nächste Schritt ist die Erstellung Erstellen Sie ein vollständiges Backup Ihres Computers Falls etwas schief geht und Sie einen Rollback haben. Wenn Sie planen, eine Neuinstallation durchzuführen, müssen Sie eine Sicherungskopie Ihrer Dateien erstellen, da Sie diese nach der Installation manuell wiederherstellen müssen.
Um eine Systemabbildsicherung unter Windows 10 zu erstellen, verwenden Sie diese Schritte:
Öffnen Sie Einstellungen unter Windows 10.
Klicken Sie auf Update & Sicherheit.
Klicken Sie auf auf Backup.
Klicken Sie im Abschnitt „Suche nach einem älteren Backup“ auf die Option „Gehe zu Sichern und Wiederherstellen (Windows 7)“.
Klicken Sie auf „Erstellen“. Wählen Sie im linken Bereich die Option „Systemabbild“ aus.
Wählen Sie unter der Einstellung „Auf einer Festplatte“ das externe USB-Laufwerk für die vollständige Sicherung von Windows 10 aus.
Kurzer Tipp: Sie können eine verwenden externe USB-Festplatte mit bereits darauf befindlichen Daten. Das Tool formatiert oder löscht keine Dateien auf dem Laufwerk. Stattdessen wird ein Ordner mit dem Namen „WindowsImageBackup“ erstellt, um das Systemabbild zu speichern.
Klicken Sie auf die Schaltfläche Weiter.
Wählen Sie ein beliebiges anderes Laufwerk aus um sie in die Vollsicherung von Windows 10 einzuschließen (falls zutreffend).
Klicken Sie auf die Schaltfläche Weiter.
Klicken Sie auf Sicherung starten Klicken Sie auf die Schaltfläche.
Klicken Sie auf die Schaltfläche Nein-Schaltfläche.
Sobald Sie die Schritte abgeschlossen haben, wird die Sicherung auf dem externen USB-Laufwerk erstellt. Sie werden außerdem aufgefordert, „eine System-Image-Reparatur-CD zu erstellen“. Sie können diese Option jedoch überspringen, da Sie das bootfähige Windows 10-Medium verwenden können, um auf die Wiederherstellungsumgebung zuzugreifen.
Sie können diesen Anweisungen auch in meinem Video-Tutorial auf meinem YouTube-Kanal folgen. (Denken Sie daran, zu liken und zu abonnieren.)
[eingebetteter Inhalt]
Es ist wichtig zu beachten, dass dieses Backup dazu gedacht ist, Ihr aktuelles Setup wiederherzustellen, falls etwas schief geht und Sie ein Rollback durchführen möchten. Wenn Sie ein Upgrade mit einer Neuinstallation von Windows 11 planen oder das Betriebssystem wechseln, müssen Sie Ihre Dateien auch auf ein externes Laufwerk kopieren und sie dann im neuen Setup wiederherstellen.
Upgrade von 10 auf Windows 11 auf unterstützter Hardware
Um ein Upgrade von Windows 10 über Windows Update auf Windows 11 durchzuführen, führen Sie die folgenden Schritte aus:
Öffnen Sie Einstellungen.
Klicken Sie auf Aktualisieren & Sicherheit.
Klicken Sie auf Windows Update.
Klicken Sie auf die Schaltfläche „Nach Updates suchen“.
Klicken Sie auf die Schaltfläche „Herunterladen und installieren“.
Klicken Sie auf die Schaltfläche Jetzt neu starten.
Danach Wenn Sie die Schritte ausführen, wird Windows 11 auf dem Computer installiert.
[eingebetteter Inhalt]
Upgrade auf Windows 11 von 10 auf nicht unterstützter Hardware
Wenn Sie planen, ein Gerät mit nicht unterstützter Hardware, auf dem Windows 10 ausgeführt wird, auf Windows 11 zu aktualisieren, laden Sie die ISO herunter Datei und die Verwendung des Rufus-Tools ist vielleicht der beste Ansatz.
Außerdem müssen Sie sicherstellen, dass der Computer von einem USB-Flash-Laufwerk booten kann. Daher müssen Sie möglicherweise die UEFI-Einstellungen ändern oder das Gerät im starten Boot-Menü. Da die Firmware-Einstellungen auf jedem Computer unterschiedlich sind, müssen Sie auf der Support-Website Ihres Herstellers nach weiteren Einzelheiten suchen.
Laden Sie die ISO-Datei für Windows 11 herunter
Um die offizielle ISO-Datei für Windows 11 herunterzuladen, Befolgen Sie diese Schritte:
Öffnen Sie den Microsoft-Support Website.
Wählen Sie die Option Windows 11 im Abschnitt „Windows 11 Disk Image (ISO) für x64-Geräte herunterladen“.
Klicken Sie Klicken Sie auf die Schaltfläche Herunterladen.
Wählen Sie die Installationssprache aus.
Klicken Sie auf die Schaltfläche Bestätigen.
Klicken Sie auf Klicken Sie auf die Schaltfläche Herunterladen, um die ISO-Datei auf dem zu speichern Computer.
Sobald Sie die Schritte abgeschlossen haben, können Sie mit der Erstellung des Installationsmediums beginnen.
Erstellen Sie ein bootfähiges Windows 11-Medium
So erstellen Sie ein Windows 11 Um ein bootfähiges Medium zu erstellen, schließen Sie ein USB-Flash-Laufwerk mit mindestens 8 GB an und führen Sie die folgenden Schritte aus:
Klicken Sie im Abschnitt „Download“ auf den Link, um die neueste Version herunterzuladen.
Wählen Sie das USB-Flash-Laufwerk aus Einstellung „Gerät“.
Doppelklicken Sie auf die ausführbare Datei, um das Tool zu starten.
Klicken Sie auf die Schaltfläche „Auswählen“.
Wählen Sie die Windows 11 ISO
Klicken Sie auf die Schaltfläche „Öffnen“.
Fahren Sie nach dem Download mit den Standardeinstellungen fort.
(Optional) Geben Sie unter der Einstellung „Volume label“ einen Namen für das Laufwerk an.
Klicken Sie auf die Schaltfläche Start.
Aktivieren Sie die Option „Anforderungen für mehr als 4 GB RAM, sicheren Start und TPM 2.0 entfernen“, um Windows zu installieren 11 auf nicht unterstützt Hardware.
Aktivieren Sie die Option „Anforderung für ein Online-Microsoft-Konto entfernen“, um die Internet-und Microsoft-Kontoanforderungen zu umgehen und ein lokales Konto zu erstellen.
( Optional) Aktivieren Sie die Option „Lokales Konto mit Benutzernamen erstellen“ und geben Sie einen Kontonamen an, um automatisch ein lokales Konto zu erstellen.
Aktivieren Sie die Option „Automatische BitLocker-Geräteverschlüsselung deaktivieren“.” Option, um die Aktivierung des Setups zu verhindern BitLocker während der Installation (falls zutreffend).
Kurzer Hinweis: Obwohl die Verschlüsselung empfohlen wird, möchten Sie diese Funktion je nach Szenario möglicherweise deaktiviert lassen, z. B. beim Einrichten eines Dual-Bootsystem.
Klicken Sie auf die Schaltfläche OK.
Sobald Sie die Schritte abgeschlossen haben, erstellt das Tool ein bootfähiges Medium für nicht unterstützte Hardware.
Wenn Sie Folgendes auswählen Wenn Sie die Option zum automatischen Erstellen eines lokalen Kontos wählen, erstellt das Setup das Konto ohne Passwort. Daher müssen Sie nach der Installation daran denken, auf der Einstellungsseite „Anmeldeoptionen“ ein Passwort und eine PIN zu erstellen.
Windows 11 nicht unterstützter PC-Neuinstallationsprozess
Um eine Neuinstallation von Windows 11 auf nicht unterstützter Hardware durchzuführen, führen Sie die folgenden Schritte aus:
Starten Sie den PC mit dem Windows 11-USB-Flash-Laufwerk.
Drücken Sie eine beliebige Taste Taste zum Fortfahren.
Wählen Sie die Sprache und das Format der Installation.
Klicken Sie auf die Schaltfläche Weiter.
Wählen Sie die Tastatur und die Eingabemethode.
Klicken Sie auf die Schaltfläche Weiter.
Wählen Sie die Option „Windows 11 installieren“.
Aktivieren Sie das Kontrollkästchen „Ich stimme zu.“ Alles” Option zur Bestätigung, dass dieser Vorgang gelöscht wird alles auf dem Computer.
Klicken Sie auf die Option „Ich habe keinen Produktschlüssel“.
Kurze Anmerkung: Der Computer wird wird automatisch aktiviert, da der Windows 10-Produktschlüssel mit der neuesten Version des Betriebssystems kompatibel ist.
Wählen Sie die Edition von Windows aus, die Ihr Lizenzschlüssel aktiviert.
Klicken Sie auf die Schaltfläche Weiter.
Klicken Sie auf die Schaltfläche Akzeptieren
Wählen Sie jede Partition auf der Festplatte aus, auf der Sie Windows 11 24H2 installieren möchten, und klicken Sie auf die Schaltfläche Löschen. (Normalerweise ist „Laufwerk 0“ das Laufwerk, das alle Installationsdateien enthält.)
Wählen Sie die Festplatte (Laufwerk 0, nicht zugewiesener Speicherplatz) aus, um die neueste Vorschau des Betriebssystems zu installieren.
Klicken Sie auf die Schaltfläche Weiter.
Klicken Sie auf die Schaltfläche Installieren.
Wählen Sie Ihre Regionseinstellung auf der ersten Seite des Out-of-the-Box-Erlebnis (OOBE)nach der Installation.
Klicken Sie auf die Schaltfläche Ja.
Wählen Sie Ihr aus Tastaturlayout-Einstellung.
Klicken Sie auf die Schaltfläche Ja.
Klicken Sie auf die Schaltfläche „Überspringen“, wenn Sie kein zweites Layout konfigurieren müssen.
Der Computer stellt automatisch eine Verbindung zum Netzwerk her Ethernet-Verbindung. Bei einer drahtlosen Verbindung müssen Sie die Verbindung manuell einrichten (möglicherweise ist ein Sicherheitsschlüssel erforderlich).
(Optional) Bestätigen Sie einen Namen für den Computer.
Klicken Sie auf die Schaltfläche Weiter (Das Gerät wird automatisch neu gestartet.)
Wählen Sie die Option „Für den persönlichen Gebrauch einrichten“ 11 Pro. Diese Option ist für die „Home“-Edition nicht verfügbar.
Klicken Sie auf die Schaltfläche Weiter.
Klicken Sie auf die Schaltfläche Anmelden.
Kurzer Hinweis: Wenn Sie die Option zum Überspringen des Internet-und Online-Kontos und die Option zum Erstellen eines lokalen Kontos auswählen, überspringt der Assistent diesen Teil und fährt mit der Ersteinrichtung fort.
Bestätigen Sie die E-Mail-Adresse Ihres Microsoft-Kontos, um ein Windows 11 zu erstellen Konto.
Klicken Sie auf die Schaltfläche „Weiter“.
Bestätigen Sie Ihr Microsoft-Kontokennwort.
Klicken Sie auf die Schaltfläche „Weiter“
Klicken Sie auf die Schaltfläche PIN erstellen.
Erstellen Sie eine neue vierstellige PIN.
Klicken Sie auf die Schaltfläche OK.
Bestätigen Sie die Datenschutzeinstellungen, die am besten zu Ihrer Situation passen indem Sie den Kippschalter für jede Einstellung ein-oder ausschalten.
Klicken Sie auf die Schaltfläche Weiter.
Klicken Sie erneut auf die Schaltfläche Weiter.
Klicken Sie auf die Schaltfläche Akzeptieren.
Klicken Sie auf die Einstellung Weitere Optionen.
Klicken Sie auf die Schaltfläche
Klicken Sie erneut auf die Option „Als neuen PC einrichten“ (falls zutreffend).
(Optional) Ein Wählen Sie auf der Seite „Passen wir Ihr Erlebnis individuell an“ eine oder mehrere Möglichkeiten aus, wie Sie das Gerät verwenden möchten, um Vorschläge während des Erlebnisses zu ermöglichen.
Klicken Sie auf die Schaltfläche Akzeptieren, um fortzufahren. Oder klicken Sie auf die Schaltfläche Überspringen, um diesen Teil der Einrichtung zu überspringen.
(Optional) Verwenden Sie den Code, um Ihr Android-Telefon zu verknüpfen, oder klicken Sie auf die Option Überspringen.
Klicken Sie auf die Schaltfläche Weiter.
Klicken Sie auf die Schaltfläche „Nicht jetzt“, wenn Sie einen anderen Browser als verwenden Microsoft Edge (falls zutreffend).
Klicken Sie auf Option „Vorerst überspringen“, um die PC Game Pass-Aktion zu überspringen (falls zutreffend).
Klicken Sie auf die Schaltfläche „Nein, danke“, um die Aktion zu überspringen Microsoft 365-Setup (falls zutreffend).
Sobald Sie die Schritte abgeschlossen haben, schließt Windows 11 24H2 die Neuinstallation auf dem Computer mit nicht unterstützter Hardware ab.
Sie können diesen Anweisungen auch folgen mein Video-Tutorial auf meinem Kanal.
[eingebetteter Inhalt]
Upgrade von Windows 10 auf Linux Mint
Alternativ können Sie ein Upgrade von Windows 10 durchführen, indem Sie auf ein anderes Betriebssystem wechseln, beispielsweise Linux. Auch wenn der Wechsel zu Linux entmutigend klingen mag, hat sich die Zeit geändert, und damit auch Linux, und dieses Betriebssystem hat sich im Laufe der Jahre stark verbessert.
Sie werden viele Linux-Distributionen finden, aber Linux Mint sollte auf Ihrer Basis sein Shortlist wegen seine benutzerfreundliche Oberfläche und Stabilität. Es ist eine ausgezeichnete Wahl für diejenigen, die mit Windows 10 vertraut sind.
Dies sind einige Gründe, Linux Mint als Ihren Windows-Ersatz zu wählen. Erstens bietet die Cinnamon-Desktopumgebung von Linux Mint ein vertrautes Layout, das dem von Windows ähnelt, wodurch der Lernaufwand für neue Benutzer minimiert wird.
Zusätzlich zu ihrer Zuverlässigkeit gewährleistet diese Distribution ein nahtloses Benutzererlebnis ohne häufige Abstürze oder Verlangsamungen. Als Open-Source-Betriebssystem ist die Nutzung von Linux Mint kostenlos, sodass keine Lizenzgebühren für proprietäre Software anfallen. Vielleicht noch wichtiger ist, dass es eine breite Palette an Hardware unterstützt, die oft nur minimale Treiberinstallationen erfordert, einschließlich der Prozessoren, die Windows 11 nicht mehr unterstützt.
Wenn Sie nicht an KI-Funktionen interessiert sind, ist dies ein weiterer Grund, dies in Betracht zu ziehen auf Linux umsteigen. Im Gegensatz zu Windows 11 und macOS enthalten Linux Mint und andere Varianten keine KI-Funktionen. Sie können jedoch jederzeit auf KI-Dienste im Web zugreifen, wie ChatGPT, Microsoft Copilot, Google Gemini und andere.
Außerdem unterstützt diese Linux-Distribution viele verschiedene Arten von Anwendungen, und zwar die meisten Da es sich bei Anwendungen heutzutage um Web-Apps handelt, haben Sie wahrscheinlich Zugriff auf die Anwendungen und Dienste, die Sie für die Arbeit und die Schule benötigen.
Wir müssen jedoch nicht die Tatsache ignorieren, dass Linux einige Softwareeinschränkungen hat. Beispielsweise bietet Microsoft seine Suite von Office-Apps (oder Microsoft 365-Apps) nicht für das Open-Source-Betriebssystem an, und Sie können keine Apps wie Adobe Photoshop installieren, aber Sie können trotzdem auf die Webversion von zugreifen Office, Photoshop und andere. Darüber hinaus können Sie auch ähnliche Anwendungen wie LibreOffice und Gimp installieren.
Erstellen Sie ein bootfähiges Linux Mint-USB-Flash-Laufwerk
Um ein Linux Mint USB-Installationsprogramm zu erstellen, führen Sie die folgenden Schritte aus:
Öffnen Sie die Linux Mint-Downloadseite.
Klicken Sie auf die Schaltfläche „Herunterladen“ für die Cinnamon Edition.
Klicken Sie auf den Download-Link näher an Ihrem Standort im Abschnitt „Spiegel herunterladen“.
Speichern Sie die ISO-Datei auf Ihrem Computer.
Klicken Sie Den Link zum Herunterladen der neuesten Version finden Sie unter „Download“. Abschnitt.
Wählen Sie das USB-Flash-Laufwerk aus der Einstellung „Gerät“.
Doppelklicken Sie auf die ausführbare Datei, um das Tool zu starten.
Klicken Sie auf die Schaltfläche „Auswählen“.
Wählen Sie die Linux Mint ISO-Datei aus.
Klicken Sie auf die Schaltfläche „Öffnen“.
Fahren Sie nach dem Download mit den Standardeinstellungen fort.
(Optional) Angeben Geben Sie unter der Einstellung „Volume label“ einen Namen für das Laufwerk ein.
Klicken Sie auf die Schaltfläche Start.
Klicken Sie auf die Schaltfläche OK mit der Standardoption.
Klicken Sie Klicken Sie auf die Schaltfläche Ja.
Klicken Sie auf die Schaltfläche OK.
Neuer Installationsvorgang für Linux Mint
An Um Linux Mint auf einem Windows 10-Computer zu installieren, befolgen Sie diese Schritte Schritte:
Starten Sie den PC mit dem Linux Mint USB-Stick.
Wählen Sie die Option„Linux Mint starten“ und Drücken Sie die Eingabetaste.
Doppelklicken Sie auf dem Desktop auf das Symbol „Linux Mint installieren“.
Wählen Sie die Installationssprache aus.
Klicken Sie auf die Schaltfläche Weiter.
Wählen Sie das Tastaturlayout aus.
Klicken Sie auf die Schaltfläche Weiter.
(Optional) Aktivieren Sie das Kontrollkästchen „Multimedia-Codecs installieren“ Option.
Klicken Sie auf die Schaltfläche Weiter.
Wählen Sie die Option „Datenträger löschen und Linux Mint installieren“.
Klicken Sie auf Jetzt installieren Klicken Sie auf die Schaltfläche Weiter.
Wählen Sie Ihre Region aus.
Klicken Sie auf die Schaltfläche Weiter.
Erstellen Sie ein lokales Konto für die Linux Mint-Installation.
Klicken Sie auf die Schaltfläche Weiter.
Klicken Sie auf Neu starten Jetzt klicken.
Trennen Sie den USB-Anschluss Entfernen Sie das Flash-Laufwerk vom Computer und drücken Sie die Eingabetaste.
Sobald Sie die Schritte abgeschlossen haben, wird das System neu gestartet und Sie haben Zugriff auf den neuen Desktop.
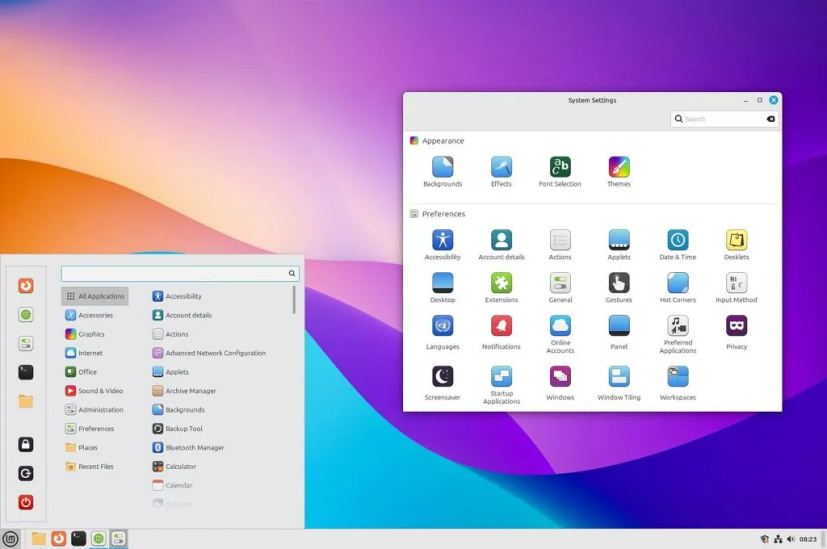 Linux Mint Desktop/Bild: Mauro Huculak
Linux Mint Desktop/Bild: Mauro Huculak
Linux ist das natürlich nicht Windows, aber die Umgebung wird sich vertraut anfühlen. Sie finden beispielsweise ein ähnliches Desktop-Erlebnis mit einem Hintergrund und einer Taskleiste mit einem Menü zum Starten von Apps und ähnlichen Steuerelementen. Sie können die Position der Leiste auch seitlich oder oben auf dem Bildschirm ändern.
Microsoft Edge oder Google Chrome finden Sie unter Linux Mint nicht, da das Betriebssystem Mozilla Firefox als Standardbrowser verwendet. Sie können jedoch praktisch jeden modernen Browser installieren.
Anstelle des Microsoft Store können Sie in dieser Linux-Version auch den „Software-Manager“ zum Suchen und Herunterladen verwenden Apps. Alternativ können Sie „.deb“-Pakete herunterladen und installieren, die den „.exe“-oder „.msi“-Installationsprogrammen entsprechen. Wenn Sie mit Befehlen vertraut sind, können Sie auch den Befehl apt-get install verwenden.
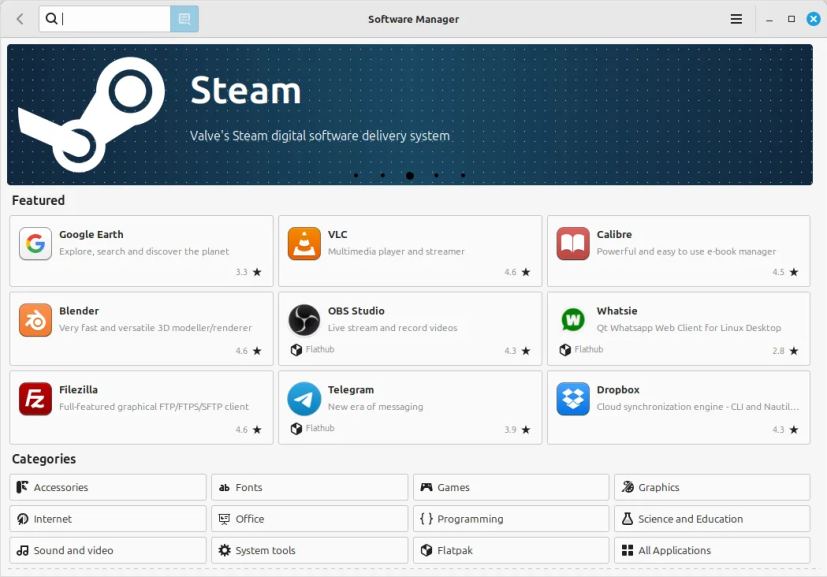 Linux Mint Software Manager/Bild: Mauro Huculak
Linux Mint Software Manager/Bild: Mauro Huculak
Wenn Sie schließlich Einstellungen ändern müssen, können Sie jederzeit über die App auf die App „Systemeinstellungen“ zugreifen Launcher (Startmenü) Mit diesem Bedienfeld können Sie alles ändern, was das Erscheinungsbild, die Einstellungen, die Hardware und die Sicherheit betrifft.
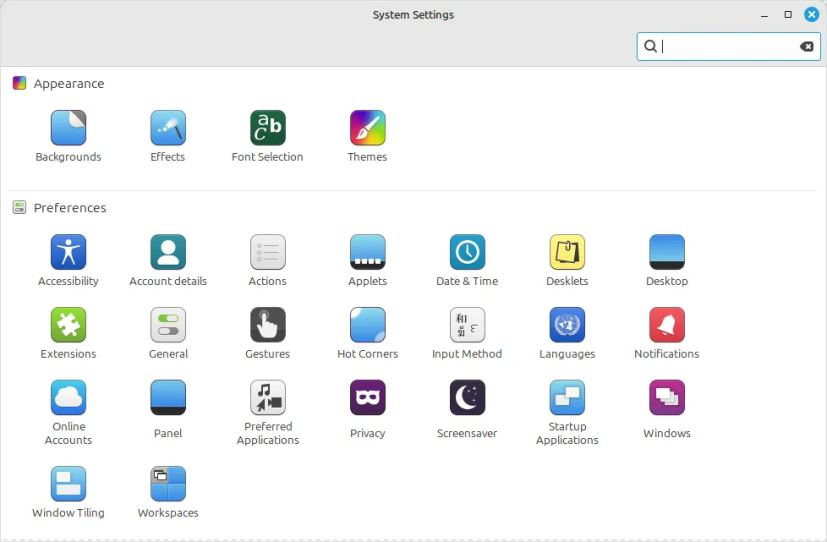 Linux Mint-Systemeinstellungen/Bild: Mauro Huculak
Linux Mint-Systemeinstellungen/Bild: Mauro Huculak
Upgrade von Windows 10 zu ChromeOS Flex
Eine weitere Möglichkeit besteht darin, ChromeOS Flex auf nicht unterstützter Windows 11-Hardware zu installieren. ChromeOS Flex ist eine schlanke Betriebssystemvariante von Google ChromeOS. Es basiert auf Linux und nutzt Web-Apps und den Chrome-Browser als Hauptschnittstelle. Das Betriebssystem bietet außerdem Sicherheitsschutz vor Bedrohungen wie Malware und Ransomware. Darüber hinaus bietet es eine schnelle und moderne Arbeitsumgebung mit Hintergrundaktualisierungen, die Ausfallzeiten reduzieren und gleichzeitig die Produktivität steigern.
Da es sich um ein leichtes Betriebssystem handelt, ist lediglich ein Intel-oder AMD x86-64-Bit-Prozessor mit 4 GB erforderlich Arbeitsspeicher und 16 GB Speicher. Für die beste Leistung sollten Sie jedoch einen Prozessor und eine Grafikkarte verwenden, die nach 2010 hergestellt wurden.
Die Installation von ChromeOS Flex ist ein zweistufiger Prozess. Zuerst müssen Sie ein bootfähiges USB-Medium erstellen und dann den Einrichtungsvorgang durchführen.
ChromeOS Flex-USB-Flash-Medium erstellen
Um ein ChromeOS Flex-Installationsmedium zu erstellen, schließen Sie einen USB-Flash-Speicher an Laufwerk mit 8 GB und befolgen Sie diese Schritte:
Öffnen Sie die Seite Chromebook Recovery Utility in Chrome.
Klicken Sie auf die Schaltfläche „Zu Chrome hinzufügen“.
Klicken Sie auf die Schaltfläche Erweiterung hinzufügen Klicken Sie auf die Schaltfläche Erweiterung und wählen Sie die Erweiterung „Chromebook Recovery Utility“ aus.
Klicken Sie auf die Schaltfläche Get Gestartet-Schaltfläche.
Wählen Sie die Option „Google ChromeOS Flex“ auf der Seite „Identifizieren Sie Ihr Chromebook“.
Wählen Sie die Option ChromeOS Flex Option.
Klicken Sie auf die Schaltfläche Weiter.
Wählen Sie das USB-Flash-Medium aus der Liste aus.
Klicken Sie auf die Schaltfläche Weiter.
Klicken Sie auf die Schaltfläche Jetzt erstellen.
Klicken Sie auf die Schaltfläche Fertig.
Sobald Sie den Vorgang abgeschlossen haben Schritte können Sie mit der Neuinstallation von ChromeOS Flex fortfahren.
ChromeOS Flex-Neuinstallationsprozess
Um ein Upgrade von Windows 10 auf ChromeOS Flex durchzuführen, führen Sie die folgenden Schritte aus:
Starten Sie einen nicht unterstützten Windows 11-PC mit dem ChromeOS Flex USB.
Kurzer Hinweis: Wenn der Computer nicht über USB booten kann, müssen Sie möglicherweise die BIOS-/UEFI-Einstellungen aktualisieren. Dieser Vorgang erfordert normalerweise das Drücken einer der Funktionstasten (F1, F2, F3, F10 oder F12), der ESC-oder der Entf-Taste. Genauere Anweisungen finden Sie auf der Support-Website Ihres PC-Herstellers.
Ändern Sie die Installationssprache (falls zutreffend).
Klicken Sie auf die Schaltfläche Erste Schritte.
Wählen Sie „ChromeOS Flex installieren“-Option.
Kurzer Hinweis: Mit der Option „Zuerst ausprobieren“ können Sie das Betriebssystem vom USB-Flash-Laufwerk ausführen. Es speichert sogar das Setup und das Profil, sodass Sie das Betriebssystem beim nächsten Start des Computers über USB weiter verwenden können. Wenn Sie das Betriebssystem später installieren möchten, finden Sie auf dem Anmeldebildschirm die Option „ChromeOS Flex installieren“.
Klicken Sie auf die Schaltfläche Weiter.
Klicken Sie auf die Schaltfläche „ChromeOS Flex installieren“. (Durch diesen Vorgang wird alles auf dem Computer gelöscht.)
Klicken Sie auf die Schaltfläche Installieren, um mit der Einrichtung fortzufahren.
Klicken Sie auf Erste Schritte nach der Installation.
Wählen Sie das drahtlose Netzwerk.
Bestätigen Sie das Wi-Fi-Passwort.
Klicken Sie auf Schaltfläche Verbinden.
Klicken Sie auf die Option „Für den persönlichen Gebrauch“.
Kurzer Hinweis: An diesem Punkt lädt das System alle verfügbaren Updates für das Betriebssystem herunter. Die Der Computer wird ebenfalls neu gestartet. Sie können jederzeit auf die Schaltfläche „Überspringen und später erinnern“ klicken.
Klicken Sie auf die Schaltfläche Weiter.
Bestätigen Sie Ihr Gmail-Konto.
Klicken Sie auf Weiter >-Schaltfläche.
Bestätigen Sie das Kontopasswort.
Klicken Sie auf die Schaltfläche Weiter.
Schließen Sie die Kontobestätigung ab.
Klicken Sie auf Schaltfläche Weiter.
Klicken Sie auf die Schaltfläche „Akzeptieren und fortfahren“.
Klicken Sie auf die Schaltfläche „Akzeptieren und fortfahren“. erneut auf die Schaltfläche klicken.
Deaktivieren Sie die Option, damit Google Informationen über Ihr Gerät sammeln darf.
Klicken Sie eins auf die Schaltfläche „Akzeptieren und fortfahren“ mehr Zeit.
Klicken Sie auf Option „Touchpad-Bildlaufrichtung ändern“.
Kurzer Hinweis: Wenn Sie aus einer Windows-Umgebung kommen, wird empfohlen, die Bildlaufeinstellung anzupassen.
Klicken Sie auf die Schaltfläche Weiter.
Aktivieren Sie den Umschalter Umgekehrtes Scrollen.
Klicken Sie auf Weiter -Schaltfläche.
Klicken Sie auf die Schaltfläche Erste Schritte.
Nachdem Sie die Schritte ausgeführt haben, wird das Betriebssystem auf dem Computer installiert.
Upgrade von Windows 10 durch den Kauf eines neuen PCs
Wenn Sie die Schritte zum Upgrade von Windows 10 auf 11 auf nicht unterstützter Hardware lieber nicht befolgen möchten oder noch nicht bereit sind, auf ein anderes Betriebssystem umzusteigen, ist die Investition in einen möglicherweise die beste Alternative neuer Computer. Ein neues Gerät stellt die Kompatibilität mit Windows 11 sicher und bietet Zugriff auf die neuesten Funktionen und Sicherheitsupdates.
Sie fragen sich wahrscheinlich, welches Gerät Sie wählen sollen. Auch wenn dies ein Thema für eine völlig separate Diskussion sein könnte, hängt die Entscheidung in der Regel davon ab, wie Sie Ihren Computer nutzen und wie hoch Ihr Budget ist.
Für grundlegende Aufgaben wie das Streamen von Videos, das Verwalten von E-Mails oder die Verwendung von Büroanwendungen tun Sie dies nicht Sie müssen kein Vermögen ausgeben. Computer für den täglichen Gebrauch beginnen oft bei etwa 500 US-Dollar. Auch wenn Sie möglicherweise günstigere Optionen finden, empfehle ich sie nicht, da sie normalerweise mit veralteter Hardware oder sehr niedrigen Spezifikationen ausgestattet sind.
Wenn Sie an einem Copilot+-PC für KI-Funktionen und längere Akkulaufzeit interessiert sind, schauen Sie sich die Preise an Normalerweise beginnen sie bei etwa 800 US-Dollar. Allerdings können Deals die Kosten deutlich senken. Ich habe zum Beispiel kürzlich ein ASUS Vivobook S 15, ein Copilot+-PC, ist für 499 $ im Angebot, derzeit kostet er jedoch 899 $.
Eine weitere Option ist das Surface Pro 11, das bei 877 US-Dollar beginnt und unter Microsoft Store. Um weitere Angebote für Copilot+-PCs zu entdecken, besuchen Sie die Website von Microsoft Angebotsseite des Stores.
Für einen Standard-Laptop ohne KI-Funktionen sollten Sie das Lenovo ThinkPad E16 Gen 1 für unter 600 US-Dollar oder das ASUS Vivobook 16 in Betracht ziehen paptop, das für weniger als 500 US-Dollar erhältlich ist.
Mit einem zusätzlichen Abonnement länger auf Windows 10 bleiben
Wenn Sie weiterhin Windows 10 verwenden möchten, bietet Microsoft jetzt Erweiterte Sicherheitsupdates (ESU). Dieser kostenpflichtige Service war schon immer Organisationen vorbehalten, die ältere Betriebssysteme über den offiziellen Supportzeitraum hinaus ausführen müssen, jetzt ist er jedoch für normale Verbraucher verfügbar.
Mit diesem Programm kann Ihr Computer weiterhin Sicherheits-und Wartungsupdates erhalten. Es gibt jedoch einige Einschränkungen, z. B. keine Bereitstellung neuer Funktionen, nicht sicherheitsrelevanter Updates, Designänderungen oder allgemeiner Unterstützung.
Das ESU-Programm zielt darauf ab, sicherzustellen, dass das Gerät weiterhin funktioniert und nicht angreifbar wird.
Die erweiterten Sicherheitsupdates werden voraussichtlich 30 US-Dollar kosten, und Microsoft plant, die Registrierung zu eröffnen Das Ende des Supports für Windows 10 rückt im Oktober 2025 näher.
Wie aktualisieren Sie Ihren PC von Windows 10? Lassen Sie es mich in den Kommentaren wissen.
@ Nur Medienbildschirm und (min-width: 0px) und (min-height: 0px) { div[id^=”bsa-zone_1659356403005-2_123456″] { min-width: 336px; Mindesthöhe: 280 Pixel; } } @media nur Bildschirm und (min-width: 640px) und (min-height: 0px) { div[id^=”bsa-zone_1659356403005-2_123456″] { min-width: 728px; Mindesthöhe: 280 Pixel; } }