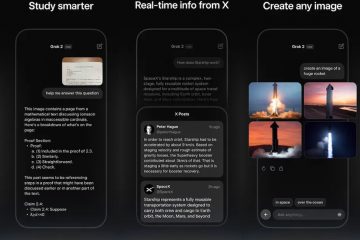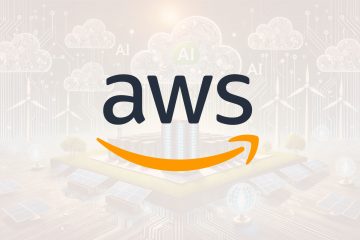Outlook sieht seit einigen Jahren gleich aus. Allerdings hat Microsoft kürzlich die Benutzeroberfläche von Outlook aktualisiert, um sie moderner und vereinfachter zu gestalten. Das Beste ist, dass es den Designprinzipien von Windows 11 entspricht und ein klares Erscheinungsbild, minimalistische Symbole und eine einfache Navigation bietet.
Standardmäßig ist die neue Benutzeroberfläche in Outlook deaktiviert. Sie können die neue Outlook-Benutzeroberfläche jedoch ganz einfach mit nur wenigen Klicks aktivieren. In diesem Tutorial zeige ich Ihnen die Schritte zum Aktivieren der neuen Benutzeroberfläche in Outlook. Fangen wir an.
Bevor Sie beginnen
Bevor Sie beginnen, stellen Sie sicher, dass die Outlook-App auf dem neuesten Stand ist.
Neue Outlook-Benutzeroberfläche unter Windows aktivieren
Drücken Sie die Taste Schaltfläche „Start“, um das Startmenü zu öffnen. Suchen und öffnen Sie „Outlook“. Aktivieren Sie die Option „Das neue Outlook ausprobieren“. oben rechts umschalten Ecke.Warten, bis Outlook die erforderlichen Dateien heruntergeladen hat. Klicken Sie auf die Schaltfläche „Wechseln“. Klicken Sie nach dem Neustart auf die Schaltfläche „Weiter“. Damit haben Sie die neue Benutzeroberfläche von Outlook aktiviert. Öffnen Sie von nun an „Outlook (neu)“, wenn Sie die Outlook-App öffnen.
Detaillierte Schritte (mit Screenshots)
Öffnen Sie zunächst die Outlook-App. Sie können dies tun, indem Sie im Startmenü nach „Outlook“ suchen.
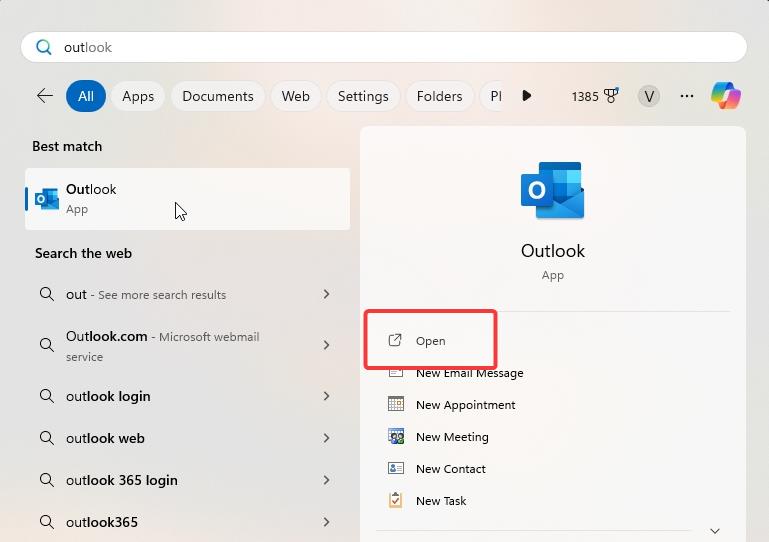
Sobald es geöffnet ist, drehen Sie es um Aktivieren Sie den Schalter „Neues Outlook ausprobieren“ in der oberen rechten Ecke. Wenn dieser Schalter nicht angezeigt wird, müssen Sie Ihre Outlook-App auf die neueste Version aktualisieren.
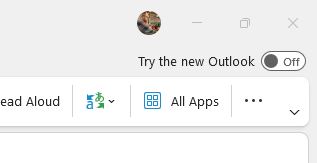
Sobald Sie den Schalter aktivieren, warten Sie, bis Outlook die erforderlichen Dateien heruntergeladen hat, um das neue zu aktivieren Benutzeroberfläche.
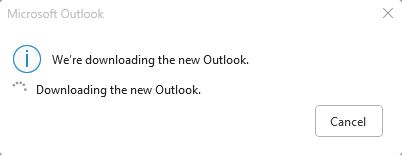
Sobald Sie fertig sind, klicken Sie auf Schaltfläche „Umschalten“.
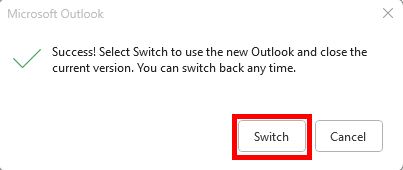
Die obige Aktion startet möglicherweise die Outlook-App neu. Klicken Sie anschließend auf Klicken Sie auf die Schaltfläche „Weiter“ und Sie sind fertig.
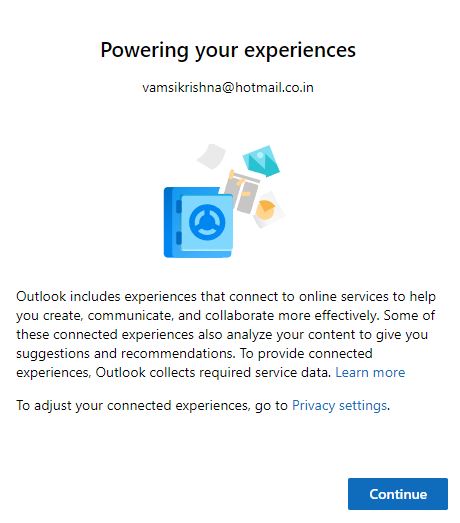
Damit haben Sie Die neue Outlook-Benutzeroberfläche wurde aktiviert.
Suchen Sie von nun an beim Öffnen der Outlook-App im Startbereich nach „Outlook (neu)“. Speisekarte. Wenn Sie „Outlook (klassisch)“ öffnen, wird möglicherweise die Outlook-App mit der alten Benutzeroberfläche geöffnet.
Fazit – Ausprobieren der neuen Benutzeroberfläche in der Outlook-App
Abschließend: Das Aktivieren der neuen Benutzeroberfläche in der Outlook-App ist so einfach wie das Aktivieren eines Schalters. Sobald Sie die neue Benutzeroberfläche aktiviert haben, probieren Sie sie aus und sehen Sie, wie sie im Allgemeinen einfacher zu verwenden ist. Außerdem gibt es neue Designs Farben in der Outlook-App zu Wenn Ihnen die neue Benutzeroberfläche nicht gefällt und Sie zurückwechseln möchten, schalten Sie einfach den Schalter „Neues Outlook ausprobieren“ aus. Beachten Sie jedoch, dass die neue Benutzeroberfläche in den kommenden Monaten die Standardbenutzeroberfläche sein wird. In diesem Fall entfernt Microsoft möglicherweise die Option zum Zurückwechseln zur alten Benutzeroberfläche.
Wenn Sie Fragen oder Bedarf haben Hilfe, Kommentar unten. Ich helfe Ihnen gerne weiter.