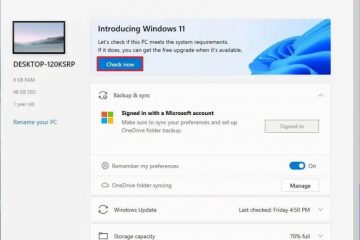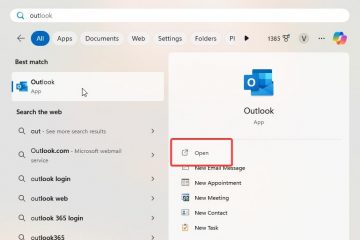Wenn Sie auf Windows 11 24H2 aktualisiert haben, aber Probleme auftreten, können Sie mit der Wiederherstellungsfunktion des Systems oder einem Neuinstallationsprozess auf Version 23H2 zurückgreifen.
Wenn seit dem Upgrade weniger als zehn Tage vergangen sind , können Sie die „Wiederherstellungs“-Einstellungen verwenden, um Version 24H2 zu deinstallieren und Version 23H2 wiederherzustellen. Nach zehn Tagen löscht das System jedoch automatisch die vorherigen Installationsdateien, sodass die Wiederherstellungsoption nicht mehr verfügbar ist. Darin In diesem Fall müssen Sie eine Neuinstallation mit der Windows 11 23H2 ISO-Datei durchführen.
Die größte Herausforderung besteht darin, dass Microsoft die ISO-Datei für Version 23H2 nicht mehr bereitstellt. Sie können jedoch immer noch ein Downgrade durchführen, indem Sie die UUP-Dritte verwenden-party-Skript zum Herunterladen der Installationsdateien direkt von den Servern von Microsoft.
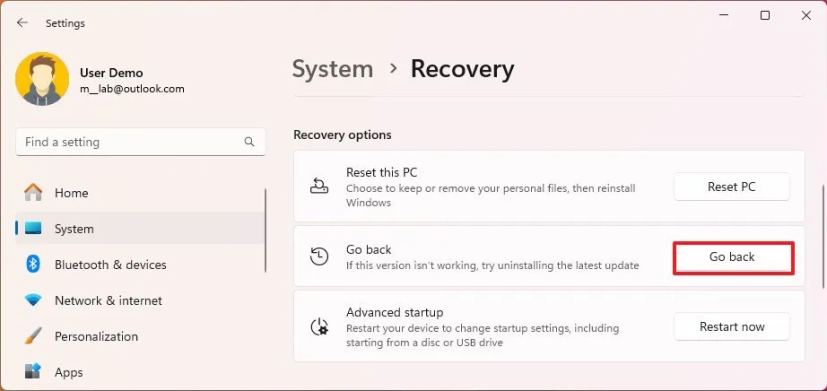
Beachten Sie, dass Sie Windows deinstallieren müssen Das Update 11 2024 erfordert möglicherweise eine Neuinstallation einiger Apps und kann zum Verlust der bei der Verwendung von Version 24H2 konfigurierten Einstellungen führen. Wenn Sie die Neuinstallationsmethode wählen, werden alle Ihre Dateien, Einstellungen und Apps gelöscht. Sie müssen Ihre Dateien aus einem Backup wiederherstellen, Ihre Anwendungen neu installieren und Ihr System neu konfigurieren.
In diesem Leitfaden werde ich Ihnen die Schritte für ein Rollback auf Windows 11 23H2 nach dem Upgrade auf Version 24H2 beibringen.
Wichtig: Unabhängig von der gewählten Option wird empfohlen, für den Fall, dass etwas schief geht, ein vollständiges Backup Ihres Computers zu erstellen und Ihr Gerät wieder in einen funktionsfähigen Zustand zu versetzen. Es ist wichtig zu beachten, dass die Option zum Zurücksetzen mithilfe der Einstellungen-App Ihre Dateien und die meisten Ihrer Einstellungs-Apps behalten sollte, die Neuinstallationsoption jedoch alles auf dem Computer löscht.
Rollback auf Version 23H2 von Windows 11 24H2 mithilfe der Einstellungen
Um Windows 11 24H2 zu deinstallieren und auf Version 23H2 zurückzusetzen, führen Sie die folgenden Schritte aus:
Öffnen Sie die Einstellungen unter Windows 11.
@media nur Bildschirm und (min-width: 0px) und (min-height: 0px) { div[id^=”bsa-zone_1659356505923-0_123456″] { min-width: 336px; Mindesthöhe: 280 Pixel; } } @media nur Bildschirm und (min-width: 640px) und (min-height: 0px) { div[id^=”bsa-zone_1659356505923-0_123456″] { min-width: 728px; Mindesthöhe: 280 Pixel; } }
Klicken Sie auf System.
Klicken Sie auf die Seite Wiederherstellung auf der rechten Seite.
Klicken Sie auf die Seite Zurück-Schaltfläche im Abschnitt „Wiederherstellungsoptionen“.
Klicken Sie auf die Schaltfläche Weiter.
Klicken Sie auf das „Nein, danke“ Klicken Sie auf die Schaltfläche Weiter.
Klicken Sie erneut auf die Schaltfläche Weiter.
Klicken Sie auf Schaltfläche Zurück.
Sobald Sie die Schritte abgeschlossen haben, wird das Windows 11 2024 Update vom Computer entfernt, wodurch das System auf Version 23H2 zurückgesetzt wird und Ihre Dateien und die meisten Ihrer Dateien erhalten bleiben Einstellungen und Apps.
Wenn die Wiederherstellungsoption die Meldung „Diese Option ist auf diesem PC nicht mehr verfügbar“ anzeigt oder die Option ausgegraut ist, müssen Sie eine Neuinstallation mit durchführen Führen Sie die folgenden Schritte aus und stellen Sie die Dateien aus einem Backup wieder her.
Rollback auf Version 23H2 von Windows 11 24H2 mit ISO
Zur Rollback von Windows 11 24H2 auf Version 23H2 Führen Sie die folgenden Schritte aus, um eine ISO-Datei herunterzuladen:
Öffnen Sie die Seite UUP Dump.
Klicken Sie auf das Windows 11-Menü und wählen Sie die Versionsoption „23H2“ (Build-Nummer 22631).
Wählen Sie den Build von Windows 11 23H2 aus, um ihn herunterzuladen letzte (x64) ISO-Datei – zum Beispiel Windows 11, Version 23H2 (22631.xxxx) amd64.
Wählen Sie die Installationssprache mit dem Menü „Sprache“.
Klicken Sie auf die Schaltfläche Weiter.
Wählen Sie die Editionen aus, die in die ISO-Datei von Windows 11 23H2 aufgenommen werden sollen.
Klicken Sie auf die Schaltfläche Weiter.
Wählen Sie die Option „Herunterladen und in ISO konvertieren“.
Überprüfen Sie das Option „Updates einschließen (nur Windows-Konverter)“.
Kurzer Hinweis: Dies ist die Option, die die notwendigen Updates integriert, um die ISO-Dateiversion von Windows 11 zu erstellen 23H2.
Klicken Sie auf die Schaltfläche „Download-Paket erstellen“, um das Tool auf Ihrem Gerät zu speichern.
Öffnen Sie den ZIP-Ordner mit dem Datei-Explorer.
Klicken Sie auf Alle extrahieren-Schaltfläche.
Wählen Sie den Speicherort aus, an dem die Dateien extrahiert werden sollen.
Klicken Sie auf die Schaltfläche Extrahieren. p>Klicken Sie mit der rechten Maustaste auf uup_download_windows.cmd-Batchdatei und wählen Sie die Option „Als Administrator ausführen“.
Kurzer Hinweis: In diesem Fall erhalten Sie möglicherweise eine Meldung, wenn Sie versuchen, das Skript auszuführen , wählen Sie die Option „Trotzdem ausführen“.
Drücken Sie 0 oder q, um die Befehlskonsole zu verlassen, nachdem der Vorgang abgeschlossen ist.
Klicken Sie mit der rechten Maustaste auf die Windows 11 23H2 ISO-Datei im UUP-Ordner und wählen Sie die Option Mount aus.
Wählen Sie das virtuelle Laufwerk im linken Navigationsbereich aus.
Doppelklicken Sie auf Setup.exe-Datei, um mit der Neuinstallation zu beginnen die ältere Version von Windows 11.
(Optional) Klicken Sie auf die Option „Ändern, wie Windows Setup Updates herunterlädt“.
Wählen Sie die Option „Nein“. im Moment“.
Klicken Sie auf die Schaltfläche Weiter.
Klicken Sie auf die Schaltfläche Akzeptieren, um dem zuzustimmen Begriffe.
Wählen Sie die aus Option Nichts. (Die einzige verfügbare Option.)
Klicken Sie auf die Schaltfläche Weiter.
Klicken Sie auf die Schaltfläche Installieren.
Klicken Sie auf die Schaltfläche Weiter.
Wählen Sie Ihre Regionseinstellung auf der ersten Seite des Out-of-the-Box-Erlebnisses (OOBE) aus Die Installation.
Klicken Sie auf Schaltfläche Ja.
Wählen Sie Ihre Tastaturlayout-Einstellung aus.
Klicken Sie auf die Schaltfläche Ja.
Klicken Sie Klicken Sie auf die Schaltfläche „Überspringen“, wenn Sie kein zweites Layout konfigurieren müssen.
Der Computer stellt automatisch über eine Ethernet-Verbindung eine Verbindung zum Netzwerk her. Bei einer drahtlosen Verbindung müssen Sie die Verbindung manuell einrichten (möglicherweise ist ein Sicherheitsschlüssel erforderlich).
(Optional) Bestätigen Sie einen Namen für den Computer.
Kurze Notiz: Dies ist ein optionaler Schritt, es wird jedoch dringend empfohlen, einen Namen festzulegen, um die Identifizierung des Geräts im Netzwerk, in Ihrem Microsoft-Konto und beim Wiederherstellen Ihres Computers aus einem Backup zu erleichtern. Außerdem wird das Setup nach Abschluss dieses Schritts neu gestartet, um den neuen Namen anzuwenden, aber es beginnt dort, wo Sie aufgehört haben, um mit den Einstellungen fortzufahren.
Klicken Sie auf die Schaltfläche Weiter. (Das Gerät wird automatisch neu gestartet.)
Wählen Sie die Option „Für den persönlichen Gebrauch einrichten“ für Windows 11 Pro aus. Diese Option ist für „Home“ nicht verfügbar. Edition.
Kurztipp: Verwenden Sie die Option „Für Arbeit oder Schule einrichten“, um das Microsoft-Konto zu überspringen und ein lokales Konto zu erstellen.
Klicken Sie auf Weiter Schaltfläche.
Klicken Sie auf die Schaltfläche Anmelden.
Bestätigen Sie die E-Mail-Adresse Ihres Microsoft-Kontos, um ein Windows 11-Konto zu erstellen.
Klicken Sie auf die Schaltfläche „Weiter“.
Bestätigen Sie Ihr Microsoft-Kontokennwort.
Klicken Sie auf die Schaltfläche „Weiter“
Klicken Sie auf die Schaltfläche „Schaltfläche PIN erstellen.
Erstellen Sie eine neue vierstellige Windows Hello-PIN.
Klicken Sie auf die Schaltfläche OK.
Aktivieren oder deaktivieren Sie den Kippschalter für jede Datenschutzeinstellung um zu bestätigen, welches am besten zu Ihrer Situation passt.
Klicken Sie auf die Schaltfläche Weiter.
Klicken Sie erneut auf die Schaltfläche Weiter.
Klicken Klicken Sie auf die Schaltfläche Akzeptieren.
Klicken Sie auf die Einstellung Weitere Optionen.
Kurztipp: Sie können auch auf klicken Klicken Sie auf die Schaltfläche „Von diesem PC wiederherstellen“, um Ihre Dateien, Apps, Einstellungen und Anmeldeinformationen aus der in Ihrem OneDrive-Konto verfügbaren Systemsicherung wiederherzustellen. In diesem Handbuch erfahren Sie mehr über die Windows-Backup-App.
Klicken Sie auf die Option „Als neuen PC einrichten“.
Klicken Sie erneut auf die Option „Als neuen PC einrichten“.
(Optional) Wählen Sie auf der Seite „Passen wir Ihr Erlebnis individuell an“ eine oder mehrere Möglichkeiten aus, wie Sie das Gerät verwenden möchten, damit das Betriebssystem während dieses Erlebnisses Anpassungen von Tools und Diensten vorschlagen kann.
Klicken Sie auf die Schaltfläche Akzeptieren Fahren Sie fort. Oder klicken Sie auf die Schaltfläche Überspringen, um diesen Teil der Einrichtung zu überspringen.
(Optional) Verwenden Sie den Code, um Ihr Android-Telefon zu verknüpfen, oder klicken Sie auf die Schaltfläche Überspringen > Option.
(Optional) Verwenden Sie den Code, um OneDrive auf Ihr Telefon herunterzuladen, oder klicken Sie auf die Option Überspringen.
Klicken Sie auf „Nicht Jetzt klicken, wenn Sie einen anderen Browser als Microsoft verwenden Edge.
Sobald Sie die Schritte abgeschlossen haben, ist das Rollback auf Windows 11 23H2 von Version 24H2 abgeschlossen.
Nach der Installation sollten Sie unbedingt nach Updates suchen und diese installieren fehlende Laufwerke manuell. Sie möchten auch Ihre Dateien aus der Sicherung wiederherstellen und Ihre Anwendungen neu installieren.
Obwohl Sie zur vorherigen Version von Windows 11 zurückkehren können, sollten Sie eine neue Version niemals ganz überspringen, da Ihr aktuelles Setup irgendwann nicht mehr funktioniert unterstützt, wodurch Ihr Gerät anfällig für Angriffe und Kompatibilitätsprobleme wird. Im Fall von Windows 11 23H2 wird diese Version voraussichtlich am 11. November 2025 das Ende des Supports erreichen und nach diesem Tag wird Microsoft die Bereitstellung von Sicherheits-und Wartungsupdates einstellen.
Sobald Sie das wissen Version 24H2 ist stabiler und es sind keine nennenswerten Probleme bekannt. Sie sollten mit dem Upgrade fortfahren, um die Unterstützung Ihres Computers aufrechtzuerhalten.
Warum führen Sie ein Rollback auf Windows 11 durch? 23H2? Welche Option haben Sie verwendet? Lassen Sie es mich in den Kommentaren wissen.
@media only screen and (min-width: 0px) and (min-height: 0px) { div[id^=”bsa-zone_1659356403005-2_123456″] { min-width: 336px; Mindesthöhe: 280 Pixel; } } @media nur Bildschirm und (min-width: 640px) und (min-height: 0px) { div[id^=”bsa-zone_1659356403005-2_123456″] { min-width: 728px; Mindesthöhe: 280 Pixel; } }