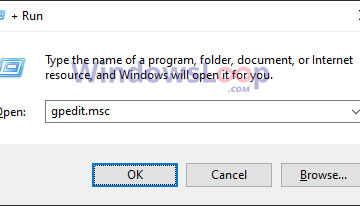.single.post-author, Autor: Konstantinos Tsoukalas, Letzte Aktualisierung: 18. Dezember 2024
Wenn der Effizienzmodus dazu führt, dass Ihr Webbrowser einfriert oder langsam reagiert, In diesem Tutorial erfahren Sie, wie Sie es dauerhaft deaktivieren.
Ab Windows 11 22H2 hat Microsoft die Funktion „Effizienzmodus“ eingeführt, die den Strom-und CPU-Verbrauch in bestimmten Anwendungen reduziert wie Chrome-, Firefox-und Edge-Browser.
Einige Benutzer haben jedoch berichtet, dass der Effizienzmodus die Geschwindigkeit und Leistung ihres Webbrowsers drastisch verringert und dazu führt, dass dieser einfriert oder hängen bleibt.
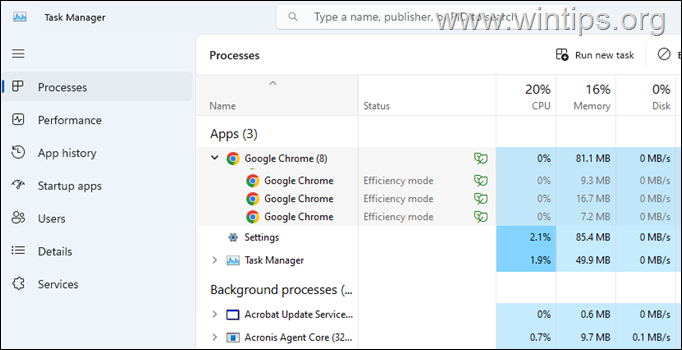
In diesem Tutorial finden Sie Anweisungen zum Deaktivieren des Effizienzmodus in den Browsern Chrome, Edge und Firefox in Windows 11.
Deaktivieren Sie den Effizienzmodus in Google Chrome. Deaktivieren Sie den Effizienzmodus in Microsoft Edge. Deaktivieren Sie den Effizienzmodus in Mozilla Firefox.
So deaktivieren Sie den Effizienzmodus von Chrome.
So deaktivieren Sie den Effizienzmodus in Google Chrome:
1. Schließen Sie Chrome.
2. Drücken Sie dann STRG +UMSCHALT + ESC, um den Task-Manager zu öffnen.
3. Im Task-Manager: Klicken Sie mit der rechten Maustaste auf Chrome und wählen Sie Aufgabe beenden
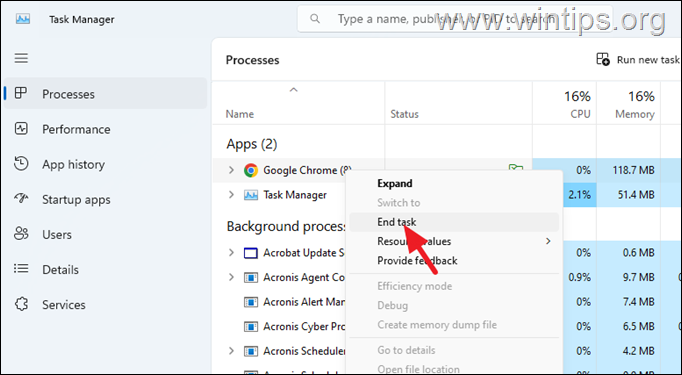
3. Jetzt klicken Sie mit der rechten Maustaste auf Google Chrome-Verknüpfung und klicken Sie auf Eigenschaften

4. Geben Sie im Feld Ziel am Ende (nach „Chrome.exe“) ein Leerzeichen ein und kopieren Sie dann den folgenden Befehl und fügen Sie ihn ein:*
–disable-Features=UseEcoQoSForBackgroundProcess
* Hinweis: Die „Zieldatei“ sollte nach Eingabe des obigen Befehls wie folgt aussehen:
„C:\Program Files\Google\Chrome\Application\chrome.exe“ –disable-features=UseEcoQoSForBackgroundProcess 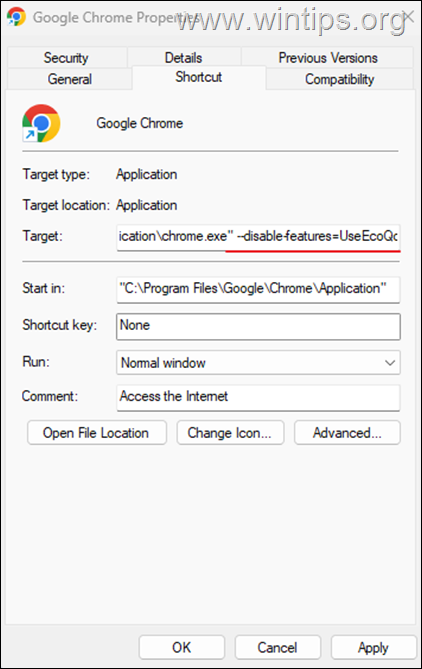
5. Wenn Sie fertig sind, klicken Sie auf OK und dann auf Weiter, um dem Administrator die Berechtigung zum Ändern der Einstellung zu erteilen.
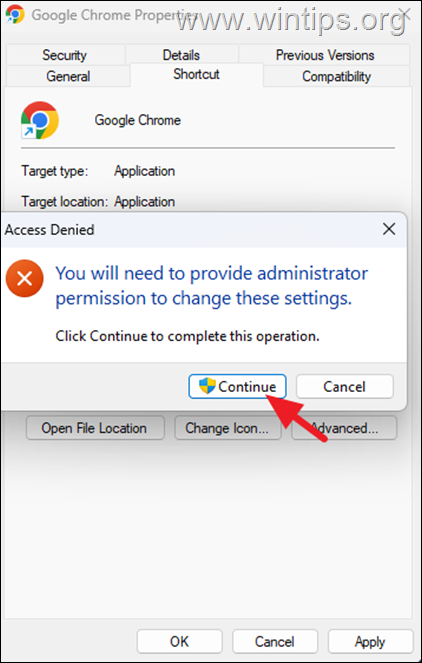
6. Das ist es! Öffnen Sie nun Chrome über die geänderte Verknüpfung und Sie werden sehen, dass Chrome jetzt mit deaktiviertem Effizienzmodus ausgeführt wird.*
* Hinweis: Um den Effizienzmodus in Google Chrome wieder zu aktivieren, führen Sie die gleichen Schritte wie oben aus und löschen Sie ihn einfach den Befehl, den Sie im Feld „Ziel“ der Chrome-Verknüpfung hinzugefügt haben.
So deaktivieren Sie den Edge-Effizienzmodus.
So deaktivieren Sie den Effizienzmodus in Microsoft Edge:
1. Schließen Sie Microsoft Edge und drücken Sie dann STRG +UMSCHALT + ESC, um den Task-Manager zu öffnen.
2. Klicken Sie im Task-Manager mit der rechten Maustaste auf Chrome und wählen Sie Aufgabe beenden
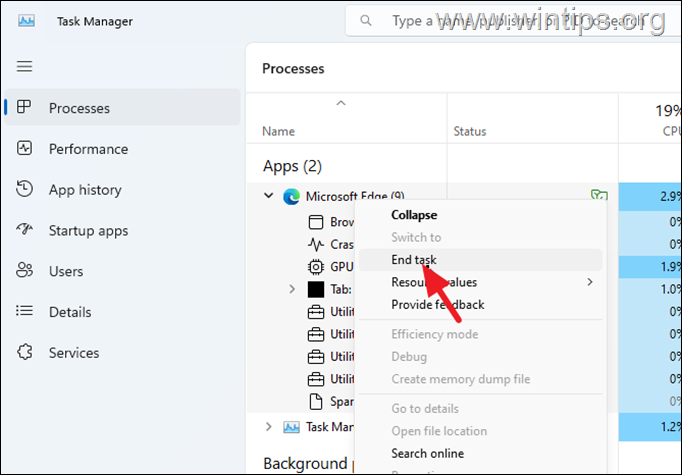
3. Klicken Sie nun mit der rechten Maustaste auf die Microsoft Edge-Verknüpfung und klicken Sie auf Eigenschaften
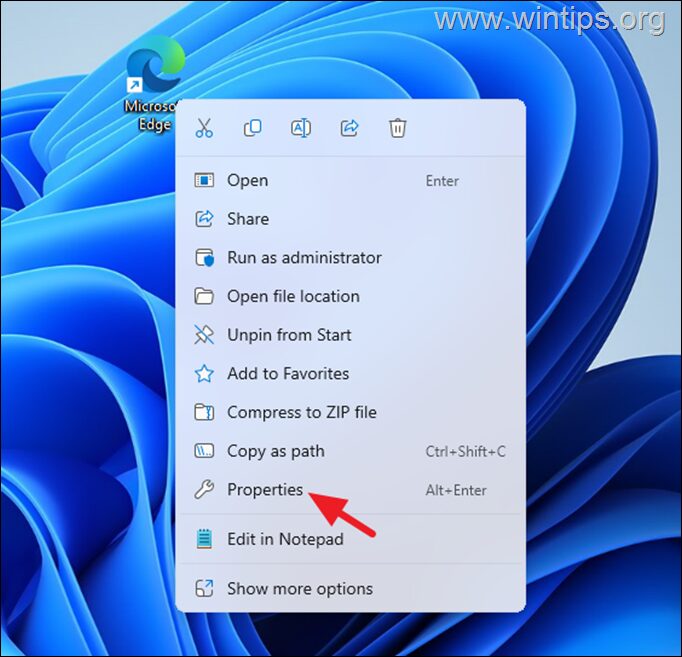
5. Geben Sie im Feld Ziel nach „msedge.exe“ ein Leerzeichen ein und kopieren Sie dann den folgenden Befehl und fügen Sie ein:*
–disable-features=UseEcoQoSForBackgroundProcess
* Hinweis: Die „Zieldatei“ sollte nach Eingabe des obigen Befehls wie folgt aussehen:
„C:\Programme (x86)\Microsoft\Edge\Application\msedge.exe”–disable-features=UseEcoQoSForBackgroundProcess
6. Wenn Sie fertig sind, klicken Sie auf OK und dann auf Fahren Sie fort, um die Änderung mit Administratorrechten anzuwenden.
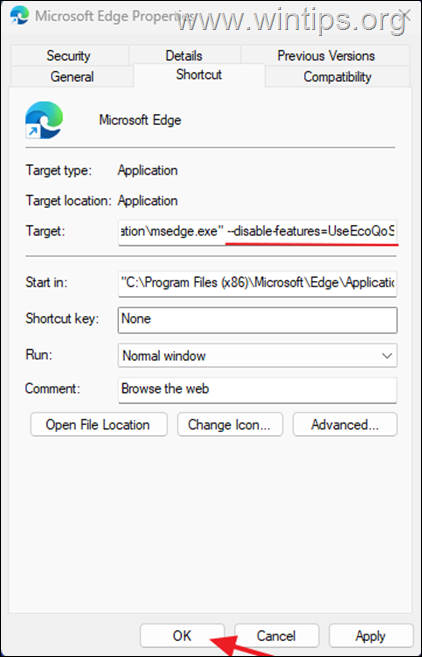
7. Öffnen Sie nun Microsoft Edge über die geänderte Verknüpfung, um es mit deaktiviertem Effizienzmodus auszuführen.*
* Hinweis: Um den Effizienzmodus in Microsoft Edge wieder zu aktivieren, löschen Sie einfach den Befehl, den Sie zum „Ziel“ hinzugefügt haben. Feld der Edge-Verknüpfung.
So deaktivieren Sie den Effizienzmodus von Firefox.
So deaktivieren Sie den Effizienzmodus in Mozilla Firefox:
1. Öffnen Sie Firefox, geben Sie „about:config“ in die Adressleiste ein und drücken Sie die Eingabetaste.
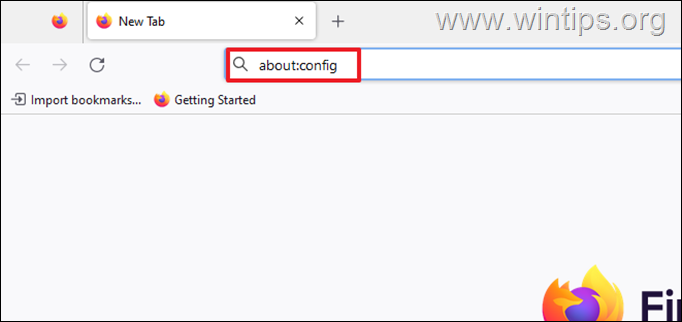
2. Klicken Sie auf Risiko akzeptieren und fortfahren

3. Kopieren Sie in die Suchleiste Folgendes und fügen Sie es ein:
dom.ipc.processPriorityManager.backgroundUsesEcoQoS ![]() Symbol zum Festlegen den „ProcessPriorityManager“-Wert von „true“ auf „false“, um den Effizienzmodus zu deaktivieren.* true: Effizienzmodus=Aktiviert false: Effizienzmodus=Deaktiviert
Symbol zum Festlegen den „ProcessPriorityManager“-Wert von „true“ auf „false“, um den Effizienzmodus zu deaktivieren.* true: Effizienzmodus=Aktiviert false: Effizienzmodus=Deaktiviert 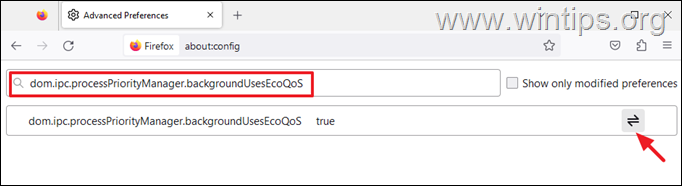
5. Dann starten Sie Firefox neu, um die Änderung zu übernehmen. *
* Hinweis: Um den Effizienzmodus in Firefox wieder zu aktivieren, führen Sie die oben genannten Schritte aus, um den „ProcessPriorityManager“ von „false“ auf „true“ zu setzen und starten Sie Ihren Browser neu.
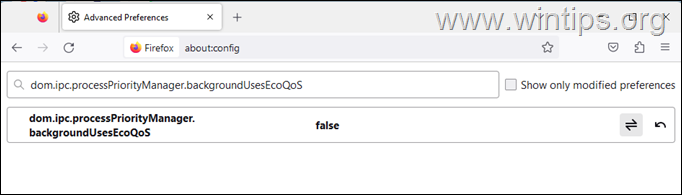
Das ist es! Lassen Sie mich wissen, ob dieser Leitfaden Ihnen geholfen hat, indem Sie einen Kommentar zu Ihren Erfahrungen hinterlassen. Bitte liken und teilen Sie diesen Leitfaden, um anderen zu helfen.
Wenn dieser Artikel für Sie nützlich war, denken Sie bitte darüber nach, uns mit einer Spende zu unterstützen. Sogar 1 US-Dollar kann für uns einen großen Unterschied machen in unserem Bemühen, weiterhin anderen zu helfen und gleichzeitig diese Website kostenlos zu halten: 
 Konstantinos ist der Gründer und Administrator von Wintips.org. Seit 1995 ist er als Computer-und Netzwerkexperte für Privatpersonen und große Unternehmen tätig und bietet IT-Support an. Er ist auf die Lösung von Problemen im Zusammenhang mit Windows oder anderen Microsoft-Produkten (Windows Server, Office, Microsoft 365 usw.) spezialisiert. Neueste Beiträge von Konstantinos Tsoukalas (alle ansehen)
Konstantinos ist der Gründer und Administrator von Wintips.org. Seit 1995 ist er als Computer-und Netzwerkexperte für Privatpersonen und große Unternehmen tätig und bietet IT-Support an. Er ist auf die Lösung von Problemen im Zusammenhang mit Windows oder anderen Microsoft-Produkten (Windows Server, Office, Microsoft 365 usw.) spezialisiert. Neueste Beiträge von Konstantinos Tsoukalas (alle ansehen)