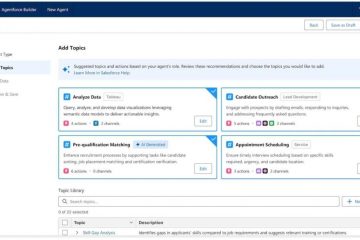Wussten Sie, dass Sie automatische Windows-Updates unter Windows 10 anhalten können?
Standardmäßig aktualisiert sich Ihr Windows 10-Computer automatisch im Hintergrund. Zu diesen Updates gehören allgemeine Updates, Sicherheits-, Funktions-und Treiberupdates. Während automatische Updates dabei helfen, Ihren Computer sicher zu halten und mit den neuesten Patches auf dem neuesten Stand zu halten, können sie auch Probleme verursachen.
Zum Beispiel, wenn Wenn Sie das Internet aktiv nutzen, kann das Herunterladen von Windows-Updates im Hintergrund die Geschwindigkeit verlangsamen und das Surfen erschweren. Wenn Sie mobile Daten nutzen, können diese Aktualisierungen auch Ihren Datentarif schnell belasten und kostspielig werden. Darüber hinaus wird Windows möglicherweise zu einem unerwarteten Zeitpunkt neu gestartet, um Updates zu installieren, wenn keine aktiven Stunden konfiguriert sind.
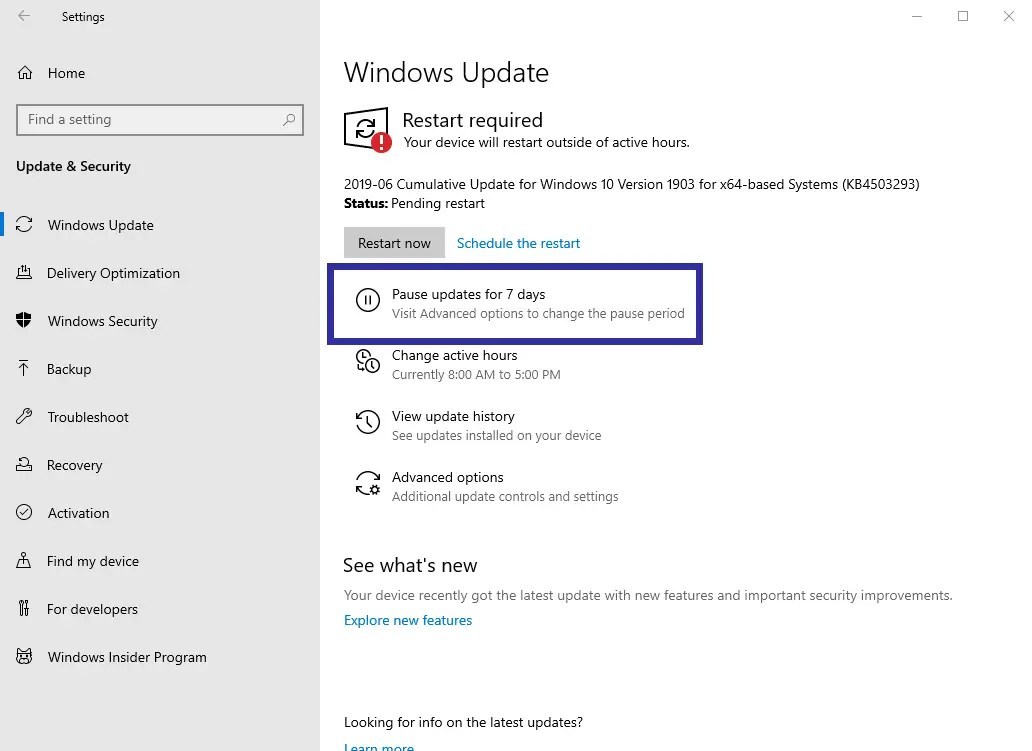
Glücklicherweise können Sie die automatische Pausierung durchführen Aktualisierungen in Windows 10 ganz einfach. In diesem Tutorial zeige ich Ihnen vier einfache Methoden zum Anhalten von Updates, damit Sie die Kontrolle über Windows-Updates übernehmen können. Fangen wir an.
1. Automatisches Update unter Windows 10 mithilfe der Einstellungen anhalten
Mit der App „Einstellungen“ unter Windows 10 können Sie alle Updates (Funktions-, Verbesserungs-und Sicherheitsupdates) für bis zu 35 Tage anhalten. So geht’s:
Öffnen Sie die App Einstellungen. Klicken Sie auf die Option „Update & Sicherheit“. Gehen Sie zu „Windows Update >“-Tab. Klicken Sie auf die Option „Updates für 7 Tage pausieren“. Um die Anzahl der Tage zu erhöhen, drücken Sie die Option erneut. Sie können Erhöhen Sie die Anzahl der Tage auf 35 Tage.
Detaillierte Schritte (mit Screenshots)
Öffnen Sie zunächst die App „Einstellungen“, indem Sie entweder im Startmenü danach suchen oder die Tastenkombination drücken „Windows-Taste + I“. Alternativ können Sie es auch über die Eingabeaufforderung oder PowerShell öffnen.
Gehen Sie dort auf „Update und Sicherheit“-> Seite „Windows Update“. Klicken Sie auf der Seite „Updates für 7 Tage pausieren“. Diese Aktion pausiert die Updates für 7 Tage.
Wie ich bereits sagte, können Sie Updates in Windows 10 für
Wenn Sie Aktualisierungen bis zu einem bestimmten Datum pausieren möchten, können Sie dies auch tun. Klicken Sie dazu auf der gleichen Seite auf die Schaltfläche „Erweiterte Optionen“.
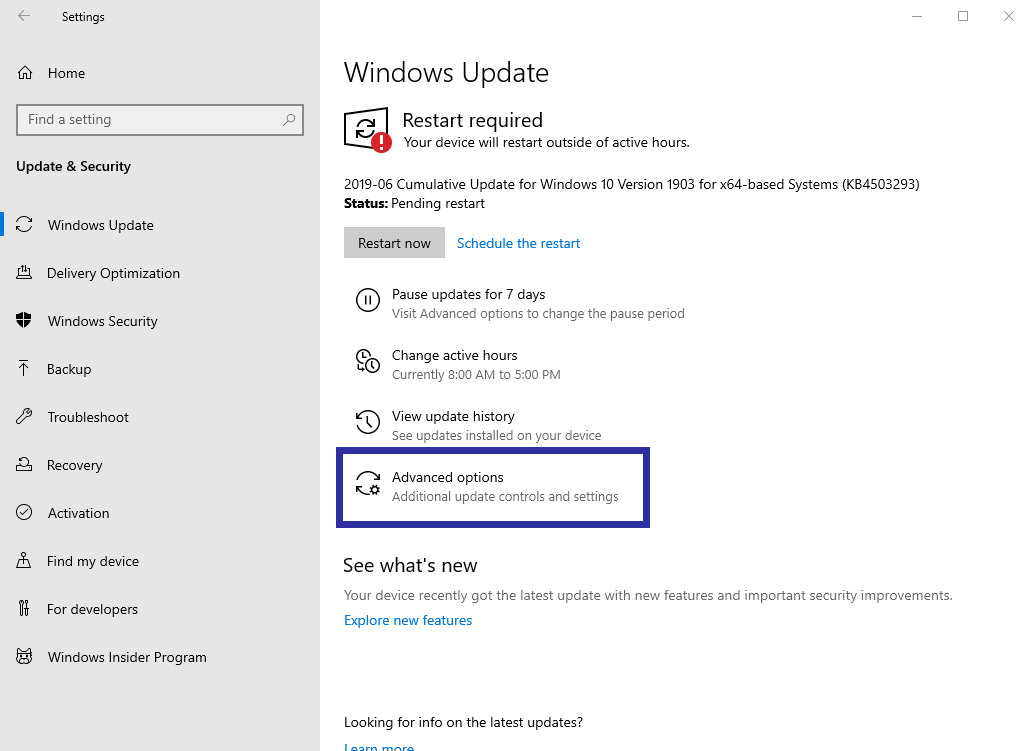
Als nächstes wählen Sie ein Datum aus Dropdown-Menü im Abschnitt „Updates anhalten“. Auch hier liegt die Obergrenze wie zuvor bei 35 Tagen.
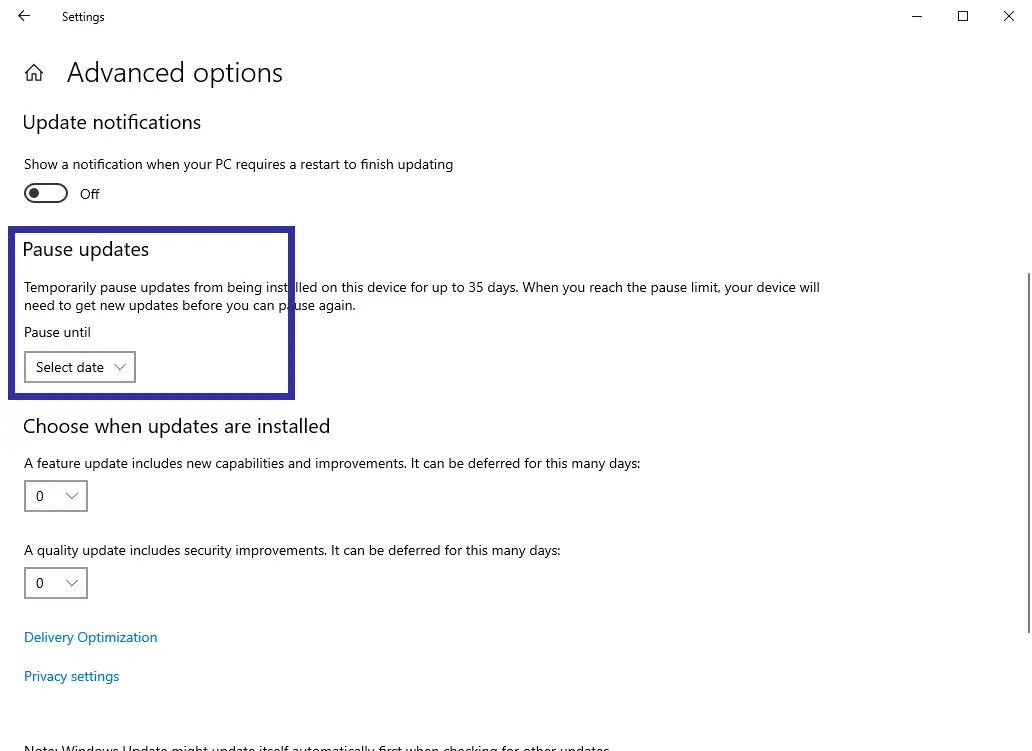
Das ist es. Damit haben Sie die automatischen Updates angehalten. Nach der ausgewählten Anzahl von Tagen lädt Windows 10 automatisch alle verfügbaren Updates herunter und installiert sie.
2. Unterbrechen Sie automatische Windows 10-Updates über die Eingabeaufforderung
Wenn Sie automatische Updates für sehr kurze Zeiträume anhalten möchten, z. B. für ein paar Minuten oder Stunden, dann ist der beste Weg über Eingabeaufforderung. Dazu müssen Sie lediglich Aktualisierungsdienste wie den Windows Update-Dienst, den Background Intelligent Transfer-Dienst und den Delivery Optimization-Dienst stoppen. So geht’s:
Drücken Sie die Start-Taste auf Ihrer Tastatur. Suchen Sie nach „Eingabeaufforderung“.Klicken Sie mit der rechten Maustaste darauf Geben Sie die Eingabeaufforderung ein und wählen Sie „Als Administrator ausführen“. Führen Sie nacheinander die folgenden Befehle aus.
net stop wuauserv
net stop bits
net stop dosvcWith dass, automatische Updates werden unter Windows 10 angehalten.Um die automatischen Updates fortzusetzen, starten Sie Ihren Computer neu.
Detaillierte Schritte
Öffnen Sie zunächst die
Führen Sie darin nacheinander die folgenden Befehle aus.
net stop wuauserv
net stop bits
net stop dosvc
Diese Befehle stoppen Windows Aktualisierungsdienst, Hintergrundintelligenter Übertragungsdienst und Übermittlungsoptimierungsdienst.
Sobald dies erledigt ist, werden automatische Updates unter Windows 10 angehalten.
Zum Fortfahren Updates: Alternativ führen Sie den folgenden Befehl im Admin-Eingabeaufforderungsfenster aus:
net start wuauserc
net start bits
net start dosvc
3 Verbindung zu Pause Automatische Updates unter Windows 10
Durch die Aktivierung einer getakteten Verbindung in einem Netzwerk werden Windows-Updates automatisch angehalten. Diese Methode ist sehr hilfreich, wenn Sie einen Hotspot mit einem begrenzten Datentarif verwenden.
Öffnen Sie die Einstellungen mit der Tastenkombination „Windows-Taste + I“. Klicken Sie auf die Option „Netzwerk & Internet“. Gehen Sie zur Registerkarte „Status“. Klicken Sie auf „Ändern Wählen Sie auf der rechten Seite die Option „Verbindungseigenschaften“ aus. Schalten Sie den Schalter „Als getaktete Verbindung festlegen“ ein. Damit ist die getaktete Verbindung aktiviert und automatisch Updates werden angehalten.
Detaillierte Schritte (mit Screenshots)
Drücken Sie zunächst die „Windows-Taste + I“ oder suchen Sie im Startbereich nach „Einstellungen“. Menü, um die Einstellungen zu öffnen app unter Windows 10.
Klicken Sie auf die Option „Netzwerk und Internet“ und gehen Sie dann zur Registerkarte „Status“ in der Seitenleiste. Klicken Sie anschließend auf der rechten Seite im Abschnitt „Netzwerkstatus“ auf den Link „Verbindungseigenschaften ändern“.
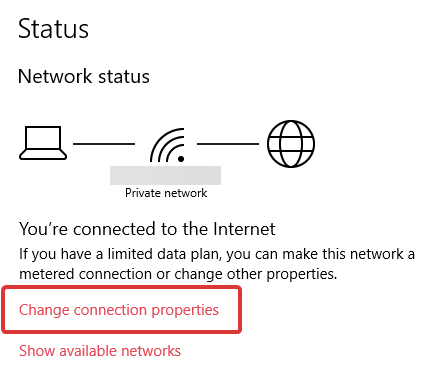
Scrollen Sie nun etwas nach unten und schalten Sie das ein „Als getaktete Verbindung festlegen“ umschalten.
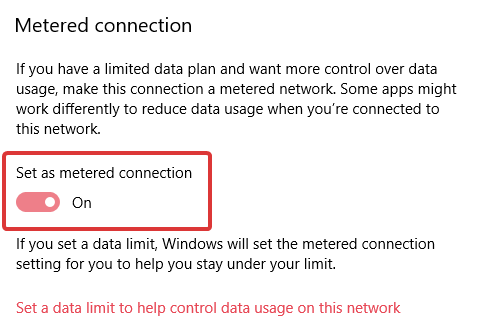
Das ist es. Sie haben erfolgreich eine gemessene Verbindung aktiviert und Windows 10 angehalten Aktualisierungen.
Wenn Sie die automatischen Aktualisierungen fortsetzen möchten, schalten Sie den Schalter „Als getaktete Verbindung festlegen“ aus.
4. Schalten Sie den Flugmodus ein, um automatische Updates anzuhalten.
Wenn Sie keine aktive Internetverbindung benötigen, können Sie den Flugmodus aktivieren, um automatische Updates vorübergehend anzuhalten. Diese Methode funktioniert jedoch nur für drahtlose Verbindungen. Wenn Sie eine Kabelverbindung wie Ethernet verwenden, funktioniert dies nicht.
4.1 Schnelleinstellungsfeld verwenden:
Klicken Sie auf „Benachrichtigungen“. “-Symbol in der Taskleiste. Schalten Sie die Schaltfläche „Flugmodus“ein. Nach der Aktivierung wird die Schaltfläche „Flugmodus“ hervorgehoben angezeigt. Damit wird die Automatische Updates sind pausiert.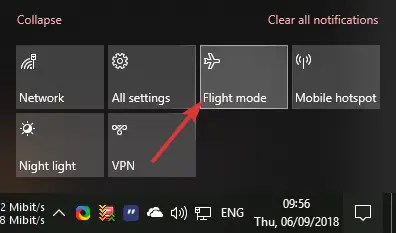
Um die automatischen Updates fortzusetzen, klicken Sie erneut auf die Schaltfläche „Flugmodus“. Dadurch wird der Flugmodus deaktiviert.
4.2 Verwendung der Einstellungen-App
Drücken Sie „Windows Taste + I“, um Einstellungen zu öffnen. Klicken Sie auf die Option „Netzwerk & Internet“. Gehen Sie in der Seitenleiste zur Registerkarte „Flugmodus“. Schalten Sie den Schalter „Flugmodus auf EIN. Damit ist der Flugmodus aktiviert und die automatischen Windows 10-Updates werden angehalten.
Detailliert Schritte (Mit Screenshots)
Öffnen Sie zunächst die App „Einstellungen“, indem Sie entweder im Startmenü danach suchen oder die Tastenkombination „Windows-Taste + I“ drücken.
Gehen Sie zu „ Netzwerk & Internet“-> „Flugmodus“. Stellen Sie im rechten Bereich den Schalter unter „Flugmodus“ auf Ein, um den Flugmodus zu aktivieren.
Das ist es. Sie haben den Flugmodus aktiviert und die automatischen Updates von Windows 10 angehalten.
Um die Updates fortzusetzen, schalten Sie den Flugmodus aus
Fazit – Automatische Updates unter Windows 10 anhalten
Fazit: Hier Es gibt vier einfache Möglichkeiten, automatische Updates unter Windows 10 anzuhalten. Die Methode Einstellungen-App ist die schnellste und funktioniert in den meisten Fällen, da Sie Updates für eine bestimmte Anzahl von Tagen anhalten können. Wenn das jedoch nicht funktioniert Für Sie oder wenn Ihr Anwendungsfall nur vorübergehend ist, können Sie eine der anderen Methoden verwenden: Eingabeaufforderung, Festlegen einer gemessenen Verbindung oder Aktivieren des Flugmodus strong>.
Wenn Sie möchten, können Sie automatische Updates unter Windows 10 auch vollständig stoppen. Dies ist hilfreich, wenn Sie Windows 10 nie automatisch aktualisieren möchten.
Wenn Sie Wenn Sie Fragen haben, kommentieren Sie unten. Ich helfe Ihnen gerne weiter. Benutzer von Windows 11 befolgen diese Anleitung: Unterbrechen Sie automatische Updates unter Windows 11.