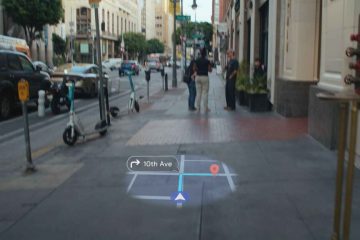Unter Windows ist das Ausblenden von Dateien und Ordnern so einfach wie das Aktivieren des Kontrollkästchens „Versteckt“ im Eigenschaftenfenster. Auf die gleiche Weise können Sie versteckte Dateien und Ordner ganz einfach mit nur wenigen Klicks wieder einblenden. Aber was ist, wenn Sie es vergessen? Wo befindet sich eine versteckte Datei oder ein versteckter Ordner? Oder was ist, wenn Sie eine vollständige Liste aller versteckten Elemente auf Ihrem System benötigen, anstatt jeden Ordner und jedes Laufwerk manuell zu überprüfen, können Sie einen Schnellbefehl verwenden, um alle versteckten Dateien und Ordner in Windows aufzulisten. Besser noch: Sie können diese Liste speichern in eine Textdatei kopieren, damit Sie sie nicht wieder vergessen.
In diesem schnellen und einfachen Tutorial zeige ich Ihnen die Schritte, um alle versteckten Dateien und Ordner in Windows aufzulisten und in einer Textdatei zu speichern Fangen wir an.
Versteckte Dateien und Ordner in Windows auflisten
Um alle versteckten Dateien und Ordner aufzulisten, führen Sie die folgenden Schritte aus.
 Drücken Sie die Windows-Taste auf Ihrer Tastatur. Suchen und öffnen Sie „Eingabeaufforderung“. Geben Sie „DriveLetter:“ ein und drücken Sie „Enter“. Ersetzen Sie „DriveLetter“ durch den Laufwerksbuchstaben, in dem Sie die versteckten Elemente finden möchten.Führen Sie den Befehl „dir/S/A:H > versteckt.txt“ aus. Drücken Sie die „Enter-Taste. strong>”-Schaltfläche.Schließen Sie das Eingabeaufforderungsfenster. Öffnen Sie den Datei-Explorer, indem Sie „Windows-Taste + E drücken.Gehen Sie zum ausgewählten Laufwerk früher. Öffnen Sie die hidden.txt-Datei, um eine Liste aller versteckten Dateien und Ordner anzuzeigen.
Drücken Sie die Windows-Taste auf Ihrer Tastatur. Suchen und öffnen Sie „Eingabeaufforderung“. Geben Sie „DriveLetter:“ ein und drücken Sie „Enter“. Ersetzen Sie „DriveLetter“ durch den Laufwerksbuchstaben, in dem Sie die versteckten Elemente finden möchten.Führen Sie den Befehl „dir/S/A:H > versteckt.txt“ aus. Drücken Sie die „Enter-Taste. strong>”-Schaltfläche.Schließen Sie das Eingabeaufforderungsfenster. Öffnen Sie den Datei-Explorer, indem Sie „Windows-Taste + E drücken.Gehen Sie zum ausgewählten Laufwerk früher. Öffnen Sie die hidden.txt-Datei, um eine Liste aller versteckten Dateien und Ordner anzuzeigen.
Detaillierte Schritte (mit Screenshots)
Öffnen Sie zunächst den Befehl Eingabeaufforderungsfenster. Öffnen Sie dazu das Startmenü, indem Sie die Windows-Taste in Ihrer Taskleiste drücken. Suchen Sie anschließend nach „Eingabeaufforderung“ und klicken Sie auf „ Öffnen“Option.
Hinweis: Unter Windows 11 können Sie das Terminal öffnen und dann darin die Registerkarte „Eingabeaufforderung“ öffnen.
Nach dem Öffnen des Eingabeaufforderungsfensters Navigieren Sie mit dem folgenden Befehl zu dem Laufwerk, auf dem Sie alle versteckten Dateien und Ordner finden möchten. Ersetzen Sie „DriveLetter“ durch den tatsächlichen Laufwerksbuchstaben. Ich möchte beispielsweise die versteckten Dateien im Laufwerk D finden. Also habe ich „D:“ als Befehl eingegeben.
DriveLetter:
Sobald Sie drin sind Führen Sie auf dem Laufwerk den folgenden Befehl aus.
Hinweis: Sie können den Namen der Textdatei anpassen, indem Sie den „versteckten“ Teil des Befehls ändern.
dir/S/A:H > versteckt.txt
Die obige Aktion zwingt die Eingabeaufforderung, alle Dateien und Ordner zu durchsuchen, um die versteckten zu finden. Abhängig von der Anzahl der Dateien und Ordner Dauert ein paar Minuten.
Sobald Sie fertig sind, öffnen Sie den Datei-Explorer und gehen Sie zu dem Laufwerk, das Sie zuvor ausgewählt haben. Hier finden Sie eine neue Datei mit dem Namen „hidden.txt“. Öffnen Sie es und Sie sehen eine detaillierte Liste aller versteckten Dateien und Ordner auf diesem Laufwerk. Wenn Sie mehrere Laufwerke haben, führen Sie denselben Befehl mehrmals aus, nachdem Sie das Laufwerk gewechselt haben.

Das ist alles. So einfach ist es, versteckte Dateien und Ordner zu finden, eine Liste zu erstellen und sie in eine Textdatei zu exportieren.
Fazit – Alle versteckten Dateien und Ordner auflisten
Wie Sie sehen können Mit einem einfachen Befehl können Sie die Liste der versteckten Dateien und Ordner unter Windows nicht nur anzeigen, sondern auch speichern. Denken Sie daran, dass der obige Befehl auch alle standardmäßig ausgeblendeten Systemdateien und-ordner auflistet.
Wenn Sie Fragen haben oder Hilfe benötigen, kommentieren Sie unten. Ich helfe Ihnen gerne weiter.