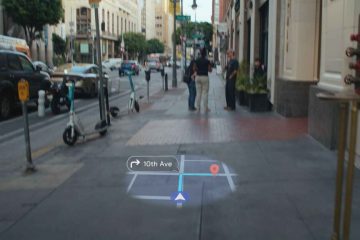Was Sie wissen sollten
Songs, die von einer CD gerippt werden, werden oft in einer einzigen FLAC-Datei zusammengefasst, mit einer separaten CUE-Datei, die die Metadaten zu den Titeln speichert. Sie können eine einzelne FLAC-Datei in Albumlänge problemlos aufteilen in seine einzelnen Tracks. Zu den Tools, die dies tun, gehören Foobar2000, MusicBee, MediaHuman Audio Converter, CUETools und Medieval CUE Splitter.
FLAC ist eines der beliebtesten verlustfreien Formate. Wenn Sie hochwertige Musik herunterladen, finden Sie die Titel höchstwahrscheinlich im FLAC-Format. Beim Herunterladen von Alben oder ganzen Diskografien werden Sie jedoch häufig feststellen, dass pro Album nur eine einzige abspielbare FLAC-Datei vorhanden ist.
Obwohl diese einzelne FLAC-Datei alle Titel des Albums enthält, ist es aufgrund der Tatsache, dass sie zu einem zusammengefasst sind, unmöglich, die Titel einzeln anzuhören und in Ihrer Bibliothek zu organisieren. Glücklicherweise gibt es einige Tools und Programme, mit denen Sie die einzelne FLAC-Datei in einzelne Titel aufteilen können. Hier finden Sie alles, was Sie wissen müssen, um loszulegen.
So teilen Sie.flac mit einer.cue-Datei in einzelne Titel auf
Wo auch immer Sie eine einzelne FLAC-Datei in Albumlänge haben, Sie werden es tun haben auch eine CUE-Datei mit der Erweiterung.cue. Diese.cue-Datei enthält wichtige Metadaten und Titelinformationen (wie Titelnamen, Dauer und Indizes), die es Programmen ermöglichen, die Titel genau in einzelne Dateien aufzuteilen.
So können Sie mit den folgenden Programmen eine FLAC-Datei mit der CUE-Datei in einzelne Titel aufteilen.
Methode 1: Foobar2000
Foobar2000 ist ein leistungsstarker Mediaplayer und Audiokonverter. Obwohl es auch eine Microsoft Store-Version gibt, empfehlen wir, die Setup-Datei von der unten angegebenen offiziellen Website herunterzuladen und dann die Schritte zum Teilen Ihrer FLAC-Datei zu befolgen.
Videoanleitung Schritt-für-Schritt-Anleitung mit Screenshots
Schritt 1: Laden Sie foobar2000 herunter und installieren Sie es.
Schritt 2: Kehren Sie nun zur Download-Seite von foobar2000 zurück, scrollen Sie nach unten und holen Sie sich das Kostenlose Encoder-Paket: Encoder Binärdateien für die Konverterkomponente.
Schritt 3: Laden Sie die neueste Version des Free Encoder Pack herunter und installieren Sie es mit allen empfohlenen Programmen Einstellungen.
Hinweis: Das Encoder-Paket muss am selben Ort wie Foobar2000 installiert werden. Wenn Sie für beide den empfohlenen Standort verwenden, treten keine Probleme auf. Wenn Sie Foobar2000 an einem benutzerdefinierten Ort installiert haben, müssen Sie dort auch das Encoder-Paket installieren.
Schritt 4: Jetzt Foobar2000 starten. Ziehen Sie dann die CUE-Datei per Drag & Drop in Foobar2000.
Schritt 5: Foobar2000 analysiert die Datei automatisch und listet die einzelnen Titel auf. Wählen Sie nun alle diese Titel aus, klicken Sie mit der rechten Maustaste und wählen Sie Konvertieren >…
Schritt 6: Klicken Sie auf Ausgabeformat.
Schritt 7: Wählen Sie FLAC. Dann geh zurück.
Schritt 8: Klicken Sie auf Ziel.
Schritt 9: Wählen Sie einen Ort für Ihre Tracks. Wenn Sie einen Ordner angeben, klicken Sie auf das kleine Symbol … ganz rechts im Feld.
Wählen Sie Ihren Zielordner. Sobald Sie fertig sind, gehen Sie zurück.
Schritt 10: Lassen Sie den Rest wie er ist. Und klicken Sie auf Konvertieren.
Schritt 11: Foobar2000 teilt nun die FLAC-Datei auf.
Suchen Sie die Titel im von Ihnen gewählten Zielordner.
Auch wenn Foobar2000 Die Formatkonvertierung wird zum Aufteilen der Datei verwendet. Es findet keine Konvertierung statt, da die Dateien von FLAC in FLAC umgewandelt werden. Sie werden also keinen Qualitätsverlust erleben. Das verlustfreie Tag bleibt erhalten.
Methode 2: CUETools
CUETools ist ein weiteres zuverlässiges Tool, mit dem Sie FLAC-Dateien in einzelne Spuren aufteilen können. So verwenden Sie es:
Videoanleitung Schritt-für-Schritt-Anleitung mit Screenshots
Schritt 1: Laden Sie die CUETools-ZIP-Datei über den Link oben herunter. Klicken Sie vor dem Extrahieren mit der rechten Maustaste auf die Datei und wählen Sie Eigenschaften. Setzen Sie dann ein Häkchen bei Entsperren. Klicken Sie dann auf Übernehmen und OK.
Schritt 2: Entpacken Sie nun die Dateien und Ordner. Oder kopieren Sie einfach den CUETools-Ordner in die ZIP-Datei und fügen Sie ihn an einem geeigneten Ort ein.
Schritt 3: Starten Sie im CUETools-Ordner CUETools.exe.
Schritt 4: Klicken Sie auf das Ordnersymbol neben Eingabe.
Schritt 5: Navigieren zu Die.cue-Datei für die FLAC-Datei, die Sie teilen möchten, und wählen Sie sie aus.
Schritt 6: Klicken Sie auf das Ordnersymbol neben Ausgabe
Schritt 7: Sie werden aufgefordert, eine image.cue-Datei zu speichern. Speichern Sie es dort, wo die einzelnen Titel angezeigt werden sollen.
Wir speichern im selben Ordner wie die ursprüngliche FLAC-Datei.
Schritt 8Stellen Sie sicher, dass der „Modus“ auf „Tracks“ und die „Audioausgabe“ auf „Lossless“ eingestellt ist (flac). Und der Encoder ist auf cuetools eingestellt. Klicken Sie abschließend auf Los.
Schritt 9: Warten Sie auf die Konvertierung und Aufteilung. Sobald Sie fertig sind, wird die Meldung „Genau gerippt“ angezeigt.
Suchen Sie die Titel im von Ihnen gewählten Zielordner.
Methode 3: MusicBee
Ähnlich wie Foobar2000 ist MusicBee sowohl ein Musikplayer als auch ein Manager mit leistungsstarken CD-Ripping-Tools. Hier erfahren Sie, wie Sie damit Ihre FLAC-Datei in einzelne Titel aufteilen.
Video-Anleitung Schritt-für-Schritt-Anleitung mit Screenshots
Schritt 1: Laden Sie das Installationsprogramm über den obigen Link herunter. Dann entpacken Sie die Datei, führen Sie das Installationsprogramm aus und starten Sie MusicBee.
Schritt 2: Ziehen Sie die Cue-Datei per Drag & Drop in MusicBee.
Schritt 3: Die Titel werden automatisch analysiert und in MusicBee aufgelistet.
Schritt 4: Wählen Sie alle Titel aus, klicken Sie mit der rechten Maustaste, Und Wählen Sie Senden an > Formatkonverter.
Schritt 5: Stellen Sie sicher, dass Sie FLAC aus dem Dropdown-Menü „Kodieren als“ auswählen.
Schritt 6: Wählen Sie aus, wo Sie die Titel speichern möchten.
Schritt 7: Klicken Sie abschließend auf Weiter.
Schritt 8: Sobald die Dateien kodiert sind, werden die Titel an dem von Ihnen gewählten Speicherort angezeigt.
Methode 4: MediaHuman Audio Converter
Wenn Ihnen die oben genannten Tools etwas zu kompliziert erscheinen, ist der Audio Converter von MediaHuman eine weitere erwägenswerte Alternative. Es ist superschnell, ermöglicht die automatische Konvertierung (durch einfaches Ziehen und Ablegen) und ist einfach zu navigieren. Wenn Sie regelmäßig FLAC-Dateien aufteilen, ist dieses Programm genau das Richtige für Sie.
Video-Anleitung Schritt-für-Schritt-Anleitung mit Screenshots
Schritt 1: Laden Sie das Programm mit herunter und installieren Sie es Link oben.
Schritt 2: Starten Sie das Programm. Dann ziehen Sie einfach die FLAC-Datei per Drag & Drop.
Schritt 3: MediaHuman erkennt die CUE-Datei und fragt, ob Sie sie jetzt teilen möchten. Klicken Sie auf Ja.
Wenn Sie das Programm häufig zum Teilen verwenden, aktivieren Sie die Option „Nächstes Mal automatisch teilen“.
Schritt 4: Klicken auf der Format-Option oben.
Schritt 5: Wählen Sie FLAC aus der Dropdown-Liste aus.
Schritt 6: Klicken Sie oben auf das Symbol Einstellungen.
Schritt 7: Klicken Sie auf die Registerkarte Ausgabe und wählen Sie Ihren „Ausgabeordner“ aus.
Schritt 8: Sobald Sie fertig sind, klicken Sie oben auf das Symbol Konvertierung starten.
Die einzelnen Tracks wird von der FLAC-Datei getrennt und im von Ihnen gewählten Ausgabeordner gespeichert.
Sie erhalten außerdem eine Windows-Benachrichtigung, wenn die Konvertierung (Aufteilung) aller Dateien abgeschlossen ist.
MediaHuman Audio Converter speichert alle Ihre Einstellungen, sodass Sie nachfolgende Aufteilungen und Konvertierungen beschleunigen können. Und wenn Sie etwas ändern müssen, z. B. den Ausgabeordner, die automatische Aufteilung nach CUE usw., finden Sie auf der Seite „Einstellungen“ alles, was Sie brauchen.
Methode 5: Mittelalterlicher CUE-Splitter (letzter Ausweg)
Wenn die oben genannten Tools aus irgendeinem Grund nicht für Sie funktionieren, gibt es auch Medieval CUE Splitter. Wir haben es zum Schluss gespeichert, da dieses Tool bekanntermaßen Probleme mit dem „Konvertierungsprozess“ hat, der beim Teilen der FLAC-Datei stattfindet. Laut einem Benutzer teilt Medieval Cue Splitter nicht an den tatsächlichen Titelgrenzen auf, während ein anderer Benutzer behauptete, das Tool könne einige Frames auslassen und tatsächlich die Audioqualität der Titel verschlechtern.
Aber wenn Sie die Haftungsausschlüsse nicht abschrecken, erfahren Sie hier, wie Sie mit dem Medieval CUE Splitter Ihre FLAC-Datei aufteilen können.
Video-Anleitung Schritt-für-Schritt-Anleitung mit Screenshots
Schritt 1: Laden Sie Medieval CUE Splitter herunter und installieren Sie es.
Schritt 2: Starten Sie Medieval CUE Splitter (ignorieren Sie die Meldung zu Version 2.0). Ziehen Sie dann die.cue-Datei per Drag & Drop in das Programm.
Schritt 3: Die Tracks werden automatisch geparst.
Schritt 4: Jetzt müssen Sie nur noch den Ausgabeordner auswählen. Gehen Sie dazu zu Datei > Konfiguration.
Schritt 5: Wählen Sie auf der Registerkarte „Allgemein“ im letzten Abschnitt Ihr Verzeichnis aus. Klicken Sie abschließend auf Akzeptieren.
Schritt 6: Klicken Sie abschließend auf Teilen.
Schritt 7: Wenn Sie bereits einen Ausgabeordner ausgewählt haben, aber aufgefordert werden, einen erneut auszuwählen, klicken Sie einfach auf OK.
Ihre FLAC-Datei wird nun in mehrere Titel aufgeteilt. Es gibt keine Möglichkeit, ein Format auszuwählen, da Medieval CUE Splitter den Konvertierungsprozess überhaupt nicht verwendet. Die Aufteilung erfolgt nur basierend auf der CUE-Datei.
Bei der Verwendung von Medieval CUE hatten wir keine Probleme. Splitter gab es nicht – alle Titel wurden perfekt aufgeteilt. Ob es zu Qualitätsverlusten kam, konnten wir ebenfalls nicht sagen. Aber da viele Benutzer Probleme mit Medieval CUE Splitter angesprochen haben, sollten Sie unser Wort mit Vorsicht genießen.
FAQ
Ändert das Teilen von FLAC-Dateien die Audioqualität?
FLAC ist ein verlustfreies Komprimierungsformat. Selbst wenn Sie die FLAC-Datei dekodieren und beim Teilen wieder in FLAC kodieren, kommt es zu keinen Einbußen bei der Audioqualität.
Warum konvertieren Programme FLAC beim Teilen?
Das Teilen einer FLAC-Datei ohne Codierung führt nicht immer zu präzisen Teilungen. Die Dateien können auch ohne Tags und Metadaten belassen werden. Aus diesem Grund verwenden die meisten Programme den Konvertierungsprozess, um die Dateien beim Teilen neu zu kodieren. Der Konvertierungsprozess dient jedoch nur der Aufteilung der Dateien und der Gewährleistung einer präzisen Aufteilung sowie der Pflege von Tags und Metadaten. Wenn Sie FLAC als neues Format auswählen, findet tatsächlich keine Konvertierung statt.
Welches Programm eignet sich am besten zum Aufteilen von FLAC-Dateien in einzelne Titel?
Wenn Sie einen Mediaplayer suchen, der die FLAC-Datei aufteilen kann, sind Foobar2000 und MusicBee großartige Programme. Wenn Sie hingegen nach tragbaren Programmen suchen, entscheiden Sie sich entweder für CUETools oder MediHuman Audio Converter.
Warum werden Songs in einem Album in einer FLAC-Datei zusammengefasst?
Alle Songs in einer einzigen FLAC-Datei ist die beste Möglichkeit, die Original-CD-Qualität originalgetreu wiederzugeben.
Die Songs einer CD werden nicht einzeln aufgeteilt. Die Illusion, dass dies der Fall ist, entsteht nur, wenn Sie die CUE-Datei in einem Mediaplayer öffnen. Die CUE-Datei enthält die Metadaten zu den Titeln, wie Songname, Dauer, Start-und Endpunkt usw., die der Media Player lesen kann. Aber es kommt alles aus einer einzigen CD-Datei. Und da FLAC (eine verlustfreie Qualität) die CD-Qualität beibehält, bleibt auch die genaue Struktur des Albums erhalten.
Kann ich FLAC ohne CUE-Datei teilen?
Obwohl dies kein ideales Szenario ist, können Sie FLAC teilen, wenn Sie keine CUE-Datei haben. Sie müssen die FLAC-Datei in einem Mediaplayer abspielen und sich die Start-und Endpunkte der verschiedenen Titel sowie die Dauer notieren. Um die präzisen Schnitte zu erhalten, können Sie den CD Wave Editor ausprobieren, mit dem Sie die Wellenformen sehen und einen Song anhand der flachen Linie zwischen ihnen leicht von einem anderen unterscheiden können.
Ermitteln Sie dann die Details zu den Albumtiteln im Internet, z. B. Titelnamen, Interpret, Interpret usw. Verwenden Sie eine vorhandene.cue-Datei als Referenz für die Syntax und verwenden Sie diese, um Ihre eigene zu schreiben in einer Notepad-Datei. Sie können auch ein Tool wie CueGenerator verwenden, das die Syntax für Sie übernimmt.
Das Aufteilen von FLAC ist einfacher als es aussieht!
Das Aufteilen von FLAC-Dateien in Albumlänge in einzelne Songs ermöglicht es Einfachere Verwaltung Ihrer Songbibliothek und gleichzeitiger Zugriff auf einzelne Titel ohne andere Dateien. Solange Sie die CUE-Datei haben, die zur FLAC-Datei passt, sollten Sie mit den oben aufgeführten Programmen keine Probleme haben, die Aufteilung durchzuführen. Machen Sie sich keine Sorgen über Qualitätsverluste. Wenn Sie unbedingt FLAC als Ausgabeformat wählen, behalten Sie die Titel in CD-Qualität (verlustfrei), die FLAC überhaupt zu einem so beliebten Format machen.