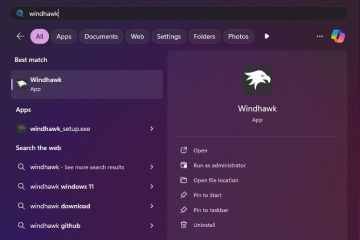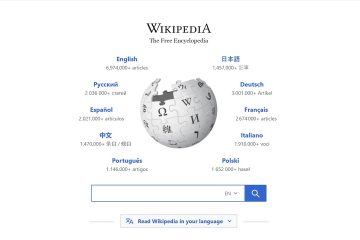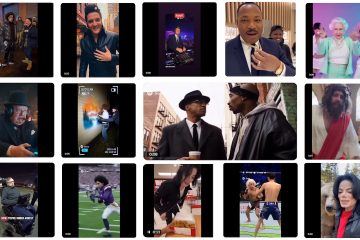.single.post-author, Autor: Konstantinos Tsoukalas, Letzte Aktualisierung: 1. Dezember 2024
Der Status „Wiederherstellung ausstehend“ in einer SQL Server-Datenbank zeigt an, dass die Die Datenbank muss wiederhergestellt werden, aber der Wiederherstellungsprozess kann nicht beginnen, weil entweder nicht genügend freier Speicherplatz vorhanden ist oder die Datenbankdateien fehlen oder beschädigt sind. Das Problem tritt normalerweise nach einem unsachgemäßen Herunterfahren des SQL Servers auf oder wenn der SQL Server-Dienst aus irgendeinem Grund abstürzt.
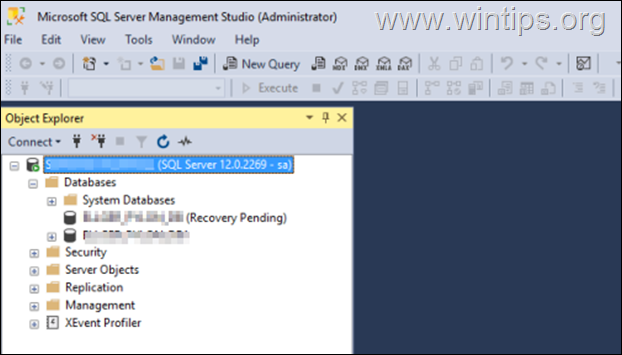
So beheben Sie den Status „Wiederherstellung ausstehend“ in einer SQL Server-Datenbank.
Schritt 1: Stellen Sie sicher, dass ausreichend freier Speicherplatz vorhanden ist.
Der Fehler „Wiederherstellung ausstehend“ in einer SQL-Datenbank kann auftreten, wenn der Speicherplatz voll ist oder wenn die Datenbank beschädigt ist. Stellen Sie also zunächst sicher, dass auf der Festplatte mit den Datenbankdateien ausreichend freier Speicherplatz vorhanden ist* und fahren Sie dann mit dem nächsten Schritt fort.
* Hinweis: Wenn auf der Festplatte mit der Datei „Recovery „Ausstehende“ Datenbank, löschen Sie dann einige Dateien oder verschieben Sie sie auf einen anderen Datenträger und starten Sie dann SQL Server in Microsoft SQL Server Management Studio (SSMS) neu.
Schritt 2. Überprüfen Sie die Datenbankexistenz.
Stellen Sie sicher, dass die Datenbankdateien vorhanden sind. *
* Hinweis: Bei einer typischen SQL Server-Installation befinden sich die Datenbankdateien im folgenden Pfad:
C:\Programme\Microsoft SQL Server\MSSQLxx.ERASQLINSTANCEID\MSSQL\DATA
Schritt 3. Überprüfen Sie die Datenbankdateiberechtigungen.
Stellen Sie sicher, dass SQL Server über die erforderlichen Berechtigungen für den Zugriff auf die Datenbankdateien verfügt. Gehen Sie dazu wie folgt vor:
1. Klicken Sie mit der rechten Maustaste auf die Datenbank-Dateien und wählen Sie Eigenschaften
2. In Sicherheit Stellen Sie auf der Registerkarte sicher, dass das MSSQL-Konto über die Berechtigung Vollzugriff verfügt. Wenn das SQL-Dienstkonto fehlt, klicken Sie auf Bearbeiten und dann auf Hinzufügen mit vollständigen Berechtigungen.
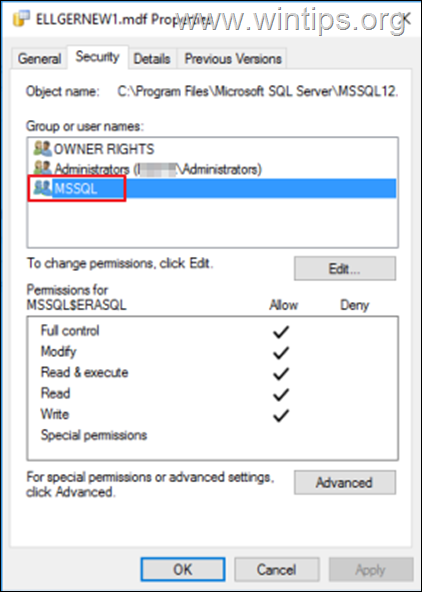
Schritt 4. Starten Sie SQL Server neu Dienst.
Einer der häufigsten Gründe für den Status „Wiederherstellung ausstehend“ in einer SQL-Datenbank ist, dass der SQL Server-Dienst nicht ausgeführt wird. Gehen Sie also wie folgt vor:
1. Navigieren Sie zu den Windows-Diensten (services.msc).
2. Suchen Sie SQL Server-Dienst* und wenn er nicht ausgeführt wird, klicken Sie darauf und wählen Sie Start. Andernfalls, wenn der Dienst bereits ausgeführt wird, klicken Sie mit der rechten Maustaste und starten ihn neu.
* Hinweis: Wenn Sie SQL Express verwenden, starten Sie ihn neu SQL Express-Dienst.
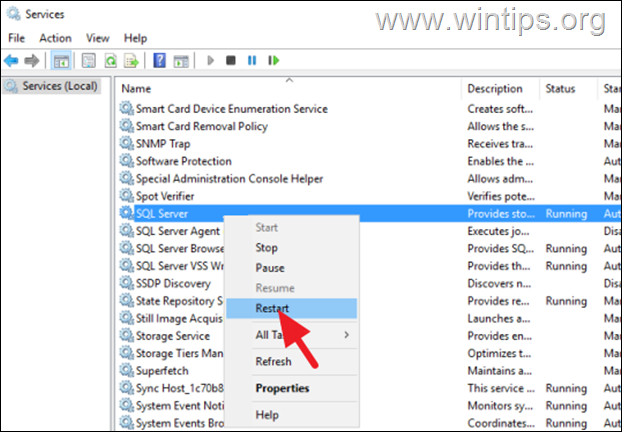
3. Warten Sie nun 4–5 Minuten und prüfen Sie dann in Microsoft SQL Server Management Studio, ob das Problem behoben ist. Wenn nicht, fahren Sie mit dem nächsten Schritt fort.
Schritt 5. Starten Sie MS SQL Server in SSMS neu.
1. In Microsoft SQL Server Management Studio (SSMS), klicken Sie mit der rechten Maustaste auf den SQL-Server und wählen Sie Neustart. 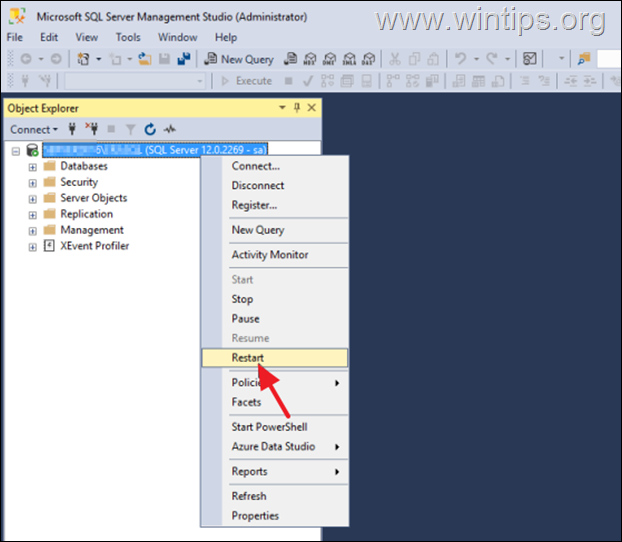
2. Warten Sie 3–4 Minuten, erweitern Sie dann den Abschnitt Datenbanken und prüfen Sie, ob die Meldung „Wiederherstellung“ angezeigt wird Der Fehler „Ausstehend“ bleibt bestehen. Wenn ja, fahren Sie mit dem nächsten Schritt fort.
Schritt 6. Trennen und erneutes Anhängen der Datenbank.
Der nächste Schritt zur Behebung des Status „Wiederherstellung ausstehend“ besteht im Trennen und erneuten Anhängen-Hängen Sie die problematische Datenbank an. Gehen Sie dazu wie folgt vor:
1. Klicken Sie in Microsoft SQL Server Management Studio (SSMS) mit der rechten Maustaste auf die Datenbank „Recovery Rending“ und wählen Sie
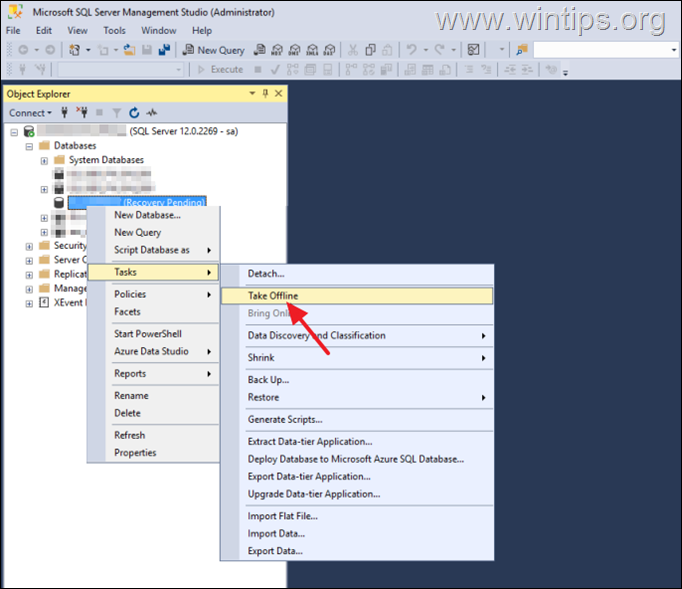
2. Klicken Sie dann erneut mit der rechten Maustaste auf die Datenbank und wählen Sie Aufgaben > Trennen. Klicken Sie im Fenster „Datenbank offline trennen“ auf OK.
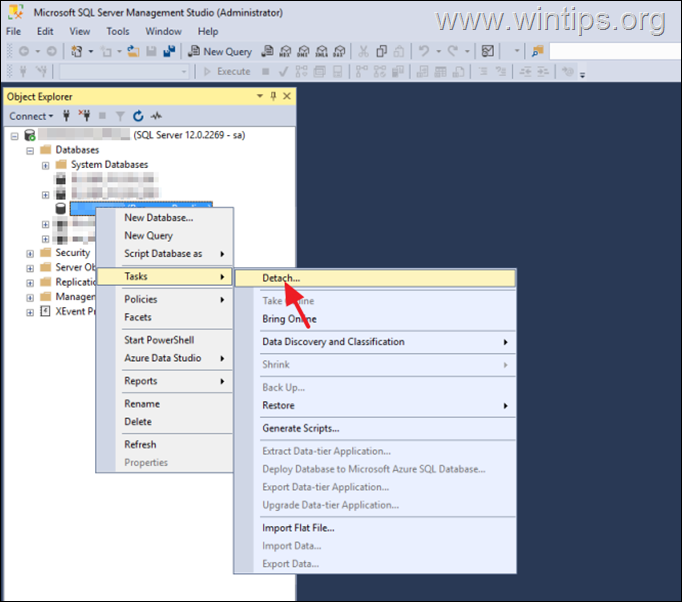
3. Klicken Sie nun mit der rechten Maustaste auf Datenbanken und wählen Sie aus Anhängen.
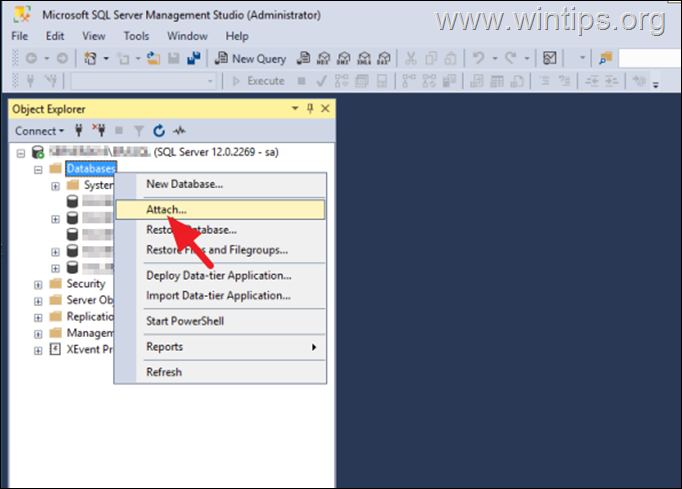
4. Klicken Sie im Fenster Datenbanken anhängen auf Hinzufügen
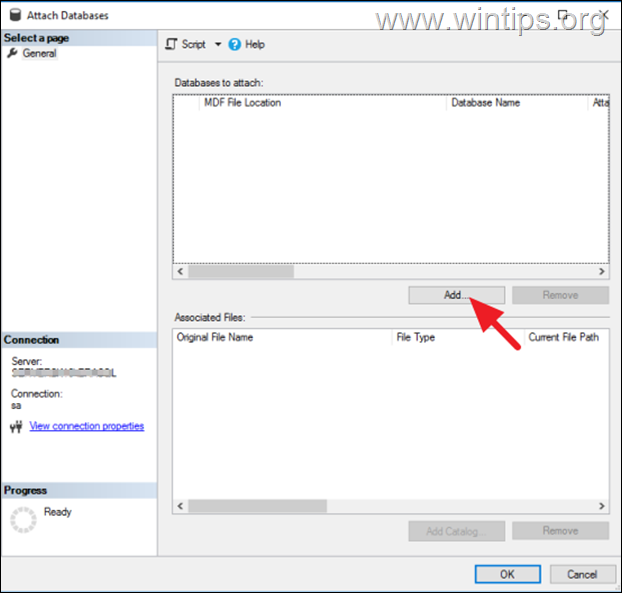
5. Im Fenster „Datenbankdateien suchen“ wählen Klicken Sie auf die Datenbank und klicken Sie auf OK und dann erneut auf OK, um die Datenbank erneut anzuhängen. *
* Hinweis: Wenn Sie die Datenbank nicht erneut anhängen können und die Fehlermeldung „Eine verdächtige Datenbank oder eine Datenbank mit ausstehender Wiederherstellung kann nicht getrennt werden. Sie muss repariert oder gelöscht werden“ angezeigt wird, fahren Sie mit dem nächsten Schritt fort.
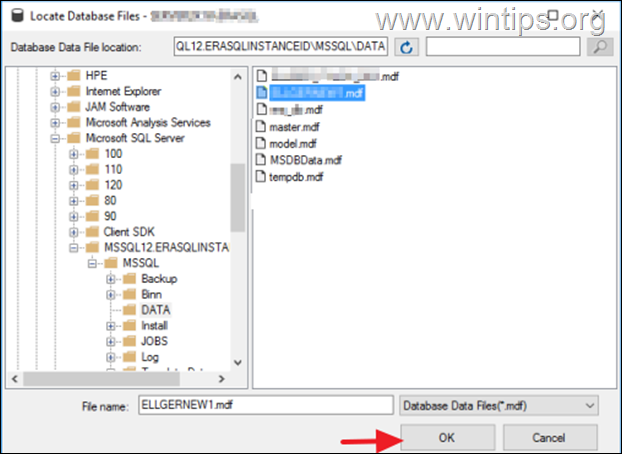
6. Zum Schluss starten Sie den SQL-Server neu, warten Sie 4-5 Minuten und erweitern Sie dann „Datenbanken“, um herauszufinden, ob die „Wiederherstellung“ angezeigt wird Der Fehler „Ausstehend“ wurde behoben. Wenn nicht, fahren Sie mit dem nächsten Schritt fort.
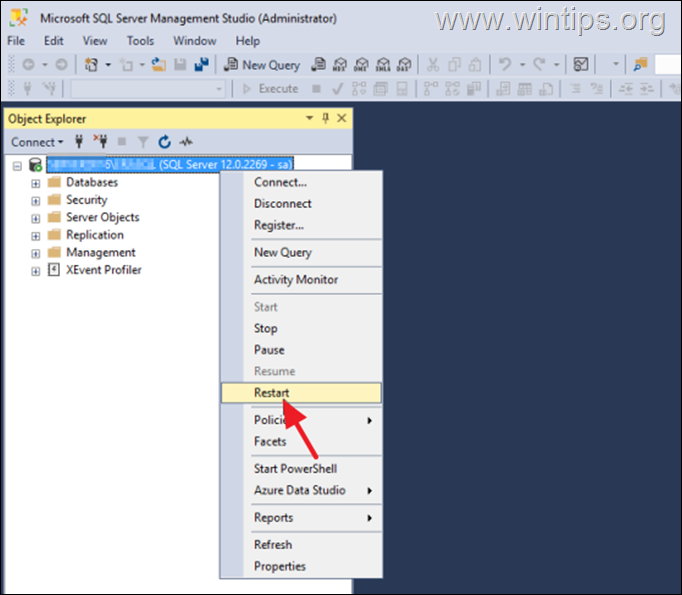
Schritt 7. Reparieren Sie die SQL-Datenbank „Wiederherstellung ausstehend“.
Wenn Sie das Problem nach Anwendung der oben genannten Schritte immer noch nicht gelöst haben, fahren Sie mit der Reparatur der Datenbank fort in Microsoft SQL Server Management Studio mit den folgenden Schritten:
1. In SSMS stoppen Sie SQL Server.
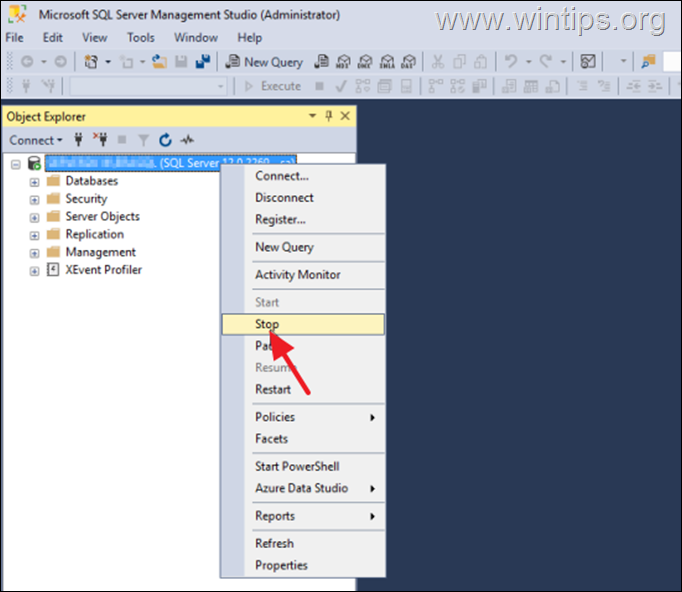
2. Erstellen Sie dann eine Kopie der Datenbankdateien „Wiederherstellung ausstehend“ (.MDF und.LDF) an einen anderen Speicherort (aus Sicherungsgründen).
3. Starten Sie nun den SQL Server in SSMS erneut und führen Sie dann die folgenden Befehle/Abfragen aus, um die Datenbank zu reparieren:
4. Versetzen Sie die Datenbank mit dem folgenden Befehl/der folgenden Abfrage in den Notfallmodus:*
ALTER DATABASE DatabaseName SET EMERGENCY; GO
* Info: Dieser Befehl setzt die Datenbank auf Lesen-only-Modus, der es Ihnen ermöglicht, weitere Fehlerbehebungen durchzuführen.
5. Führen Sie Datenbankkonsistenzprüfungen aus:*
DBCC CHECKDB (DatabaseName); LOS
* Info: Dieser Befehl überprüft die physische und logische Integrität aller Objekte in der Datenbank.
6. Set Datenbank in Einzelbenutzermodus:*
ALTER DATABASE DatabaseName set single_user GO
* Info: Dieser Befehl versetzt die Datenbank in den Einzelbenutzermodus, sodass Sie Reparaturvorgänge durchführen können.
7. Reparieren Sie die Datenbank:
DBCC CHECKDB (DatabaseName , REPAIR_ALLOW_DATA_LOSS) WITH ALL_ERRORMSGS; GO
* Info: Dieser Befehl repariert die Datenbank mit möglichem Datenverlust, also verwenden Sie es, wenn Sie keine andere Wahl haben.
8. Stellen Sie die Datenbank wieder auf „Multi“ ein-Benutzer Modus:
ALTER DATABASE DatabaseName set multi_user GO
9. Überprüfen Sie nach dem Ausführen der oben genannten Befehle, ob die Datenbank online ist. Wenn nicht, versuchen Sie, die Datenbank mithilfe der Anweisungen in Schritt 6 oben zu trennen und erneut anzuschließen.
ZUSÄTZLICHE HILFE.
Wenn das Problem nach dem Ausführen der obigen Schritte immer noch auftritt Wenn der Fehler „Wiederherstellung ausstehend“ in Ihrer Datenbank auftritt, können Sie versuchen, das Problem zu beheben, indem Sie entweder die betroffene Datenbank aus einer früheren Sicherung wiederherstellen oder den SQL-Protokollserver untersuchen.
* Hinweis: Um die anzuzeigen SQL-Server Protokolle, erweitern Sie Verwaltung in SSMS und klicken Sie dann auf SQL Server-Protokolle > Aktuell.
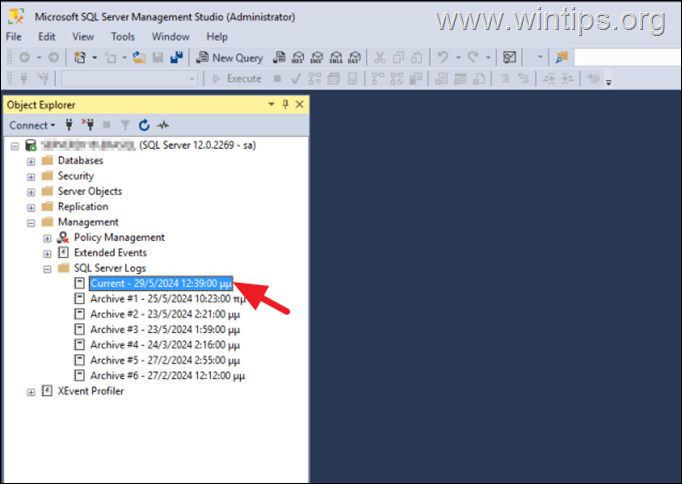
Das ist es! Was hat für Sie funktioniert?
Lassen Sie mich wissen, ob dieser Leitfaden Ihnen geholfen hat, indem Sie einen Kommentar zu Ihren Erfahrungen hinterlassen. Bitte liken und teilen Sie diesen Leitfaden, um anderen zu helfen.
Wenn dieser Artikel für Sie nützlich war, denken Sie bitte darüber nach, uns mit einer Spende zu unterstützen. Sogar 1 US-Dollar kann für uns einen großen Unterschied machen in unserem Bemühen, weiterhin anderen zu helfen und gleichzeitig diese Website kostenlos zu halten: 
 Konstantinos ist der Gründer und Administrator von Wintips.org. Seit 1995 ist er als Computer-und Netzwerkexperte für Privatpersonen und große Unternehmen tätig und bietet IT-Support an. Er ist auf die Lösung von Problemen im Zusammenhang mit Windows oder anderen Microsoft-Produkten (Windows Server, Office, Microsoft 365 usw.) spezialisiert. Neueste Beiträge von Konstantinos Tsoukalas (alle ansehen)
Konstantinos ist der Gründer und Administrator von Wintips.org. Seit 1995 ist er als Computer-und Netzwerkexperte für Privatpersonen und große Unternehmen tätig und bietet IT-Support an. Er ist auf die Lösung von Problemen im Zusammenhang mit Windows oder anderen Microsoft-Produkten (Windows Server, Office, Microsoft 365 usw.) spezialisiert. Neueste Beiträge von Konstantinos Tsoukalas (alle ansehen)