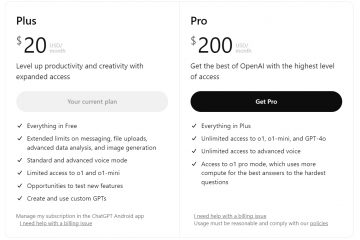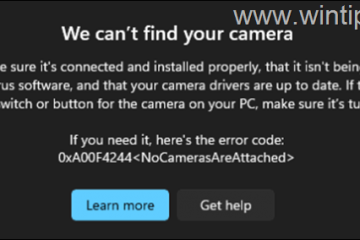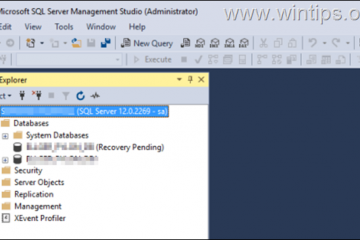.single.post-author, Autor: Konstantinos Tsoukalas, Letzte Aktualisierung: 25. November 2024
Wenn der Explorer beim Rechtsklick in Windows 11 hängen bleibt oder abstürzt, fahren Sie fort Lesen Sie weiter unten, um das Problem zu beheben.
Das Problem, dass ein Rechtsklick auf den Desktop oder ein Element zum Absturz des Datei-Explorers in Windows 11 führt, kann verschiedene Ursachen haben, z Konflikte mit Software von Drittanbietern, Erweiterungen von Drittanbietern, beschädigten Systemdateien oder inkompatiblen Treibern.
In dieser Anleitung finden Sie detaillierte Anweisungen, wie Sie den Absturz des Explorers beheben können, wenn Sie in Windows 11 mit der rechten Maustaste klicken. 10.
So beheben Sie: Der Datei-Explorer von Windows 11/10 stürzt bei einem Rechtsklick ab.*
Wichtig: Wenn Sie einen Drittanbieter verwenden Dienstprogramm wie Explorer Patcher zum Anpassen des Windows 11-Startmenüs, der Taskleiste, der Taskleiste usw. und dann deinstallieren, da dies manchmal die Ursache des Problems ist.
* Hinweis: Außer Methode 1, alle Andere Methoden sind ebenfalls anwendbar Windows 10.
Methode 1. Stellen Sie das klassische Windows-Rechtsklick-Kontextmenü wieder her.
Windows 11 verfügt über ein modern gestaltetes Rechtsklick-Menü, das manchmal zum Absturz des Datei-Explorers führen kann. In einem solchen Fall kann das Problem möglicherweise durch Wiederherstellen des klassischen Inhaltsmenüs im Datei-Explorer gelöst werden.
1. Geben Sie „cmd“ oder „“ ein Eingabeaufforderung“ in der Suche und öffnen Sie dann die Eingabeaufforderung als Administrator.
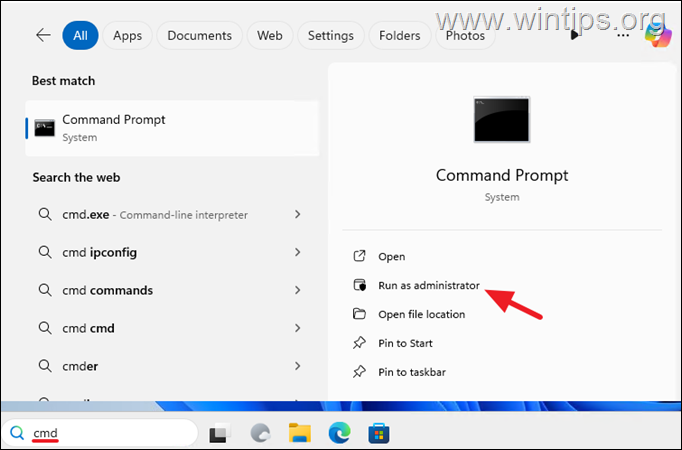
2. Kopieren und fügen Sie den folgenden Befehl in das Terminal ein und drücken Sie dann die Eingabetaste:
reg hinzufügen”HKCU\Software\Classes\CLSID\{86ca1aa0-34aa-4e8b-a509-50c905bae2a2}\InprocServer32″/f/ve 
3. Schließen Sie die Eingabeaufforderungsfenster und starten Sie Ihren Computer neu, um die Änderung zu übernehmen.
4. Nach dem Neustart sollten Sie das klassische Windows-Rechtsklick-Menü haben und das Problem sollte gelöst sein. *
* Hinweis: Wenn das Problem weiterhin besteht, öffnen Sie die Eingabeaufforderung erneut als Administrator, geben Sie den folgenden Befehl ein, um die Änderung rückgängig zu machen, starten Sie Ihren PC neu und fahren Sie mit der nächsten Methode fort.
reg delete”HKCU\Software\Classes\CLSID\{86ca1aa0-34aa-4e8b-a509-50c905bae2a2}”/f 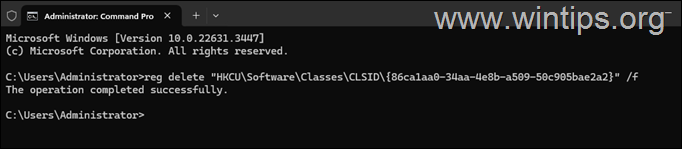
Methode 2. Entfernen Sie Shell-Erweiterungen von Drittanbietern, die zum Absturz des Explorers führen können.
Ein weiterer Grund, warum der Explorer bei einem Rechtsklick abstürzen kann, ist eine Erweiterung von Drittanbietern. Machen Sie also weiter und deaktivieren Sie alle Erweiterungen von Drittanbietern im Kontextmenü mit der rechten Maustaste, um zu sehen, ob das die Ursache ist. Gehen Sie dazu wie folgt vor:
1. Laden Sie ShellExView herunter Dienstprogramm von NirSoft. (Scrollen Sie auf der sich öffnenden Seite nach unten, um den Download-Link zu finden.)
2. Extrahieren Sie die heruntergeladene Datei shellexview.zip in einen Ordner.
3. Erkunden Sie dann den Inhalt des Ordners und doppelklicken Sie auf die Anwendung shexview.exe
4. Wählen Sie im ShellExView-Dienstprogramm das aus Klicken Sie im Menü Optionen auf Alle Microsoft-Erweiterungen ausblenden.
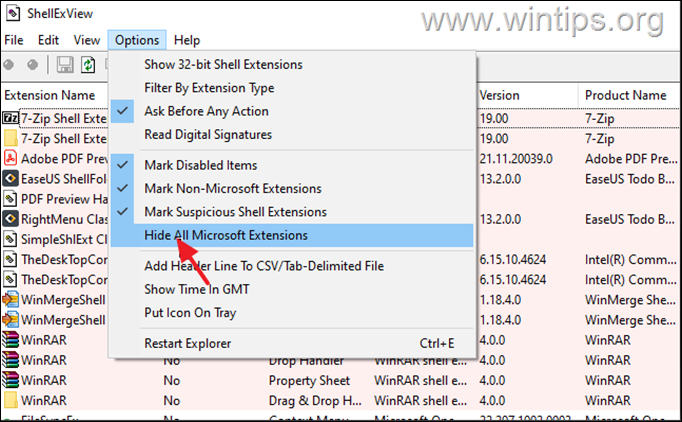
5a. Halten Sie nun die STRG-Taste gedrückt und klicken Sie nacheinander auf alle Kontextmenü-Erweiterungen, um sie alle auszuwählen.
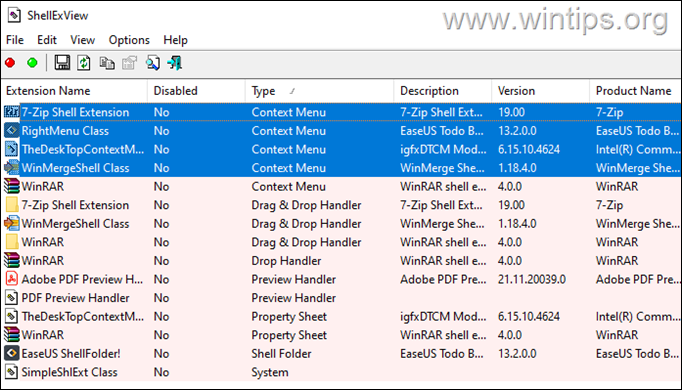
5b. Jetzt , Drücken Sie F7 oder Rechtsklick und wählen Sie Ausgewählte Elemente deaktivieren. Fragen Sie dann im Bestätigungsfenster nach Ja.
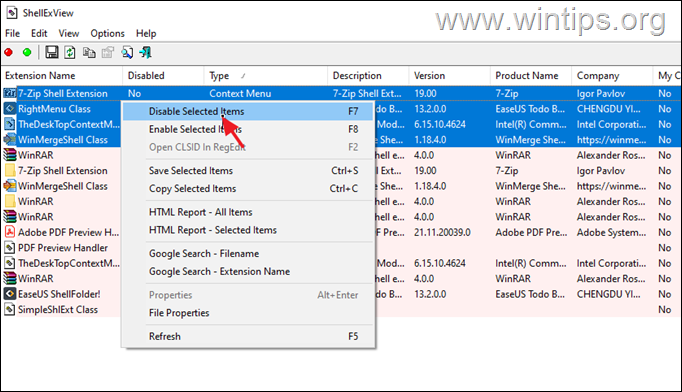
6. Starten Sie nun Ihren Computer neu und prüfen Sie, ob der Datei-Explorer nicht mehr abstürzt, wenn Sie mit der rechten Maustaste auf den Desktop klicken oder auf einem Objekt. Gehen Sie entsprechend dem Ergebnis wie folgt vor:
Wenn das Problem weiterhin besteht und der Datei-Explorer immer noch abstürzt, wiederholen Sie die Schritte 5a und 5b oben, um alle deaktivierten Kontextmenüerweiterungen zu aktivieren und fahren Sie mit der Methode fort-3 unten. Wenn das Problem behoben ist, ermitteln Sie mit dem folgenden Verfahren, welche bestimmte Kontextmenüerweiterung das Problem verursacht:
Öffnen Sie ShellExView-Dienstprogramm. Klicken Sie auf die erste Kontextmenü-Erweiterung in der Liste und drücken Sie F8 oder klicken Sie mit der rechten Maustaste darauf und wählen Sie Aktivieren. Starten Sie dann Ihren PC neu. Wenn der Rechtsklick funktioniert, ohne dass der Datei-Explorer abstürzt, fahren Sie mit der Aktivierung der nächsten deaktivierten Shell-Erweiterung fort. Wenn der Datei-Explorer abstürzt, deaktivieren Sie erneut die bestimmte Erweiterung, die Sie zuvor aktiviert haben, oder deinstallieren Sie das Programm, das sie installiert hat.
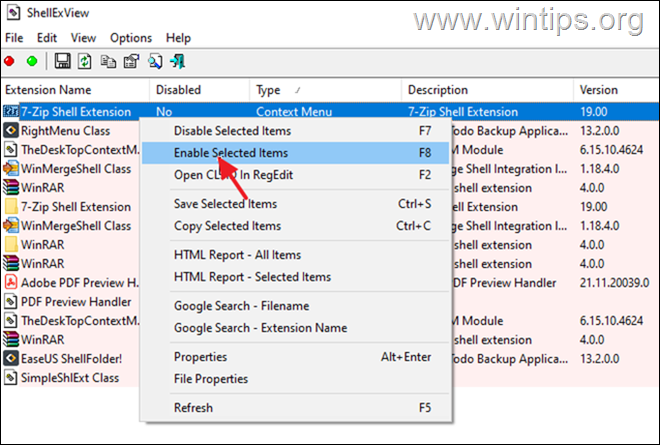
Methode 3. Reparieren Sie Windows-Systemdateien.
Das Reparieren von Windows-Systemdateien ist ein häufiger, aber wichtiger Schritt bei der Lösung von Windows 10/11-Problemen wie dem hier erwähnten.
1. Öffnen Sie die Eingabeaufforderung als Administrator. Geben Sie dazu „cmd“ oder „Eingabeaufforderung“ in die Suche ein und klicken Sie dann in auf Als Administrator ausführen >Eingabeaufforderung Ergebnis.
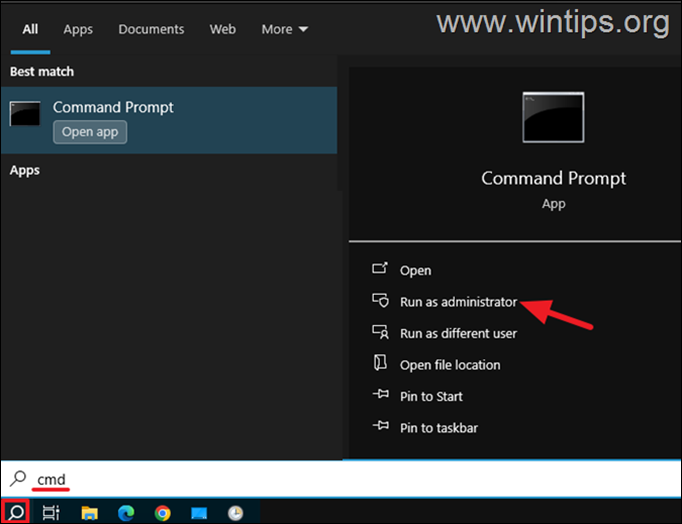
2. Geben Sie im Eingabeaufforderungsfenster den folgenden Befehl ein und drücken Sie die Eingabetaste:
dism.exe/Online/Cleanup-Image/Restorehealth 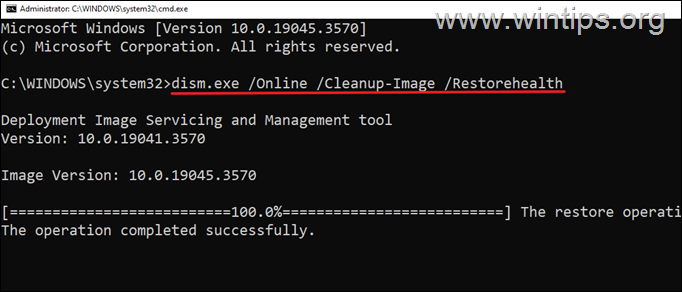
3. Haben Sie etwas Geduld, bis das Tool „Deployment Image Servicing and Management“ (DISM) den Komponentenspeicher repariert.
4. Wenn der Vorgang abgeschlossen ist, geben Sie den folgenden Befehl ein und drücken Sie Geben Sie ein:
sfc/scannow 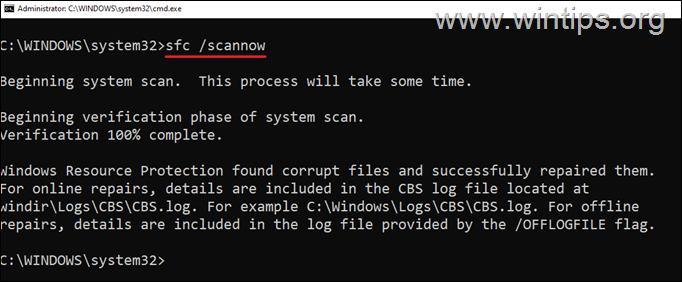
5. Wenn der SFC-Scan abgeschlossen ist, starten Sie Ihren Computer neu.
6. Überprüfen Sie nach dem Neustart, ob das Problem behoben ist.
Methode 4. Installieren oder aktualisieren Sie die Grafiktreiber neu.
Manchmal werden die Absturz-und Einfrierungsprobleme im Datei-Explorer von Windows 10/11 durch einen fehlerhaften Grafiktreiber verursacht. Fahren Sie also mit der Deinstallation und Neuinstallation der Grafiktreiber fort, wie unten beschrieben:
1. Klicken Sie mit der rechten Maustaste auf das Startmenü und wählen Sie Geräte-Manager.
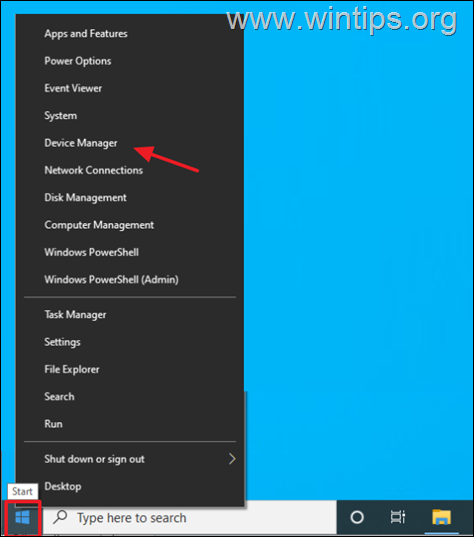
2. Erweitern Sie den Abschnitt „Anzeigeadapter“.
3. Klicken Sie mit der rechten Maustaste auf Ihren Anzeigeadapter und wählen Sie Gerät deinstallieren.
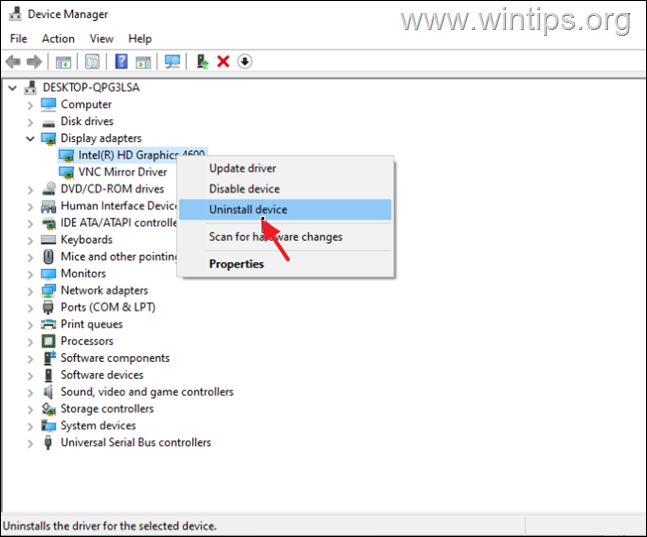
4. Wählen Sie im nächsten Fenster die Option Treibersoftware für dieses Gerät löschenVize und klicken Deinstallieren.
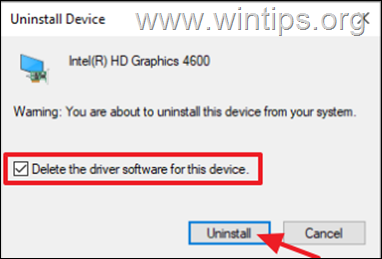
5. Warten Sie ein paar Sekunden und starten Sie dann Ihren PC neu.
6. Nach dem Neustart startet Windows automatisch Installieren Sie den Grafiktreiber erneut von den Windows Update-Servern.
* Hinweis: Um sicherzustellen, dass die Treiberinstallation abgeschlossen ist, gehen Sie zum Geräte-Manager und überprüfen Sie, ob Ihr Grafikkartenmodell dort aufgeführt ist. Wenn nicht, überprüfen und installieren Sie alle verfügbaren Windows-Updates oder installieren Sie den neuesten Grafiktreiber von der Support-Website des GPU-Herstellers.
Methode 5. Reparieren Sie Windows mit einem In-Place-Upgrade.
Wenn Nachdem Sie die oben genannten Methoden befolgt haben, treten immer noch Probleme auf. Ihre letzte Möglichkeit besteht darin, Windows mit einem In-Place-Upgrade zu reparieren. Verwenden Sie dazu die Anweisungen in einem dieser Tutorials, abhängig von Ihrer Windows-Version.
Das war’s! Welche Methode hat für Sie funktioniert?
Lassen Sie mich wissen, ob dieser Leitfaden Ihnen geholfen hat, indem Sie einen Kommentar zu Ihren Erfahrungen hinterlassen. Bitte liken und teilen Sie diesen Leitfaden, um anderen zu helfen.
Wenn dieser Artikel für Sie hilfreich war, denken Sie bitte darüber nach, uns mit einer Spende zu unterstützen. Sogar 1 US-Dollar kann für uns einen großen Unterschied machen in unserem Bemühen, weiterhin anderen zu helfen und gleichzeitig diese Website kostenlos zu halten: 
 Konstantinos ist der Gründer und Administrator von Wintips.org. Seit 1995 ist er als Computer-und Netzwerkexperte für Privatpersonen und große Unternehmen tätig und bietet IT-Support an. Er ist auf die Lösung von Problemen im Zusammenhang mit Windows oder anderen Microsoft-Produkten (Windows Server, Office, Microsoft 365 usw.) spezialisiert. Neueste Beiträge von Konstantinos Tsoukalas (alle ansehen)
Konstantinos ist der Gründer und Administrator von Wintips.org. Seit 1995 ist er als Computer-und Netzwerkexperte für Privatpersonen und große Unternehmen tätig und bietet IT-Support an. Er ist auf die Lösung von Problemen im Zusammenhang mit Windows oder anderen Microsoft-Produkten (Windows Server, Office, Microsoft 365 usw.) spezialisiert. Neueste Beiträge von Konstantinos Tsoukalas (alle ansehen)