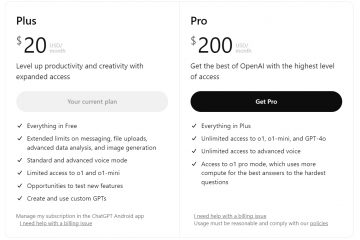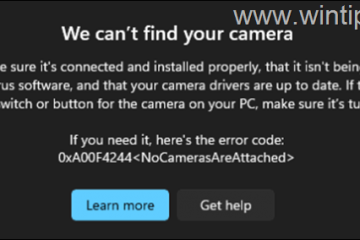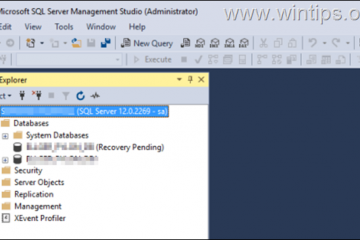Wenn Sie einen gemeinsam genutzten PC verwenden, ist das Sperren eines Ordners, der wichtige Dateien enthält, offensichtlich. Es schützt Sie auch vor versehentlichem Löschen durch andere und schützt die Privatsphäre aller. Also, wie geht das?
Nun, dieser Artikel zeigt die beiden schnellsten Möglichkeiten, einen Ordner mit einem Passwort auf Ihrem Windows 10 zu sperren. Lesen Sie weiter.

So schützen Sie sich Ein Ordner mit Passwort unter Windows 10
Um einen Ordner mit einem Passwort unter Windows 10 zu sperren, können Sie den Ordner verschlüsseln. Klicken Sie dazu mit der rechten Maustaste auf den Ordner und wählen Sie Eigenschaften. Klicken Sie dann auf die Schaltfläche „Erweitert“ und aktivieren Sie das Kontrollkästchen „Inhalt verschlüsseln, um Daten zu sichern“. Darüber hinaus können Sie auch Windows-Befehle verwenden, um einen Ordner mit Passwörtern zu schützen.
Sehen wir uns nun die Schritte dieser Methoden an, um einen Ordner mit einem Passwort zu schützen.
1. Verschlüsseln Sie einen Ordner mit Passwortschutz
Unter Windows 10 gibt es keine solche integrierte App zum Sperren von Ordnern. Stattdessen können Sie einen Ordner mit einem Passwort verschlüsseln.
Klicken Sie mit der rechten Maustaste auf den Ordner. Wählen Sie im Kontextmenü Eigenschaften aus.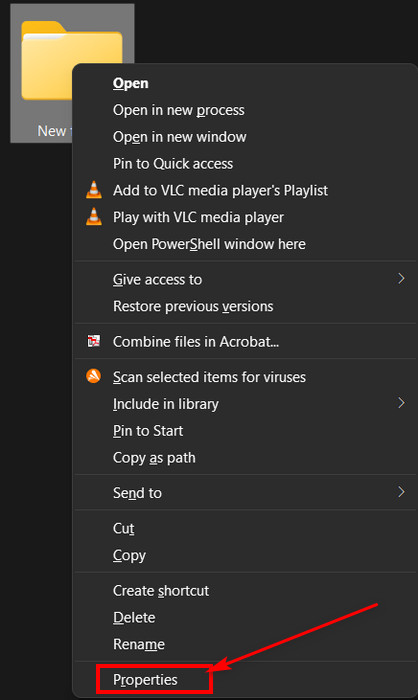 Klicken Sie auf die SchaltflächeErweitert.
Klicken Sie auf die SchaltflächeErweitert.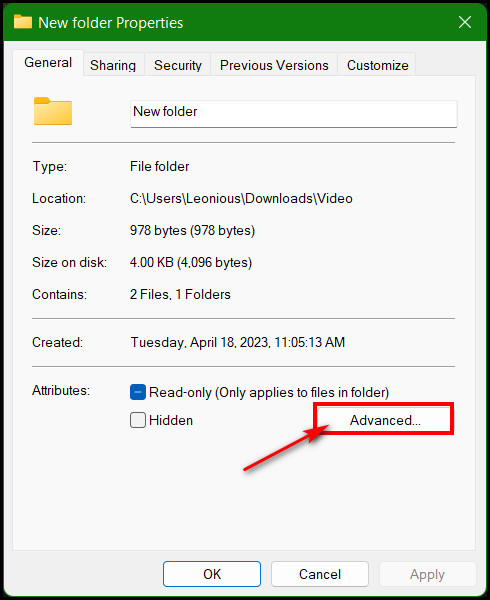 Aktivieren Sie das Kästchen Inhalte zum Sichern verschlüsseln Wählen Sie die Option „Daten“ aus. Klicken Sie auf die Schaltfläche „OK“.
Aktivieren Sie das Kästchen Inhalte zum Sichern verschlüsseln Wählen Sie die Option „Daten“ aus. Klicken Sie auf die Schaltfläche „OK“.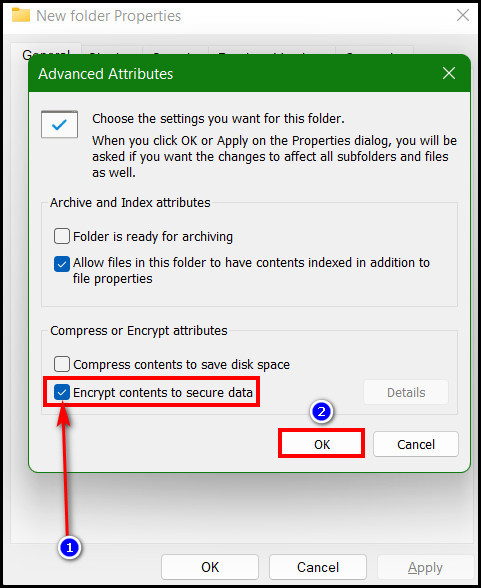
Jetzt werden Sie aufgefordert, Ihr Dateiverschlüsselungszertifikat und Ihren Schlüssel zu sichern.
2. Verwenden Sie den Windows-Befehl, um einen Ordner mit einem Passwort zu schützen.
Wenn Sie den Ordner nicht verschlüsseln möchten, können Sie ihn mit dem Windows-Batch-Befehl sperren. In diesem Fall müssen Sie eine neue Textdatei in dem Ordner erstellen, den Sie sperren möchten. Kopieren Sie dann die Batch-Befehlszeilen hinein und speichern Sie die Datei mit der Erweiterung.bat.
Diese Befehlsdatei sperrt und entsperrt den Ordner, wann immer Sie möchten. Für detaillierte Vorgehensweisen befolgen Sie diese Schritte:
Gehen Sie in den Ordner, in dem sich die Dateien befinden. Klicken Sie mit der rechten Maustaste und wählen SieNeu > Textdokument.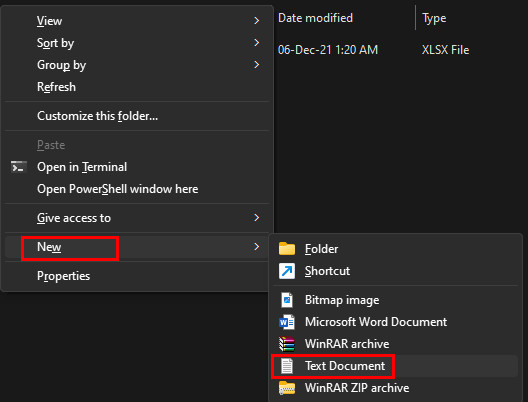 Doppelklicken Sie auf die neu erstellte Textdatei, um sie zu öffnen.Kopieren & Fügen Sie die folgenden Befehlszeilen in die Textdatei ein.
Doppelklicken Sie auf die neu erstellte Textdatei, um sie zu öffnen.Kopieren & Fügen Sie die folgenden Befehlszeilen in die Textdatei ein.
cls
@ECHO OFF
title Folder Locker
if EXIST „Control Panel.{21EC2020-3AEA-1069-A2DD-08002B30309D}”gehe zu UNLOCK
if NOT EXIST Locker gehe zu MDLOCKER
:CONFIRM
echo Sind Sie sicher, dass Sie den Locker sperren möchten Ordner(J/N)
set/p „cho=>“
if %cho%==Y goto LOCK
if %cho%==y goto LOCK
if %cho%==n gehe zu ENDE
if %cho%==N gehe zu ENDE
echo Ungültige Auswahl.
gehe zu BESTÄTIGEN
:LOCK
ren Locker „Control Panel.{21EC2020-3AEA-1069-A2DD-08002B30309D}”
attrib +h +s „Systemsteuerung.{21EC2020-3AEA-1069-A2DD-08002B30309D}”
echo Ordner gesperrt
gehe zum Ende
:UNLOCK
echo Geben Sie zum Entsperren das Passwort ein Ordner
set/p „pass=>“
if NOT %pass%==Your-Password-Here goto FAIL
attrib-h-s „Control Panel.{21EC2020-3AEA-1069-A2DD-08002B30309D}”
ren „Kontrolle Panel.{21EC2020-3AEA-1069-A2DD-08002B30309D}”Locker
echo Ordner erfolgreich entsperrt
goto End
:FAIL
echo Ungültiges Passwort
goto end
:MDLOCKER
md Locker
echo Locker erfolgreich erstellt
goto End
:End
Suchen Sie das Markierte Zeile mit der Aufschrift „Ihr-Passwort-hier“. Ersetzen Sie die Zeile, indem Sie das Passwort eingeben, mit dem Sie sperren möchten.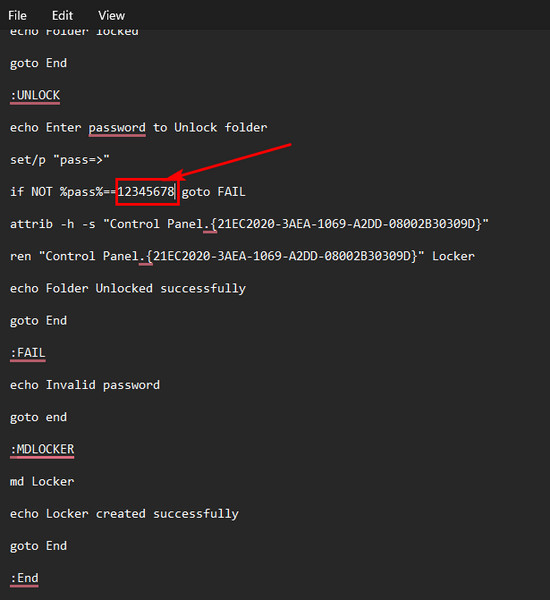
Wichtiger Hinweis: Bevor Sie das Passwort eingeben, notieren Sie sich das Passwort an einem sicheren Ort. Wenn Sie das Passwort vergessen, bleibt Ihnen nichts anderes übrig, als die Dateien zu vergessen!
Klicken Sie auf Datei > Speichern unter.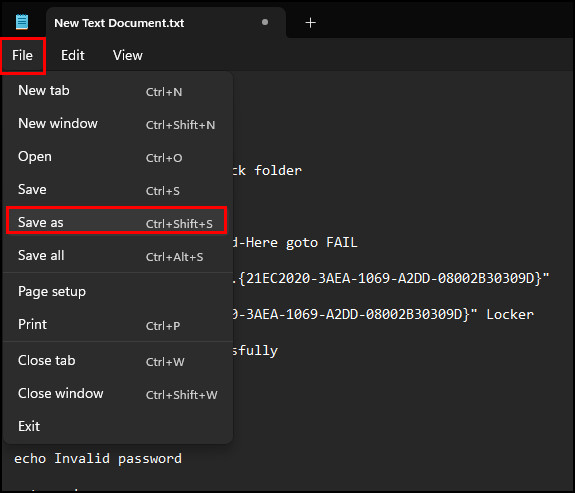 Benennen Sie die Datei im FeldDateiname um. Geben Sie.bat ein im letzten der Dateiname. Beispiel: „Wichtiger Ordner Locker.bat“. Klicken Sie auf das Dropdown--Symbol des Felds Speichern unter und wählen Sie Alle Dateien aus. Klicken Sie auf die Schaltfläche Speichern.
Benennen Sie die Datei im FeldDateiname um. Geben Sie.bat ein im letzten der Dateiname. Beispiel: „Wichtiger Ordner Locker.bat“. Klicken Sie auf das Dropdown--Symbol des Felds Speichern unter und wählen Sie Alle Dateien aus. Klicken Sie auf die Schaltfläche Speichern.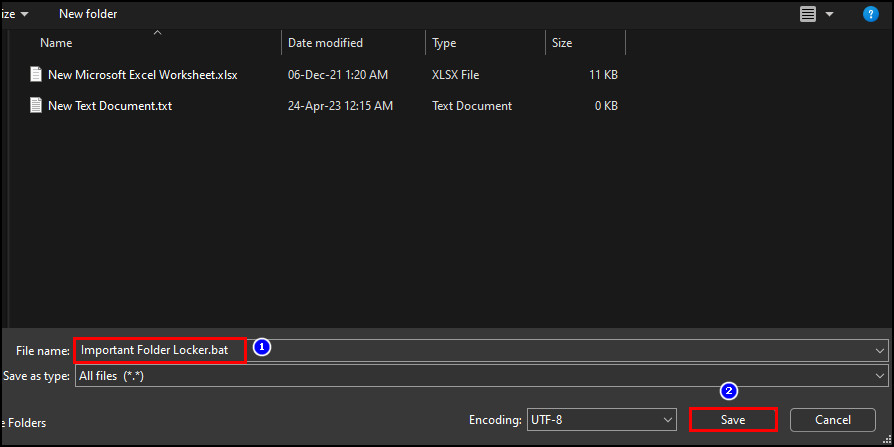 Doppelklicken Sie auf die neu erstellte.bat-Datei. Der Ordner Locker wird angezeigt.
Doppelklicken Sie auf die neu erstellte.bat-Datei. Der Ordner Locker wird angezeigt.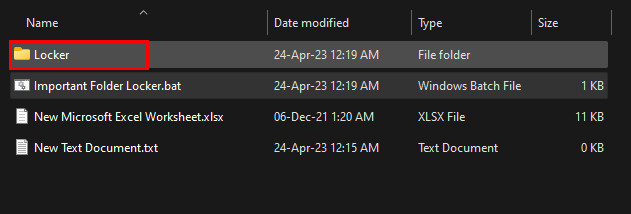 Verschieben alle wichtigen Dateien, die Sie sperren möchten, in den Locker Ordner.Doppelklicken Sie erneut auf die Datei .bat, um den Sperrvorgang zu starten.
Verschieben alle wichtigen Dateien, die Sie sperren möchten, in den Locker Ordner.Doppelklicken Sie erneut auf die Datei .bat, um den Sperrvorgang zu starten.
Jetzt erscheint eine Befehlskonsole, um den Ordnersperrvorgang zu bestätigen.
Geben Sie Y ein , um die Ordnersperre sicherzustellen, und drücken Sie die Eingabetaste.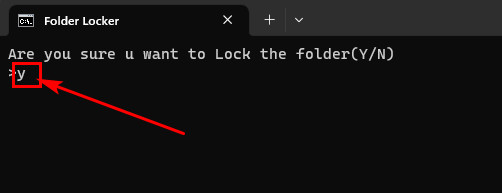
Danach der Befehl Die Konsole wird geschlossen und der Locker-Ordner verschwindet. Wenn Sie den Ordner entsperren möchten:
Doppelklicken Sie auf die Datei.bat. Daraufhin wird eine Befehlskonsole geöffnet. Geben Sie das Kennwort ein, das Sie in der Befehls-Batchdatei angegeben haben. Klicken Sie auf > Geben Sie anschließend ein.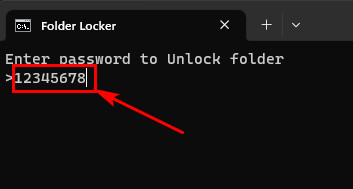
Der Locker-Ordner wird erneut angezeigt. Um den Ordner wieder zu sperren, wiederholen Sie die gleichen Schritte. Darüber hinaus können Sie die gleichen Methoden anwenden, wenn Sie einen Ordner in Ihrem Windows 11 sperren möchten. Auch wenn Sie ein Laufwerk statt nur den Ordner sperren möchten, können Sie dies auch tun.
So schützen Sie ein Laufwerk mit einem Passwort unter Windows 10
Sie können ein Laufwerk mit einem Passwort sperren oder schützen, indem Sie die Funktion BitLocker-Laufwerkverschlüsselung im Systemsteuerung. Klicken Sie also mit der rechten Maustaste auf das Laufwerk und wählen Sie BitLocker aktivieren. Aktivieren Sie das Kontrollkästchen, um ein Kennwort zum Entsperren des Laufwerks zu verwenden. Legen Sie dann das Passwort fest und speichern Sie den Backup-Wiederherstellungsschlüssel. Gehen Sie diese detaillierte Version durch:
Klicken Sie mit der rechten Maustaste auf das Laufwerk, das Sie mit BitLocker sperren möchten. Wählen Sie im Kontextmenü die Option BitLock aktivieren.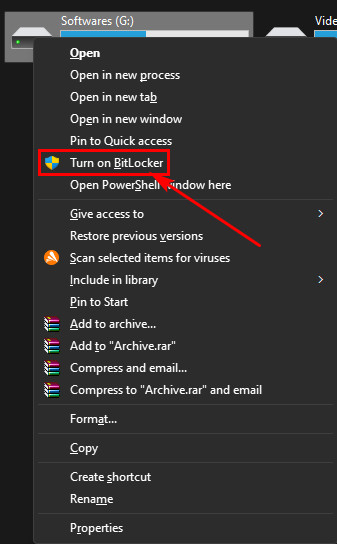 Aktivieren Sie das Kontrollkästchen fürPasswort zum Entsperren verwenden Wählen Sie „Laufwerk“ aus. Geben Sie das Passwort ein und geben Sie es zur Bestätigung erneut ein. Klicken Sie auf die Schaltfläche „Weiter“.
Aktivieren Sie das Kontrollkästchen fürPasswort zum Entsperren verwenden Wählen Sie „Laufwerk“ aus. Geben Sie das Passwort ein und geben Sie es zur Bestätigung erneut ein. Klicken Sie auf die Schaltfläche „Weiter“.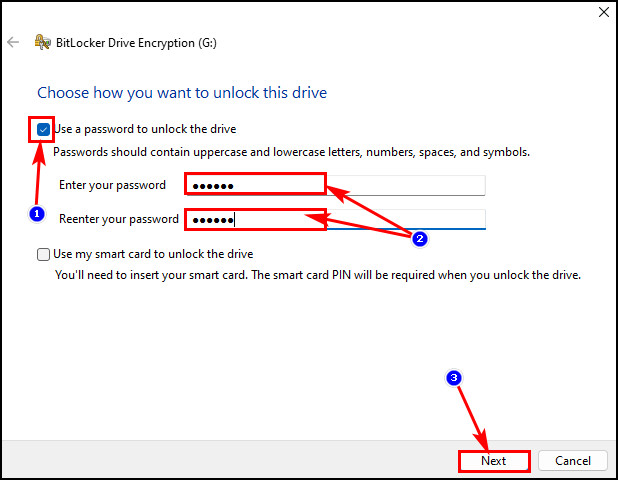 Wählen Sie Save to a Datei-Option zum Speichern des BitLocker-Wiederherstellungsschlüssels.
Wählen Sie Save to a Datei-Option zum Speichern des BitLocker-Wiederherstellungsschlüssels.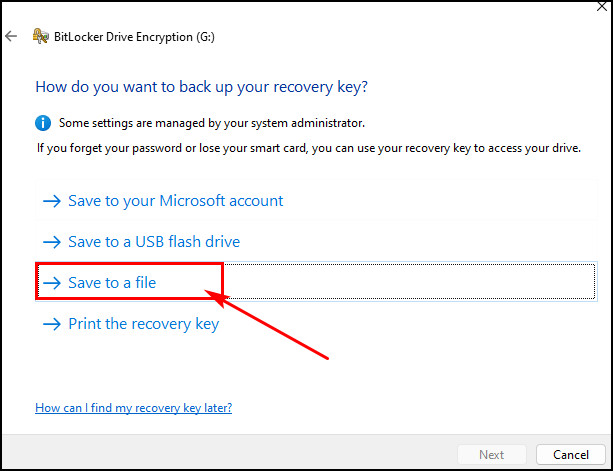
Sie können die erste Option auswählen, um den Wiederherstellungsschlüssel im Microsoft-Konto zu speichern. Wenn Sie also das Passwort vergessen, können Sie den Wiederherstellungsschlüssel verwenden, indem Sie zu Ihrem Microsoft-Konto gehen.
Ich empfehle Ihnen jedoch, den Wiederherstellungsschlüssel auf dem lokalen Laufwerk zu speichern, was die zweite Option ist. Damit Sie eine Kopie erstellen und an einem beliebigen Ort speichern können.
Durchsuchen Sie den Speicherort und klicken Sie auf Speichern > Ja. Klicken Sie erneut auf die Schaltfläche Weiter. Wählen Sie die
Sie können jedoch auch den Kompatiblen Modus auswählen möchten.
Klicken Sie auf die Schaltfläche Verschlüsselung starten, um den Laufwerkssperrvorgang zu starten.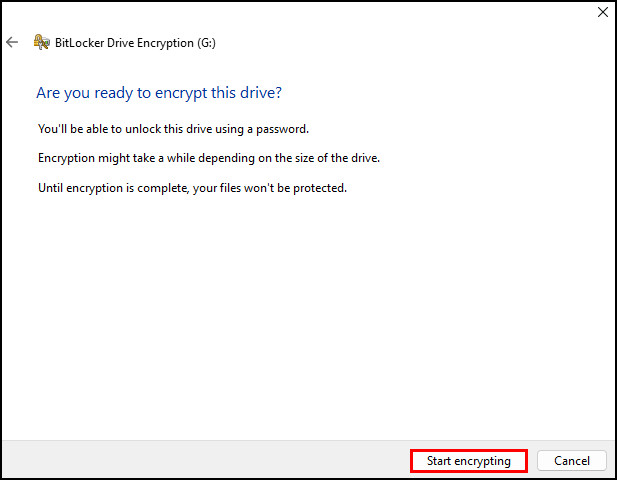
Hinweis: Sie müssen den BitLocker-Wiederherstellungsschlüssel auf einem Wechseldatenträger speichern. Andernfalls können Sie es nicht speichern.
Ein Statusfenster für den Verschlüsselungsfortschritt wird angezeigt. Sie können auf die Schaltfläche Pause klicken, um den Verschlüsselungsvorgang anzuhalten oder fortzusetzen. Sobald der Vorgang abgeschlossen ist, klicken Sie auf die SchaltflächeSchließen, um das Fenster zu schließen.
Profi-Tipp: Wenn Sie das Passwort für BitLocker vergessen haben, klicken Sie auf Weitere Optionen unter dem Passwortfeld. Wählen Sie die Option Wiederherstellungsschlüssel eingeben, geben Sie den 48-stelligen Wiederherstellungsschlüssel ein und klicken Sie auf die Schaltfläche Entsperren.
Sie können auch eine andere Option markieren ist die Option Auf diesem PC automatisch entsperren, wenn Sie ein Wechsellaufwerk mit BitLocker sperren möchten. Wenn Sie jedoch BitLocker deaktivieren möchten:
Entsperren Sie zuerst das gesperrte Laufwerk und klicken Sie mit der rechten Maustaste darauf. Wählen Sie die Option BitLocker verwalten.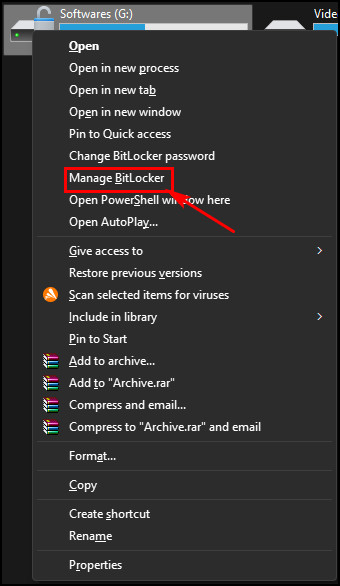 Wählen Sie das gesperrte Laufwerk aus und klicken Sie auf Ausschalten BitLocker-Option von rechts.
Wählen Sie das gesperrte Laufwerk aus und klicken Sie auf Ausschalten BitLocker-Option von rechts.
Warum kann ich einen Ordner nicht mit einem Passwort schützen?
Wenn Sie die integrierte BitLocker-Funktion von Windows 10 verwenden Wenn Sie das gesamte Laufwerk sperren, können Sie nicht nur einen Ordner sperren. Außerdem unterstützt der Schutz vor unbefugtem Zugriff im Gerät möglicherweise nicht das Sperren eines Ordners auf dem Laufwerk. Dies sind also die Hauptgründe dafür, dass Sie einen Ordner unter Windows 10 nicht sperren können.
Lassen Sie uns nun die Gründe im Detail untersuchen.
1. Aktivierter BitLocker
Wenn Sie BitLocker bereits aktiviert haben, um das gesamte Laufwerk mit einem Kennwort zu sperren und zu verschlüsseln, können Sie möglicherweise nicht nur einen Ordner in diesem Laufwerk sperren. Tatsache ist, dass es beim Verschlüsseln eines Laufwerks nicht möglich ist, irgendetwas darauf zu sperren.
2. Schutz vor unbefugtem Zugriff
Das Betriebssystem Windows 10 verfügt über eine Funktion zum Schutz vor unbefugtem Zugriff und kann den PC vor redundantem Zugriff schützen. Wenn dies aktiviert ist, funktioniert das Sperren eines Ordners nicht.
3. Fehler im Betriebssystem
Fehler oder Störungen im Betriebssystem sind häufige Dinge, die alles im System verändern können. Wenn Sie einen Ordner nicht sperren können, wenn BitLocker nicht aktiviert ist oder ein anderer Schutz die sperrenden Ordner nicht blockiert, könnten Fehler die Ursache sein.
Aufgrund der oben genannten Fakten ist dies möglich Sie können einen Ordner unter Windows 10 nicht mit einem Kennwort schützen. Ebenso können Sie BitLocker in der Windows 10 Home-Version nicht aktivieren. Es gibt jedoch alternative Möglichkeiten, BitLocker in Windows 10 Home zu aktivieren.
Häufig gestellte Fragen
Warum kann ich kein Passwort festlegen? ein Ordner in Windows 10?
Wenn Sie einen Ordner unter Windows 10 nicht mit einem Passwort schützen können, ist möglicherweise BitLocker aktiviert. Allerdings verfügt Windows 10 über keine spezielle Ordner-Schließer-App, aber das Microsoft-Konto verfügt bereits über einen Schutz vor unbefugtem Zugriff, was auch ein Grund sein könnte.
Was bewirkt das Verschlüsseln eines Ordners?
Sobald Sie eine Datei, ein Dokument oder einen Ordner verschlüsselt haben, kann niemand sie ohne den Entschlüsselungsschlüssel entschlüsseln. Die Entschlüsselung ist wie ein Passwort; Ohne sie ist es sinnlos, Dateien oder Ordner zu verschlüsseln.
Fazit
Jetzt wissen Sie, wie Sie Ihren wichtigen Ordner in Windows 10 mit einem Passwort sperren. Damit niemand Ihre persönlichen Dateien oder wichtigen Dokumente von nun an ohne Ihre Erlaubnis sehen kann.
Wenn Sie jedoch weitere Hilfe zum Windows-Betriebssystem benötigen, besuchen Sie unsere Website oder kommentieren Sie unten.