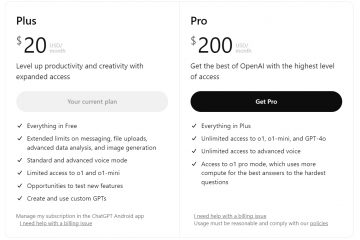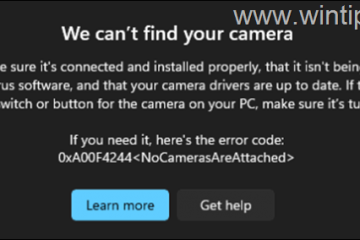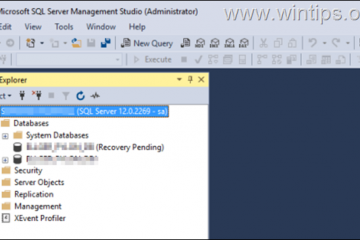Snap-Layout ist eine neue Funktion, die in Windows 11 eingeführt wurde. Sie ermöglicht es Ihnen, Ihre geöffneten Apps in einer Multitasking-Anordnung neu anzuordnen, ohne die App-Fenster zu ziehen und ihre Größe zu ändern.
Wenn Sie Vielleicht haben Sie Neuigkeiten verpasst und möchten sich schnell über Snap-Layouts informieren? Dann ist dieser Artikel genau das Richtige für Sie. Hier habe ich alles darüber behandelt und in diesem Artikel erklärt, wie Sie es auf Ihrem Computer verwenden können.

Also, ohne Zeit zu verlieren, fangen wir an.
Was sind Snap-Layouts in Windows? 11?
Erinnern Sie sich an die Tage, als Sie die Fenster ziehen mussten, um ihre Größe zu ändern und mehr Apps auf Ihren Bildschirm zu bringen? Mit Snap-Layouts übernimmt Windows 11 diese Arbeit für Sie. Sie müssen lediglich die Reihenfolge der Positionierung auswählen, der Rest erfolgt automatisch.
Die Leichtigkeit, mit der ich Multitasking betreiben kann, ist der Grund, warum ich täglich Snap-Layouts verwende.
Für meine Arbeit verwende ich mehrere Chrome-Fenster und Telegram gleichzeitig. Anstatt zwischen ihnen zu wechseln, kann ich nebeneinander schnappen. Dies hilft mir, mich ganz auf meine Arbeit zu konzentrieren, anstatt zwischen Apps wechseln zu müssen.
So verwenden Sie verschiedene Snap-Layouts in Windows 11
Zum Snap Wenn Sie verschiedene Apps verwenden möchten, wählen Sie zunächst aus, welche Apps Sie in den verschiedenen Teilen Ihres Bildschirms in der Größe ändern möchten.
Nehmen wir an, ich möchte Chrome, Firefox und Telegram geöffnet lassen und Multitasking zwischen ihnen durchführen. Dann muss ich Chrome zuerst in den Vordergrund bringen.
Wussten Sie schon: Sie können auch Win + Z drücken um die Snap-Windows-Verknüpfung aufzurufen. Wählen Sie dann den Teil des Bildschirms aus, indem Sie auf die angezeigte Zahl drücken. Navigieren Sie mit den Pfeiltasten durch die geöffneten Apps und drücken Sie die Eingabetaste, um sie in diesen Abschnitt einzufügen.
Im anderen Abschnitt des Bildschirms sehen Sie die geöffneten Apps. Dies wird als Snap Assist bezeichnet. Hier können Sie auswählen, welche App in diesen Abschnitt passt. Da ich Firefox dort haben möchte, klicke ich auf Firefox. Sie werden sehen, dass Firefox an diesem Teil meines Bildschirms einrastet.
Schließlich wird mein Arbeitsablauf mit drei verschiedenen geöffneten Apps so aussehen. Mithilfe des Snap-Layouts können Sie bis zu vierApps gleichzeitig öffnen.
Wechseln Sie zwischen Snap-Windows und anderen geöffneten Apps
Die Apps auf einem Snap werden zusammen platziert, sogenannte Snap-Gruppen. Sie können zwischen dieser Gruppe und anderen gewünschten Anwendungen wechseln.
So passen Sie Snap-Layouts an
Sie können das Verhalten von Snap-Fenstern ändern, indem Sie verschiedene Voreinstellungen auswählen die Microsoft in die Windows 11-Einstellungen eingefügt hat.
Hier sind die Dinge, die Sie tun können:
Sie können das Snap-Layout deaktivieren, das jedes Mal angezeigt wird, wenn Sie mit der Maus über das Symbol „Maximieren“ fahren. Dies ist nicht erforderlich um eine App an das Ende des Bildschirms zu ziehen und dort einzufügen ein Kinderspiel. Windows erkennt, wenn Sie eine App ziehen, und ruft die Snap-Optionen auf. Sie können die Snap-Fenster so aktivieren oder deaktivieren, dass sie im Task Switcher als Gruppe angezeigt werden. Sie können auswählen, ob der Snap-Assistent angezeigt wird, wenn Sie die Größe eines App-Fensters ändern. Das Snap-Layout kann angezeigt werden oder verschwinden, wenn Sie eine App an den oberen Bildschirmrand ziehen.
Alle diese können ein-und ausgeschaltet werden, indem Sie das Kontrollkästchen neben den jeweiligen Optionen entfernen.
Deaktivieren Sie Snap-Layouts unter Windows 11
Häufig gestellte Frage
Hat Windows 11 Snap?
Ja Windows 11 verfügt über eine Snap-Funktion, mit der Sie mehrere Apps auf Ihrem Bildschirm festlegen können, indem Sie deren Größe ändern. Dies geschieht automatisch und Sie müssen nur auswählen, wie die Apps mithilfe des Snap-Fensters platziert werden.
Ist Snap-Layout für Windows 10 verfügbar?
Nein, das Snap-Layout ist nur für Windows 11 verfügbar. Es ist nicht für Windows 10 verfügbar.
Abschließende Worte
Anfangs zögerte ich, es zu verwenden diese Funktion. Aber als ich den Dreh raus hatte, hatte ich das Gefühl, dass Snap Windows eine der am meisten unterschätzten Funktionen von Windows 11 ist, über die niemand spricht. Sie können Ihren Arbeitsplatz im Handumdrehen für Multitasking einrichten. Und darin liegt seine Magie.
Was halten Sie von dieser Funktion?
Lassen Sie es uns in den Kommentaren wissen.
Bis dahin Es ist Zeit, Abschied zu nehmen.