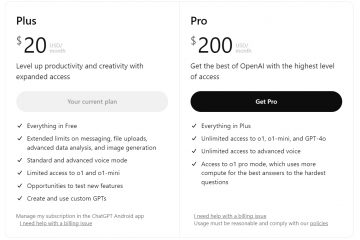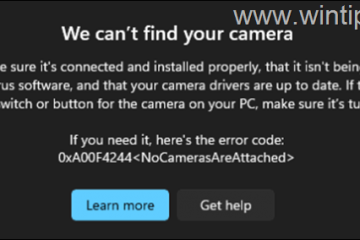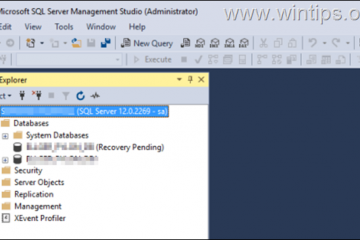.single.post-author, Autor: Konstantinos Tsoukalas, Letzte Aktualisierung: 14. November 2024
Hier finden Sie eine Schritt-für-Schritt-Anleitung, die Ihnen bei der Aktualisierung Ihres Computers hilft BIOS sicher, insbesondere wenn Sie Windows 11/10 verwenden.
BIOS (Basic Input/Output System) ist Firmware, die in einen Chip auf einem Computer eingebettet ist Hauptplatine und ist die erste Software, die ausgeführt wird, wenn ein Computer eingeschaltet wird.
Das BIOS spielt eine wichtige Rolle beim Startvorgang, da es eine Reihe von Prüfungen durchführt, die als Power-On Self Test (POST), um sicherzustellen, dass alle kritischen Hardwarekomponenten (wie CPU, Arbeitsspeicher und Datenspeicher) ordnungsgemäß funktionieren. Wenn dann alle Prüfungen bestanden wurden, wird der Boot-Vorgang gestartet, indem das Betriebssystem von einem angeschlossenen Speichergerät (normalerweise der Festplatte) geladen wird.
Das BIOS verfügt über ein Konfigurationsmenü (zugänglich durch Drücken von eine Taste wie Entf, F2, F10, Esc usw. während des Startvorgangs), mit der Benutzer im Motherboard integrierte Hardwarekomponenten deaktivieren oder aktivieren und Systemeinstellungen wie Startreihenfolge, Systemzeit und-datum, Speicherzeiten usw. anpassen können. die CPU-Spannung und-Geschwindigkeit usw.
Eine Aktualisierung des BIOS kann die Leistung und Sicherheit verbessern und eventuelle Probleme mit Ihrem Computer beseitigen. Es ist jedoch wichtig, dabei sorgfältig vorzugehen, da ein fehlgeschlagenes BIOS-Update schwerwiegende Probleme verursachen kann.
Wann muss das BIOS aktualisiert werden?
Hier sind einige der Hauptgründe Warum ein BIOS-Update von Vorteil sein kann:
Wenn Sie Kompatibilitätsprobleme oder Störungen mit unserem System haben, kann ein BIOS-Update diese Probleme beheben. Einige BIOS-Updates enthalten Optimierungen, die die Leistung und Stabilität des Systems verbessern. BIOS-Updates bieten Unterstützung für neue CPUs, Speicher und andere Hardwarekomponenten. Neuere BIOS-Versionen bieten möglicherweise Unterstützung für Funktionen, die in den neuesten Betriebssystemen wie Windows 11 enthalten sind, und machen das System kompatibel.
In dieser Schritt-für-Schritt-Anleitung finden Sie detaillierte Anweisungen, wie Sie ein BIOS-Update auf Ihrem Windows 11/10-System sicher durchführen können.
So aktualisieren Sie das BIOS Ihres Computers sicher in Windows 11/10.
* Wichtig: Da die Aktualisierung des BIOS potenziell gefährlich ist, wird davon abgeraten, wenn Sie keine Probleme mit der aktuellen BIOS-Version haben Aktualisieren Sie das BIOS.
Motherboard-/Systemmodell herausfinden. BIOS-/Firmware-Aktualisierungsdateien herunterladen. Sicherungsdateien. BitLocker anhalten/deaktivieren Durch die Aktualisierung des BIOS/der Firmware auf Ihrem System ermitteln Sie das Modell und die aktuelle BIOS-Version Ihres Motherboards oder Systems (falls Sie einen Marken-Desktop oder-Laptop haben).
Um das Motherboard-/Systemmodell herauszufinden & Verwenden Sie für die BIOS-Version eine der folgenden Optionen Möglichkeiten:
Methode 1. Windows-Systeminformationen verwenden.
1. Drücken Sie die Tasten Windows + R-Tasten, um das Befehlsfeld „Ausführen“ zu öffnen.
2. Geben Sie „msinfo32“ ein und drücken Sie die Eingabetaste
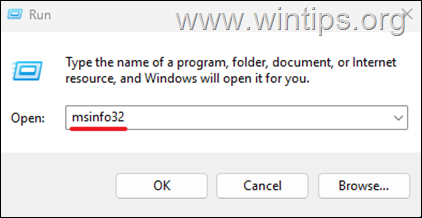
3. Notieren Sie sich im Fenster „Systeminformationen“ die folgenden Details (Werte) der folgenden Felder und fahren Sie dann mit Schritt 2 fort:
Systemhersteller Systemmodell BIOS Version/Datum 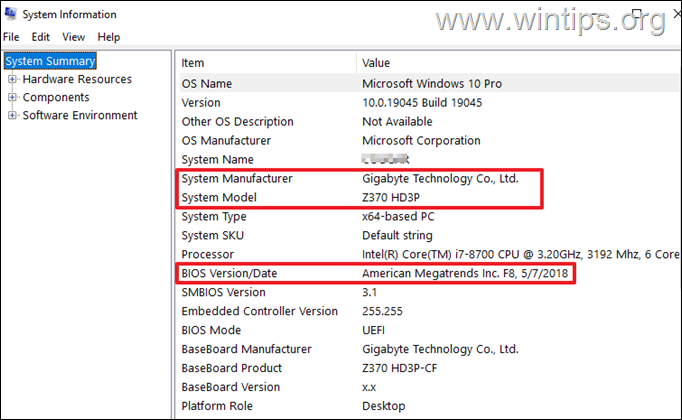
Methode 2. Verwendung von CPU-z.
1. Laden Sie CPU-Z-Dienstprogramm.
2. Navigieren Sie zur Registerkarte Mainboard, notieren Sie sich die folgenden Details und fahren Sie dann mit dem nächsten Schritt fort:
Hersteller BIOS-Version und-Datum 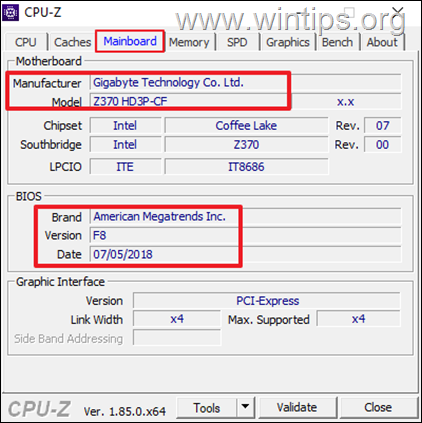
Schritt 2. BIOS/Firmware herunterladen Dateien aktualisieren.
Je nach Motherboard-Modell (wenn Sie einen Desktop ohne Markennamen haben) oder Gerätemodell (wenn Sie einen Desktop oder Laptop mit Markennamen haben) wenden Sie sich an den Support des Herstellers Besuchen Sie die Website und prüfen Sie, ob es eine neuere BIOS-Version gibt als die, die Sie haben. Wenn ja, gehen Sie wie folgt vor:
1. Laden Sie die neueste Version Ihres BIOS herunter.
2. Extrahieren Sie die heruntergeladene ZIP-Datei mit einem Dienstprogramm wie 7-zip oder WinRAR.
3. Lesen Sie die Anweisungen des Herstellers zum Aktualisieren/Flashen des BIOS* sorgfältig durch und übertragen Sie die extrahierten Dateien bei Bedarf auf ein FAT32-formatiertes USB-Flash-Laufwerk.*
* Hinweis: Die Methode zum Aktualisieren des BIOS unterscheidet sich je nach Motherboard-Hersteller. Je nach Hersteller kann eine einfache Update-Methode (z. B. über Windows oder über die BIOS-Schnittstelle) oder eine etwas komplexere Methode (z. B. Verwendung eines in FAT32 formatierten USB-Sticks, der die BIOS-Update-Dateien enthält) bereitgestellt werden.
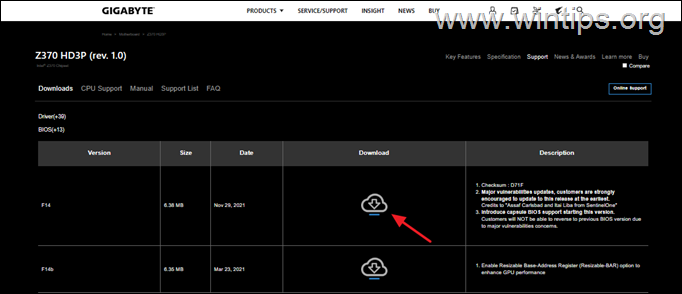
Schritt 3. Sichern Sie Ihre Dateien.
Bevor Sie das BIOS aktualisieren, wird empfohlen, dass Sie Ihre Dateien auf einem externen USB-Speichergerät sichern, um den Verlust Ihrer Dateien zu vermeiden Der Aktualisierungsvorgang schlägt fehl.
Schritt 4. Unterbrechen oder deaktivieren Sie die BitLocker-Verschlüsselung in Windows 11/10.
Wenn auf Ihrem System Windows 11/10 ausgeführt wird, ist dies einer der wichtigsten Schritte zuvor Aktualisierung Ihr BIOS soll die BitLocker-Verschlüsselung (auch „Geräteverschlüsselung“) aussetzen oder – BESSER – deaktivieren, falls diese aktiviert ist.*
* Wichtig: Wenn Sie das BIOS aktualisieren, ohne die BitLocker-Verschlüsselung anzuhalten oder zu deaktivieren, können Ihre Dateien verloren gehen, da BitLocker BIOS-Daten (TPM) zum Verschlüsseln/Entschlüsseln verwendet Laufwerk.
So deaktivieren oder unterbrechen Sie BitLocker:
1. Geben Sie „Geräteverschlüsselung“ in die Suche ein und öffnen Sie dann die Geräteverschlüsselungseinstellungen.*
* Alternativ gehen Sie zu Start > Einstellungen > Datenschutz & Sicherheit > Gerät Verschlüsselung.
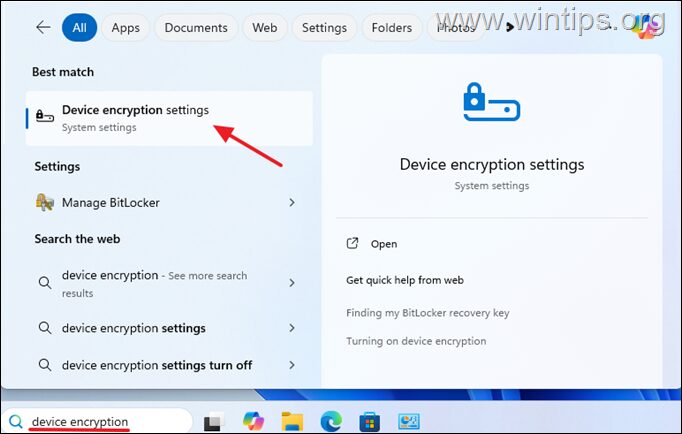
2. Gehen Sie nun abhängig von Ihrer Windows-Version wie folgt vor:
Wenn Sie Windows 11 Home besitzen, schieben Sie den Schalter Geräteverschlüsselung auf Aus und warten Sie dann, bis das System das Laufwerk entschlüsselt. Wenn dies erledigt ist, fahren Sie mit dem nächsten Schritt fort. 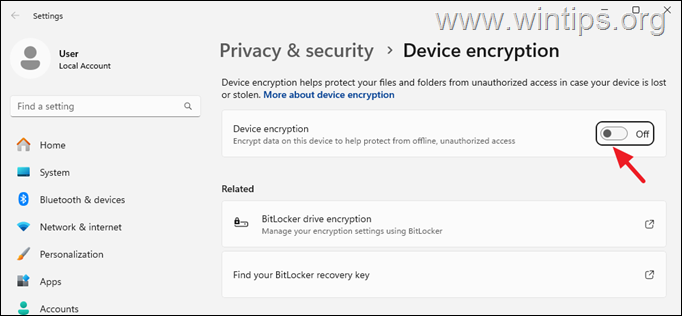 Wenn Sie Windows 11 besitzen/10 PRO:
Wenn Sie Windows 11 besitzen/10 PRO:
a. Klicken Sie auf BitLocker-Laufwerkverschlüsselung
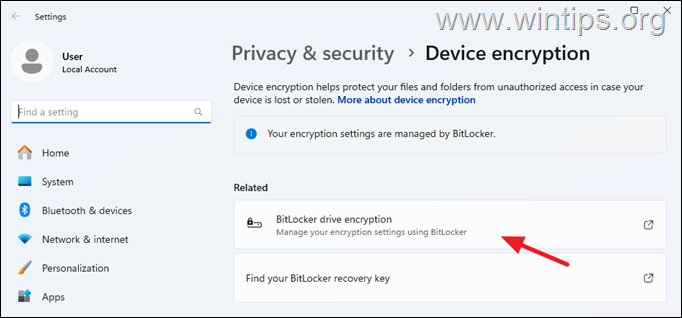
b. Klicken Sie dann auf Schutz anhalten, um BitLocker anzuhalten, oder klicken Sie auf BitLocker ausschalten (empfohlen), um den BitLocker-Schutz vollständig zu deaktivieren und das Laufwerk zu entschlüsseln.
c. Warten Sie dann, bis der Laufwerksentschlüsselungsvorgang abgeschlossen ist. Wenn dies erledigt ist, fahren Sie mit dem nächsten Schritt fort.
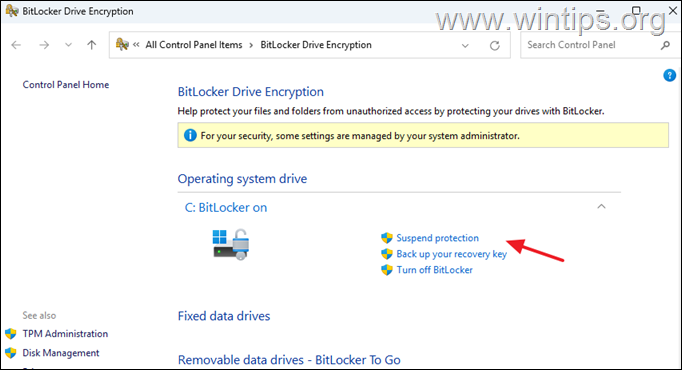
Schritt 5. Deaktivieren Sie das TPM-Gerät im BIOS.
Der nächste wichtige Schritt vor dem Aktualisieren des BIOS ist die Deaktivierung Trusted Platform Module (TPM). Dies ist notwendig, da die Lizenz bei der Aktivierung von Windows auf Ihrem System mit der Hardware Ihres Geräts verknüpft war.
Das bedeutet, dass Sie wichtige Hardware herstellen Wenn Sie Änderungen an Ihrem Gerät vornehmen (z. B. das Aktualisieren des BIOS oder den Austausch des Motherboards), stimmt die Lizenz nicht mit der Hardware Ihres Geräts überein und Sie werden aufgefordert, Windows erneut zu aktivieren. Um dies zu vermeiden, deaktivieren Sie das TPM-Gerät in den BIOS-Einstellungen, sofern es auf Ihrem System aktiviert ist.*
* Hinweis: Wenn Sie Windows 11 besitzen, ist TPM wahrscheinlich aktiviert.
Überprüfen Sie den TPM-Status.
1. Überprüfen Sie zunächst, ob das TPM-Gerät auf Ihrem System aktiviert ist, indem Sie wie folgt vorgehen.
Drücken Sie die Taste Tasten Windows + R zum Öffnen das Befehlsfeld „Ausführen“. Geben Sie „tpm.msc“ ein und drücken Sie die Eingabetaste. 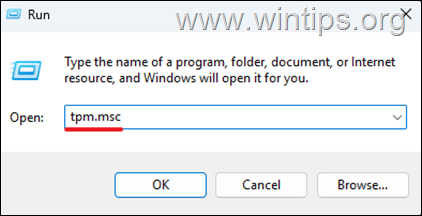
2. Gehen Sie nun je nach TPM-Status wie folgt vor:
Wenn das TPM nicht verfügbar ist, fahren Sie mit dem nächsten Schritt fort (Schritt 6). 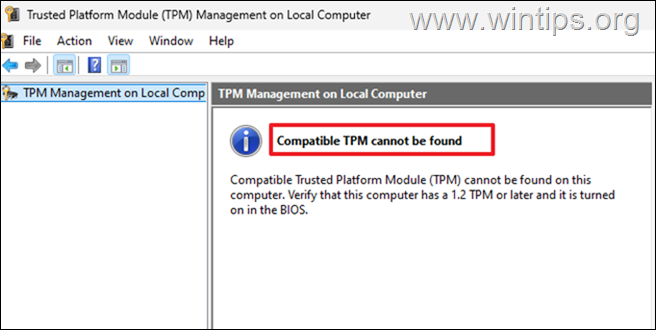 Wenn das TPM bereit ist zu verwenden, schalten Sie dann den Computer aus und lesen Sie die folgenden Anweisungen, um das TPM-Gerät in den BIOS-Einstellungen zu deaktivieren.
Wenn das TPM bereit ist zu verwenden, schalten Sie dann den Computer aus und lesen Sie die folgenden Anweisungen, um das TPM-Gerät in den BIOS-Einstellungen zu deaktivieren. 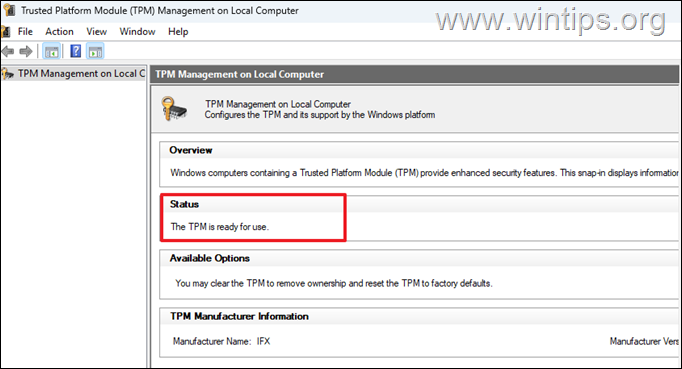
TPM deaktivieren
3. Schalten Sie das System ein und drücken Sie die entsprechende Taste* (z. B. Entf, F2, F10 usw.), um das BIOS-Konfigurationsmenü aufzurufen.
* Hinweis: Die Art und Weise, wie Sie das BIOS aufrufen, variiert je nach Hersteller. Wenn Sie nicht wissen, wie Sie das BIOS aufrufen, lesen Sie diesen Artikel oder die Anweisungen auf der Support-Website Ihres Geräte-/Motherboard-Herstellers.
4. Durchsuchen Sie die BIOS-Einstellungen entsprechend Folgen Sie den nachstehenden Anweisungen*, um das TPM-Gerät zu finden und es dann zu deaktivieren.
* Hinweis: Der Speicherort der TPM-Einstellungen im BIOS variiert von Hersteller zu Hersteller. Wenn Sie die TPM-Einstellung gemäß den folgenden Anweisungen nicht finden können, lesen Sie das Benutzerhandbuch des Herstellers.
So deaktivieren Sie TPM auf Gigabyte-Motherboards mit Intel-Prozessoren: Wechseln Sie zu Erweiterter Modus (Drücken Sie F2), gehen Sie dann zu Einstellungen und setzen Sie die Intel Trusted Technology (PPT) auf Deaktiviert. So deaktivieren Sie TPM auf Gigabyte-Motherboards mit AMD-Prozessoren: Wechseln Sie in den Erweiterten Modus (drücken Sie F2) und suchen Sie dann unter Einstellungen > Verschiedenes. stark>die AMD CPU fTPM-Einstellung und setzen Sie sie auf Deaktiviert. Um TPM auf ASUS-Motherboards mit Intel zu deaktivieren AMD-Prozessoren: Wechseln Sie in den Erweiterten Modus (drücken Sie F7), wählen Sie Erweitert, klicken Sie dann auf Trusted Computing und legen Sie die Sicherheit fest Geräteunterstützung auf Deaktiviert. Um TPM auf MSI-Motherboards mit Intel-oder AMD-Prozessoren zu deaktivieren: Wechseln Sie in den Erweiterten Modus (Drücken Sie F7), wählen Sie Einstellungen, gehen Sie dann zu Sicherheit und setzen Sie die Sicherheitsgeräteunterstützung auf Deaktiviert. Fahren Sie dann fort und
5. Nachdem Sie das TPM deaktiviert haben, Speichern und beenden aus den BIOS-Einstellungen und melden Sie sich an normal mit Windows.*
* Hinweis: Sobald Sie TPM deaktivieren und sich mit einer PIN bei Windows anmelden, erhalten Sie die Fehlermeldung „Etwas ist passiert und Ihre PIN ist nicht verfügbar. Klicken Sie hier, um Ihre PIN zurückzusetzen.“”. Klicken Sie in diesem Fall auf Anmeldeoptionen, dann auf das Symbol „Schlüssel und geben Sie Ihr Passwort ein Melden Sie sich bei Windows an. (Der Fehler verschwindet nach der Aktivierung von TPM am Ende des Prozesses)
6. Fahren Sie fort und überprüfen Sie (mit dem Befehl „tpm.msc“) ), dass TPM deaktiviert ist, und fahren Sie dann mit dem nächsten Schritt fort.
Schritt 6. Aktualisieren Sie das BIOS.
Jetzt sind Sie fast bereit, mit der BIOS-Aktualisierung fortzufahren. Bevor Sie jedoch fortfahren, lesen Sie bitte die folgenden Anweisungen sorgfältig durch.
1. Bevor Sie mit der BIOS-Aktualisierung fortfahren, stellen Sie sicher, dass Sie über eine stabile Stromversorgung verfügen. Wenn Sie also einen Laptop verwenden, schließen Sie ihn an das Ladegerät an, und wenn Sie einen Desktop-Computer verwenden, denken Sie über den Einsatz einer USV nach, um Stromausfälle zu vermeiden.
2. Überprüfen Sie erneut, ob Sie die richtige BIOS-Aktualisierungsdatei heruntergeladen haben.
3. Befolgen Sie die Anweisungen des Herstellers, um das BIOS zu aktualisieren und Unterbrechen Sie den Aktualisierungsvorgang NICHT.*
* Wichtig: Schalten Sie den Computer während der BIOS-Aktualisierung nicht aus und starten Sie ihn nicht neu und drücken Sie keine Tasten, bis die Aktualisierung abgeschlossen ist. Eine Unterbrechung des Vorgangs kann das BIOS beschädigen und das System möglicherweise nicht mehr bootfähig/unbrauchbar machen.
4. Sobald das Update abgeschlossen ist, sollte das System automatisch neu starten und Windows normal starten. Befolgen Sie anschließend die Anweisungen in Schritt 1 oben und stellen Sie sicher, dass die neueste BIOS-Version installiert ist.
5. Führen Sie abschließend die folgenden Schritte aus, um den Vorgang abzuschließen Arbeiten Sie weiterhin normal unter Windows.
Geben Sie die BIOS-Einstellungen ein, aktivieren Sie das TPM erneut und passen Sie bei Bedarf alle anderen benutzerdefinierten Einstellungen an. Dann Speichern und beenden Sie die BIOS-Einstellungen. Melden Sie sich bei Windows an, fortsetzen oder aktivieren Sie BitLocker (Geräteverschlüsselung), wenn Sie es deaktiviert haben, und fertig!
Das ist es! Lassen Sie mich wissen, ob dieser Leitfaden Ihnen geholfen hat, indem Sie einen Kommentar zu Ihren Erfahrungen hinterlassen. Bitte liken und teilen Sie diesen Leitfaden, um anderen zu helfen.
Wenn dieser Artikel für Sie nützlich war, denken Sie bitte darüber nach, uns mit einer Spende zu unterstützen. Sogar 1 US-Dollar kann für uns einen großen Unterschied machen in unserem Bemühen, weiterhin anderen zu helfen und gleichzeitig diese Website kostenlos zu halten: 
 Konstantinos ist der Gründer und Administrator von Wintips.org. Seit 1995 ist er als Computer-und Netzwerkexperte für Privatpersonen und große Unternehmen tätig und bietet IT-Support an. Er ist auf die Lösung von Problemen im Zusammenhang mit Windows oder anderen Microsoft-Produkten (Windows Server, Office, Microsoft 365 usw.) spezialisiert. Neueste Beiträge von Konstantinos Tsoukalas (alle ansehen)
Konstantinos ist der Gründer und Administrator von Wintips.org. Seit 1995 ist er als Computer-und Netzwerkexperte für Privatpersonen und große Unternehmen tätig und bietet IT-Support an. Er ist auf die Lösung von Problemen im Zusammenhang mit Windows oder anderen Microsoft-Produkten (Windows Server, Office, Microsoft 365 usw.) spezialisiert. Neueste Beiträge von Konstantinos Tsoukalas (alle ansehen)