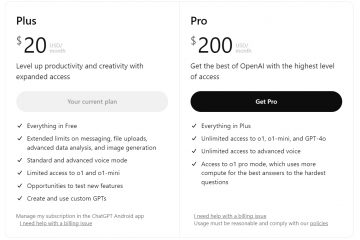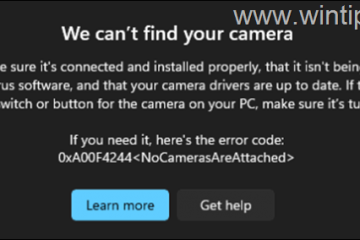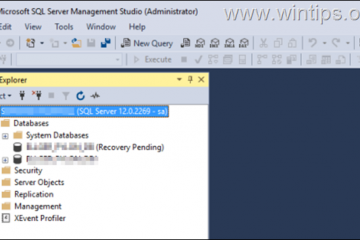In diesem Artikel wird erläutert, wie Sie die Prozessorplanung für die beste Leistung in Windows 11 anpassen.
Bei der Prozessorplanung handelt es sich um die Art und Weise, wie Windows verschiedenen Prozessen und Threads CPU-Ressourcen zuweist. Dadurch wird sichergestellt, dass jedes Programm die CPU-Zeit erhält, um effizient ausgeführt zu werden, und die Systemressourcen für eine optimale Leistung ausgeglichen werden.
In Windows können Sie die Prozessorplanung anpassen, um die beste Leistung von Programmen oder
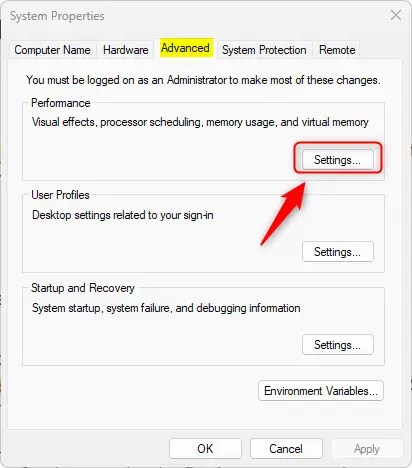
Wenn Prozessorplanung für Programme angepasst ist, weist Windows Vordergrundprogrammen mehr Prozessorressourcen zu als Hintergrunddiensten. Wenn Sie Hintergrunddienste anpassen, weist Windows den Hintergrundprozessen mehr Prozessorressourcen zu.
Passen Sie die Prozessorplanung in Windows 11 an
Wie bereits erwähnt, können Benutzer die Systemprozessorplanung optimieren, indem sie Programme anpassen oder Hintergrunddienste.
So geht’s.
Öffnen Sie zunächst die Systemeigenschaften (SystemPropertiesAdvanced.exe).
Sie können die öffnen Systemeigenschaften, indem Sie nach SystemPropertiesAdvanced.exe suchen oder auf Start-> Einstellungen-> System-> Info – > Erweiterte Systemeinstellungen klicken.
Auf der Klicken Sie auf der Registerkarte Erweitert unter dem Abschnitt Leistung auf Einstellungen.
Auf der Registerkarte „Leistungsoptionen >“-Fenster im Abschnitt „Prozessorplanung“ eine der Optionen:
Anpassen für die beste Leistung von:
Programmen Hintergrunddienste 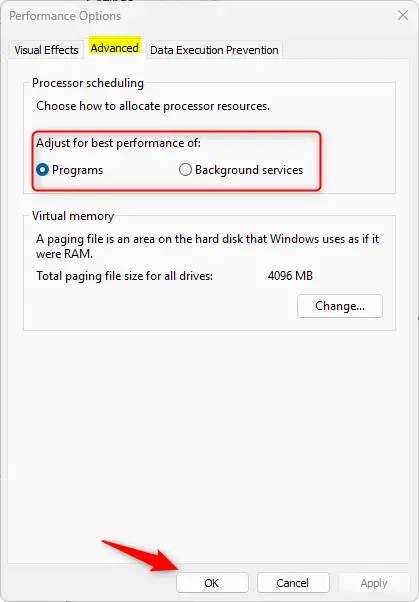
Klicken Sie auf die Schaltfläche OK, sobald Sie mit Ihrer Auswahl fertig sind.
Prozessorplanung mithilfe der Windows-Registrierung ändern
Eine andere Möglichkeit, die Prozessorplanung in Windows zu ändern, besteht darin, den Windows-Registrierungseditor zu verwenden.
Öffnen Sie zunächst die Windows-Registrierung und navigieren Sie zu dem Ordner Schlüsselpfad unten.
Computer\HKEY_LOCAL_MACHINE\SYSTEM\CurrentControlSet\Control\PriorityControl
Klicken Sie mit der rechten Maustaste auf PriorityControl > Neu > DWORD-Wert (32-Bit) und benennen Sie das neue DWORD Win32PrioritySeparation.
Doppelklicken Sie auf Win32PrioritySeparation und ändern Sie den Wert 26 in An Programme anpassen.
Geben Sie 18 ein, um Hintergrunddienste anzupassen.
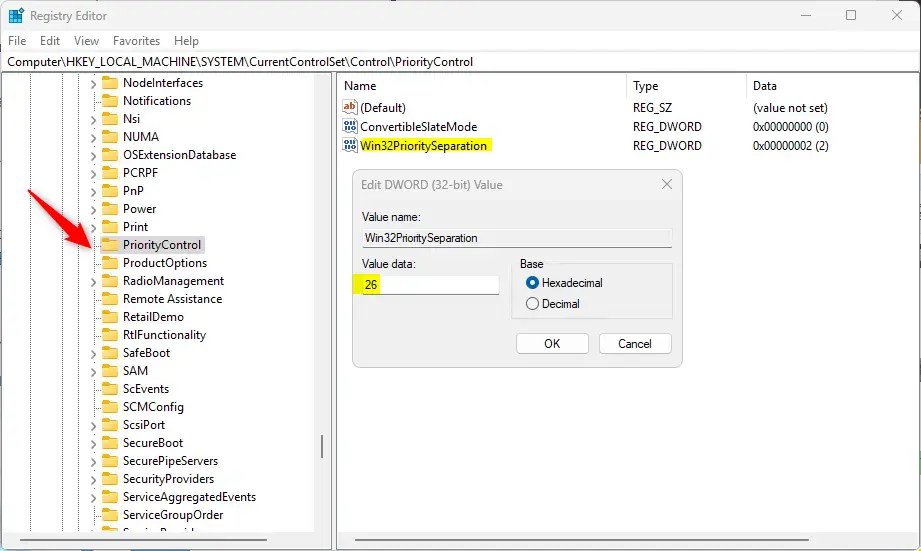
Möglicherweise müssen Sie Ihren Computer neu starten, um die Änderungen zu übernehmen.
Das sollte reichen!
Fazit:
Das Anpassen der Prozessorplanung in Windows 11 kann die Leistung Ihres Systems entsprechend Ihren Anforderungen deutlich verbessern. Hier sind die wichtigsten Erkenntnisse:
Prozessorplanung verstehen: Es ist wichtig zu verstehen, wie Windows CPU-Ressourcen zuweist, um die Anwendungseffizienz zu verbessern. Auswahl der Planung: Benutzer können Programme oder Hintergrunddienste abhängig von ihrem Nutzungsverhalten priorisieren. Anpassung der Systemeigenschaften: Das Ändern von Einstellungen über die Systemeigenschaften ist unkompliziert und benutzerfreundlich. Registrierungsbearbeitung: Für fortgeschrittene Benutzer bietet die Windows-Registrierung eine detailliertere Steuerung der Prozessorplanung. Neustart erforderlich: Denken Sie daran, Ihren Computer neu zu starten, um die Änderungen zu übernehmen, wenn Sie Einstellungen über die Registrierung ändern.
Durch die strategische Anpassung der Prozessorplanung können Sie sicherstellen, dass Ihr System optimal funktioniert und auf Ihre spezifische Arbeitslast zugeschnitten ist.