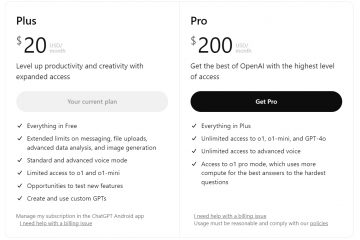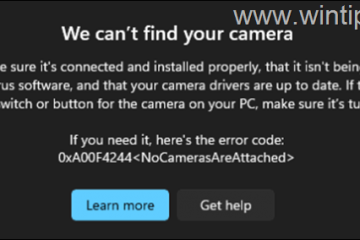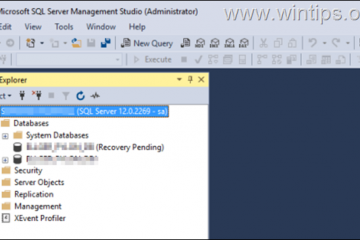Das Zuordnen eines Netzlaufwerks auf Ihrem PC ist eine effektive Möglichkeit, auf Daten zuzugreifen, die auf einem anderen Computer gespeichert sind. Grundsätzlich wird das Netzlaufwerk im Datei-Explorer Ihres Computers als lokales Laufwerk gekennzeichnet.
Leider gibt es einige Voraussetzungen und technische Details, die einige daran hindern könnten, ein Netzlaufwerk auf ihrem Windows 10-PC zuzuordnen. Wenn Sie zu den Pechvögeln gehören, sind Sie bei uns an der richtigen Adresse, um eine geeignete Lösung zu finden.
Lassen Sie uns in diesen Artikel eintauchen, da ich ausführlich besprochen habe, was Sie tun müssen, wenn dies nicht möglich ist Ordnen Sie Netzwerklaufwerke auf Ihrem Windows-PC zu.
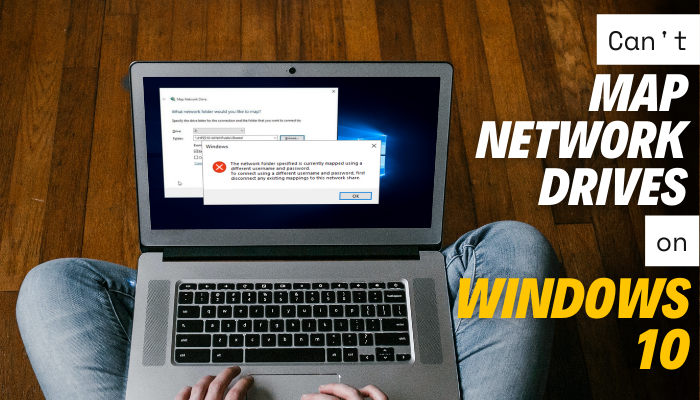
Warum kann ich unter Windows 10 kein Netzwerklaufwerk zuordnen?
Der häufigste Grund, warum Windows 10-Benutzer dies haben könnten Einige Probleme beim Zuordnen eines Netzlaufwerks sind auf Verbindungs-oder Online-Verfügbarkeitsprobleme zurückzuführen. Ein weiterer wahrscheinlicher Grund dafür, dass Netzwerklaufwerke nicht zugeordnet werden können und die Fehlermeldung 0x80070043 angezeigt wird, liegt darin, dass ein Benutzer seinen Windows 10-PC von Version 1909 auf Version 2004 aktualisiert.
Fehlende Berechtigungen oder falsche Zugangsdaten verhindern ebenfalls die Zuordnung von Netzwerklaufwerken oder überhaupt ein zuweisbares Laufwerk sehen. Ganz zu schweigen davon, dass auch falsche Windows-Einstellungen die Ursache für das vorliegende Problem sein können.
Aus diesem Grund können Sie unter Windows 10 keine Netzlaufwerke zuordnen:
Die Das Netzwerklaufwerk ist mit einem anderen WLAN-Netzwerk verbunden. Sie verfügen nicht über die richtigen Anmeldeinformationen, um auf den Remote-Computer zuzugreifen. Das Netzwerklaufwerk ist möglicherweise offline oder es liegen technische Probleme vor. Veraltete Windows 10-Version. Falsche Windows-Einstellungen. Privates Netzwerklaufwerk.
Falls Wenn das Laufwerk offline oder auf „Privat“ eingestellt ist, können Sie es nicht auf Ihrem PC zuordnen, ganz gleich, was Sie versuchen. Aber das Problem liegt bei Ihnen, Sie haben Glück. Das bringt uns zu unserem Hauptthema …
5 einfache Lösungen, wenn Sie unter Windows 10 kein Netzlaufwerk zuordnen können
Wenn dies nicht möglich ist Um ein Netzlaufwerk zuzuordnen, müssen Sie zunächst sicherstellen, dass Sie über die richtigen Anmeldeinformationen und die erforderliche Berechtigung für den Zugriff auf das genannte Laufwerk verfügen. Stellen Sie außerdem sicher, dass Sie mit demselben Netzwerk wie das Remote-Laufwerk verbunden sind.
Danach löschen Sie das aktuelle Netzwerklaufwerk aus dem Datei-Explorer (oder verwenden Sie den Registrierungseditor) und versuchen Sie erneut, es zuzuordnen. Stellen Sie außerdem sicher, dass auf Ihrem Windows 10-Computer das Update 20H2 oder höher installiert ist, und deaktivieren Sie Offlinedateien.
Entfernen Sie dann die vorherigen Anmeldeinformationen für das Netzlaufwerk und geben Sie es erneut ein, um zu überprüfen, ob Sie darauf zugreifen können nicht. Wenn Sie können, befolgen Sie diese Schritte sorgfältig, um ein Netzlaufwerk zuzuordnen.
Zu kurz für Sie? Mach dir keine Sorge. Im Folgenden habe ich fünf prägnante Methoden ausführlich besprochen, mit denen dieses Problem in kürzester Zeit behoben werden sollte.
Hier sind die Methoden zur Behebung des Problems, dass ein Netzlaufwerk unter Windows 10 nicht zugeordnet werden kann:
1. Löschen Sie das aktuelle Netzwerklaufwerk und ordnen Sie es neu zu
Eines der häufigsten Probleme beim Zuordnen eines Netzwerklaufwerks besteht darin, dass keine Verbindung zum Netzwerklaufwerk hergestellt bzw. nicht darauf zugegriffen werden kann. Falls Sie nicht mehr auf das Netzlaufwerk zugreifen können, müssen Sie es von Ihrem Computer löschen und erneut zuordnen. So geht’s:
Doppelklicken Sie im Hauptbildschirm Ihres Computers auf Dieser PC, um den Datei-Explorer zu öffnen. Klicken Sie mit der rechten Maustaste auf ein beliebiges verfügbares Netzlaufwerk und wählen Sie es aus Trennen.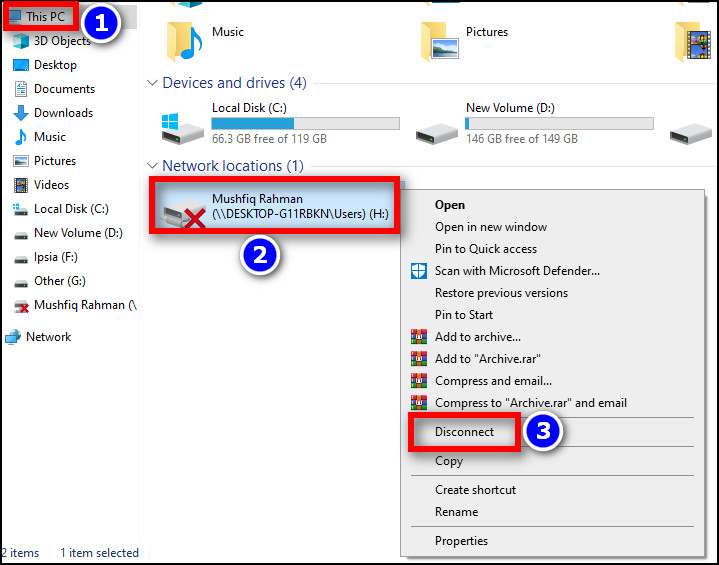
Alternativ
drücken Sie Windows-Taste+R und geben Sie regedit ein.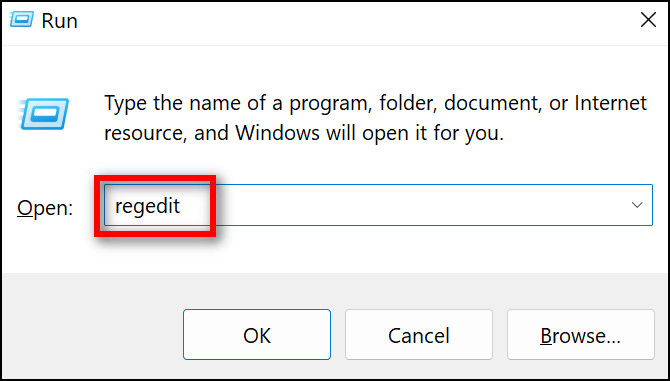 Gehen Sie zu HKEY_CURRENT_USER\Network und klicken Sie mit der rechten Maustaste auf das Netzlaufwerk Buchstabe.
Gehen Sie zu HKEY_CURRENT_USER\Network und klicken Sie mit der rechten Maustaste auf das Netzlaufwerk Buchstabe.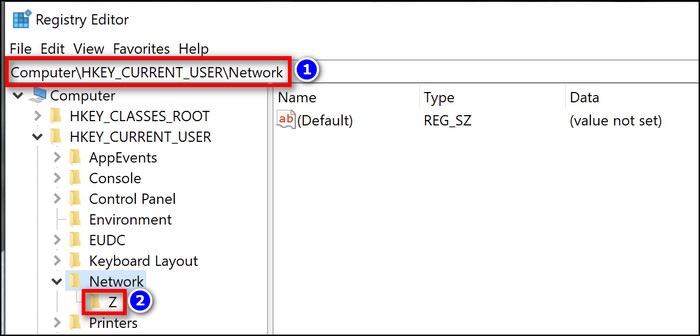 Wählen Sie Löschen > Ja. Navigieren Sie zu HKEY_CURRENT_USER\SOFTWARE\Microsoft\Windows\CurrentVersion\Explorer\Map Network Drive MRU.Löschen Sie den Eintrag für das Netzlaufwerk.
Wählen Sie Löschen > Ja. Navigieren Sie zu HKEY_CURRENT_USER\SOFTWARE\Microsoft\Windows\CurrentVersion\Explorer\Map Network Drive MRU.Löschen Sie den Eintrag für das Netzlaufwerk.
Gehen Sie nun zum Datei-Explorer, um das Netzlaufwerk erneut zuzuordnen und geben Sie alle erforderlichen Anmeldeinformationen ein, um den Vorgang abzuschließen.
2. Ausschließen von Anmeldeinformationsanbietern mithilfe des lokalen Gruppenrichtlinien-Editors
Eine weitere wirksame Lösung zur Lösung dieses Problems besteht darin, den Netzwerkanbieter oder den Laufwerksbesitzer zu bitten, Änderungen an der Gruppenrichtlinie vorzunehmen und die Option zum Ausschließen von Anmeldeinformationsanbietern zu aktivieren von ihrem Ende aus.
Dies sind die Schritte, um Anmeldeinformationsanbieter über den Gruppenrichtlinien-Editor auszuschließen:
Klicken Sie auf die Windows-Suchleiste und geben Sie gpedit ein. Wählen Sie aus Gruppe bearbeiten Richtlinie.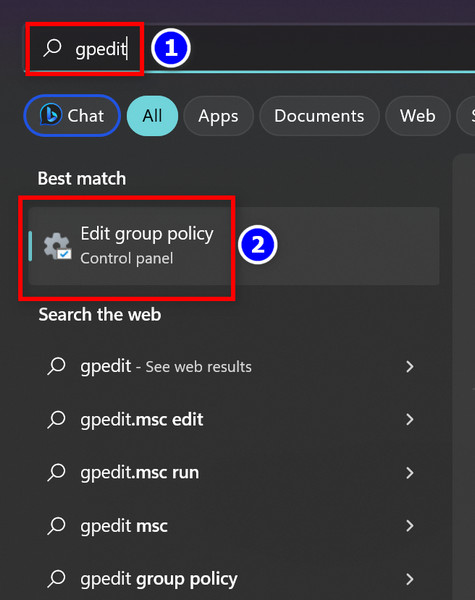 Klicken Sie auf Administrative Vorlagen aus dem linken Bereich. Doppelklicken Sie auf System aus dem rechten Bereich.
Klicken Sie auf Administrative Vorlagen aus dem linken Bereich. Doppelklicken Sie auf System aus dem rechten Bereich.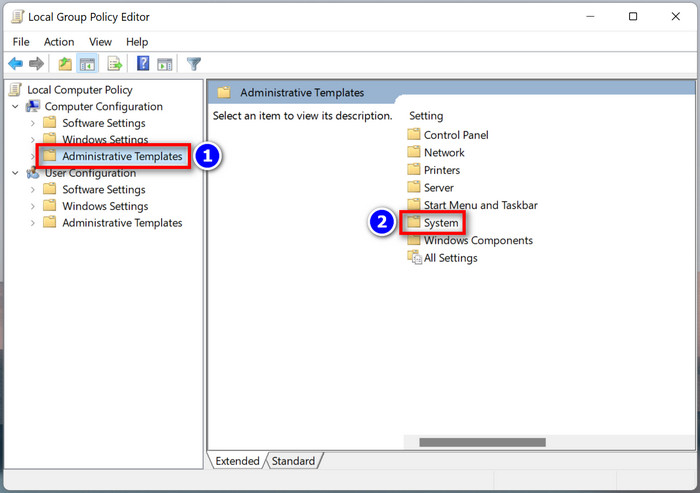 Scrollen Sie nach unten, um die Anmeldung
Scrollen Sie nach unten, um die Anmeldung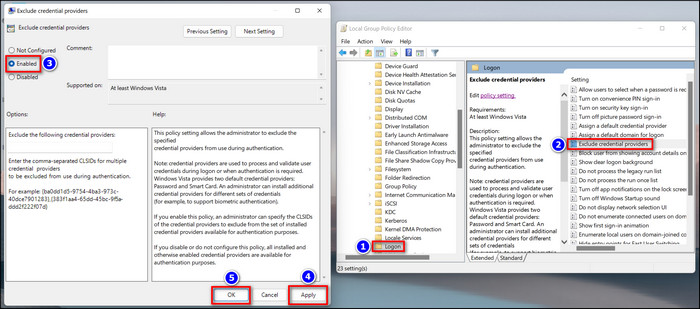
Nachdem der Laufwerkseigentümer/-anbieter solche Änderungen vorgenommen hat, sollten Sie nun in der Lage sein, das Laufwerk auf Ihrem Windows 10-PC zuzuordnen.
3. Offlinedateien deaktivieren
Offline-Kopien der Netzwerkdateien zu behalten kann nützlich sein, kann aber aufgrund von Synchronisierungsproblemen oft zu unerwarteten Fehlern führen. Um solche Fehler zu beheben, deaktivieren Sie die Option „Offlinedateien“ auf Ihrem PC.
Folgen Sie diesen Schritten, um Offlinedateien unter Windows 10 zu deaktivieren:
Drücken Sie die Windows-Taste+S und geben Sie „Sync Center“ ein. Drücken Sie die Eingabetaste.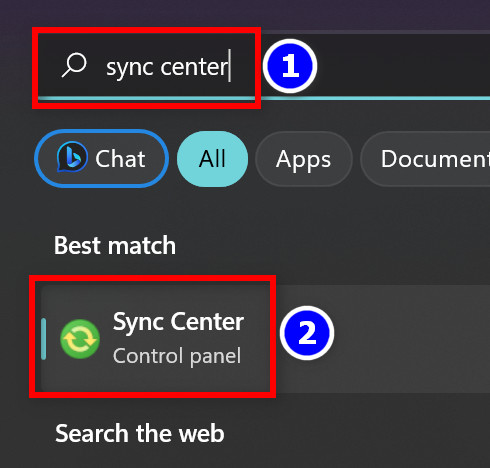 Wählen Sie im linken Seitenbereich Offlinedateien verwalten aus. Klicken Sie auf Offlinedateien deaktivieren.
Wählen Sie im linken Seitenbereich Offlinedateien verwalten aus. Klicken Sie auf Offlinedateien deaktivieren.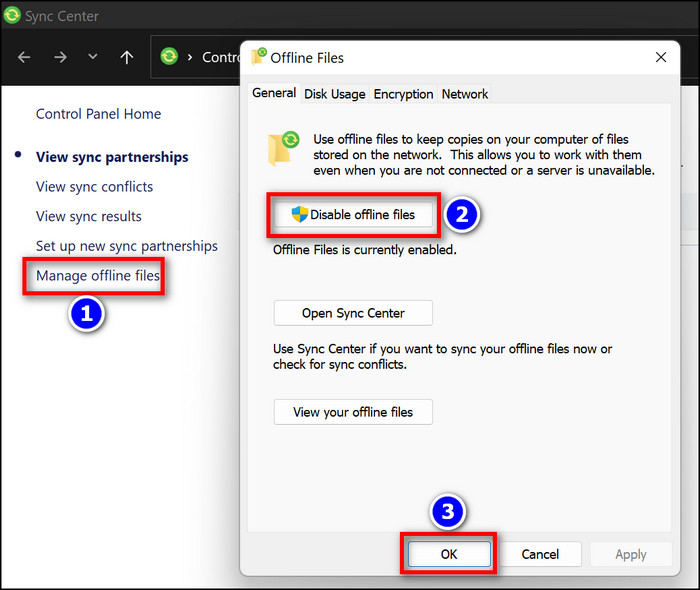
Verbinden Sie sich nun erneut mit dem Netzwerk und prüfen Sie, ob Sie eine Zuordnung durchführen können das Laufwerk. Wenn nicht, fahren Sie mit der nächsten Methode fort.
4. Geben Sie Ihre Anmeldeinformationen mit dem Credential Manager erneut ein.
Ihre eingegebenen Anmeldeinformationen können auf dem Remote-Computer ablaufen und Sie somit nicht mehr darauf zugreifen oder ein Laufwerk zuordnen können. In diesem Fall müssen Sie die vorhandenen Anmeldeinformationen entfernen und erneut eingeben, um sich erneut beim Remote-Laufwerk anzumelden. So geht’s:
Drücken Sie Start und geben Sie Credential Manager ein. Drücken Sie die Eingabetaste auf Ihrer Tastatur. Wählen Sie Windows-Anmeldeinformationen und erweitern Sie das 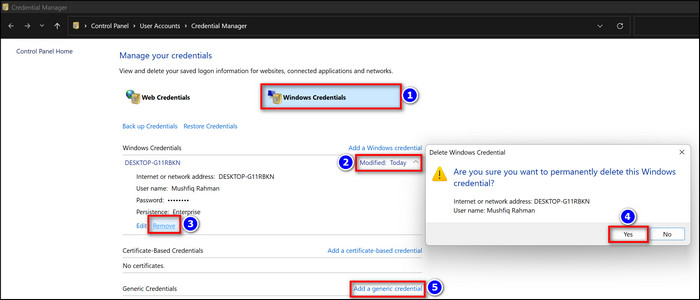
Sie sollten nun in der Lage sein, auf das Remote-Laufwerk zuzugreifen, sofern die Anmeldeinformationen vorliegen korrekt sind und die erforderliche Genehmigung erhalten haben.
5. Aktualisieren Sie Windows 10 auf Version 20H2 oder höher
Stellen Sie zu guter Letzt sicher, dass auf Ihrem PC die neueste Windows 10-Version installiert ist.
Um die Version zu überprüfen, Drücken Sie Windows-Taste+R und geben Sie winver ein. Drücken Sie dann die Eingabetaste. Sie können die Windows 10-Version sehen. Wenn es älter als 20H2 ist, müssen Sie Windows so schnell wie möglich aktualisieren.
Fazit
Am Ende des Tages werden Sie immer noch nicht in der Lage sein um ein Netzlaufwerk zuzuordnen, wenn Sie keine stabile Internetverbindung haben oder das Netzlaufwerk selbst instabil ist. Deshalb müssen Sie sicherstellen, dass das Netzlaufwerk und Ihr Heim-/Büronetzwerk auf dem neuesten Stand sind.
Wie auch immer, das ist alles für den Moment. Welche Methode hat bei Ihnen funktioniert? Lass es uns unten in den Kommentaren wissen.
Ich wünsche dir einen schönen Tag!