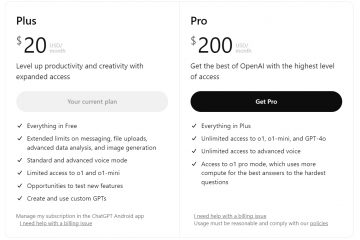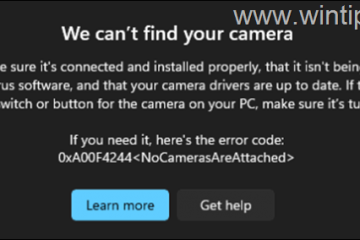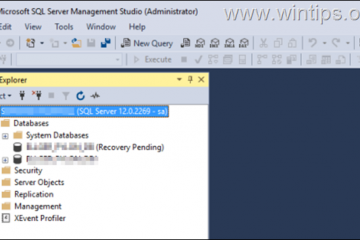Group Policy Client Service (GPSVC) ist eine Schlüsselkomponente des Windows-Betriebssystems, die zur Verwaltung und Verwaltung von Computern innerhalb eines Netzwerks verwendet wird.
Diese Gruppe von Administratoren implementiert administrative Gruppenrichtlinieneinstellungen, um sicherzustellen, dass Computer und Benutzer die Richtlinien der Organisation befolgen. Es ist möglich, dass bei GPSVC wie bei jedem anderen Dienst Probleme auftreten.
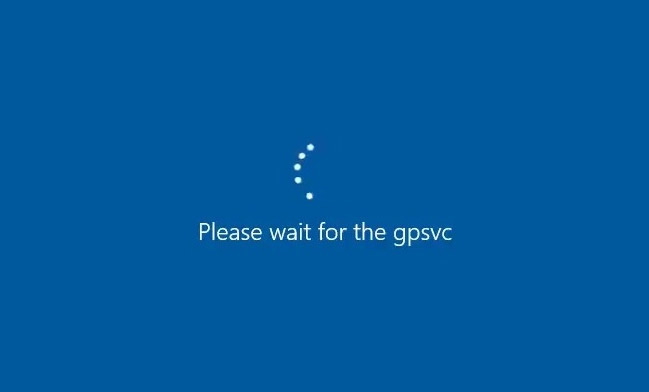
Es kann frustrierend und störend sein, auf den Fehler „Bitte warten Sie auf GPSVC“ zu stoßen, der häufig auftritt. In diesem Artikel erfahren Sie, wie Sie den Fehler „Bitte warten Sie auf“ ganz einfach beheben können gpsvc-Fehler. Also fangen wir damit an.
Inhaltstabelle
Was ist GPSVC?
GPVC steht für Group Policy Client Service in der Windows NT-Familie Benutzer und Computer verwenden es zur Steuerung ihrer Arbeitsumgebung.
Einige wichtige Hintergrundprozesse werden ausgeführt, sobald Sie sich bei Windows anmelden. GPSVC (Gruppenrichtliniendienst) kommuniziert über ein Remoteprozeduraufruf (RPC) als Teil eines dieser Prozesse.
Durch die Verwendung der Kommunikation können Sie Ihre Computerkonfiguration und Benutzerkonfiguration von Gruppenrichtlinienobjekten vergleichen und die entsprechenden Richtlinien laden.
Warum erscheint „Bitte warten Sie auf GPSVC“?
In den meisten Fällen wird dies durch einen oder mehrere der folgenden Faktoren verursacht:
Gruppenrichtlinienfehler: Die Gruppenrichtlinieneinstellungen Ihres Computers sind möglicherweise beschädigt und verhindern, dass GPSVC funktioniert abschließen. Konflikte mit Software von Drittanbietern: Der GPSVC-Prozess kann aufgrund eines Konflikts zwischen Diensten oder Software eines Drittanbieters hängen bleiben. Beschädigung der Systemdateien: Die Zerstörung wichtiger Systemdateien, von denen Gruppenrichtlinien-oder GPSVC-Prozesse abhängen, kann dazu führen, dass das System hängen bleibt, nicht ordnungsgemäß heruntergefahren wird, Festplattenfehler verursacht oder das System mit Malware infiziert. Malware oder Viren: Es ist auch möglich, dass Schadsoftware Systemprozesse absichtlich unterbricht. Malware oder Viren können GPE stören, um die Kontrolle über Ihr System zu erlangen.
Schritte zur Behebung des „Bitte warten Sie auf den GPSVC“-Fehler
Hier sind also einige Korrekturen, die Ihnen bei der Behebung des „Bitte warten Sie auf den GPSVC“-Fehler helfen:
Fix 1: Fahren Sie Ihren PC herunter
Eine andere Möglichkeit, das Herunterfahren Ihres PCs zu erzwingen, besteht darin, den Netzschalter eine Weile gedrückt zu halten, anstatt die Option „Herunterfahren“ auf dem Bildschirm auszuwählen.
Um zu sehen, ob der Fehler „Warten auf GPSVC Windows 11“ behoben wurde, können Sie einen Laptop mit einem Netzkabel anschließen und die Power-Taste drücken, um ihn zwangsweise herunterzufahren.
Entfernen Sie dann den Akku und schließen Sie ihn einige Minuten lang an. Versuchen Sie dann, Ihren Laptop zu starten, um zu sehen, ob der Fehler behoben wurde.
Fix 2: Aktualisieren Sie die GPSVC-Datei
Es ist möglich, dass der Fehler „Bitte warten Sie auf GPSVC“ auftritt Wenn die Datei beschädigt oder veraltet ist, können Sie die GPSVC-Datei manuell herunterladen und aktualisieren.
Für die neuestegpsvc.dll-Datei, klicken Sie auf hier und speichern Sie es auf Ihrem Computer 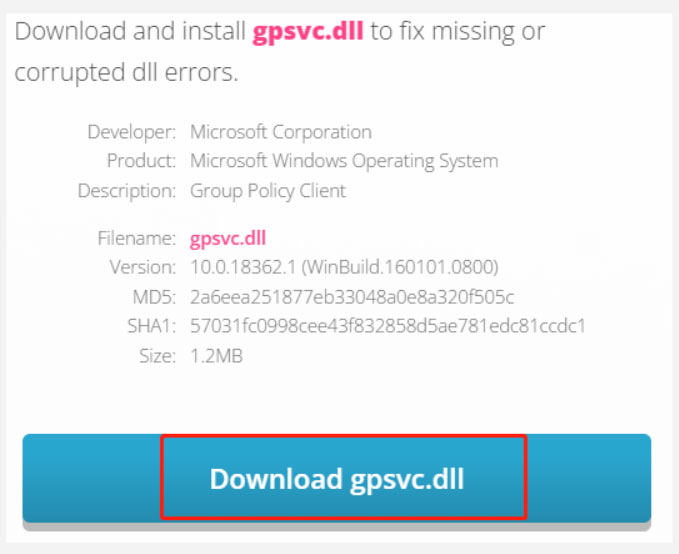 Dannklicken Sie mit der rechten Maustaste gpsvc.zip und wählen Sie Alle extrahieren aus und suchen Sie C:WindowsSystem64. Ersetzen Sie in 32-Bit-Systemen
Dannklicken Sie mit der rechten Maustaste gpsvc.zip und wählen Sie Alle extrahieren aus und suchen Sie C:WindowsSystem64. Ersetzen Sie in 32-Bit-Systemen 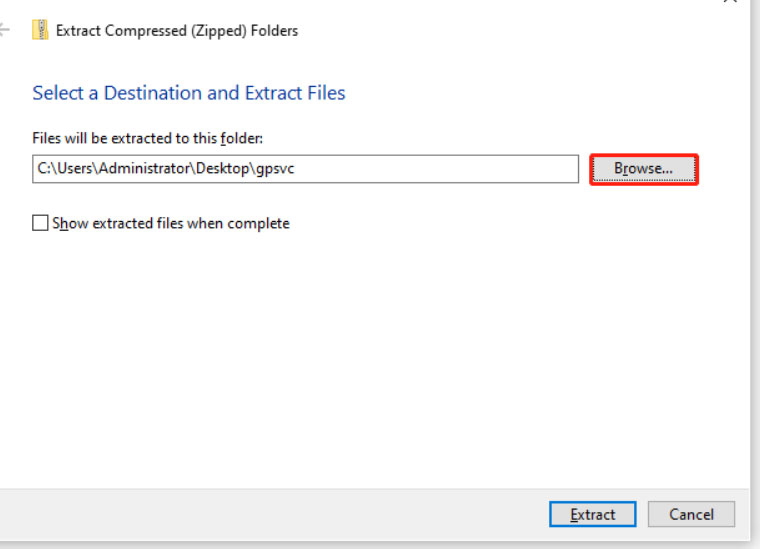 Um einen Ordner auszuwählen, klicken Sie auf die Option Ordner auswählen. Wenn Sie gefragt werden, ob Sie die vorherige Datei ersetzen oder die Extraktion überspringen möchten, wählen Sie im Ziel die Option Datei ersetzen aus.
Um einen Ordner auszuwählen, klicken Sie auf die Option Ordner auswählen. Wenn Sie gefragt werden, ob Sie die vorherige Datei ersetzen oder die Extraktion überspringen möchten, wählen Sie im Ziel die Option Datei ersetzen aus.
Verwandte Beiträge
Fix 3: Starten Sie den Gruppenrichtlinien-Clientdienst neu
In einigen Fällen kann es bei GPSVC aufgrund eines vorübergehenden Fehlers oder eines Korruptionsfehlers zu Fehlfunktionen kommen. Bei Problemen ist es am einfachsten, den Dienst neu zu starten. Führen Sie dazu die folgenden Schritte aus:
Um Run zu öffnen, drücken Sie gleichzeitig Win + R. Geben Sie in „Ausführen“ „services.msc“ ein und drücken Sie die Eingabetaste. Klicken Sie mit der rechten Maustaste auf den Dienst Group Policy Client Wählen Sie im folgenden Fenster Eigenschaften aus. src=”https://media.tech-latest.com/wp-content/uploads/2024/08/04214800/properties-1024×694.jpg”> Klicken Sie anschließend auf Stopp und warten Sie einige Zeit Sekunden, und klicken Sie dann auf 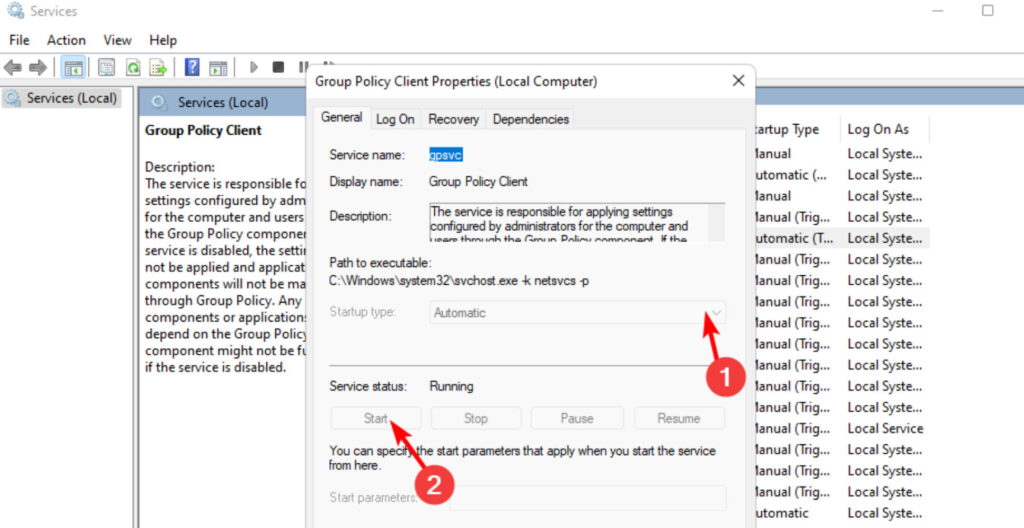 Wählen Sie Automatisch aus dem Starttyp Um Ihre Änderungen zu speichern, klicken Sie auf Übernehmen > OK.
Wählen Sie Automatisch aus dem Starttyp Um Ihre Änderungen zu speichern, klicken Sie auf Übernehmen > OK.
Wenn das Problem behoben wurde, können Sie das Fenster „Dienste“ verlassen
Fix 4: Lokale Gruppenrichtlinieneinstellungen zurücksetzen
Wie bereits erwähnt, kann es zu einem Problem mit den lokalen Gruppenrichtlinieneinstellungen kommen. Wenn dies in Ihrer Situation der Fall ist, müssen Sie möglicherweise die Einstellungen der lokalen Gruppenrichtlinie zurücksetzen.
Auf diese Weise werden alle potenziellen Konflikte beseitigt und die Konfigurationen werden auf ihren Standardzustand zurückgesetzt.
Dadurch werden auch alle Anpassungen oder Änderungen entfernt, die Sie über GPE vorgenommen haben Bitte beachten Sie dies, bevor Sie fortfahren. Um fortzufahren, führen Sie die folgenden Schritte aus:
Um Run zu öffnen, drücken Sie gleichzeitig Win + R. Um cmd auszuführen, geben Sie „cmd“ in „Ausführen“ ein und drücken Sie Strg + Umschalt + Eingabetaste. Wenn anschließend die Eingabeaufforderung Benutzerkontensteuerung angezeigt wird, wählen Sie aus Ja Verwenden Sie anschließend die Eingabeaufforderung, um den folgenden Befehl auszuführen: RD/S/Q”%WinDir%\System32\GroupPolicyUsers”&& RD/S/Q „%WinDir%\System32\GroupPolicy“ Führen Sie nach der Ausführung des Befehls den folgenden Befehl aus: gpupdate.exe/force 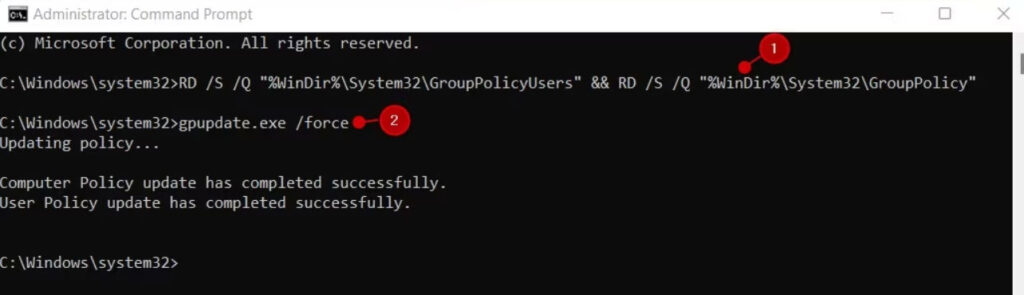
Fix 5: Ändern Sie die GPSVC-Registrierungsdatei
GPSVC-Registrierungsschlüssel können ebenfalls fehlen oder beschädigt sein, sodass der Dienst nicht ordnungsgemäß funktioniert. Nachfolgend finden Sie einige Beispiele dafür, wie Sie diese ändern können Relevante Werte, um solche Probleme zu beheben.
Es wird empfohlen, eine Sicherung der Registrierung zu erstellen, bevor Sie fortfahren. Hier sind die Schritte, die Sie befolgen müssen, sobald dies erledigt ist:
Um Ausführen zu öffnen, drücken Sie Win + R zusammen. Geben Sie in „Ausführen“ „regedit“ ein und drücken Sie die Eingabetaste. Wenn Sie anschließend von der Benutzerkontensteuerung dazu aufgefordert werden, klicken Sie auf Ja. Gehen Sie zum folgenden Speicherort in der Registrierungseditor: Computer\HKEY_LOCAL_MACHINE\SOFTWARE\Microsoft\Windows NT\CurrentVersion\Svchost Rechtsklick Svchost und Wählen Sie Neuer > Schlüssel. Dieser Schlüssel sollte GPSvcGroup heißen und mit der rechten Maustaste auf eine beliebige Stelle klicken Wählen Sie im rechten Bereich Neu > DWORD-Wert (32-Bit) aus und benennen Sie ihn in AuthenticationCapabilities um auf AuthenticationCapabilities und wählen Sie als Basis Geben Sie unter Wertdaten Folgendes ein: Geben Sie „12320“ ein und klicken Sie auf OK. 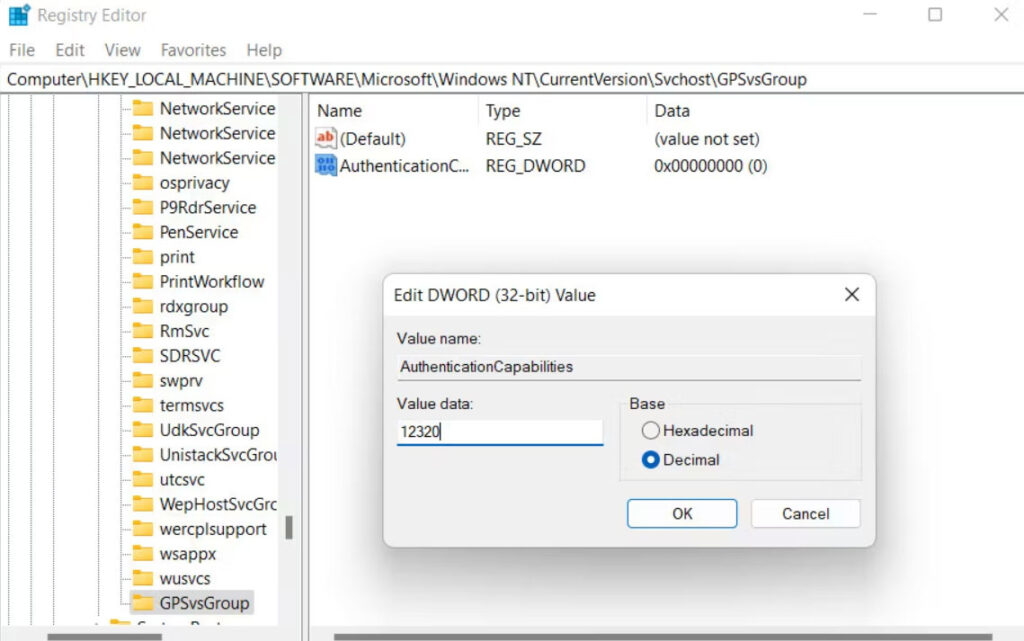 Erstellen Sie dann eine ähnlicher Schlüssel namens CoInitializeSecurityParam.
Erstellen Sie dann eine ähnlicher Schlüssel namens CoInitializeSecurityParam. 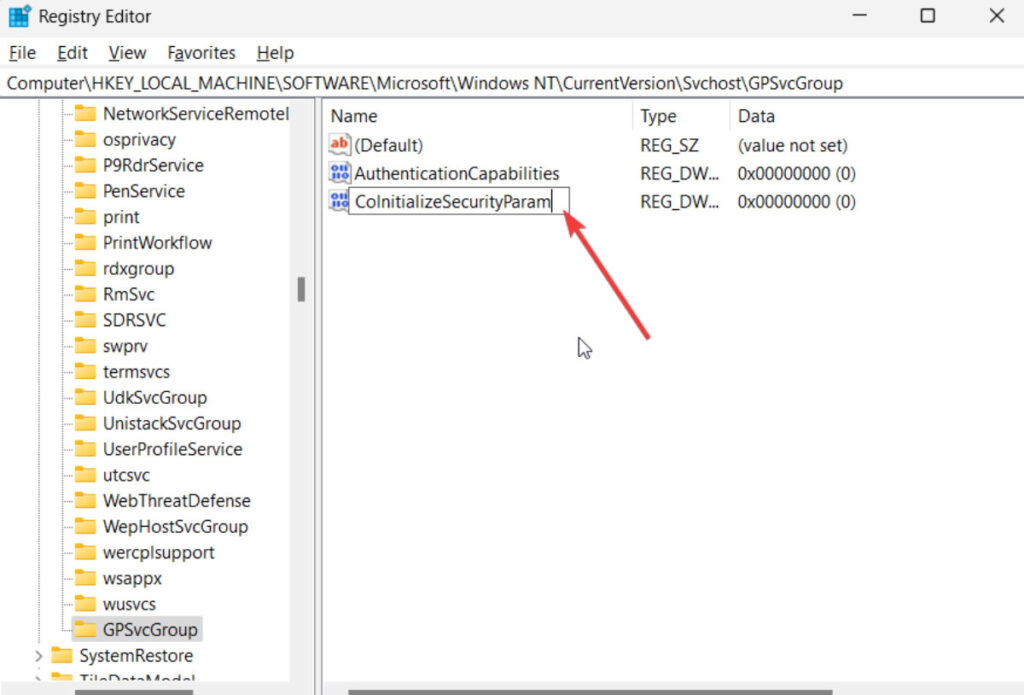 In Wertdaten, Stellen Sie die Basis aufHexadezimal ein und geben Sie „1“ ein.
In Wertdaten, Stellen Sie die Basis aufHexadezimal ein und geben Sie „1“ ein. 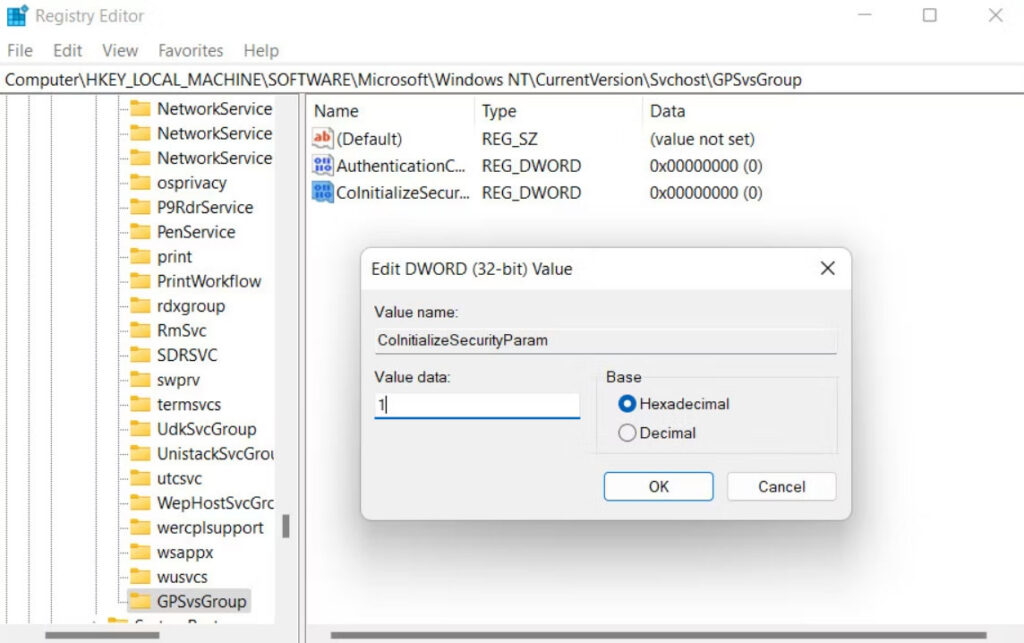 Sobald die Änderungen vorliegen gespeichert wurde, starten Sie Ihren PC neu. Hoffentlich verschwindet der Fehler nach dem Neustart.
Sobald die Änderungen vorliegen gespeichert wurde, starten Sie Ihren PC neu. Hoffentlich verschwindet der Fehler nach dem Neustart.
Sie können auch die integrierten Windows-Tools SFC und DISM verwenden, um eine Systemwiederherstellung durchzuführen oder das System zu scannen. Es hilft Ihnen, Ihr System in einen älteren, fehlerfreien Zustand zurückzusetzen, während ein Systemscan Ihnen dabei hilft, etwaige Korruptionsfehler darin zu beheben, die möglicherweise zu dem Problem beigetragen haben.
Das ist also alles, was wir haben Sie erfahren, wie Sie das Problem beheben können. Bitte warten Sie auf GPSVC. Wir hoffen, dass dieser Leitfaden Ihnen geholfen hat. Wir hoffen, dass dieser Leitfaden Ihnen geholfen hat.