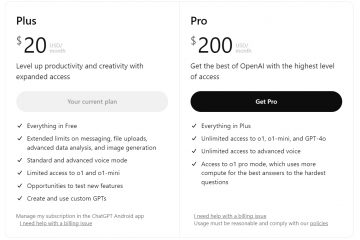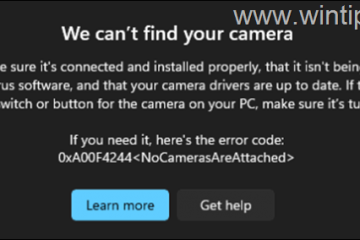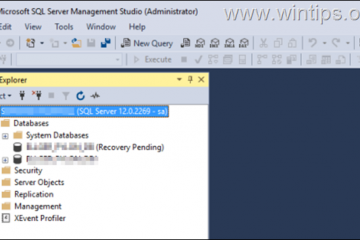Das Umschalten zwischen Hell-und Dunkelmodus in Windows 11 kann über die Einstellungen-App erfolgen, der Vorgang erfordert jedoch das Navigieren durch Menüs und das Klicken auf mehrere Optionen, was bei häufigem Wechsel etwas mühsam ist. Während dies für die meisten Benutzer möglicherweise kein Problem darstellt, kann es mühsam sein, wenn Sie einen einfacheren Weg bevorzugen.
In diesem Tutorial zeige ich Ihnen die Schritte zum Erstellen einer Batchdatei zum Umschalten Mit nur einem Doppelklick können Sie zwischen den Modi „Hell“ und „Dunkel“ wechseln. Dies ist eine perfekte Lösung für diejenigen, die eine schnellere Methode zum Wechseln zwischen hellem und dunklem Modus unter Windows 11 bevorzugen. Fangen wir an.
Schritte Wechseln zwischen hellem und dunklem Modus mit einem Doppelklick
Um unter Windows 11 schnell zwischen Hell-und Dunkelmodus zu wechseln, erstellen wir zwei Batchdateien mit den Namen Hellmodus und Dunkelmodus. Durch Doppelklicken auf die Batchdatei wird der Modus sofort umgeschaltet. So geht’s.
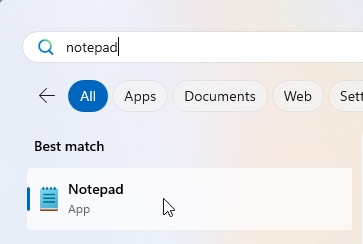
Öffnen Sie zunächst das Startmenü, indem Sie auf „Windows“ klicken Taste“ auf Ihrer Tastatur. Geben Sie als Nächstes „Notepad“ ein und klicken Sie auf „Öffnen“, um die Notepad-Anwendung zu öffnen.
In der Notepad-App Fügen Sie das folgende Batch-Skript ein:
@echo off
reg add”HKEY_CURRENT_USER\Software\Microsoft\Windows\CurrentVersion\Themes\Personalize”/v AppsUseLightTheme/t REG_DWORD/d 0/f
echo Dunkelmodus aktiviert
pause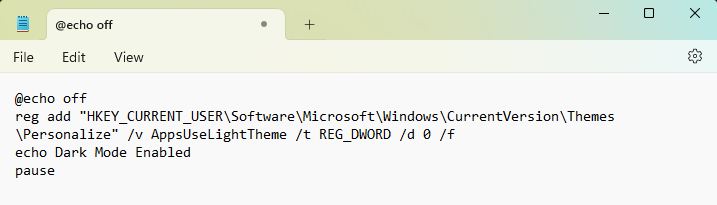
Klicken Sie auf „Datei“ > Option „Speichern unter“.
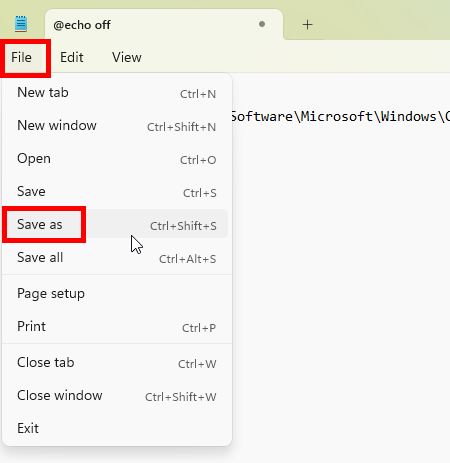
Gehen Sie zu dem Ort, an dem Sie die Datei speichern möchten, geben Sie „switch to dark mode.bat“ in das Feld „Dateiname“ ein und wählen Sie aus „Alle Dateien“ aus dem Dropdown-Menü „Dateityp“ und klicken Sie auf „Speichern“.
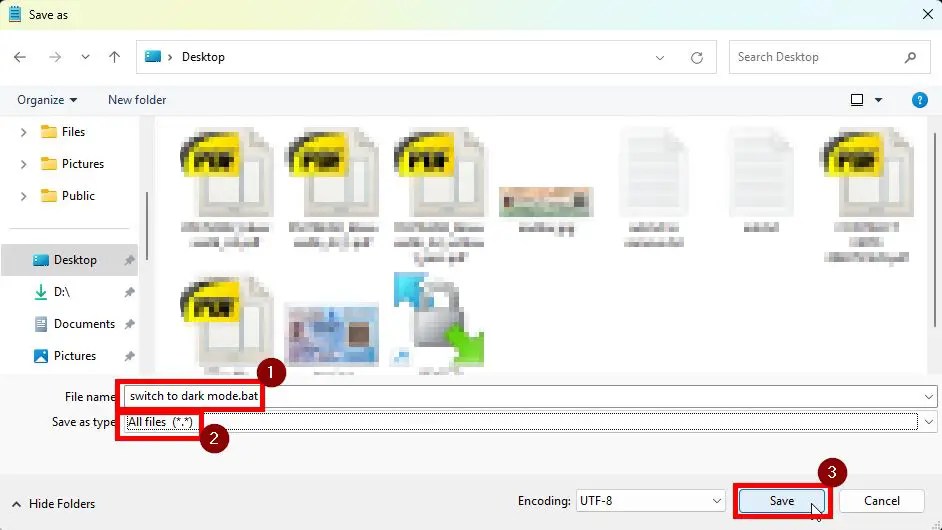
Gehen Sie nun zurück zum Notizblock. Löschen Sie das vorhandene Skript. Fügen Sie das folgende Skript ein:
@echo off
reg add”HKEY_CURRENT_USER\Software\Microsoft\Windows\CurrentVersion\Themes\Personalize”/v AppsUseLightTheme/t REG_DWORD/d 1/f
Echo-Lichtmodus aktiviert
Pause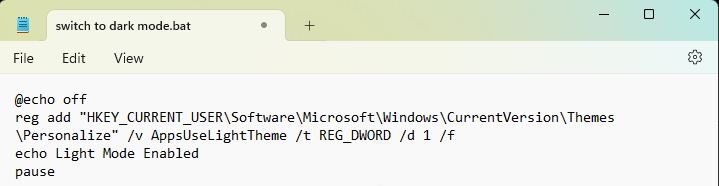
Klicken Sie auf die Option „Datei“ > „Speichern unter“ oder drücken Sie die Tasten „Strg + Umschalt +“. S“-Verknüpfung.
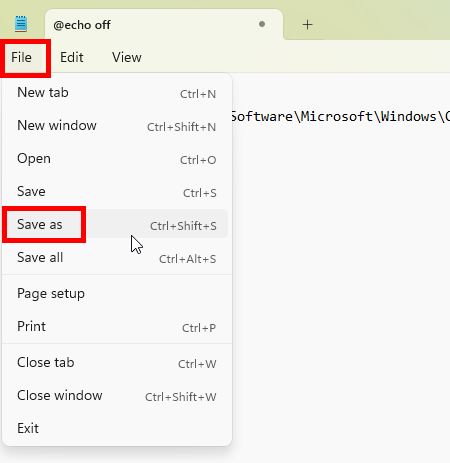
Gehen Sie zu dem Ort, an dem Sie die Datei speichern möchten, geben Sie ein „switch to light mode.bat“ im Feld „Dateiname“, wählen Sie „Alle Dateien“ aus dem Dropdown-Menü „Dateityp“ und klicken Sie auf „ Speichern.
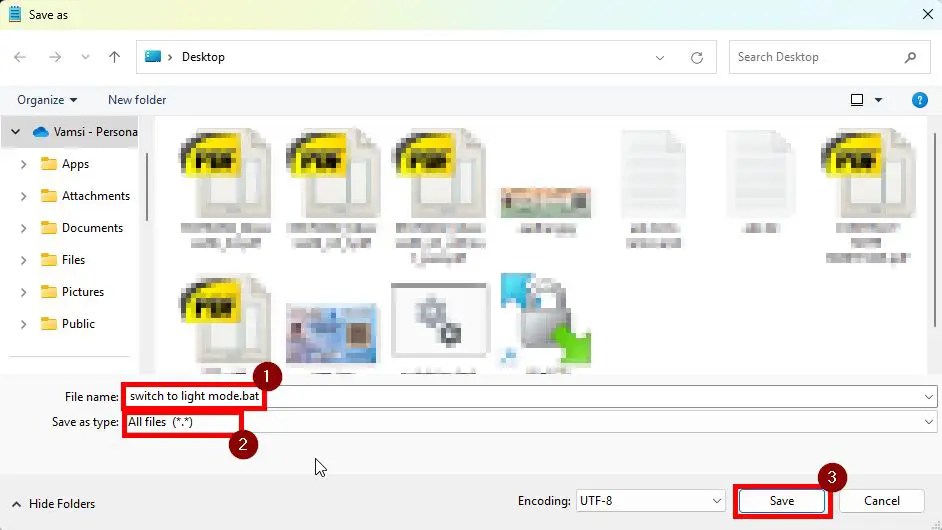
Das ist es. Schließen Sie das Notepad-Fenster.
Wenn Sie von nun an in den Dunkelmodus wechseln möchten, doppelklicken Sie auf „Zum Dunkelmodus wechseln.bat“.”-Datei, und um in den Lichtmodus zu wechseln, doppelklicken Sie auf die Datei „switch to light mode.bat”. So einfach ist das.
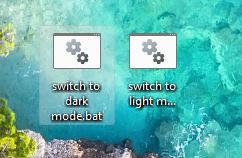
Wenn Sie Fragen haben oder Hilfe benötigen, kommentieren Sie unten. Ich helfe Ihnen gerne weiter.