Das Kontrollzentrum auf Ihrem iPhone ist ein leistungsstarkes Tool für den schnellen und mühelosen Zugriff auf die wesentlichen Einstellungen und Funktionen Ihres Geräts. In iOS 18 hat Apple das Control Center neu gestaltet. Es hat jetzt ein neues Aussehen mit runderen Tasten und bietet noch mehr hilfreiche Optionen, die Sie verwenden können. Darüber hinaus kann fast alles problemlos angepasst werden, von der Anzahl der Seiten bis hin zur Größe und Position der iPhone Control Center-Symbole. Lesen Sie diese Anleitung, um alles zu erfahren, was Sie über das neue Kontrollzentrum in iOS 18 wissen müssen:
HINWEIS: Ich habe dieses Tutorial mit einem iPhone geschrieben 11 mit iOS 18.1. Da mein Leitfaden das iOS 18 Control Center behandelt, überprüfen Sie Ihre iOS-Version, um sicherzustellen, dass die folgenden Optionen auf Ihrem iPhone verfügbar sind. Wenn Sie ein älteres iOS verwenden, haben Sie keinen Zugriff auf die meisten in diesem Handbuch vorgestellten Optionen.
Wo ist das Kontrollzentrum auf meinem iPhone?
Wenn Sie sich fragen, wie Sie dorthin gelangen Kontrollzentrum auf einem iPhone, die Antwort hängt von Ihrem iPhone-Modell ab. Bei den meisten Modellen, die iOS 18 unterstützen, sollten Sie von der oberen rechten Ecke des Bildschirms nach unten wischen. Wenn Sie ein iPhone SE verwenden, wischen Sie vom unteren Bildschirmrand nach oben, um das Kontrollzentrum zu öffnen.
So öffnen Sie das Kontrollzentrum auf dem iPhone
Um das iOS-Kontrollzentrum zu schließen, tippen Sie auf eine leere Stelle oder wischen Sie von dort nach oben am unteren Rand des Bildschirms.
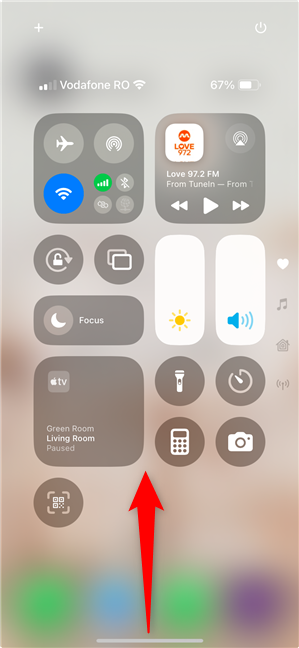
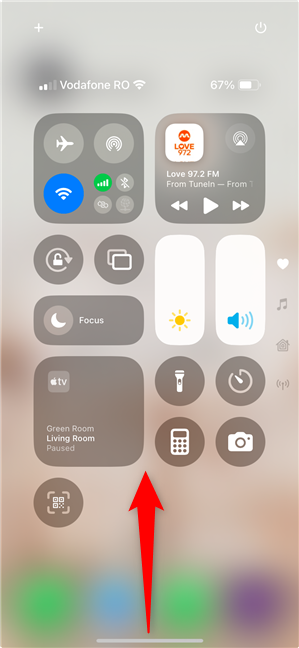
Wischen Sie vom unteren Bildschirmrand nach oben, um das Kontrollzentrum zu schließen
Drücken Sie auf einem iPhone SE die Home-Taste, um das Kontrollzentrum zu schließen.
TIPP: Sofern Sie dies nicht ganz unten auf dem Bildschirm tun, gelangen Sie durch Wischen nach oben dorthin der nächste Seite im iPhone Control Center, anstatt die Seite zu schließen.
So verwenden Sie das Control Center auf Ihrem iPhone
Das Control Center in iOS 18 ( oder neuere Versionen) hat vier Standardseiten (Sie können weitere hinzufügen, aber dazu komme ich im nächsten Abschnitt). Apple nennt sie Steuerelementgruppen, verwendet aber auch den gleichen Namen für die erweiterbaren Bedienfelder im Control Center. Meiner Meinung nach ähneln sie eher Registerkarten oder Seiten, daher werde ich stattdessen diesen Namen verwenden, um Verwirrung zu vermeiden. Tippen Sie auf die Symbole am rechten Rand des Kontrollzentrums, um auf die vier Standardseiten zuzugreifen:
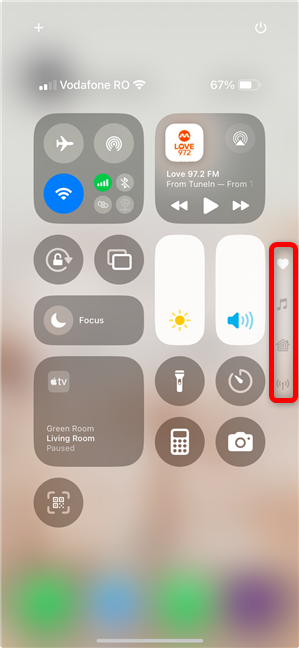
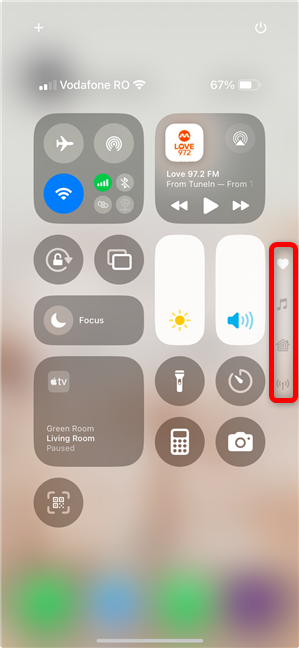
Es gibt vier Standardregisterkarten im iOS 18 Control Center
Favoriten – Dies ist die erste Seite, die Sie sehen, wenn Sie das Kontrollzentrum auf einem iPhone öffnen. Das Symbol ist ein Herz. Nach der Installation von iOS 18 sollte diese Registerkarte dieselben Steuerelemente enthalten, die Sie vor dem Update für Ihr iPhone Control Center ausgewählt haben. Läuft gerade – das Symbol ist eine Musiknote. Wie das gleichnamige Bedienfeld auf der Favoritenseite können Sie damit steuern, was gerade auf Ihrem iPhone oder anderen Apple-Geräten in Ihrem Netzwerk, z. B. Ihrem Apple TV, abgespielt wird. Startseite – Das Symbol dieser Seite ist ein Haus. Es enthält eine Verknüpfung zur Apple Home-App und ein Bedienfeld zum Navigieren und Steuern der Zubehörteile in Ihrem Zuhause. Ein ähnliches Panel finden Sie unter Favoriten. Konnektivität – Tippen Sie auf das Antennensymbol am rechten Rand, um auf die Registerkarte „Konnektivität“ zuzugreifen, die dem oberen linken Bereich in den Favoriten ähnelt. Sie können beide verwenden, um die Konnektivitätsoptionen Ihres iPhones zu verwalten, z. B. Wi-Fi, Bluetooth, AirDrop oder persönlicher Hotspot.
Wenn Sie die Tab-Symbole nicht verwenden möchten, gibt es eine andere Option. Sie können im iOS Control Center nach oben oder unten wischen, um auf die nächste oder vorherige Seite zuzugreifen.
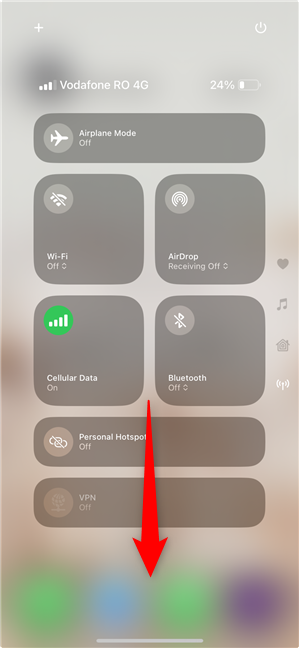
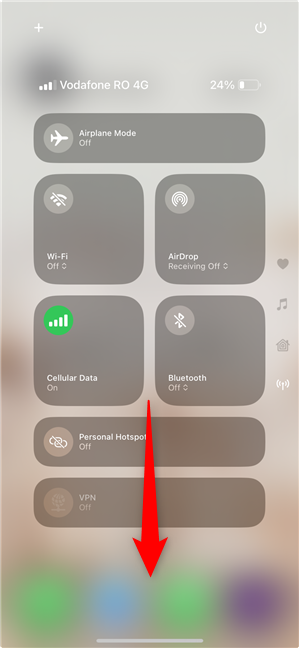
Wischen Sie nach unten, um auf die vorherige Registerkarte im Kontrollzentrum zuzugreifen
Egal auf welcher Seite Sie sich befinden, es gibt eine neue iPhone Control Center-Taste, über die ich mich sehr freue: Mit iOS 18 wurde eine Control Center-Power-Taste eingeführt. Sie finden es in der oberen linken Ecke über dem Batterieprozentsatz. Berühren und halten Sie es, um auf das Menü „Zum Ausschalten schieben“ zuzugreifen und Ihr iPhone auszuschalten.
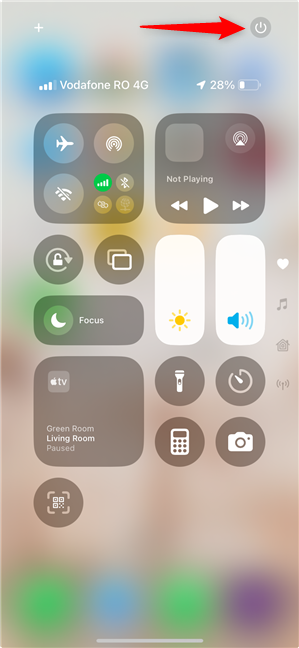
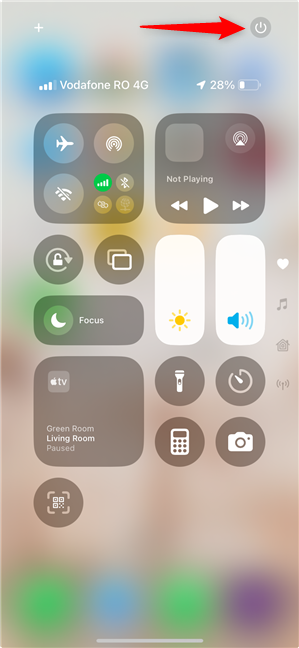
Der mit iOS 18 eingeführte Power-Button des Control Centers
TIPP: Wenn Sie interessiert sind, finden Sie hier weitere Möglichkeiten, ein iPhone ein-und auszuschalten.
Die Verwendung des iOS-Kontrollzentrums hat sich nicht geändert viel anderes als Tippen Sie auf ein beliebiges Feld in Ihren Favoriten, um es zu erweitern und auf weitere Steuerelemente zuzugreifen. Denken Sie jedoch daran, dass die Registerkarten auf der rechten Seite dieselben Optionen bieten. Verwenden Sie Ihre Finger, um die Schieberegler für Helligkeit und Lautstärke anzupassen.
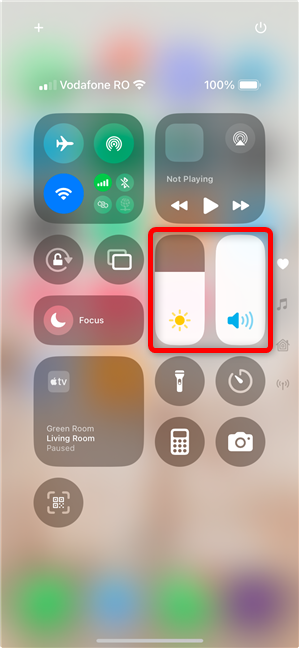
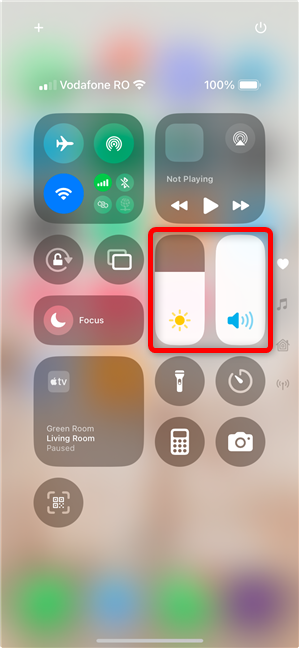
Wischen Sie nach oben oder unten, um die Helligkeit zu erhöhen oder zu verringern die Lautstärke
Denken Sie daran, dass durch Tippen sowie Berühren und Halten einer Schaltfläche zusätzliche Optionen angezeigt werden können. Die Kamerasteuerungstaste ist das perfekte Beispiel. Wenn Sie darauf tippen, wird die Kamera-App geöffnet. Wenn Sie die Schaltfläche berühren und gedrückt halten, können Sie verschiedene Aktionen auswählen, wie unten gezeigt.
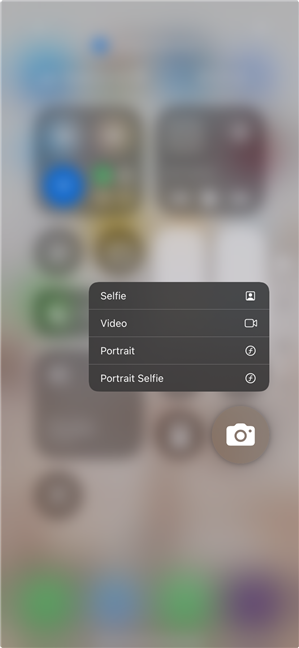
Berühren und halten Sie das Kamerasymbol für zusätzliche Optionen
Die Ein weiteres gutes Beispiel ist die Taschenlampentaste. Wenn Sie darauf tippen, wird die Taschenlampe eingeschaltet. Wenn Sie dieses Symbol berühren und gedrückt halten, gelangen Sie zu einem neuen Bildschirm, auf dem Sie die Helligkeit anpassen können. Weitere Einzelheiten finden Sie im ersten Kapitel unserer Anleitung zum Ein-und Ausschalten der iPhone-Taschenlampe. Probieren Sie einfach jede Schaltfläche in Ihrem neuen Kontrollzentrum aus, um zu sehen, was sie bewirkt. Wenn Sie mit den vorhandenen fertig sind, lesen Sie weiter, um herauszufinden, wie Sie weitere iPhone Control Center-Symbole zum Basteln hinzufügen können.
So passen Sie das Control Center unter iOS an
Es gibt mehrere Möglichkeiten, das Kontrollzentrum auf einem iPhone anzupassen. Sie können die Größe von Gruppen und Symbolen ändern und verschieben, Seiten hinzufügen und entfernen und entscheiden, welche iPhone Control Center-Symbole und-Gruppen Sie einschließen möchten. Allerdings müssen Sie zunächst wissen, wie Sie auf den Bearbeitungsmodus des Kontrollzentrums zugreifen. Mal sehen…
So bearbeiten Sie das Kontrollzentrum auf dem iPhone
Es gibt zwei Möglichkeiten, in den Bearbeitungsmodus des Kontrollzentrums zu gelangen. Sie können eine leere Stelle im Kontrollzentrum berühren und halten oder auf die Schaltfläche mit dem Pluszeichen (+) in der oberen linken Ecke tippen.
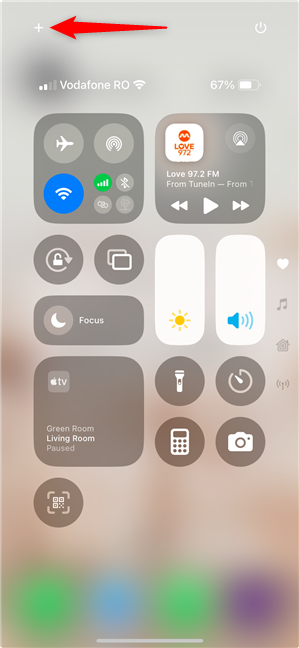
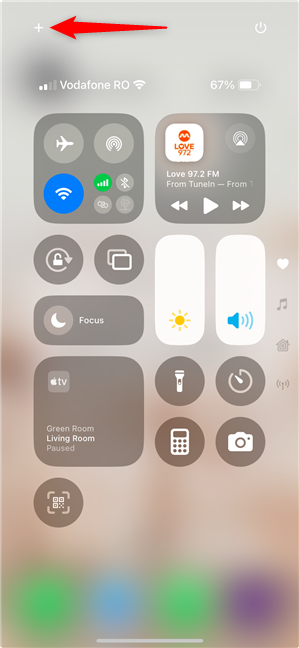
So bearbeiten Sie das Kontrollzentrum auf dem iPhone
Wenn Sie Wechseln Sie in den Bearbeitungsmodus, die Gruppen und Symbole im Kontrollzentrum beginnen zu pulsieren und Sie erhalten zusätzliche Optionen, wie unten gezeigt.
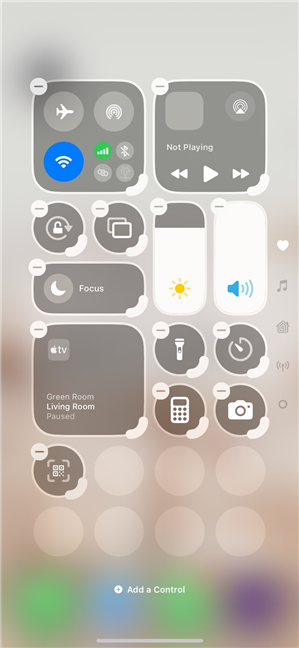
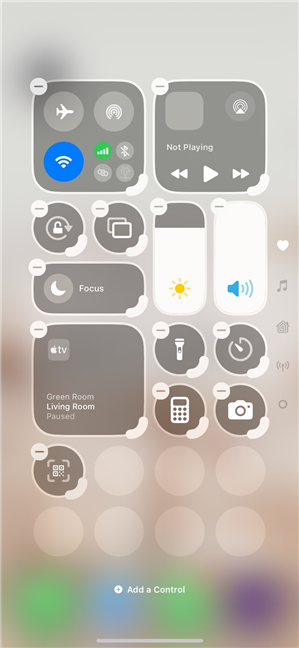
Gehen Sie in den Bearbeitungsmodus, um das Kontrollzentrum anzupassen iPhone
Das erste, was Sie sich wahrscheinlich fragen, ist…
Wie man iPhone Control Center-Symbole und-Gruppen hinzufügt oder entfernt
Nach dem Upgrade auf iOS 18 habe ich Mir ist aufgefallen, dass Apple mein bisheriges Layout im Kontrollzentrum beibehalten hat. Ich konnte es jedoch kaum erwarten, zu sehen, welche anderen neuen Steuerelemente verfügbar sind. Meine Recherche ergab, dass sich viele Benutzer fragen, wie sie den Energiesparmodus zum Kontrollzentrum auf dem iPhone hinzufügen können. Deshalb werde ich dieses Steuerelement verwenden, um Ihnen zu zeigen, wie es gemacht wird. Tippen Sie im Bearbeitungsmodus des Kontrollzentrums unten auf die Schaltfläche „+ Steuerelement hinzufügen“, um zu beginnen.
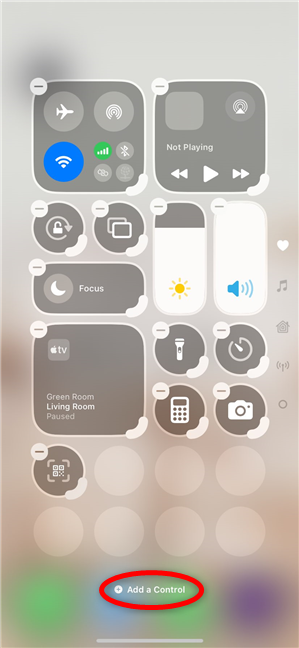
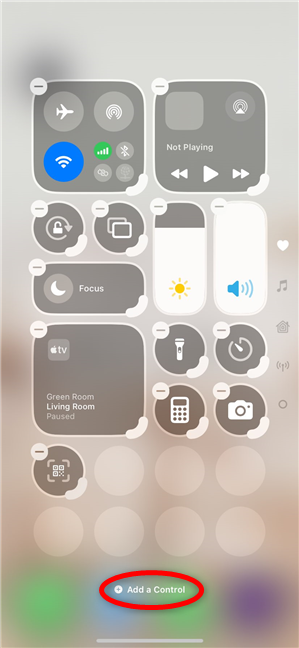
So fügen Sie weitere iPhone Control Center-Symbole hinzu
Dies dauert Sie werden zu einem neuen Bildschirm mit allen verfügbaren Steuerelementen weitergeleitet. Da es viele davon gibt, hat Apple darauf geachtet, oben ein Suchsteuerungsfeld hinzuzufügen. Verwenden Sie es oder scrollen Sie, um die gewünschte Option zu finden, und tippen Sie dann auf das Steuerelement, um es dem Kontrollzentrum hinzuzufügen.
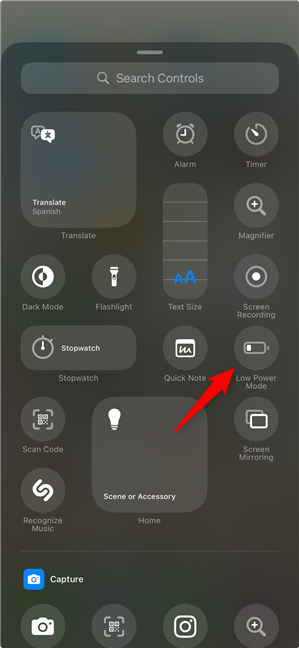
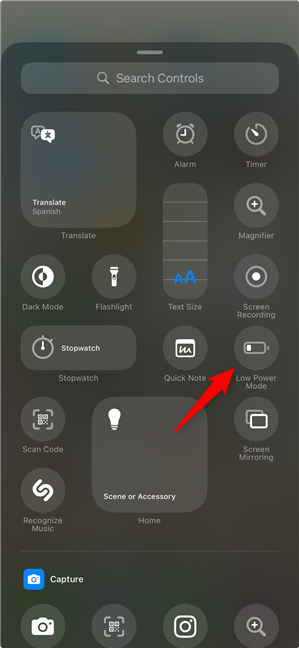
So fügen Sie den Energiesparmodus zum Kontrollzentrum auf dem iPhone hinzu
Nicht jede Steuerung ist so intuitiv. Mir ist aufgefallen, dass einige Benutzer sich gefragt haben, wie sie Shazam zum Kontrollzentrum auf einem iPhone hinzufügen können. Ich liebe es, neue Musik zu entdecken, daher klingt das nach einer nützlichen Option. 🙂 Als ich jedoch in den Steuerelementen nach Shazam suchte, erhielt ich keine Ergebnisse. Aber dann fiel mir das Shazam-Symbol in der Liste der Steuerelemente auf. Der Name für dieses Steuerelement ist „Musik erkennen“. Sie könnten das gleiche Problem mit anderen Steuerelementen haben, die für Ihre Lieblings-Apps verwendet werden. Nehmen Sie sich also die Zeit, die Liste durchzugehen und diejenigen auszuprobieren, die Sie interessieren.
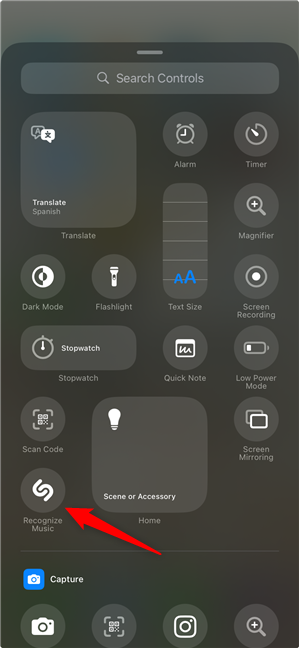
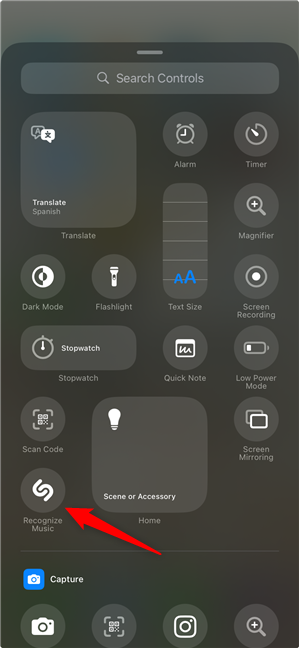
So fügen Sie Shazam zum Kontrollzentrum auf dem iPhone hinzu
Das Entfernen eines Symbols oder einer Gruppe aus dem iOS-Kontrollzentrum ist einfach, wenn Sie es nicht benötigen. Ich nutze die Home-App nicht wirklich, daher interessiert mich ihre Gruppe nicht, zumal ich auch ähnliche Optionen im Home-Tab bekomme. Um ein Symbol oder eine Gruppe zu entfernen, rufen Sie den Bearbeitungsmodus auf und tippen Sie auf das Minuszeichen (-) in der oberen linken Ecke des Steuerelements.
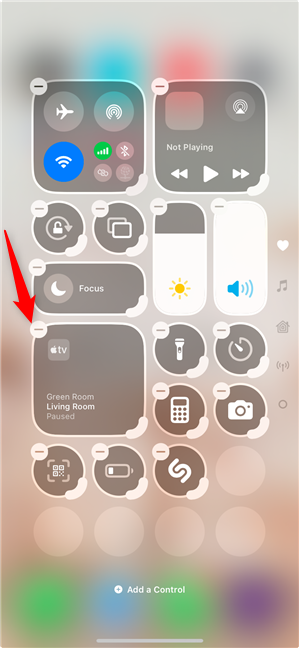
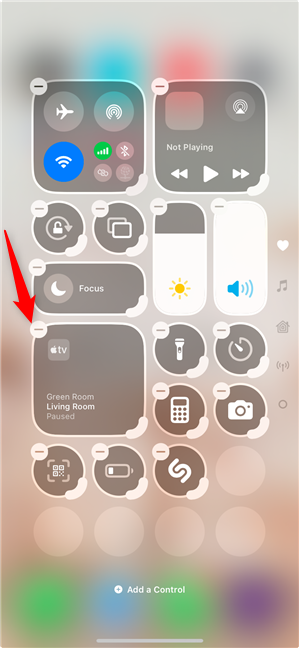
So entfernen Sie iPhone Control Center-Symbole
Beachten Sie das dass Sie der Seite „Konnektivität“ oder „Aktuelle Wiedergabe“ keine neuen Symbole hinzufügen können, es sei denn, Sie minimieren zuerst die vorhandenen Gruppen. Das Gleiche gilt für jede Control Center-Seite, die Sie ausfüllen. Sehen wir uns also als Nächstes an, wie Sie Ihre Steuersymbole organisieren und ihre Größe ändern.
So ändern Sie die Größe und verschieben das iOS Control Center Symbole
Das Verschieben von Symbolen funktioniert ähnlich wie das Organisieren auf dem iPhone-Startbildschirm. Rufen Sie den Bearbeitungsmodus auf, wie zuvor gezeigt, und berühren und halten Sie dann ein beliebiges Symbol, um es zu greifen und an eine andere Stelle zu verschieben.
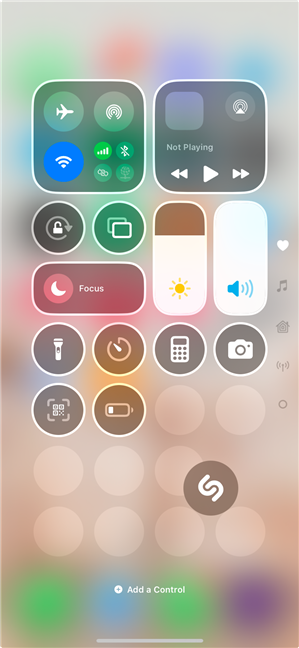
Nehmen Sie ein Symbol und verschieben Sie es an eine andere Stelle im Kontrollzentrum
Berühren und halten Sie den Ziehpunkt in der unteren rechten Ecke eines Steuerelements und bewegen Sie dann Ihren Finger, um die Größe des Symbols zu ändern.
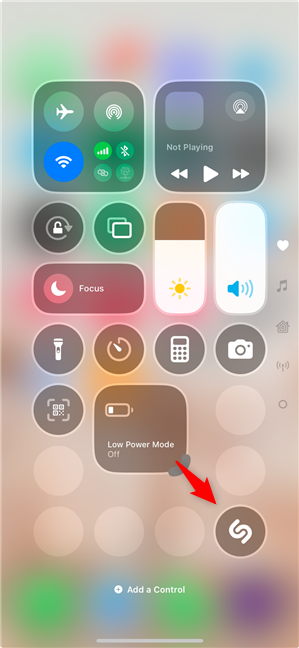
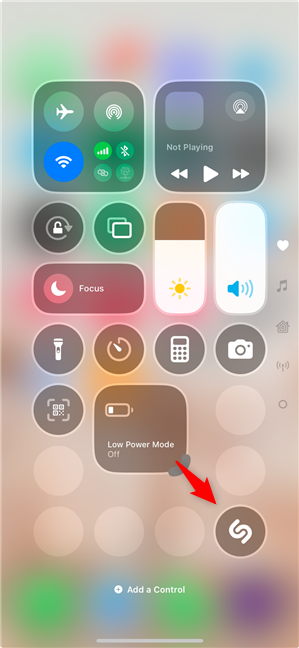
So ändern Sie die Größe eines Symbols in iOS 18 Kontrollzentrum
Heben Sie Ihren Finger vom Bildschirm, wenn Sie mit der Größe zufrieden sind. Wenn Sie große Steuerelemente mögen oder viele Symbole in Ihr Kontrollzentrum integrieren möchten, kann es hilfreich sein zu wissen, wie Sie…
Das Kontrollzentrum auf dem iPhone anpassen, indem Sie Seiten hinzufügen und entfernen
Um eine neue Seite hinzuzufügen, verwenden Sie das kleine Kreissymbol, das im Bearbeitungsmodus unter Ihren Registerkarten angezeigt wird.
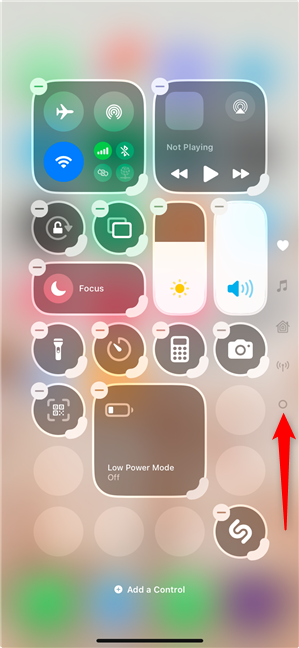
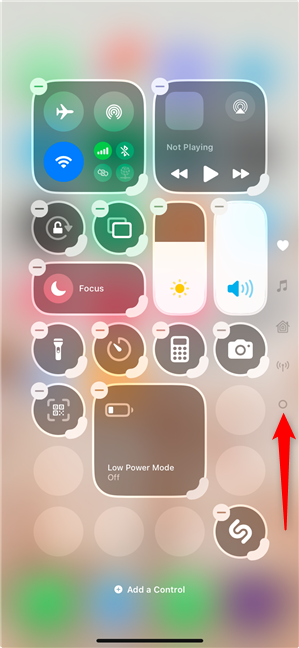
Tippen Sie auf das Kreissymbol, um ein neues Kontrollzentrum hinzuzufügen Seite
Tippen Sie unten auf der neuen Seite auf + Steuerelement hinzufügen und beginnen Sie mit dem Hinzufügen der gewünschten Symbole.
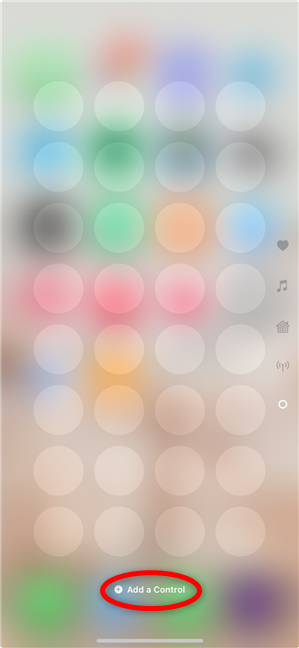
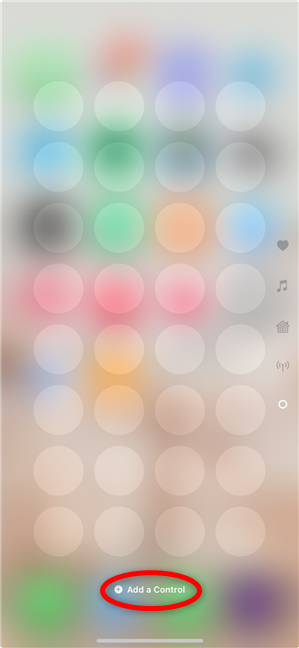
Beginnen Sie mit dem Hinzufügen von Symbolen zur neuen Control Center-Seite
Behalten Bedenken Sie, dass Seiten verschwinden, wenn keine Steuerelemente für sie vorhanden sind. Um eine Control Center-Seite zu löschen, müssen Sie also lediglich alle darauf befindlichen Symbole und Gruppen entfernen. Ganz einfach, oder?
Was gefällt Ihnen am Kontrollzentrum auf Ihrem iPhone?
Das Kontrollzentrum in iOS 18 (oder neueren Versionen) ist unglaublich vielseitig und die Anpassung hilft Ihnen Machen Sie das Beste aus Ihrem Gerät. Ich mag die neuen Seiten nicht, aber einige der neuen Steuerelemente, wie das Symbol für den persönlichen Hotspot, sollten mir auf lange Sicht viel Zeit sparen. Haben Sie das Kontrollzentrum auf Ihrem iPhone bearbeitet? Was sind Ihre Lieblingssteuerungen? Nutzen Sie die Kommentare, um mir mitzuteilen, wie Sie sich entschieden haben, das Kontrollzentrum anzupassen.


