Inhaltsverzeichnis:
Das Ändern Ihres Microsoft-Profilbilds oder Ihres lokalen Windows-Profilbilds ist ein unkomplizierter Vorgang, mit dem Sie Ihr Windows-Erlebnis personalisieren können. Dieses Tutorial führt Sie durch die Schritte zum Aktualisieren Ihres Profilbilds unter Windows 10 und Windows 11, unabhängig davon, ob Sie ein lokales Konto oder ein Microsoft-Konto verwenden. Wir zeigen auch den direkten Weg, Ihr Microsoft-Profilbild zu ändern, ohne Windows 11 oder Windows 10 zu verwenden.
So ändern Sie das lokale Kontobild unter Windows 11
Mit dieser Methode können Sie Ihr lokales Benutzerkonto unter Windows 11 personalisieren, indem Sie das Profilbild aktualisieren, das an verschiedenen Stellen angezeigt wird, z. B. in der App „Einstellungen“, im Startmenü und auf dem Sperrbildschirm. Mit ein paar einfachen Schritten können Sie ein neues Bild aus Ihren Dateien auswählen oder mit der Kamera Ihres Geräts ein neues Foto aufnehmen.
So ändern Sie das Microsoft-Kontobild unter Windows 11
Wenn Sie sich mit einem Microsoft-Konto bei Windows 11 anmelden, klicken Sie hier Die Methode erklärt, wie Sie Ihr Profilbild ändern, das auf allen Ihren Geräten und Microsoft-Diensten wie Outlook und OneDrive synchronisiert wird. Sie können Ihr Bild entweder über die Windows 11-Einstellungen oder direkt über die Microsoft-Konto-Website (siehe unten) aktualisieren und so sicherstellen, dass überall dort, wo Ihr Microsoft-Profil verwendet wird, ein einheitliches Bild angezeigt wird.
Einstellungen öffnen
Drücken Sie die Start-Taste auf Ihrer Tastatur und drücken Sie die Zahnradtaste über dem Netzschalter. Alternativ drücken Sie Windows + I.
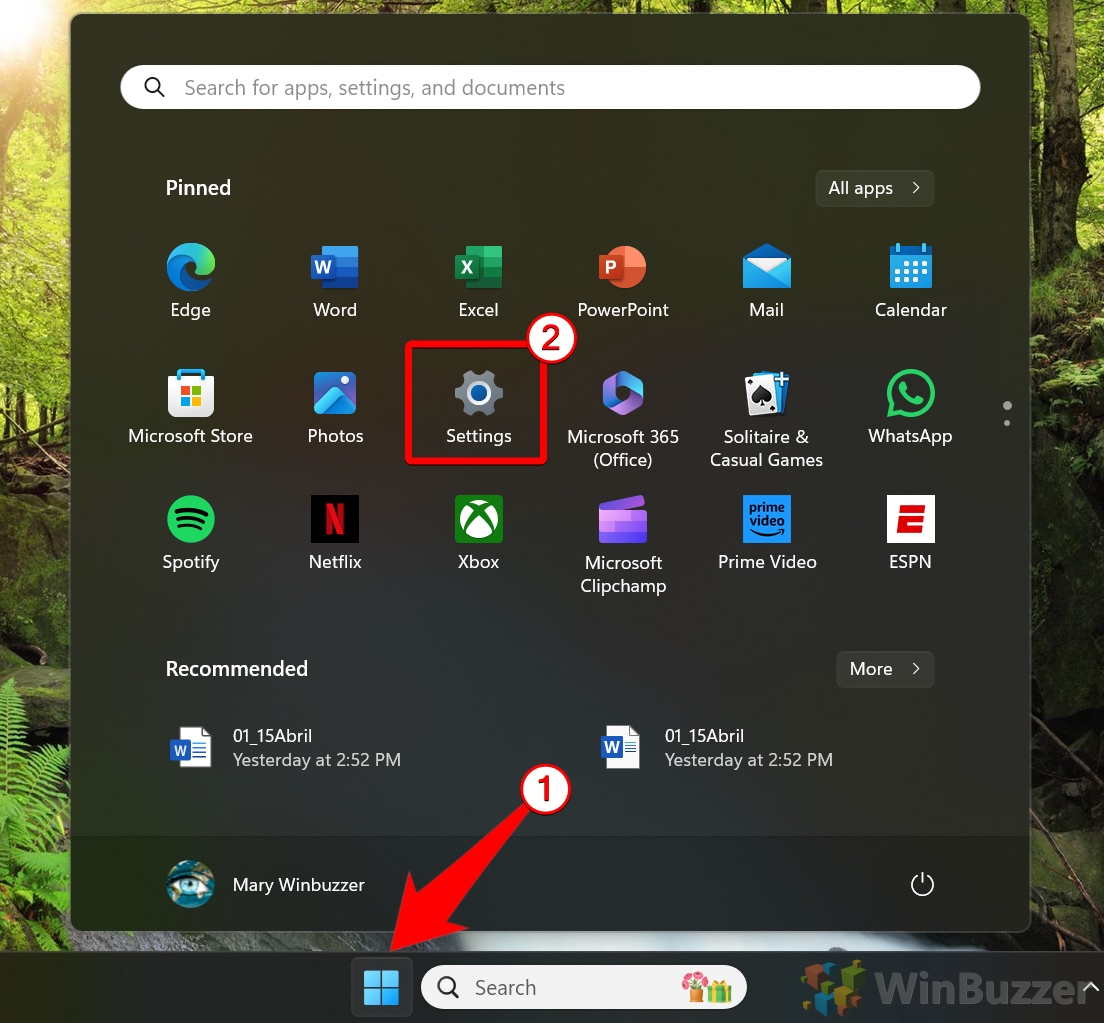 Navigieren Sie zu „Ihre Informationen“
Navigieren Sie zu „Ihre Informationen“
Navigieren Sie zum Abschnitt „Konten“, indem Sie im Einstellungsmenü darauf klicken und dann auf „Ihre Informationen“ klicken .
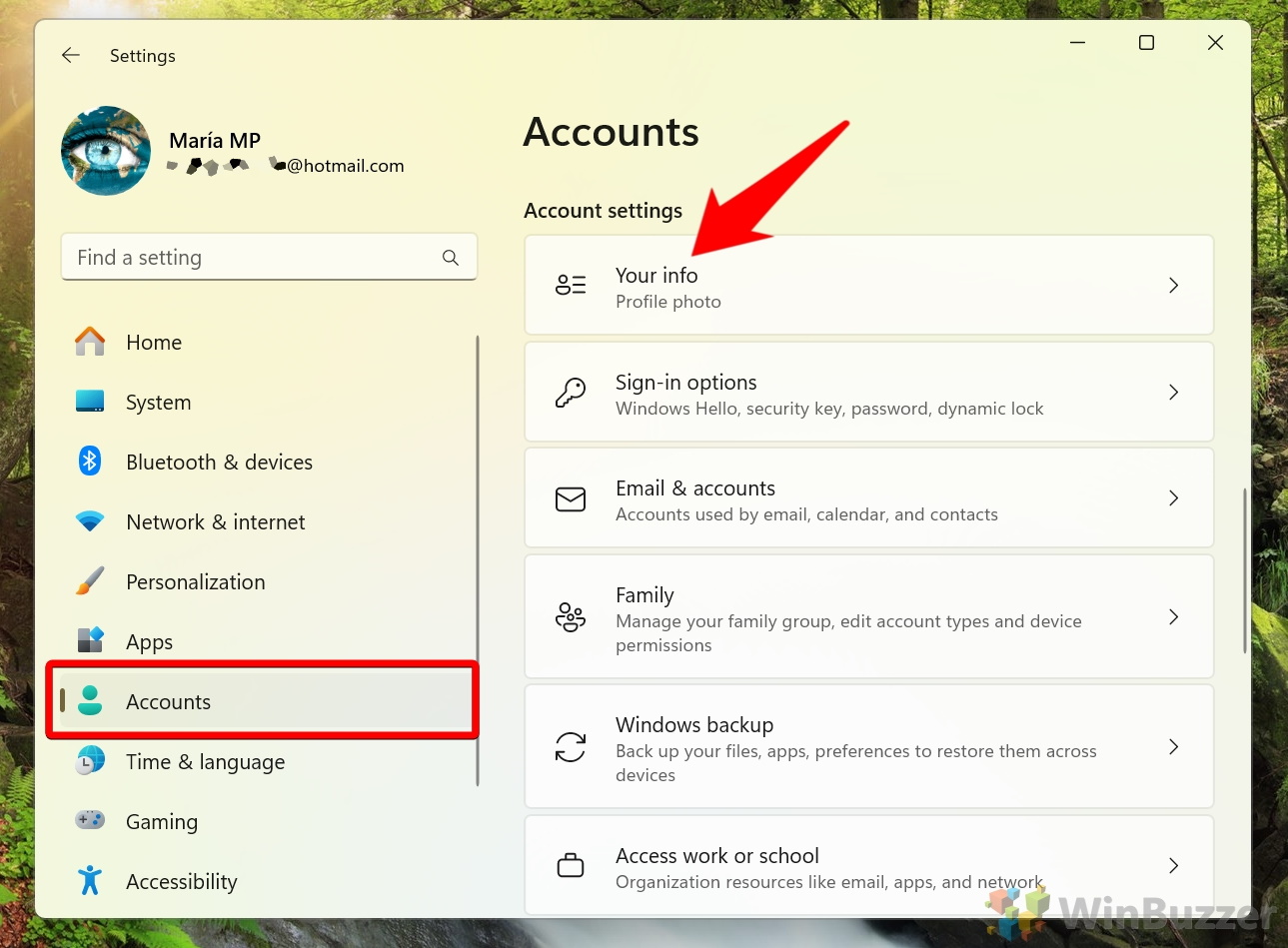 Klicken Sie auf „Foto ändern“
Klicken Sie auf „Foto ändern“
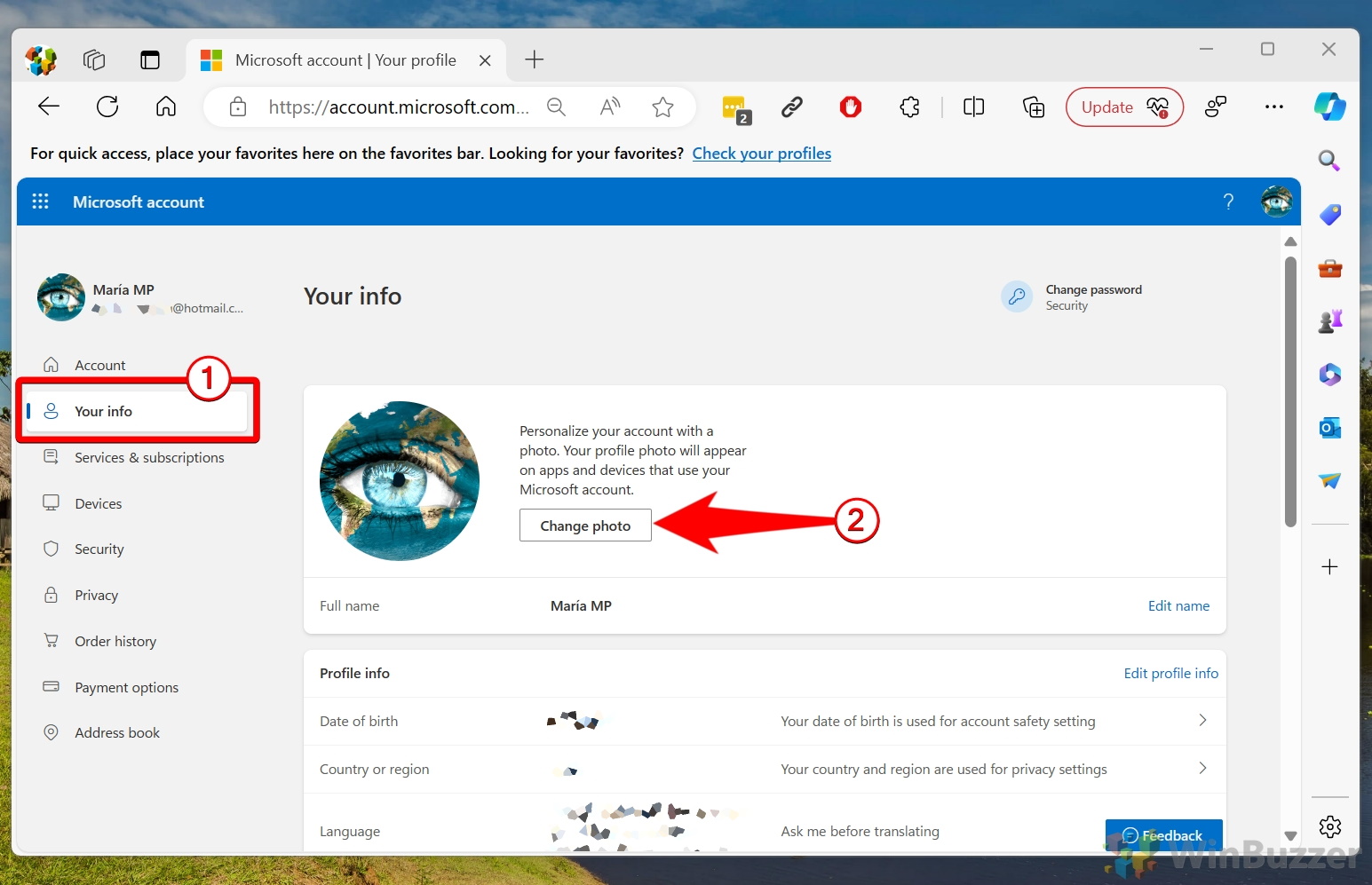 Ändern oder fügen Sie Ihr Kontoprofilbild hinzu
Ändern oder fügen Sie Ihr Kontoprofilbild hinzu
Verwenden Sie „ Öffnen Sie „Kamera“, um ein Foto aufzunehmen, oder „Dateien durchsuchen“, um ein Bild von Ihrem PC auszuwählen.
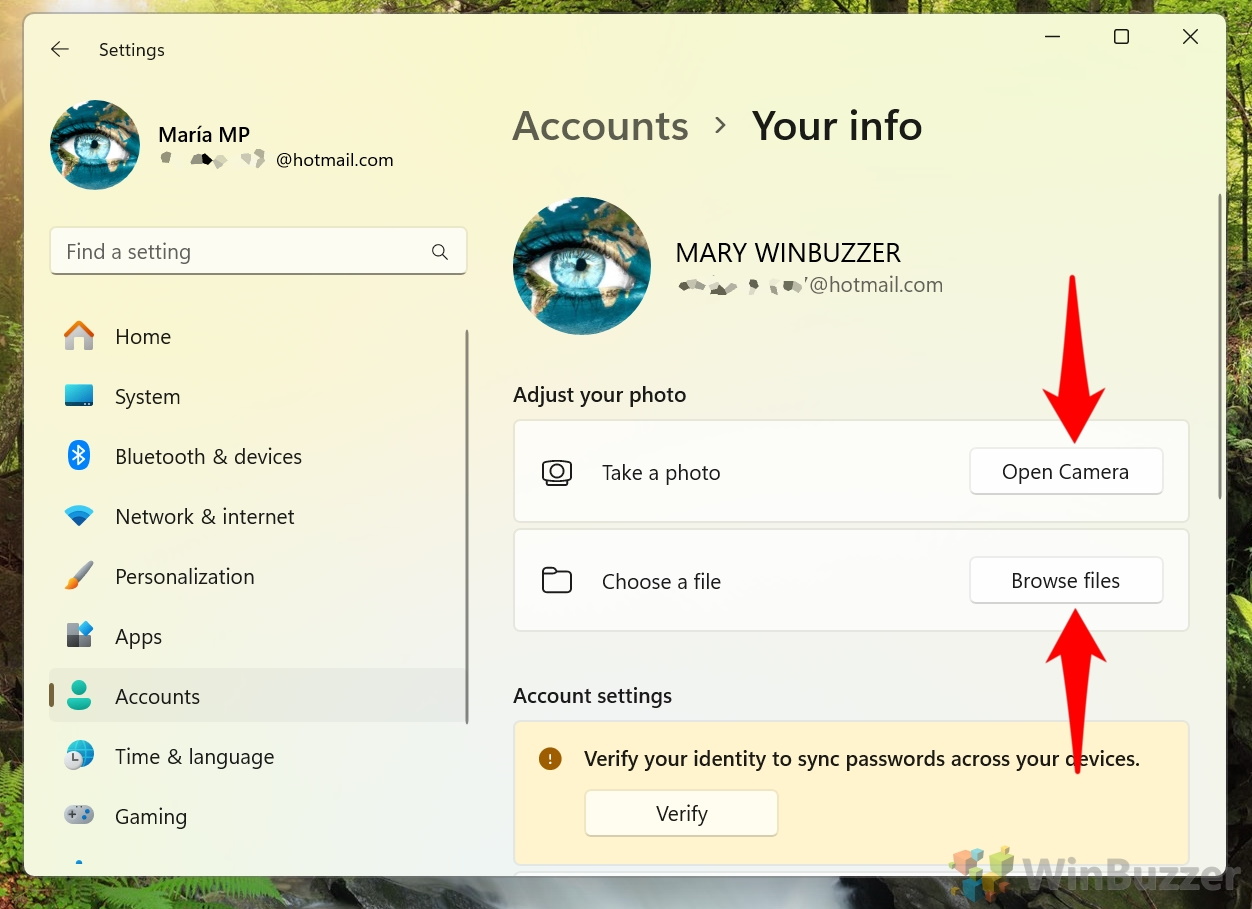
So ändern Sie das lokale Kontobild unter Windows 10
Ähnlich wie bei Windows 11 beschreibt diese Methode, wie Sie das Profilbild für ein lokales Benutzerkonto unter Windows 10 aktualisieren Durch Navigieren durch die Einstellungen-App können Sie ganz einfach ein neues Foto von Ihrem Computer auswählen oder die Kamera Ihres Geräts verwenden, um ein neues Bild aufzunehmen. Diese Anpassungsfunktion ermöglicht Ihrem lokalen Konto ein personalisiertes Aussehen, das in mehreren Elementen der Benutzeroberfläche von Windows 10 sichtbar ist.
Öffnen Sie die Einstellungen
Navigieren Sie zu „Konten“
Navigieren Sie zum Abschnitt „Konten“, indem Sie im Einstellungsmenü darauf klicken.
Klicken Sie im Einstellungen-Seitenleiste, dann auf „Kamera“ oder „Nach einer suchen“
So ändern Sie das Microsoft-Kontobild unter Windows 10
Für Benutzer, die mit einem Microsoft-Konto bei Windows 10 angemeldet sind, beschreibt diese Methode, wie Sie Ihr Profilbild ändern, das auf allen verbundenen Geräten und Microsoft-Diensten aktualisiert wird. Sie können entweder die Windows 10-Einstellungen-App oder die Microsoft-Konto-Website verwenden (siehe unten). ), um ein neues Bild hochzuladen.
Öffnen Sie die Windows-Einstellungen
Öffnen Sie die Einstellungen durch Drücken der Tastenkombination „Windows + I“ oder über die Schaltfläche „ Start-Menü.
Navigieren Sie zu „Konten“
Navigieren Sie zu „Konten“. “, indem Sie im Einstellungsmenü darauf klicken.
Wählen Sie „Mein Microsoft-Konto verwalten“ aus.
Klicken Sie auf „ Mein Microsoft-Konto verwalten im Abschnitt „Ihre Informationen“ in der Seitenleiste.
Warten Sie auf Microsoft Öffnen Sie die Webseite mit den Kontoeinstellungen und klicken Sie oben auf „Ihre Daten“.
Öffnen Sie „Foto ändern“
Klicken Sie auf „Ändern“. Foto“ im Abschnitt „Ihre Informationen“.
Foto ändern oder hinzufügen
So ändern Sie das Microsoft-Profilbild in Ihrem Microsoft-Konto
Diese Methode enthält Anweisungen zum Ändern Ihres Profilbilds direkt über die Website des Microsoft-Kontos. Indem Sie sich bei Ihrem Konto anmelden und ein neues Bild hochladen, können Sie sicherstellen, dass Ihr Profilbild in allen Microsoft-Diensten, einschließlich E-Mail, Cloud-Speicher und anderen verbundenen Anwendungen, aktualisiert wird.
Greifen Sie in Ihrem auf „Ihre Informationen“ zu Microsoft-Konto
Öffnen Sie account.microsoft.com in der URL-Leiste Ihres Browsers, melden Sie sich bei Bedarf an und klicken Sie „Ihre Informationen“ in der oberen Leiste.
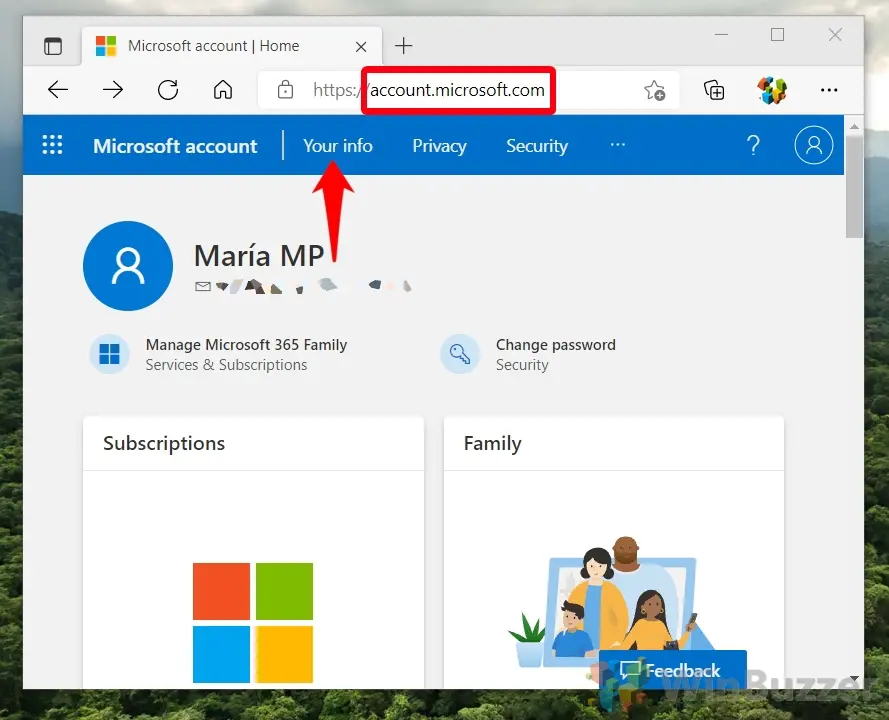 Auf „Foto ändern“ zugreifen
Auf „Foto ändern“ zugreifen
Klicken Sie auf „Ändern“. Foto“ im Abschnitt „Ihre Informationen“.
Foto ändern oder hinzufügen
Verwandt: So löschen Sie ein Microsoft-Konto vollständig und entfernen es aus Windows 11
Es ist also an der Zeit, dass Sie Ihr Microsoft-Konto loswerden. Vielleicht haben Sie es erstellt, es aber nie verwendet, oder vielleicht sind Sie mit den Auswirkungen auf den Datenschutz nicht einverstanden. In unserer anderen Anleitung zeigen wir Ihnen, wie Sie ein Microsoft-Konto vollständig löschen und aus Windows 11 entfernen.
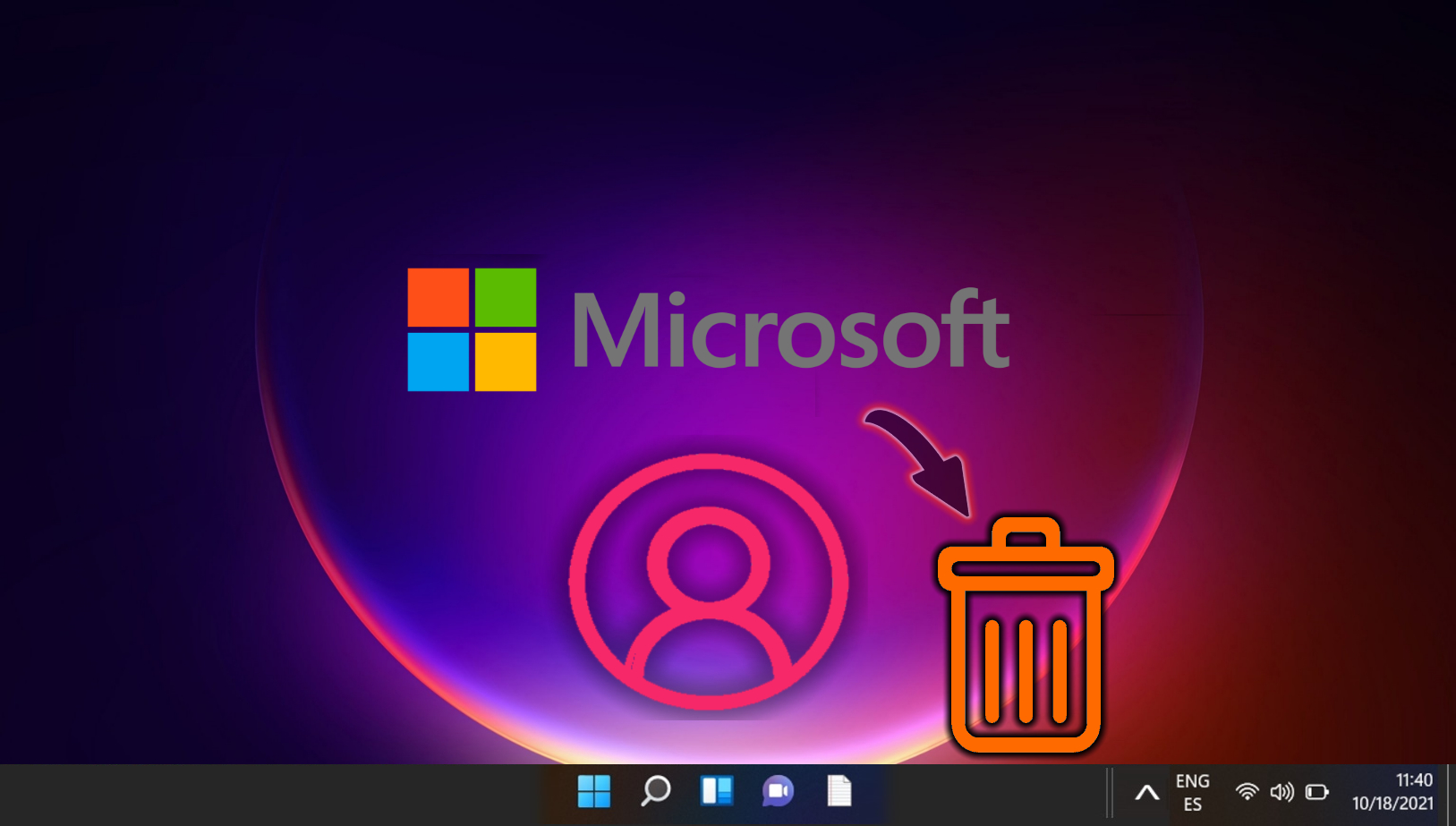
Verwandt: So entfernen Sie ein Microsoft-Konto aus Windows 11 oder Windows 10
Microsoft ermutigt Benutzer zunehmend, sich mit Microsoft-Konten bei seinen Betriebssystemen anzumelden. Diese Initiative begann mit der obligatorischen Anmeldung für Benutzer von Windows 11 Home während der Installation und wurde später auf Benutzer von Windows 11 Pro ausgeweitet. In unserer anderen Anleitung zeigen wir Ihnen, wie Sie ein Microsoft-Konto aus Windows 11 oder Windows 10 entfernen und zu einem lokalen Konto wechseln, wenn Sie eine traditionellere Benutzererfahrung bevorzugen.
Verwandt: So löschen Sie ein Benutzerkonto in Windows 11
Es gibt verschiedene Gründe, warum Sie ein Benutzerkonto löschen müssen: Vielleicht wird das Konto nicht mehr benötigt, Sie schon Sie bereiten vor, den Computer jemand anderem zu geben, oder Sie möchten einfach alte Konten bereinigen, die nicht mehr verwendet werden. Unabhängig vom Grund bietet Windows 11 mehrere Möglichkeiten zum Entfernen von Benutzerkonten, die wir in unserem anderen Leitfaden ausführlich erläutern.
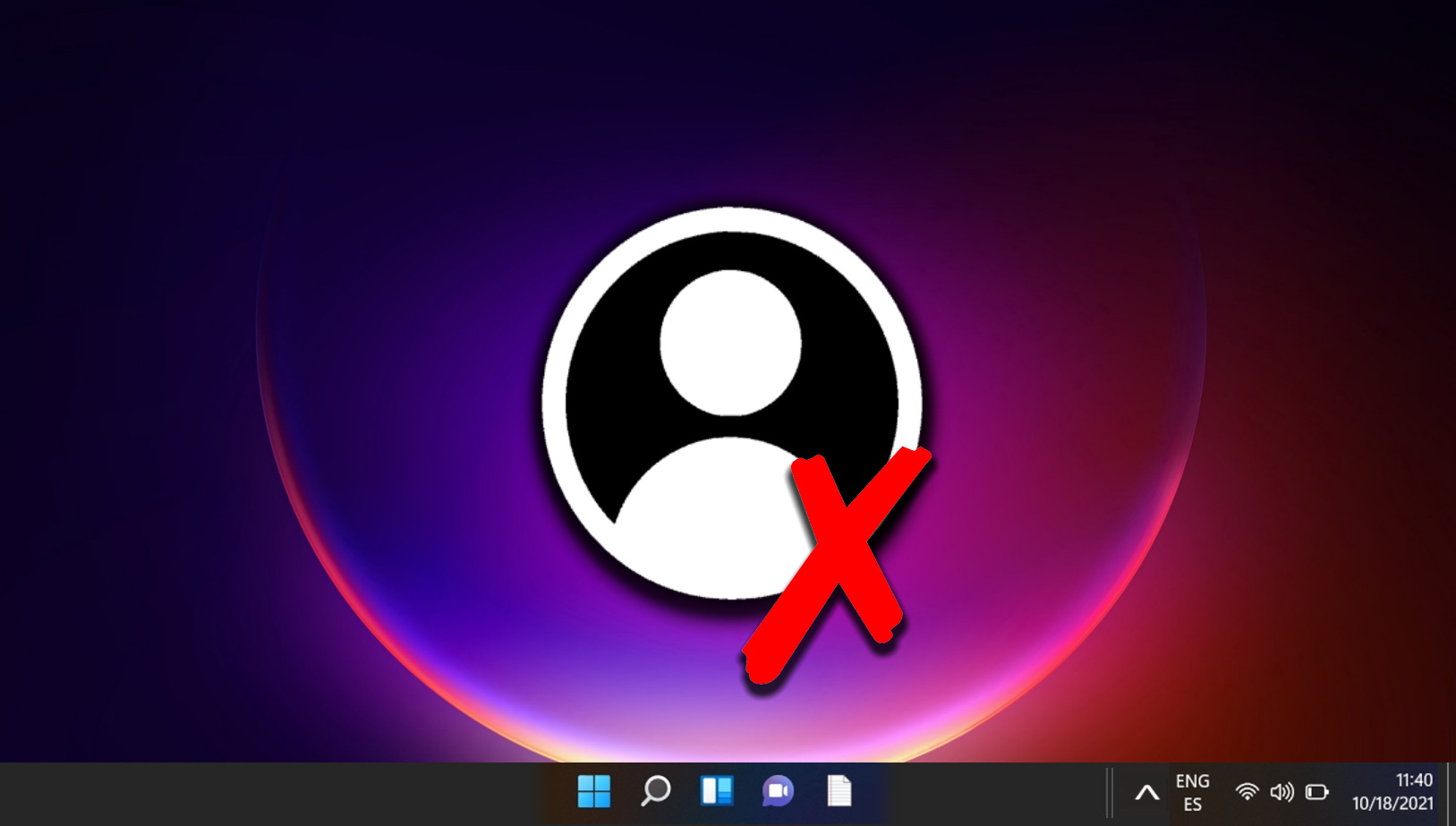
Verwandt: So ändern Sie den Windows-Besitzernamen und den Organisationsnamen
Wenn Sie eine Neuinstallation von Windows durchführen, stellen Sie möglicherweise fest, dass der registrierte Besitzer auf „Windows-Benutzer“ eingestellt ist und der Name der Organisation fehlt. Für viele ist es nicht wichtig, dass einige Anwendungen darauf verweisen. In einer professionellen Umgebung kann es wichtig sein, das Erscheinungsbild zu wahren. In unserem anderen Leitfaden zeigen wir Ihnen, wie Sie Ihren registrierten Eigentümernamen und Ihre Organisation in Windows ändern, damit sie in allen Apps korrekt angezeigt werden.
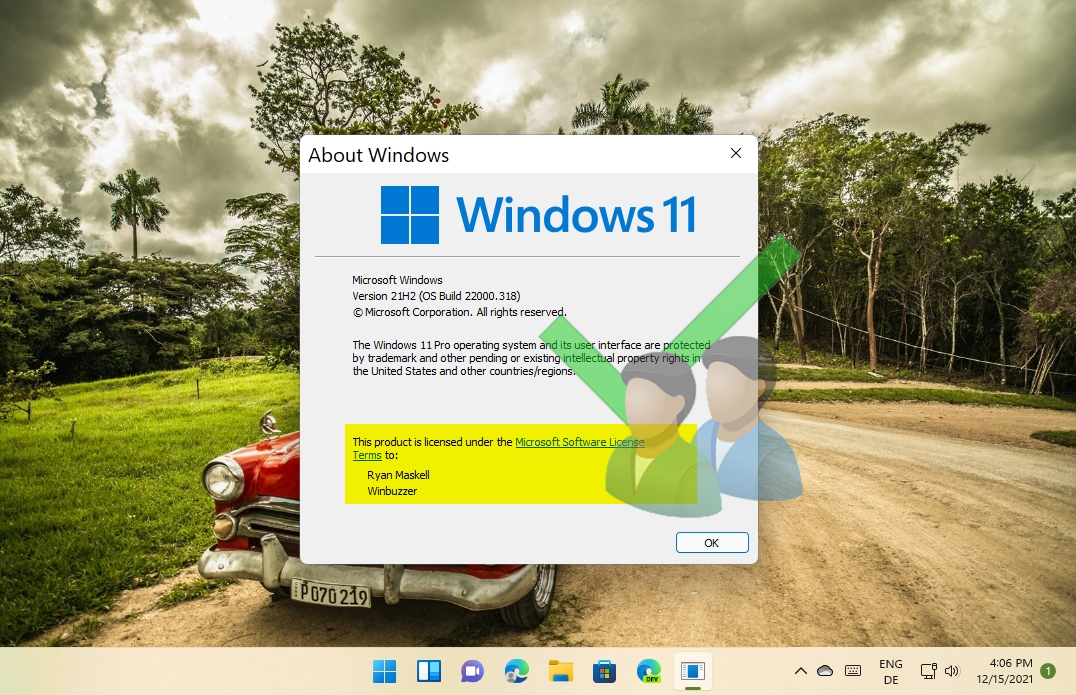
FAQ – Häufig gestellte Fragen zu Profilbildern in Windows-und Microsoft-Konten
Wie kann ich die Größe ändern? ein Bild, bevor ich es als mein Profilbild festlege?
Um die Größe eines Bildes unter Windows zu ändern, öffnen Sie es mit der Paint-oder Fotos-App. Klicken Sie in Paint in der Symbolleiste auf „Größe ändern“, wählen Sie entweder „Prozent“ oder „Pixel“ und geben Sie die gewünschten Abmessungen ein Klicken Sie für Fotos auf die Schaltfläche „Bearbeiten & Erstellen“ in der Symbolleiste, wählen Sie „Bearbeiten“ und passen Sie dann die Größe unter „Zuschneiden und drehen“ an.
Gibt es Einschränkungen hinsichtlich des Dateityps für das Profilbild?
Windows unterstützt normalerweise die Formate JPEG, PNG und BMP für Profilbilder. Stellen Sie sicher, dass Ihre Bilddatei diesen Formaten entspricht, um Kompatibilitätsprobleme zu vermeiden. Andere Typen wie GIF oder TIFF werden für Profilvisuals möglicherweise nicht unterstützt.
Wie entferne ich ein Profilbild vollständig und stelle es auf die Standardeinstellung zurück?
So entfernen Sie ein Profilbild und kehren zu diesem zurück Klicken Sie auf das Standardsymbol und navigieren Sie zum Abschnitt „Ihre Informationen“ in den Windows-Einstellungen. Hier finden Sie eine Option zum „Entfernen“ des aktuellen Bilds. Anschließend wird das Standardbild ( (normalerweise eine Silhouette) wird wiederhergestellt.
Kann ich das Bild meines Telefons als Profilbild auf meinem Computer verwenden?
Um ein Bild von Ihrem Telefon zu verwenden, übertragen Sie die Datei auf Ihren PC Zuerst über ein USB-Kabel, per E-Mail oder über Cloud-Speicherdienste wie OneDrive oder Google Drive. Befolgen Sie nach der Übertragung die Schritte im Tutorial, um es als Ihr Profilbild hochzuladen.
Was ist die ideale Größe oder Auflösung für ein Profilbild unter Windows?
Die ideale Auflösung für ein Das Windows-Profilbild hat mindestens 256 x 256 Pixel, um auf verschiedenen Displays Klarheit zu gewährleisten. Auch größere Bilder sind akzeptabel, da Windows diese entsprechend verkleinern kann. Durch die Verwendung eines quadratischen Seitenverhältnisses wird sichergestellt, dass das Foto auf allen Benutzeroberflächen gut angezeigt wird.
Was soll ich tun, wenn mein neues Profilbild nicht auf allen Geräten aktualisiert wird?
Wenn Ihr aktualisiertes Profilbild nicht auf allen Geräten angezeigt wird, stellen Sie sicher, dass Sie mit dem Internet verbunden sind. Manchmal kann die Synchronisierung einige Zeit dauern. Das Abmelden und erneute Anmelden bei Ihrem Microsoft-Konto auf allen Geräten kann diesen Vorgang beschleunigen.
Welche Datenschutzeinstellungen sollte ich beim Aktualisieren meines Profilbilds beachten?
Beim Aktualisieren Ihres Profilbilds Beachten Sie bei Microsoft-Diensten, dass es auf verschiedenen Plattformen wie Outlook, Teams oder Xbox sichtbar sein kann. Sie können verwalten, wer Ihr Profilbild sieht, indem Sie die Datenschutzeinstellungen für jeden einzelnen Dienst oder die Datenschutzeinstellungen Ihres allgemeinen Microsoft-Kontos verwenden.
Gibt es eine Möglichkeit, eine Vorschau meines Profilbilds anzuzeigen, bevor ich es speichere?
Sowohl die Online-Benutzeroberfläche des Microsoft-Kontos als auch die Windows-Einstellungen auf Ihrem Gerät ermöglichen eine Vorschau Ihres neuen Profilbilds. Sie können sehen, wie es in verschiedenen Größen aussieht, und seine Ausrichtung oder Zoomstufe anpassen, bevor Sie Ihre Auswahl abschließen.
Kann ich unter Windows ein GIF als mein Profilbild festlegen?
Windows nicht unterstützt animierte GIFs für Profilbilder. Sie sollten eine statische Bilddatei wie JPEG, PNG oder BMP verwenden. Wenn Sie ein Bild aus einem GIF verwenden möchten, müssen Sie einen Frame extrahieren und ihn als unterstützten Dateityp speichern.
Wie ändere ich mein Profilbild, wenn ich nicht der Administrator bin? auf dem Computer?
Auch wenn Sie nicht der Administrator sind, können Sie Ihr Benutzerprofilbild über den Abschnitt „Konten“ in den Windows-Einstellungen ändern. Wenn Gruppenrichtlinien dies jedoch einschränken Aktion benötigen Sie Administratorrechte oder Unterstützung von Ihrer IT-Abteilung.
Was tun, wenn die Option „Bild ändern“ in den Einstellungen fehlt?
Wenn Sie die Option „ Bei Azure AD-Konten hängt Ihr Profilbild oft von den Richtlinien Ihrer Organisation ab und kann zentral verwaltet werden. Normalerweise müssen Sie Ihr Bild über Office 365 oder über das Azure-Portal aktualisieren, abhängig von den Administratoreinstellungen. Wenn Sie zu einem zuvor verwendeten Profilbild zurückkehren möchten, navigieren Sie zu demselben Abschnitt, in dem Sie das Bild aktualisiert haben. Sowohl Windows als auch die Microsoft-Konto-Website führen einen Verlauf der verwendeten Bilder, sodass Sie aus zuvor hochgeladenen Bildern auswählen können. Um Ihren Kontotyp zu überprüfen, gehen Sie zu Einstellungen, dann zu Konten und klicken Sie auf „Ihre Informationen“. Bei einem Microsoft-Konto wird Ihre E-Mail-Adresse unter Ihrem Benutzersymbol angezeigt, während bei einem lokalen Konto nur „Lokales Konto“ ohne E-Mail-Adresse angezeigt wird. Windows ermöglicht Ihnen die direkte Aufnahme eines Fotos mit Ihrer Webcam zur Verwendung als Kontobild. Navigieren Sie dazu zu den Kontoeinstellungen, wählen Sie „Ändern“ Ihres Bildes und wählen Sie die Option zum Aufnehmen eines Fotos mit Befolgen Sie die Anweisungen, um das neue Foto aufzunehmen und anzuwenden.Anleitung Das Profilbild unter Windows ändern, wenn ich mit einem Azure AD-Konto angemeldet bin?
Kann ich zu meinem vorherigen Profilbild zurückkehren, wenn ich es mir anders überlege?
Woher weiß ich, ob ich ein Microsoft-Konto oder ein lokales Konto unter Windows 10 oder verwende? Windows 11?
Kann ich ein direkt von meiner Webcam aufgenommenes Foto als mein Kontobild verwenden?