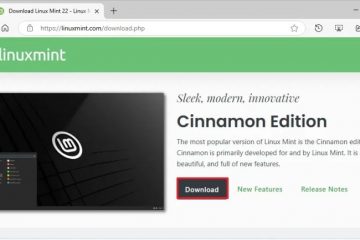Inhaltsverzeichnis:
Desktopsymbole in Windows bieten eine praktische Verknüpfung zu Anwendungen und Dateien, können aber auch Ihren Bildschirm überladen. Wenn Sie ein übersichtlicheres Erscheinungsbild bevorzugen oder möchten, dass bestimmte Symbole sichtbar bleiben, bietet Windows einfache Optionen zum Verwalten dieser Symbole entsprechend Ihren ästhetischen und praktischen Anforderungen.
Wenn Sie Wert auf einen sauberen und aufgeräumten Desktop legen, können Sie sich für die Ausblendung entscheiden Ihre Symbole, um einen makellosen Hintergrund zu genießen. Windows bietet Flexibilität bei der Darstellung dieser Symbole. Sie können wählen, ob Sie alles auf Ihrem Desktop sehen oder bestimmte Symbole ausblenden möchten, je nach Ihrem Arbeitsablauf und Ihren Vorlieben. Ob Systemsymbole wie „Dieser PC“ und „Papierkorb“ oder persönliche Dateien und Anwendungen – Sie können Ihren Desktop an Ihre Bedürfnisse und Ihren Stil anpassen. Dieser Grad der Anpassung stellt sicher, dass der Desktop jedes Benutzers so einzigartig sein kann, wie es sein Anwendungsfall erfordert.
So blenden Sie alle Desktopsymbole in Windows 11 oder Windows 10 aus
Wenn Sie eine saubere Desktop-Umgebung bevorzugen, können Sie alle Desktop-Symbole in Windows 10 in ein paar einfachen Schritten ausblenden:
So blenden Sie Desktopsymbole aus
Klicken Sie mit der rechten Maustaste auf einen leeren Bereich Ihres Desktops. Bewegen Sie den Mauszeiger über „Ansicht im angezeigten Kontextmenü und deaktivieren Sie die Option „Desktopsymbole anzeigen“, um alle Desktopsymbole auszublenden.
So zeigen Sie Windows 10-Desktopsymbole an
Wenn Sie Ihre Symbole wiederherstellen müssen, klicken Sie mit der rechten Maustaste auf eine leere Stelle auf Ihrem Desktop, wählen Sie „Ansicht“ und Aktivieren Sie dann die Option „Desktopsymbole anzeigen“. Dadurch werden alle Ihre Desktopsymbole wieder sichtbar.
So zeigen oder verbergen Sie Systemdesktopsymbole in Windows 11 oder Windows 10
So blenden Sie Nicht-System-Desktopsymbole unter Windows 11 oder Windows 10 aus
So blenden Sie Desktopsymbole unter Windows 11 oder Windows 10 ein
Wenn Sie zuvor einige Ihrer Desktopsymbole ausgeblendet haben und sie jetzt wieder benötigen, finden Sie hier eine einfache Anleitung, um diese Symbole auf Ihrem Windows 10-Desktop wieder sichtbar zu machen.
Öffnen Sie „ Datei-Explorer“
Drücken Sie die Start-Taste und führen Sie „Datei-Explorer“ aus oder verwenden Sie den Hotkey „Windows + E“ strong>“, um die App zu starten.
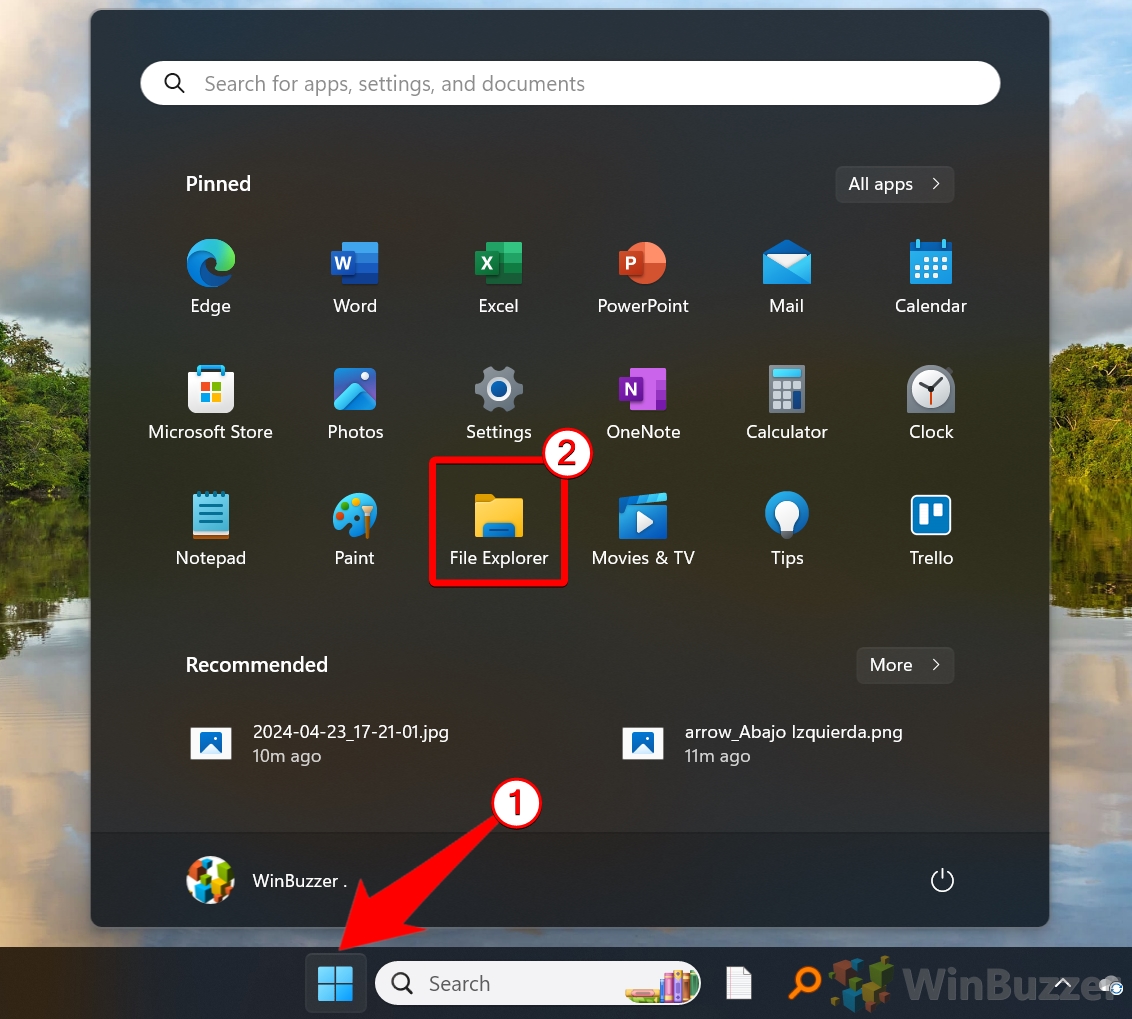 Auf „Ordneroptionen“ für „Diesen PC“ zugreifen
Auf „Ordneroptionen“ für „Diesen PC“ zugreifen
Windows 11: Navigieren Sie zu „Home“. Klicken Sie auf die drei Punkte und wählen Sie „Optionen“
Windows 10: Navigieren Sie zu „Dieser PC“ und zur „Ansicht“Registerkarte. Wählen Sie dort „Optionen“, um die Ordneroptionen zu öffnen.
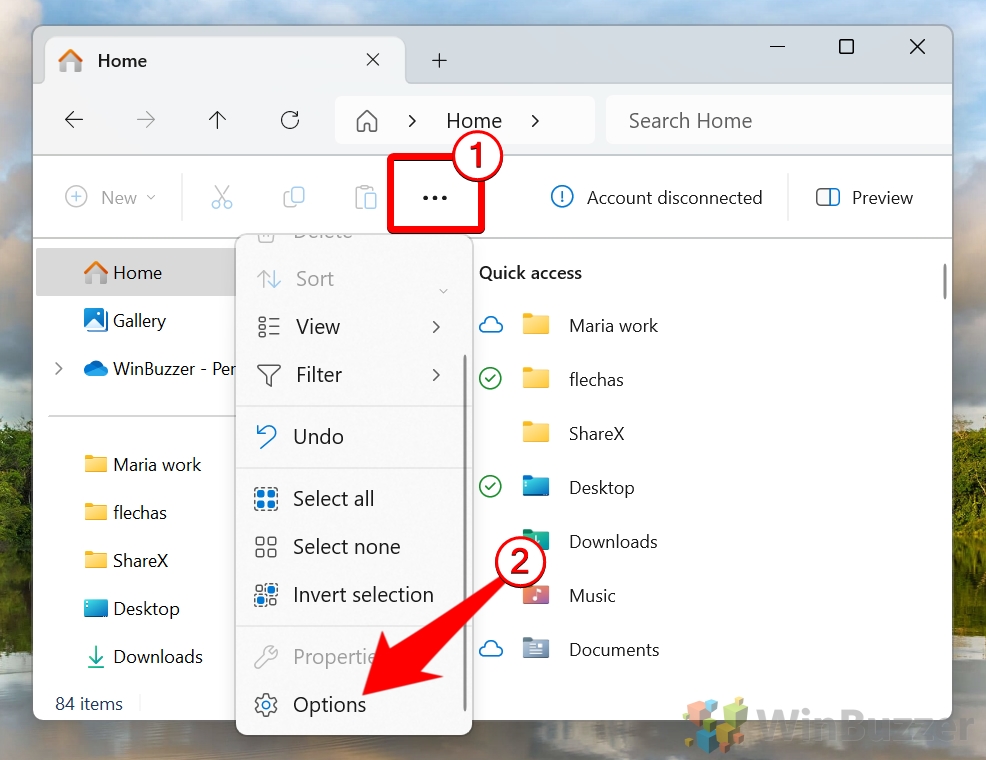 „Ordneroptionen“ anpassen
„Ordneroptionen“ anpassen
In Aktivieren Sie in den Ordneroptionen auf der Registerkarte „Ansicht“ die Option „Versteckte Dateien, Ordner und Laufwerke anzeigen“. Klicken Sie auf „OK“um diese Änderungen anzuwenden und die ausgeblendeten Symbole sichtbar zu machen, wenn auch ausgegraut.
Klicken Sie mit der rechten Maustaste auf ein zuvor ausgeblendetes Symbol und wählen Sie „Eigenschaften”
Klicken Sie mit der rechten Maustaste auf ein Symbol, das ausgegraut erscheint, und wählen Sie „Eigenschaften“. „Eigenschaften“ aus dem Kontextmenü.
Deaktivieren Sie „Ausgeblendet“ auf der Registerkarte „Allgemein“ und klicken Sie auf „OK“.
Im Bereich „Allgemein“ Deaktivieren Sie auf der Registerkarte „Ausgeblendet“ das Kontrollkästchen „Ausgeblendet“ und klicken Sie auf „OK“, um die Änderungen abzuschließen. Durch diese Aktion wird die normale Sichtbarkeit des Symbols auf dem Desktop wiederhergestellt.
Verwandte Themen: So ändern Sie Symbole unter Windows 11 und Windows 10
Windows hatte schon immer ein kleines Symbolproblem. Während Betriebssysteme wie Android und Google immer noch einen allgemeinen „Stil“ für App-Symbole von Drittanbietern haben, hat Windows Schwierigkeiten, konsistent zu bleiben. Symbole können 3D oder 2D und rund oder quadratisch oder einfach nur schlecht sein. In unserem anderen Leitfaden zeigen wir es Sie erfahren, wie Sie App-Symbole, Ordnersymbole und Benutzersymbole in Windows 11 und Windows 10 mithilfe der Einstellungen-App und des Registrierungseditors ändern.
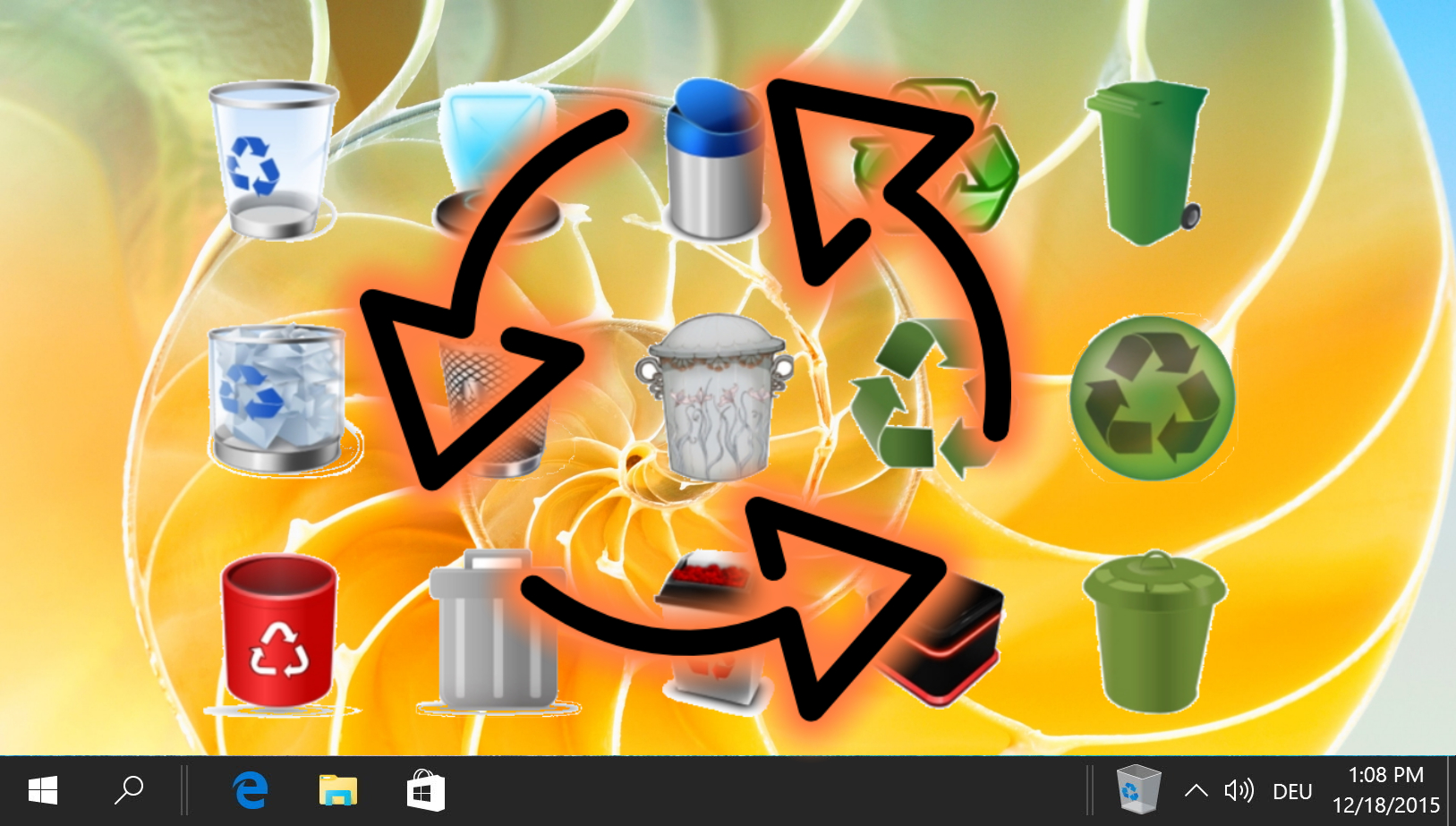
Verwandt: So beheben Sie fehlende Windows-Symbole und Miniaturansichten mit einer Symbol-Cache-Neuerstellung
Windows 10 Symbole und Miniaturansichten sind eine Funktion, die wir alle für selbstverständlich halten, bis sie nicht mehr funktionieren Gelegentlich gehen Windows 10-Desktopsymbole verloren oder verschwinden. Häufiger bemerken Benutzer jedoch, dass ihre Windows 10-Symbole leer oder weiß sind. Das Gleiche gilt für die Miniaturansichten, die Windows 10 als kleine Vorschauen für Bilder und Videodateien erstellt. Genau wie statische Programmsymbole werden diese Miniaturansichten als Symbole im Symbolcache gespeichert. Wenn sie verloren gehen, müssen Sie den Symbolcache neu erstellen. In unserer anderen Anleitung zeigen wir Ihnen, wie Sie den Windows-Symbolcache löschen und neu erstellen, damit er wie gewohnt angezeigt wird.
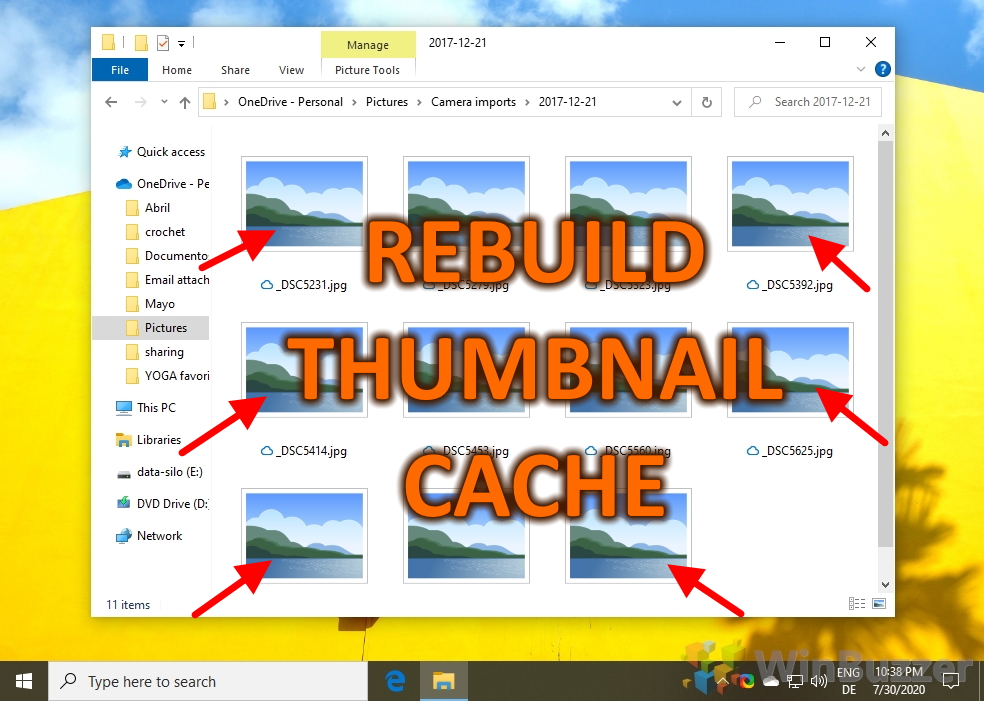
Verwandt: So blenden Sie Symbole im Überlaufmenü der Taskleistenecke aus oder ein
Mit der Einführung von Windows 11 gab es eine erhebliche Änderung in der Art und Weise, wie diese Symbole verwaltet werden. Das „Taskbar Corner Overflow Menu“ enthält jetzt Symbole, die nicht aktiv in der Taskleiste angezeigt werden, aber weiterhin im Hintergrund ausgeführt werden. In unserer anderen Anleitung zeigen wir Ihnen, wie Sie App-Symbole in der Taskleiste ein-oder ausblenden Überlaufmenü in der Taskleistenecke, um Speicherplatz freizugeben oder schnelleren Zugriff auf die zugrunde liegenden Apps zu erhalten.
Verwandt: So verkleinern oder vergrößern Sie die Windows 11-Taskleiste
Für die Windows 11-Taskleiste gibt es keine Option „kleine Symbole“ oder „Beschriftungen“, um sie zu verkleinern Glücklicherweise gibt es einen Workaround, mit dem Sie Taskleistensymbole in Windows 11 vergrößern oder verkleinern können, indem Sie einen praktischen Registry-Hack verwenden, den wir Ihnen in unserem anderen Leitfaden zeigen.
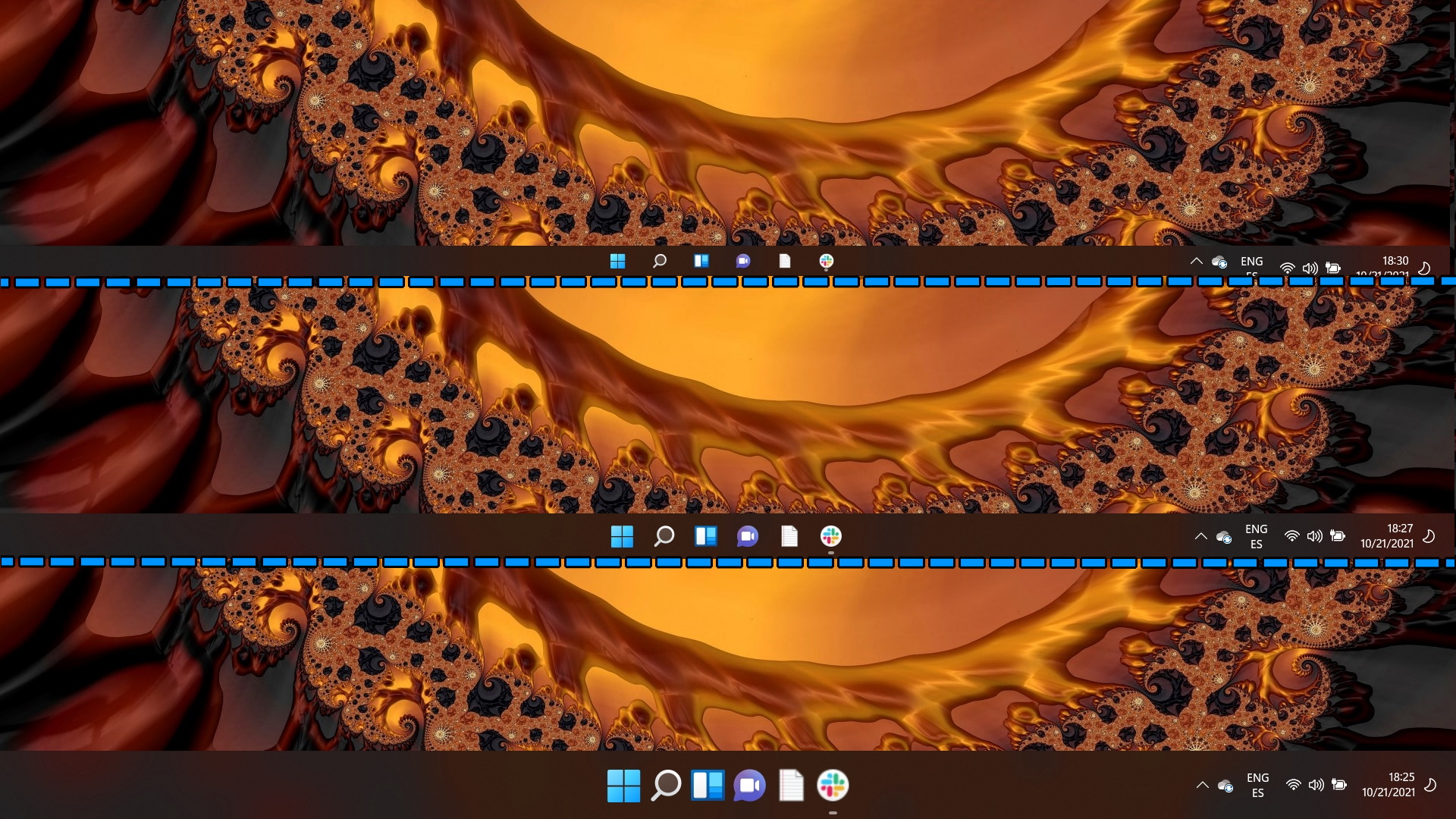
FAQ – Häufig gestellte Fragen zum Verwalten von Desktopsymbolen in Windows 11 und Windows 10
Kann ich alle Desktopsymbole außer bestimmten Symbolen wie „Dieser PC“ oder „Papierkorb“ ausblenden? ?
Während Windows keine direkte Option zum selektiven Ausblenden aller Symbole außer bestimmten bietet, können Sie die Sichtbarkeit von Nicht-Systemsymbolen individuell anpassen, indem Sie mit der rechten Maustaste auf jedes einzelne klicken und „Eigenschaften<“ auswählen/strong>“ und markieren Sie sie dann auf der Registerkarte „Allgemein“ als „Ausgeblendet“. Systemsymbole können über Einstellungen > Personalisierung > Designs > Desktop-Symboleinstellungen verwaltet werden.
Gibt es eine Tastenkombination für den schnellen Zugriff auf die Desktop-Symboleinstellungen?
Es gibt keine direkte Tastenkombination um auf die Desktop-Symboleinstellungen zuzugreifen. Sie können jedoch „Win + I“ drücken, um die Einstellungen zu öffnen, zu „Personalisierung“, dann zu „Themen“ und schließlich zu „Einstellungen für Desktopsymbole“ navigieren. Dies ist der schnellste Weg durch die Tastaturnavigation.
Wie kann ich meine Desktopsymbole nach Elementtyp oder anderen Kriterien sortieren?
Sie können Desktopsymbole sortieren, indem Sie mit der rechten Maustaste auf den Desktop klicken. Wählen Sie „Sortieren nach“ und wählen Sie Ihre bevorzugten Kriterien wie Name, Größe, Artikeltyp oder Änderungsdatum aus. Diese Optionen können dabei helfen, den Desktop entsprechend Ihren spezifischen organisatorischen Anforderungen zu organisieren.
Kann ich Desktopsymbole für Anwendungen erstellen, die nicht automatisch eines haben?
Ja, um ein Desktopsymbol für eine beliebige Anwendung zu erstellen, navigieren Sie im Datei-Explorer zur ausführbaren Datei der Anwendung, klicken Sie mit der rechten Maustaste darauf und Wählen Sie „Senden an“ und dann „Desktop (Verknüpfung erstellen)“. Dadurch wird eine Verknüpfung auf dem Desktop erstellt, die nach Bedarf umbenannt und verschoben werden kann.
Wie ändere ich die Standardsymbole für das System? Elemente wie „Dieser PC“ oder „Papierkorb“?
Um Standardsystemsymbole zu ändern, gehen Sie zu Einstellungen > Personalisierung > Designs > Desktop-Symboleinstellungen. Klicken Sie auf das Symbol, das Sie ändern möchten, und klicken Sie dann auf „Ändern“. Symbol“ wählen Sie ein neues Symbol aus der Liste aus oder navigieren Sie zu einer Symboldatei und drücken Sie OK, um die Änderungen zu übernehmen.
Wie kann ich die Organisation meiner Desktopsymbole automatisieren?
Die Desktop-Organisation lässt sich automatisieren, indem Sie im Desktop-Kontextmenü unter „Ansicht“ die Option „Symbole automatisch anordnen“ aktivieren. Diese Funktion richtet Ihre Symbole automatisch auf der linken Seite Ihres Desktop-Rasters aus. Allerdings wird dadurch die manuelle Platzierung von Symbolen eingeschränkt.
Gibt es eine Möglichkeit, die Größe von Desktop-Symbolen schrittweise über die Tastatur anzupassen?
Anpassen Sie die Größe von Desktop-Symbolen schrittweise, indem Sie ein Symbol auswählen Halten Sie die Strg-Taste gedrückt und verwenden Sie das Mausrad, um die Größe Ihres Desktops zu vergrößern oder zu verkleinern. Dies ermöglicht eine präzise Steuerung der Symbolgröße entsprechend den Sichtbarkeitseinstellungen.
Wie kann ich meine Desktopsymbole automatisch an einem Raster ausrichten?
Um Symbole an einem Raster auszurichten, klicken Sie mit der rechten Maustaste auf Klicken Sie auf eine leere Stelle auf dem Desktop, bewegen Sie den Mauszeiger über „Ansicht“ und stellen Sie sicher, dass „Symbole am Raster ausrichten“ aktiviert ist. Dadurch bleiben alle Symbole an einem unsichtbaren Raster ausgerichtet, wodurch die Reihenfolge erhalten bleibt und Überlappungen verhindert werden.
Warum werden bei einigen Desktopsymbolen nicht die richtigen Bilder angezeigt?
Dieses Problem tritt häufig aufgrund einer Beschädigung auf Symbol-Cache. Sie können dies beheben, indem Sie den Symbolcache neu erstellen. Öffnen Sie die Eingabeaufforderung als Administrator und führen Sie Befehle aus, um den Explorer-Prozess abzubrechen, die Symbol-Cache-Datenbank zu löschen und den Explorer-Prozess neu zu starten. Dadurch werden in der Regel die korrekten Symbolbilder aktualisiert und wiederhergestellt.
Kann ich Software von Drittanbietern verwenden, um Desktopsymbole flexibler zu verwalten?
Verschiedene Anwendungen von Drittanbietern wie Fences oder Nimi Places bieten Verbesserungen Funktionen zur Verwaltung von Desktop-Symbolen, einschließlich Gruppierung, Sperren von Positionen und Erstellen von Tab-Bereichen auf dem Desktop. Diese Tools können über die nativen Windows-Funktionen hinaus Flexibilität und verbesserte Organisation bieten.
Was ist der Unterschied zwischen dem Ausblenden und dem Löschen eines Desktopsymbols?
Durch das Ausblenden eines Symbols wird dessen Sichtbarkeit vom Desktop entfernt, dies ist jedoch der Fall Dies hat keinen Einfluss auf die Platzierung der Datei oder des Programms auf Ihrem Computer. Durch das Löschen eines Symbols, insbesondere einer Verknüpfung, wird normalerweise nicht das eigentliche Programm oder die eigentliche Datei entfernt, sondern der direkte Link vom Desktop.
Wie kann ich Desktopsymbole wiederherstellen, die nach einem Update verschwunden sind?
Um fehlende Symbole nach dem Update wiederherzustellen, überprüfen Sie zunächst, ob die Symbole nicht nur ausgeblendet sind, indem Sie mit der rechten Maustaste auf den Desktop klicken, „Ansicht auswählen und „Desktopsymbole anzeigen“ aktivieren. Wenn sie weiterhin fehlen, stellen Sie die Standardeinstellungen in den Desktop-Symboleinstellungen wieder her oder überprüfen Sie andere Einstellungen, die möglicherweise während des Updates geändert wurden.
Wie kann ich meine Desktop-Symbole davor schützen, dass sie von anderen geändert oder gelöscht werden?
Um Desktopsymbole zu schützen, können Sie die Dateiberechtigungen anpassen, indem Sie mit der rechten Maustaste auf die Datei oder Verknüpfung klicken, zu „Eigenschaften und dann zur Registerkarte „Sicherheit“ gehen und Änderungen vornehmen Berechtigungen. Darüber hinaus sind Softwarelösungen verfügbar, die Desktop-Layouts sperren, um Änderungen zu verhindern.
Wie kann ich meinen Desktop aufräumen, ohne Dateien zu verlieren?
Sie können Ihren Desktop aufräumen, ohne Dateien zu verlieren, indem Sie ihn verschieben Elemente in entsprechend kategorisierte Ordner in Ihrer Dokumentbibliothek oder anderen Laufwerken. Durch die Verwendung der Schnellzugriffsfunktion im Datei-Explorer können Sie Ihren Arbeitsbereich auch sauber halten und gleichzeitig einfachen Zugriff auf häufig verwendete Dateien behalten.
Kann ich in Windows 10 und 11 unterschiedliche Desktopsymbole auf verschiedenen virtuellen Desktops haben?
Standardmäßig unterstützt Windows keine separaten Symbole auf verschiedenen virtuellen Desktops. Veränderungen wirken sich auf alle aus. Einige Tools von Drittanbietern bieten jedoch möglicherweise Lösungen, indem sie unterschiedliche Symbolsätze für jeden virtuellen Desktop zulassen und so die Anpassung des Arbeitsbereichs verbessern.