Das Anzeigen des Symbols „Dieser PC“ (früher bekannt als „Arbeitsplatz“ oder „Computer“) auf dem Windows 10-Desktop ist aus mehreren Gründen sehr hilfreich. Sie können beispielsweise darauf doppelklicken, um den Datei-Explorer zu öffnen. Das können Sie Sie können auch auf die Systemeigenschaften zugreifen, indem Sie mit der rechten Maustaste auf das Symbol „Dieser PC“ klicken und „Eigenschaften“ auswählen. Wenn Sie außerdem von älteren Versionen wie Windows 7 oder Windows 8 wechseln, vermittelt Ihnen dieses spezielle Symbol auf Ihrem Desktop ein vertrautes Gefühl.
In diesem Tutorial zeige ich Ihnen, wie Sie das Symbol „Dieser PC“ auf Ihrem Desktop in Windows 10 anzeigen. Optional erfahren Sie auch, wie Sie das Symbol ändern. Beginnen wir.
Verwandt: So zeigen Sie diesen PC unter Windows 11 an
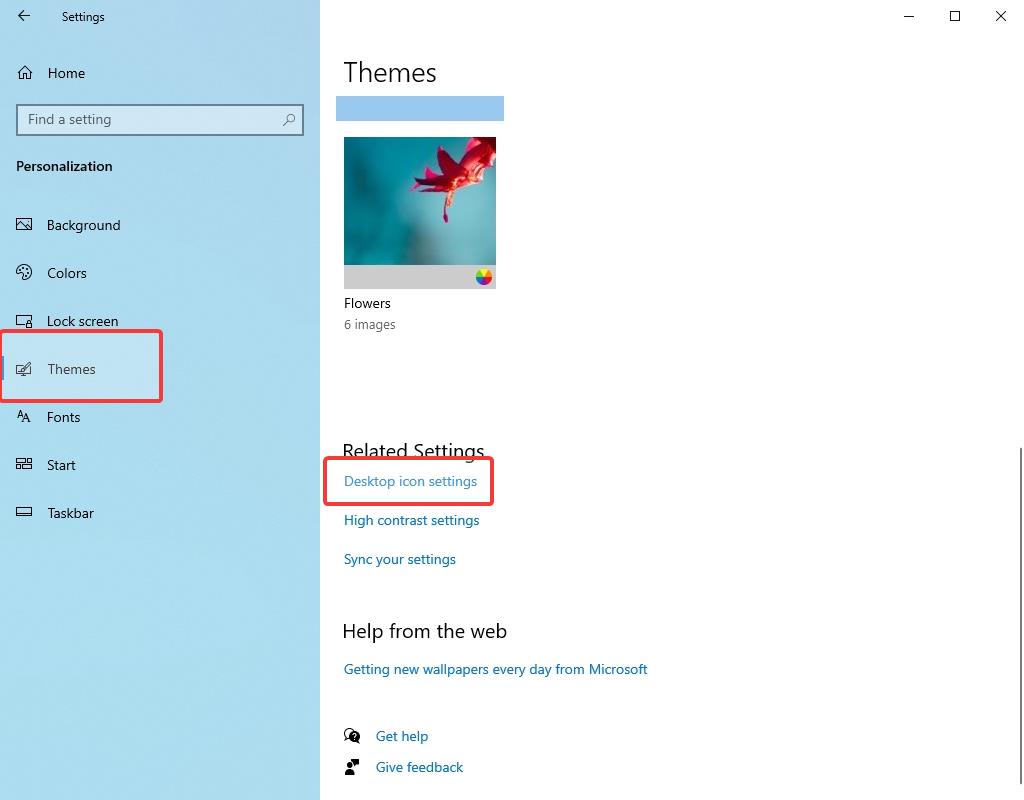
Symbol „Dieser PC“ auf dem Desktop in Windows 10 anzeigen
Verwenden Sie die Option „ Tastenkombination Windows-Taste + I zum Öffnen der Einstellungen. Gehen Sie zum Abschnitt „Personalisierung“ > „Themen“. Scrollen Sie nach unten zu „Verwandte Einstellungen“. und klicken Sie auf „Desktop-Symboleinstellungen. Aktivieren Sie das Kontrollkästchen „Computer“. Klicken Sie auf „OK.“
Detaillierte Schritte (mit Screenshots). )
Öffnen Sie zunächst die Einstellungen in Windows 10, indem Sie die Tastenkombination „Windows-Taste + I“ drücken. Sie können auch auf die Schaltfläche „Start“ klicken und dann im Startmenü auf das Zahnradsymbol klicken.
Klicken Sie im Fenster „Einstellungen“ auf „Personalisierung“ und gehen Sie dann zur Registerkarte „Themen“ in der Seitenleiste.
Scrollen Sie auf der Themenseite nach unten zum Abschnitt „Verwandte Einstellungen“ und klicken Sie auf die Option „Einstellungen für Desktopsymbole“.
Wählen Sie nun das Kontrollkästchen „Computer“ im Abschnitt „Desktopsymbole“ aus und klicken Sie auf „OK.“
Hinweis: Wenn Sie zulassen möchten, dass andere Designs die Desktopsymbole ändern können, stellen Sie sicher, dass das Kontrollkästchen „Ändern von Desktopsymbolen durch Designs zulassen“ aktiviert ist.

(Optional) Ändern Sie das Standardsymbol von „Dieser PC”
Wenn Sie das Symbol dieses PCs anpassen, um es an Ihr Systemdesign oder Ihre Systemfarbe anzupassen Führen Sie für das Schema die folgenden Schritte aus:
Wählen Sie das Symbol „Computer“ unter „Desktop-Symbole“ aus und klicken Sie auf die Schaltfläche „Symbol ändern“.
Auswählen Wählen Sie das Symbol Ihrer Wahl aus der verfügbaren Liste aus. Wenn Sie lieber ein benutzerdefiniertes Symbol festlegen möchten, klicken Sie auf die Schaltfläche „Durchsuchen“, wählen Sie eine Symboldatei (.ico) aus und klicken Sie auf „Öffnen“. Klicken Sie auf die Schaltfläche „OK“, um die Änderungen zu speichern. Damit haben Sie das Standardsymbol „Dieser PC“ geändert.

Das ist es. Wenn Sie zum Desktop gehen (Windows-Taste + D drücken), sehen Sie das Symbol „Dieser PC“.
 Dieses PC-Symbol auf dem Windows 10-Desktop
Dieses PC-Symbol auf dem Windows 10-Desktop
Entfernen Sie das Symbol „Dieser PC“ vom Desktop in Windows 10
Wenn Sie es nicht sehen möchten Ziehen Sie das Symbol „Dieser PC“ auf Ihrem Desktop einfach per Drag & Drop auf das Papierkorbsymbol.
Alternativ öffnen Sie die App „Einstellungen“, gehen zur Seite „Personalisierung“ > „Designs“, klicken auf „Einstellungen für Desktop-Symbole“ und deaktivieren das Kontrollkästchen „Computer“. , und klicken Sie auf OK.
Fehlerbehebung
Wenn Sie das Symbol nicht auf Ihrem Desktop sehen, kann es daran liegen, dass die Desktopsymbole ausgeblendet sind. Um das Problem zu beheben, klicken Sie mit der rechten Maustaste auf Ihren Desktop, wählen Sie „Ansicht“ und dann „Desktopsymbole anzeigen“. Sobald Sie diese Option aktivieren, wird daneben ein Häkchen angezeigt.

Zusammenfassung – „Diesen PC“ zum Desktop hinzufügen
Wie Sie sehen, ist das Hinzufügen und Anzeigen des Symbols „Dieser PC“ auf Ihrem Windows 10-Desktop eine einfache Aufgabe. Wenn Sie möchten, können Sie die von mir gezeigten Schritte befolgen, um das Standardsymbol an Ihr aktuelles Thema oder Farbschema anzupassen.
Wenn Sie Fragen haben oder Hilfe benötigen, hinterlassen Sie unten einen Kommentar. Ich werde helfen.