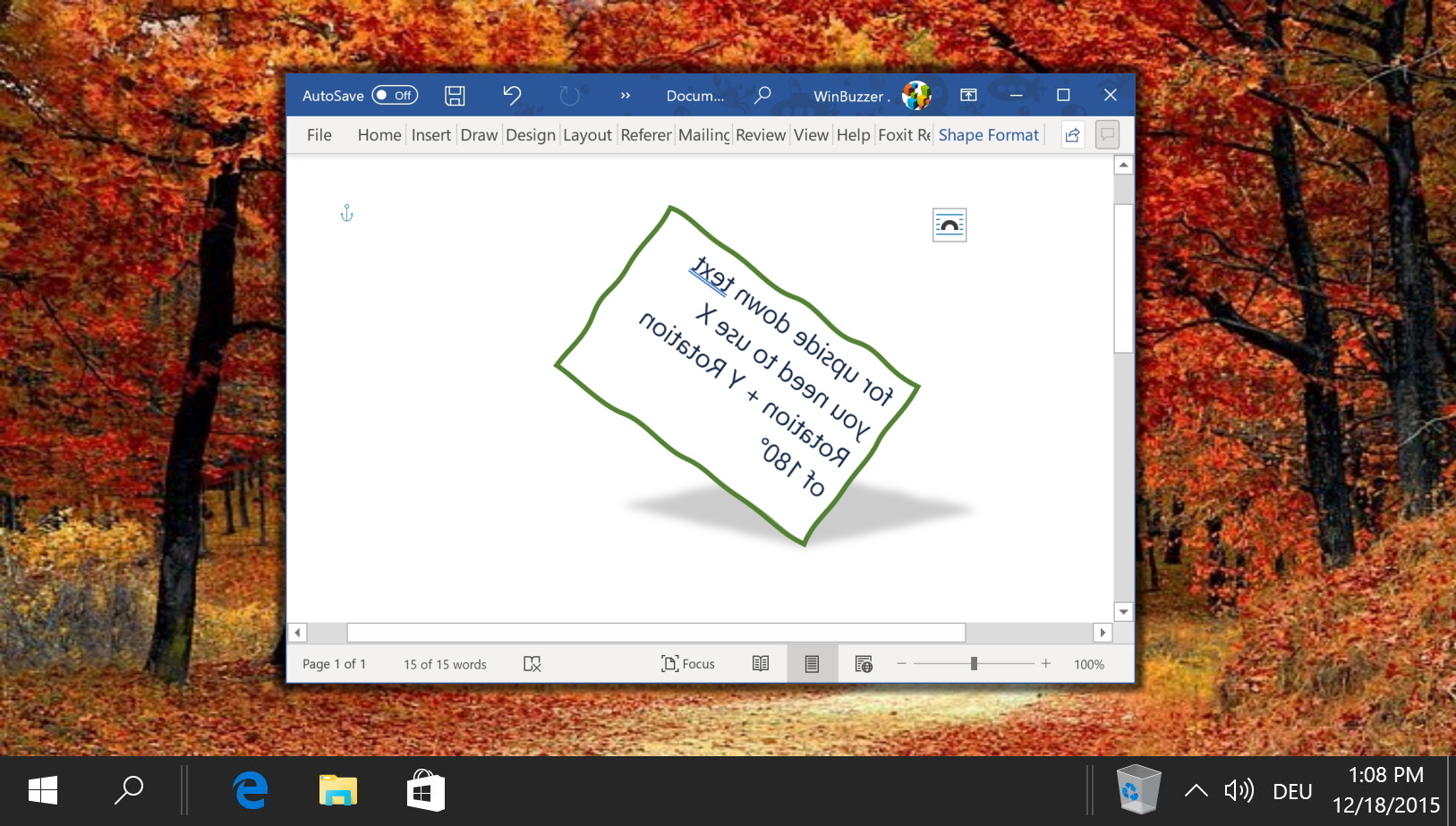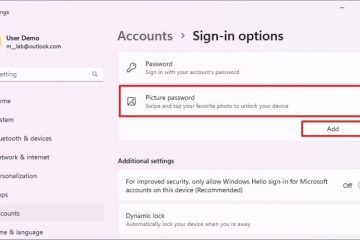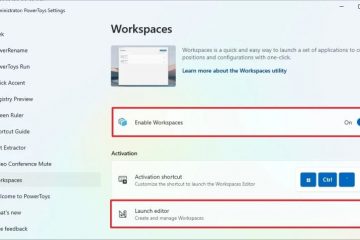Inhaltsverzeichnis:
Wenn Sie Text aus dem Internet oder einem anderen Dokument in Ihr Dokument eingefügt haben, müssen Sie möglicherweise lernen, wie Sie die Formatierung in Word löschen. Die integrierte Funktion beseitigt eventuell auftretende Anzeigeprobleme und bringt den Text in seine Standardform zurück.
Formatierung bezieht sich auf alle Änderungen, die an Ihrem Text vorgenommen werden und über die standardmäßige 11pt-Calibri-Schriftart von Word hinausgehen. Kursivschrift, Fettschrift, Unterstreichung, Hervorhebung, Durchstreichung, Absatzstile, Zentrierung, Größe, Farbe und mehr fallen alle unter den Begriff „Formatierung“.
Als Ergebnis, wenn Sie Wenn Sie Änderungen an Ihrem Dokument vorgenommen haben, die nicht wie erwartet ausgefallen sind, können Sie mit der Formatierungsfunktion von Word auf ein leeres Blatt zurückgreifen. Ihr gesamter Text und Ihre Links bleiben erhalten, alle oben genannten Änderungen werden jedoch entfernt. Sie können dies für ein gesamtes Dokument oder nur für einen bestimmten Abschnitt tun, der Ihnen Probleme bereitet.
So löschen Sie die Formatierung in einem Word-Dokument
Bevor wir fortfahren , wählen Sie den Text aus, dessen Formatierung Sie in Word entfernen möchten. Wenn Sie den Text für das gesamte Dokument deformatieren möchten, können Sie „Strg + A“ drücken, um den Vorgang zu beschleunigen.
Absatzstile öffnen
Navigieren Sie bei ausgewähltem Text zur Registerkarte „Startseite“ im Menüband. Klicken Sie dann auf den Bereich „Stile“. Suchen Sie nach einem kleinen quadratischen Symbol mit einem Pfeil, das sich normalerweise unten im Menü „Stile“ befindet, und klicken Sie darauf. Alternativ können Sie die Verknüpfung verwenden Alt + Strg + Umschalt + S.
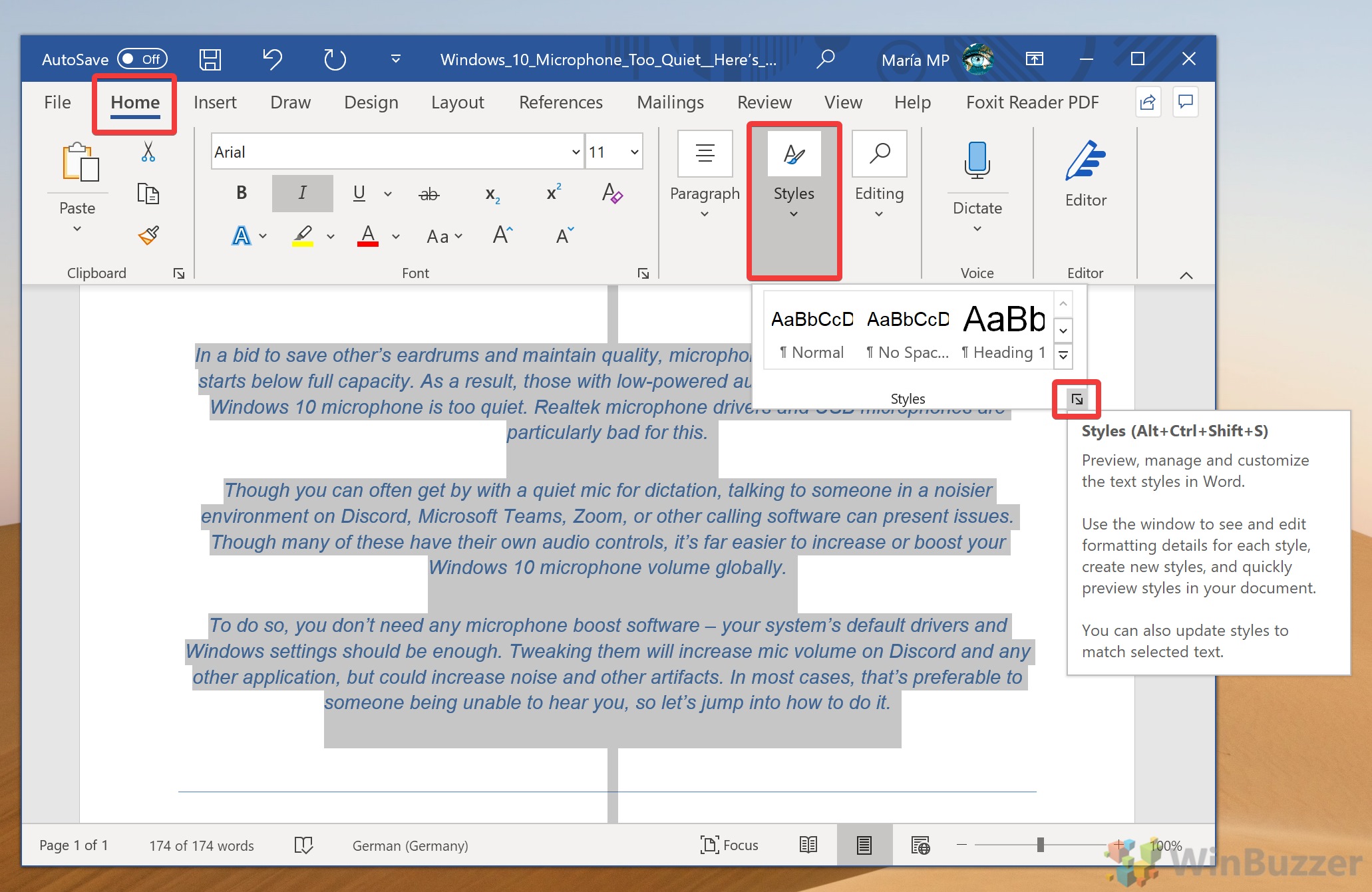 Klicken Sie auf „Alle löschen“
Klicken Sie auf „Alle löschen“
Scrollen Sie im Bereich „Stile“ nach „Alle löschen“ und klicken Sie darauf”-Option. Diese Aktion entfernt sämtliche Formatierungen aus dem ausgewählten Text und setzt ihn auf den Standardstil „Normal“zurück.
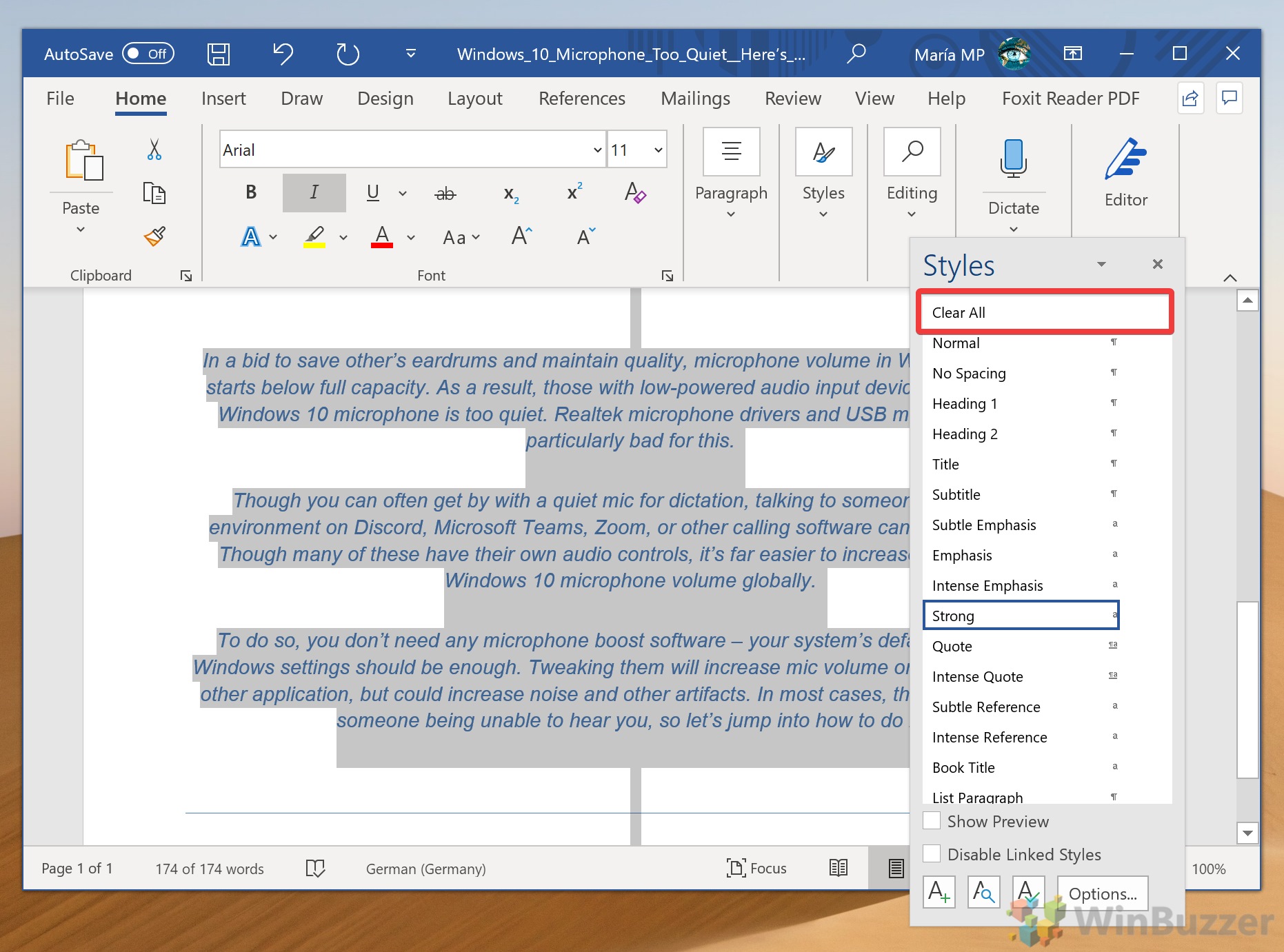 Der Text wird auf den Stil „Normal“ zurückgesetzt
Der Text wird auf den Stil „Normal“ zurückgesetzt
Nachdem Sie auf „Alles löschen“ geklickt haben , Ihr Text sollte jetzt im Stil „Normal“ angezeigt werden. Sie können jede Formatierung nach Bedarf erneut anwenden und von Grund auf neu beginnen.
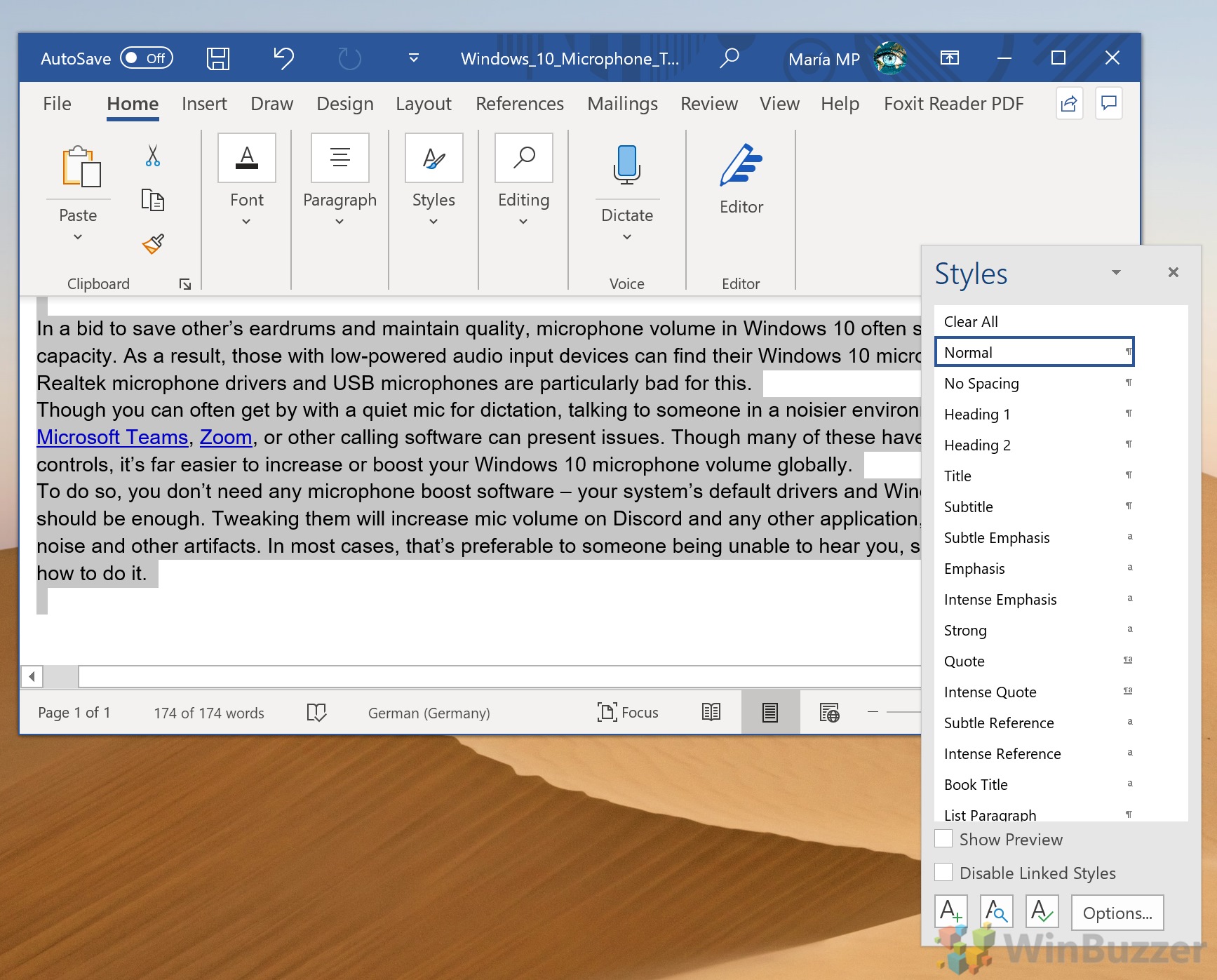 ODER: Löschen Sie alle Formatierungen über das Menü „Schriftart“.
ODER: Löschen Sie alle Formatierungen über das Menü „Schriftart“.
Wenn Sie einen direkteren Ansatz bevorzugen, löschen Sie die Formatierung über die Schriftartoptionen im Menüband. Klicken Sie auf „Home“, dann auf „Schriftart“ und drücken Sie im Popup-Schriftartenmenü auf das „A“ mit einem Radiergummi.
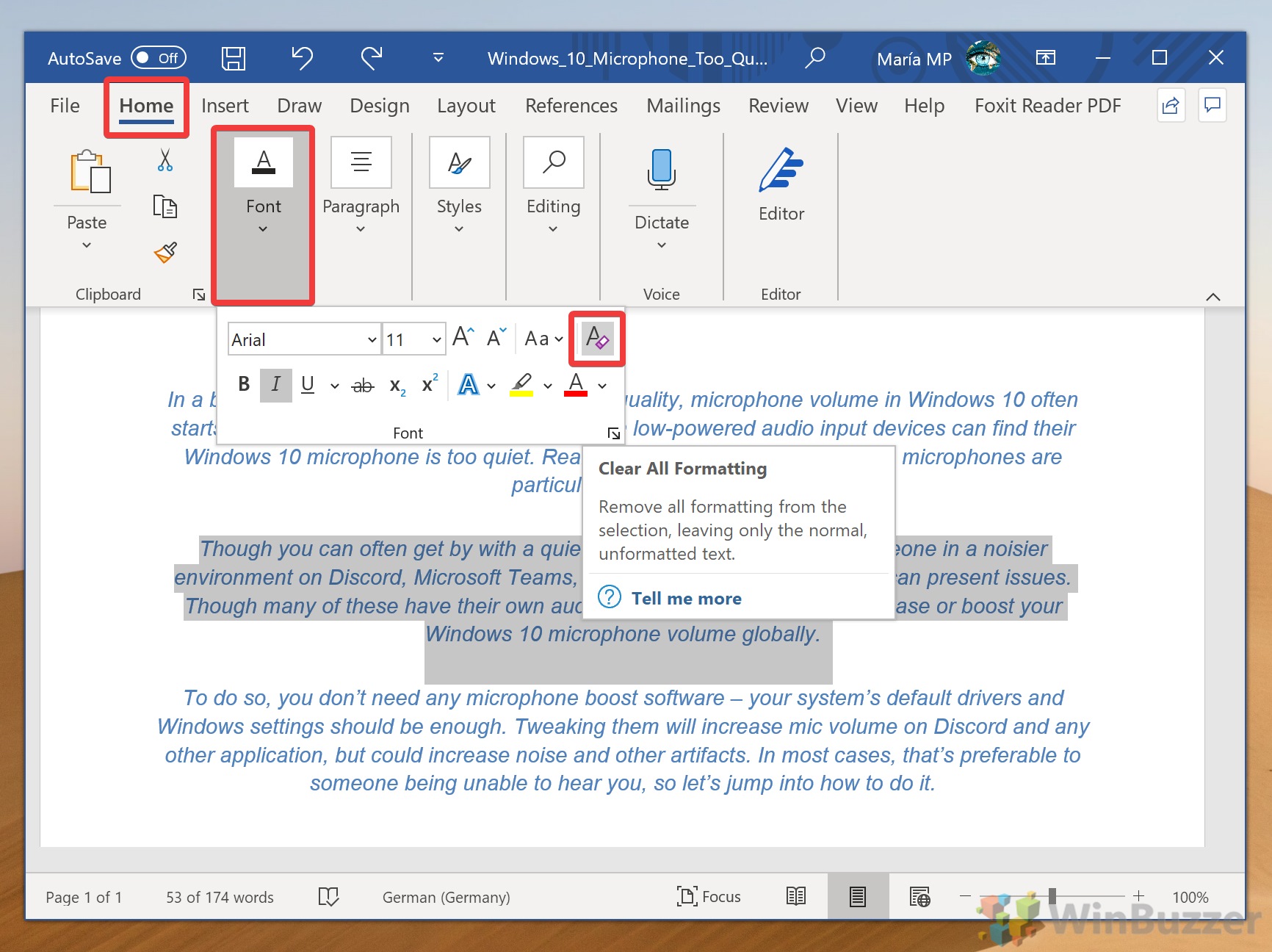
FAQ – Häufig gestellte Fragen zur Formatierung in Word
Entfernt das Löschen der Formatierung auch Hyperlinks?
Ja, mit der Funktion „Alle Formatierungen löschen“ in Microsoft Word werden nicht nur die Schriftstile des Textes wie Fett-oder Kursivschrift, sondern auch alle eingebetteten Hyperlinks entfernt. Dies kann besonders nützlich sein, wenn Sie versuchen, Weblinks aus einem Dokument zu entfernen. Wenn Sie jedoch gehofft haben, Hyperlinks beizubehalten, müssen Sie sie nach dem Löschen der Formatierung möglicherweise manuell erneut anwenden.
Gibt es eine Verknüpfung? um Formatierungen schneller zu löschen?
Tatsächlich unterstützt Microsoft Word Tastaturkürzel zum schnellen Entfernen von Formatierungen. Nachdem Sie den Text ausgewählt haben, aus dem Sie die Formatierung entfernen möchten, können Sie „Strg + Leertaste“ drücken, um die Zeichenformatierung (z. B. Schriftgröße und-stil) zu löschen, oder „Strg + Umschalt + N<“./strong>“, um zum „Normal“-Stil zurückzukehren. Diese Verknüpfungen bieten eine schnelle Alternative zum Navigieren durch Menüs und verbessern die Workflow-Effizienz.
Was passiert mit Aufzählungspunkten oder nummerierten Listen, wenn die Formatierung gelöscht wird?
Wenn Sie den Befehl „Alle Formatierungen löschen“ für Aufzählungspunkte oder nummerierte Listen verwenden, werden diese auf den standardmäßigen Listenstil von Word zurückgesetzt. Das Strukturelement der Liste, also ihre Gliederung in Aufzählungspunkte oder Zahlen, bleibt erhalten. Allerdings gehen alle Anpassungen am Erscheinungsbild der Liste, wie z. B. geänderte Aufzählungszeichen oder Zahlenstile, verloren. Wenn Sie Listenstile ändern und gleichzeitig die Liste intakt halten möchten, sollten Sie die Optionen „Aufzählungszeichen“ oder „Nummerierung“ im Abschnitt „Absatz“ verwenden. Stattdessen können Sie die Gruppe der Registerkarte „Startseite“ verwenden.
Kann ich die Formatierung von Bildern oder Objekten in meinem Dokument löschen?
Die im Tutorial beschriebenen Methoden zum Löschen Formatierungen sind speziell für Text gedacht. Dies bedeutet, dass Spezialeffekte, Größenanpassungen oder Drehungen, die auf Bilder oder Objekte angewendet werden, durch diese Prozesse zum Entfernen der Textformatierung nicht verändert werden. Um die Formatierung von Bildern oder Objekten zu ändern, müssen Sie das Objekt auswählen und die Formatoptionen verwenden, die auf der Registerkarte „Format“ verfügbar sind, die angezeigt wird, wenn ein Objekt ausgewählt wird.
Kann ich die Formatierung aus einer Tabelle löschen, ohne deren Struktur zu beeinträchtigen?
Ja, Sie können Text in einer Tabelle auswählen und die Aktion „Alle Formatierungen löschen“ verwenden, um Textformatierungen zu entfernen. und die Struktur der Tabelle, einschließlich Zeilen, Spalten und Zellen, bleibt davon unberührt. Es ist jedoch wichtig zu beachten, dass die Textformatierung innerhalb von Zellen zwar gelöscht werden kann, alle auf die Tabelle selbst angewendeten Tabellenstile (z. B. Zellschattierungen oder Rahmen) jedoch entfernt oder über „Design“ angepasst werden müssen. und „Layout“-Registerkarten unter „Tabellentools“.
Wird durch das Löschen der Formatierung auch der Zeichenabstand und die Skalierung zurückgesetzt?
Ja Durch das Löschen der Formatierung in Word werden auch Änderungen an den Zeichenabständen und der Skalierung auf die Standardeinstellungen zurückgesetzt. Dazu gehören Anpassungen wie Zeichendehnung,-abstand und-position relativ zur Grundlinie. Wenn Sie bestimmte Abstände oder Skalierungen erneut anwenden müssen, müssen Sie diese Optionen erneut manuell über das Dialogfeld „Schriftart“ festlegen, auf das Sie durch Klicken auf das kleine Pfeilsymbol in der Ecke des „Schriftart“-Dialogfelds zugreifen können. Gruppe „Schriftart“ auf der Registerkarte „Startseite“.
Kann ich die Formatierung löschen, um Hintergrundfarbe aus dem Text zu entfernen?
Ja, der Befehl „Alle Formatierungen löschen“ entfernt effektiv die auf den ausgewählten Text angewendete Hintergrundfarbe und setzt ihn auf den Standard-oder transparenten Hintergrund zurück. Dieser Befehl löscht alle Arten von Zeichen-und Absatzformatierungen, einschließlich Schriftarten, Farben und Hintergrundfarben (Hervorhebungen), und bietet eine saubere Grundlage für die Neuformatierung des Texts nach Wunsch.
Wie lösche ich die Formatierung einer Kopfzeile? oder Fußzeile?
Um die Formatierung aus Text in Kopf-oder Fußzeilen zu löschen, müssen Sie zunächst auf den Kopf-oder Fußzeilenbereich zugreifen, indem Sie auf den oberen oder unteren Rand einer Seite doppelklicken. Wählen Sie in der Kopf-oder Fußzeilenansicht den Text aus, dessen Formatierung Sie löschen möchten. Sie können dann den Befehl „Alle Formatierungen löschen“ anwenden oder Tastaturkürzel verwenden. Um die Kopf-oder Fußzeilenansicht zu verlassen, doppelklicken Sie irgendwo außerhalb des Kopf-oder Fußzeilenbereichs.
Will Das Löschen der Formatierung wirkt sich auf das Layout meines Dokuments aus?
Nein, die Verwendung von „Alle Formatierungen löschen“ in Microsoft Word ändert nicht das Layout Ihres Dokuments. Dazu gehören unveränderte Ränder, Ausrichtung, Absatzausrichtung und Zeilenabstand. Der Befehl konzentriert sich ausschließlich auf das Erscheinungsbild des Textes selbst, z. B. Schriftart, Größe, Farbe und andere Zeichen-oder Absatzformatierungsattribute. Layoutelemente werden separat über Layout-spezifische Funktionen in Word gesteuert.
Ist das Löschen der Formatierung dasselbe wie das Einfügen von Text als Nur-Text?
Funktionell gesehen ist das Löschen der Formatierung aus Text, nachdem er eingefügt wurde in ein Word-Dokument einzufügen, erzielt ein ähnliches Ergebnis wie das Einfügen als „Unformatierter Text“ – bei beiden Methoden wird der ursprüngliche Stil aus dem Text entfernt, sodass er dem Standardstil des Dokuments entspricht. Das Einfügen jedoch als einfacher Text Text ist eine vorbeugende Maßnahme, die während des Einfügevorgangs ergriffen wird. Sie kann Zeit sparen, da die Formatierung nicht nachträglich gelöscht werden muss.
Kann ich das Löschen der Formatierung für den gesamten eingefügten Text automatisieren?
Während Word die Formatierung von eingefügtem Text standardmäßig nicht automatisch löscht, können Sie den Vorgang optimieren, indem Sie die erweiterten Optionen von Word anpassen. Gehen Sie zu „Datei“ > „Optionen“. > „Erweitert“ und im Abschnitt „Ausschneiden, Kopieren und Einfügen“ können Sie „Einfügen aus anderen Programmen“ auf „Nur Text behalten“ einstellen. Diese Einstellung stellt sicher, dass die ursprüngliche Formatierung aller aus externen Quellen eingefügten Texte automatisch entfernt wird, wodurch der Vorgang effektiv automatisiert wird.
Ist es möglich, die Formatierung nach dem Löschen wiederherzustellen?
Wenn ja Wenn Sie gerade die Formatierung gelöscht haben, aber sofort erkennen, dass es ein Fehler war, können Sie die Aktion schnell rückgängig machen, indem Sie „Strg + Z“, den Rückgängig-Befehl, drücken. Dies muss die nächste Aktion sein, die nach dem Löschen der Formatierung ausgeführt wird, da die Rückgängig-Funktion von Word linear ist und nachfolgende Änderungen nicht rückgängig gemacht werden. Wenn weitere Änderungen vorgenommen wurden, kann die Wiederherstellung der exakten ursprünglichen Formatierung eine manuelle erneute Anwendung von Stilen und Formatierungsattributen erfordern.
Was soll ich tun, wenn das Löschen der Formatierung nicht auf den erwarteten Standardstil zurückgesetzt wird?
Wenn der Text nach dem Löschen der Formatierung nicht in den erwarteten „Normal“-Stil zurückkehrt, wurde möglicherweise der Standardstil „Normal“ geändert. Um den Stil „Normal“ zu überprüfen und zurückzusetzen, klicken Sie im Bereich „Stile“ auf der Registerkarte „Startseite“ mit der rechten Maustaste darauf und wählen Sie „ Ändern. Hier können Sie die Einstellungen auf die Standardwerte zurücksetzen oder „Zurück zum Original“ wählen, falls verfügbar. Wenn der Standardstil erheblich geändert wurde, müssen Sie die Attribute möglicherweise manuell zurücksetzen.
Kann ich nach dem Löschen der Formatierung einen benutzerdefinierten Standardstil speichern, um ihn anstelle des „normalen“ Stils von Word wiederherzustellen?
Während Sie in Microsoft Word nicht auf einfache Weise direkt einen neuen benutzerdefinierten Stil als Standard zuweisen können, können Sie die Attribute des „normalen“ Stils ändern oder jedes Mal, wenn Sie die Formatierung löschen, manuell einen neuen Stil erstellen und anwenden. Erwägen Sie bei häufigem Gebrauch, den Stil „Normal“ mit Ihren bevorzugten Einstellungen zu ändern, sodass durch die Verwendung von „Formatierung löschen“ der Text auf Ihre benutzerdefinierte Version von „Normal“ zurückgesetzt wird. Denken Sie immer daran Änderungen am Stil „Normal“ wirken sich auch auf die Standardformatierung neuer Dokumente aus.
Kann ich die Formatierung aus einem bestimmten Abschnitt meines Dokuments entfernen?
Absolut, um die Formatierung gezielt auf einen bestimmten Teil Ihres Dokuments zu entfernen, markieren Sie einfach den betreffenden Text oder Abschnitt. Sobald Sie es ausgewählt haben, verwenden Sie entweder die Schaltfläche „Alle Formatierungen löschen“ auf der Registerkarte „Startseite“ oder verwenden Sie die zuvor erwähnten Schnelltastenkürzel. Mit dieser lokalisierten Auswahl können Sie die unterschiedlichen Formatierungsanforderungen verschiedener Dokumentabschnitte effektiv verwalten und bieten so Flexibilität bei der Dokumentformatierungsverwaltung.
Verwandt: So verwenden Sie Word-Vorlagen und ändern die Vorlagendatei „Normal.dotm“
Die Microsoft Word-Vorlage „Normal.dotm“ ist die Standardvorlage, die die Grundstruktur jedes neuen Dokuments vorgibt, das Sie erstellen, z. B. Ränder, Schriftart und-größe Sie müssen diese Vorlage an Ihre spezifischen Anforderungen anpassen oder sie zurücksetzen, wenn sie beschädigt ist. In unserem anderen Leitfaden zeigen wir Ihnen, wie Sie Vorlagen in Microsoft Word verwenden, indem wir die Standard-Word-Vorlagendatei „Normal.dotm“ verwenden und individuelle Vorlagen erstellen selbst oder aus dem kostenlosen Microsoft Office-Vorlagenkatalog.
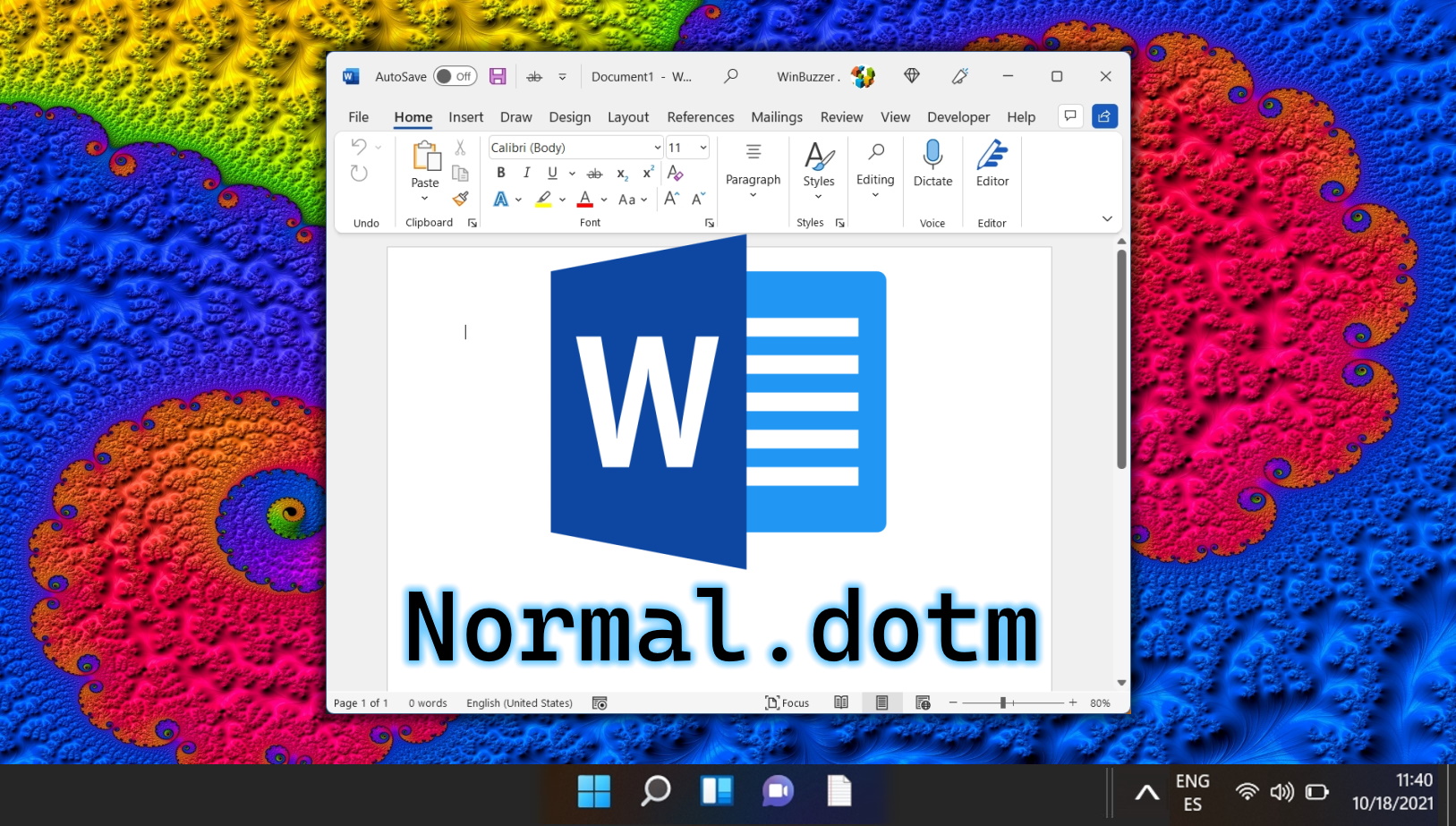
Verwandt: Wie man Seiten in Word verschiebt und neu anordnet
Dort Es gibt einige Möglichkeiten, Seiten in Word zu verschieben. Die effektivsten sind jedoch die Verwendung des Word-Navigationsbereichs oder einfaches Kopieren und Einfügen. In unserer anderen Anleitung zeigen wir Ihnen, wie Sie Seiten in Word mithilfe des Navigationsbereichs neu anordnen und wie Sie eine ganze Seite in Word kopieren und an eine andere Stelle in Ihrem Dokument verschieben.
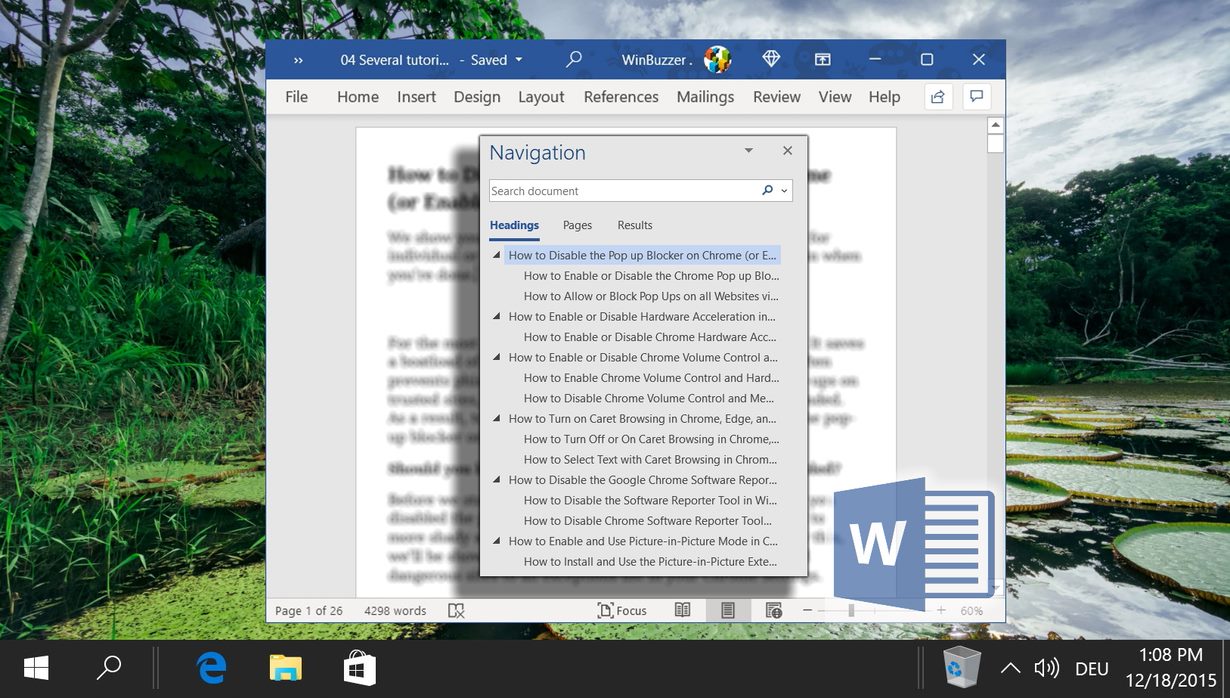
Verwandt: Wie So ändern Sie die Standardschriftart in Word
Wenn Sie Microsoft Word öffnen und ein neues leeres Dokument beginnen, wird die Standardschriftart automatisch auf Calibri eingestellt. Dies ist nur hilfreich, wenn Sie Calibri mögen und es häufig verwenden möchten. Glücklicherweise können Sie die Standardschriftart in Microsoft Word ganz einfach in Ihre Lieblingsschriftart ändern. In unserer anderen Anleitung zeigen wir Ihnen eine einfache Möglichkeit, die Standardschriftart und-größe in Microsoft Word zu ändern, indem Sie eine andere Schriftart für die Vorlage „normal.dotm“ festlegen.
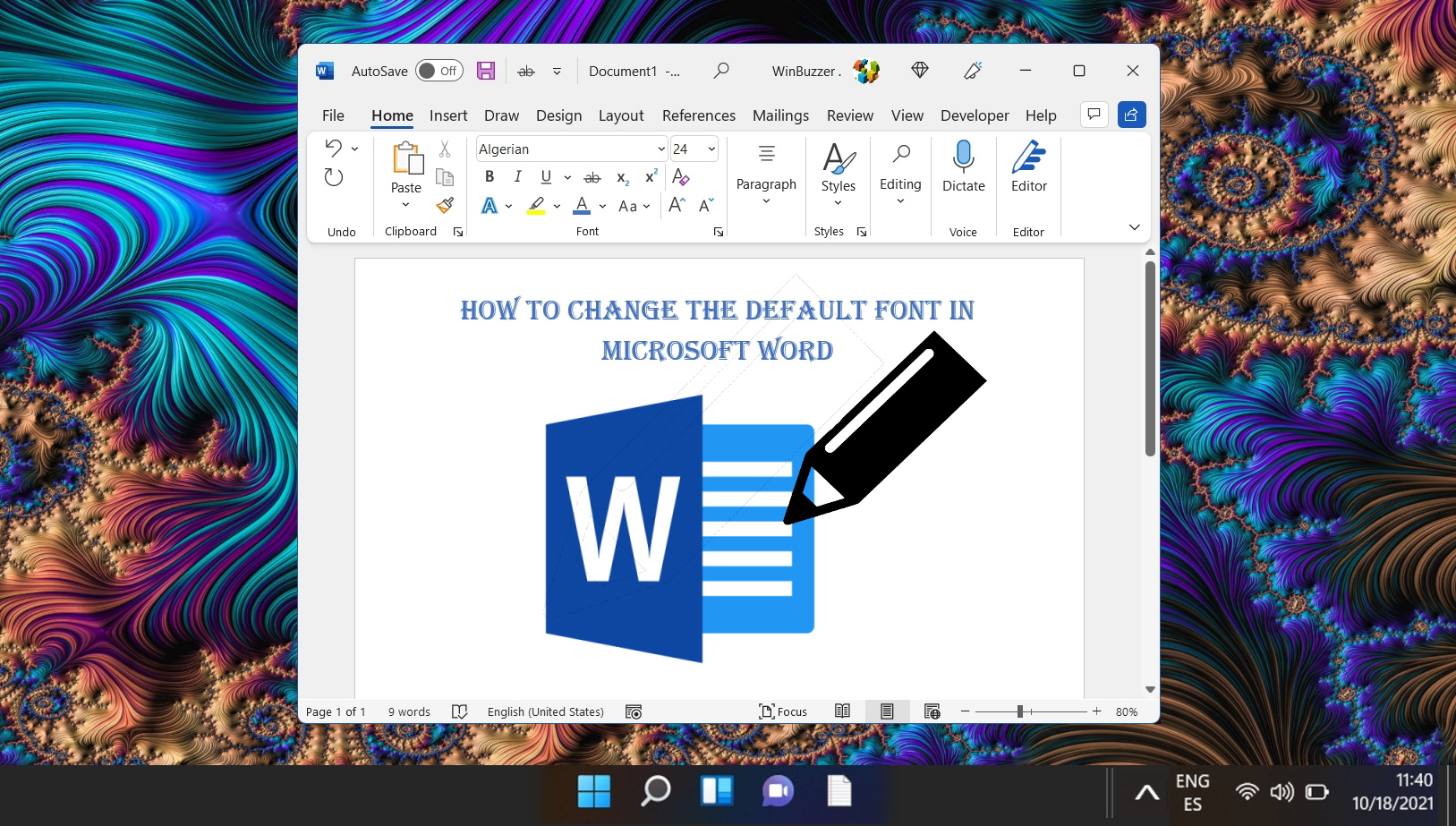
Verwandt: So spiegeln, drehen oder spiegeln Sie Text in Microsoft Word
Ob Sie mit einem Freund scherzen möchten oder einen echten Grund haben, zu wissen, wie man Text dreht, ist in unserem Fall eine nützliche Fähigkeit In einer anderen Anleitung zeigen wir Ihnen, wie Sie Text in Word drehen, um einen umgedrehten Texteffekt zu erzeugen, und wie Sie Text umdrehen, spiegeln und Effekte darauf anwenden.