So erhalten Sie Gmail als Desktop-App für Windows-Digital Citizen UP
Google bietet keine offizielle Gmail-Desktop-App zum Verwalten von E-Mails auf Windows-Computern an. Allerdings können Sie mit nur wenigen Klicks oder Fingertipps Ihre eigene Gmail-App für Windows 10 oder Windows 11 erhalten. Sie müssen einen Webbrowser wie Google Chrome oder Microsoft Edge verwenden, erhalten aber eine native App-ähnliche Oberfläche Erfahrung für den Zugriff auf Gmail auf Ihrem Computer. So erhalten Sie Ihre eigene Gmail-App für Windows:
So installieren Sie Gmail als App auf einem Windows-Computer
Sie können Gmail auf einem Windows-Computer installieren Computer mit Google Chrome oder Microsoft Edge, dank der Unterstützung dieser Browser für Progressive Web Apps (PWA). Da Mozilla Firefox und Opera mit solchen Apps nicht kompatibel sind, können Sie sie leider nicht zum Hinzufügen von Gmail als App verwenden.
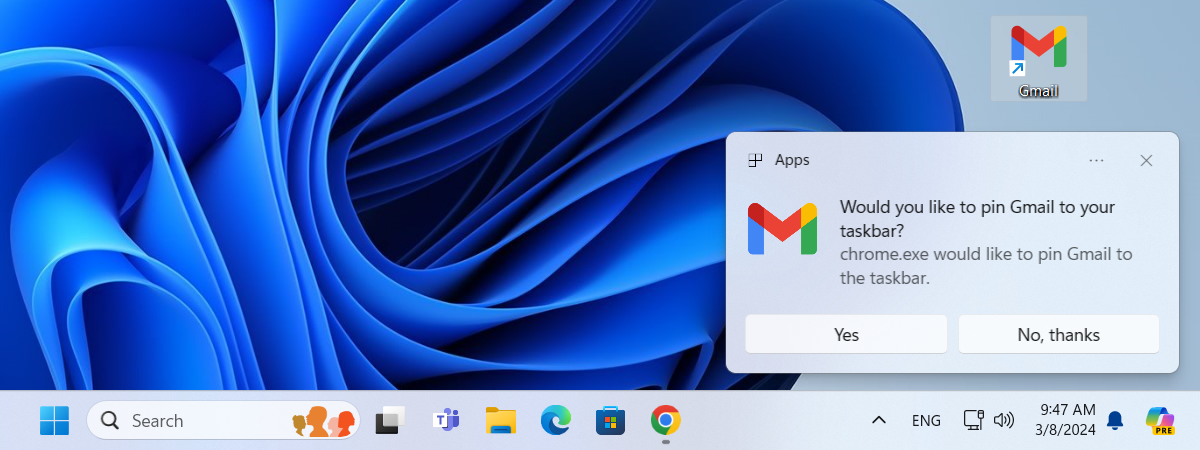
Wenn Sie Gmail in eine Desktop-App unter Windows umwandeln möchten, finden Sie hier Schritt-für-Schritt-Anleitungen für beide Browser ( Google Chrome und Microsoft Edge):
1. So erhalten Sie Gmail mit Google Chrome auf Ihrem Desktop
Starten Sie Google Chrome auf Ihrem Windows 10-oder Windows 11-Computer. Gehen Sie dann damit zu Gmail.com und melden Sie sich bei Ihrem Gmail-Konto an.
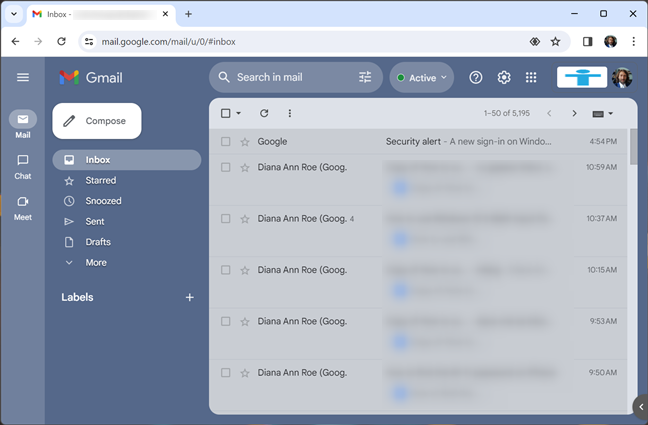
Öffnen Sie Chrome und gehen Sie zu Gmail
Weiter , müssen Sie eine Verknüpfung für Ihr Gmail erstellen, damit es wie eine Desktop-App funktionieren kann. Klicken oder tippen Sie dazu auf die drei vertikalen Punkte in der oberen rechten Ecke des Fensters (Google Chrome anpassen und steuern). Gehen Sie dann im Menü des Browsers zu „Speichern und teilen“ und klicken oder tippen Sie auf die Option „Verknüpfung erstellen“.
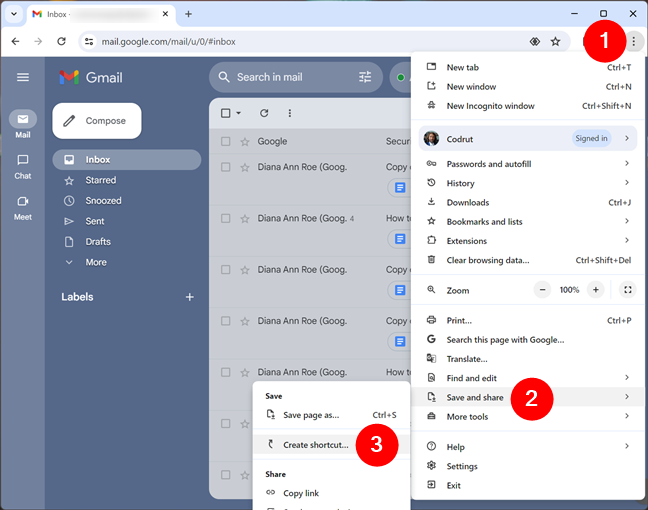
Gehen Sie im Chrome-Menü auf „Speichern und teilen“ und wählen Sie „Verknüpfung erstellen“.
Dadurch wird ein kleines Fenster mit dem Namen „Verknüpfung erstellen“ geöffnet. Geben Sie darin einen Namen für Ihre Gmail-App ein, aktivieren Sie die Einstellung „Als Fenster öffnen“ und klicken oder tippen Sie auf die Schaltfläche „Erstellen“.
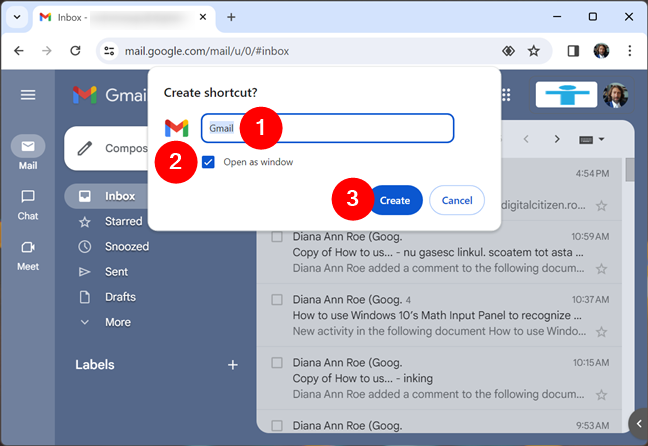
Erstellen Sie die Gmail-App für Windows
Sobald Sie das tun, wird Gmail in seinem geöffnet eigenes Fenster, genau wie jede andere App.
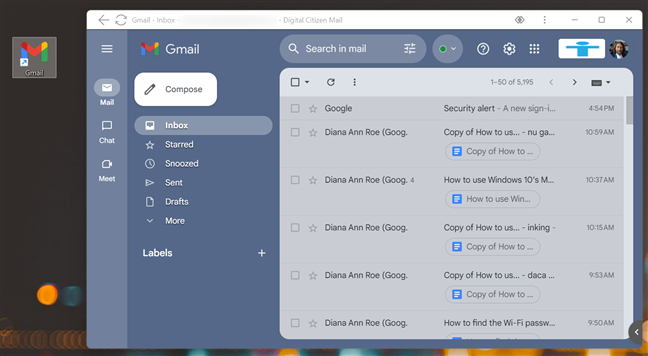
Die Gmail-App für Windows wurde erstellt
Auf Ihrem Desktop finden Sie eine neue Verknüpfung für Ihr Gmail, mit der Sie die Gmail-App jederzeit öffnen können.
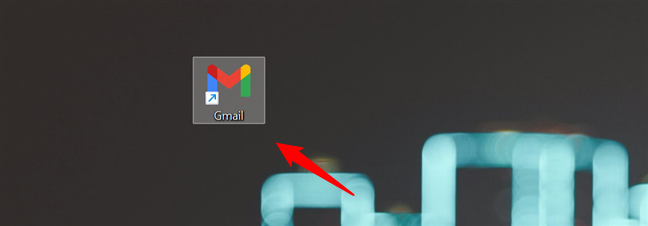
Die Gmail-App-Verknüpfung auf dem Desktop
Windows fragt Sie außerdem, ob Sie die Gmail-App an Ihre Taskleiste anheften möchten. Klicken oder tippen Sie auf „Ja“, wenn Sie dies tun.
Wählen Sie „Nein, danke“, wenn Sie die Gmail-App nicht in Ihrer Taskleiste haben möchten und damit einverstanden sind, sie nur auf Ihrem Desktop zu haben.
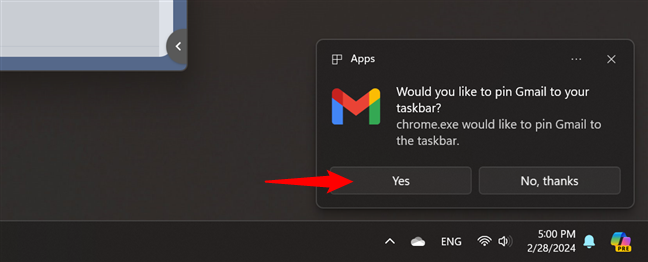
Pin the Gmail-App in der Taskleiste
Da die Gmail-App von Windows wie eine normale Anwendung behandelt wird, wird sie auch in der App-Liste Ihres Startmenüs angezeigt.
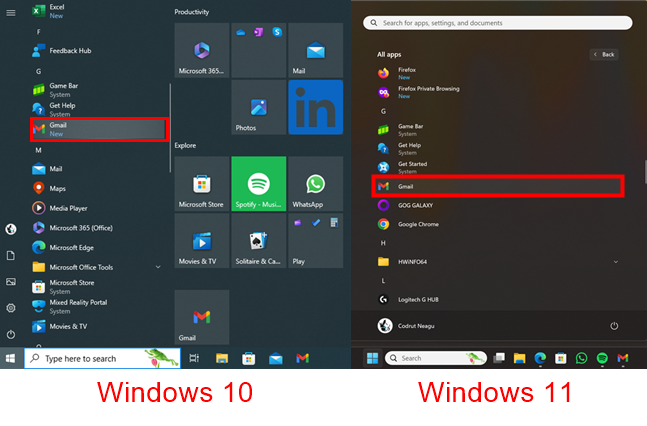
Verknüpfung der Gmail-App im Startmenü (Windows 10 und Windows 11). )
Das bedeutet, dass Sie auch die Gmail-Verknüpfung aus Ihrem Startmenü verwenden können, um die App jederzeit manuell an Ihre Taskleiste oder Ihr Startmenü anzuheften.
TIPP: Wenn Sie nicht wissen, wie man Apps anheftet, finden Sie in diesen Anleitungen detaillierte Anweisungen für Windows 10 und Windows 11:
Beachten Sie, dass dieser Tipp auch für die nächste Methode in gilt Dieses Tutorial: Sie können die Gmail-App unabhängig vom verwendeten Webbrowser (Chrome oder Edge) an Ihr Startmenü oder Ihre Taskleiste anheften.
2. So erhalten Sie Gmail mit Microsoft Edge auf Ihrem Desktop
Der Standard-Webbrowser in Windows 10 und Windows 11 ist Microsoft Edge. Das bedeutet, dass Sie es bereits auf Ihrem Computer haben und es verwenden können, um Gmail als App zu installieren. Der erste Schritt dazu besteht darin, Microsoft Edge auf Ihrem PC zu öffnen, zu Gmail.com zu gehen und sich bei Ihrem Gmail-Konto anzumelden.
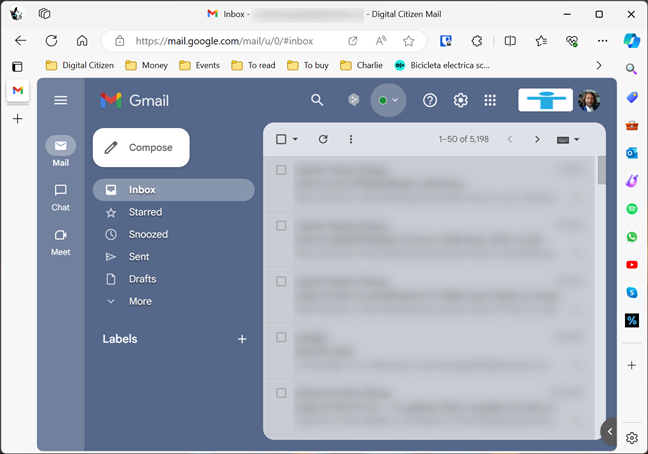
Öffnen Sie Edge und gehen Sie zu Gmail
Um die Gmail-App zu erstellen, müssen Sie Sie müssen die Website mail.google.com als App installieren. Klicken oder tippen Sie dazu zunächst auf die Schaltfläche mit den drei Punkten in der oberen rechten Ecke des Edge-Fensters. Gehen Sie im Menü „Einstellungen und mehr“ zu „Apps“ und klicken oder tippen Sie auf „Diese Website als App installieren“.
Gehen Sie im Menü von Edge zu Apps und klicken Sie auf Diese Website als App installieren
Microsoft Edge zeigt Ihnen eine kleines Fenster, in dem Sie auswählen können, wie Sie Ihre Gmail-App benennen möchten (im nächsten Screenshot mit 1 markiert) und das Symbol der App bearbeiten können (mit 2 markiert). Wenn Sie fertig sind, klicken oder tippen Sie auf „Installieren“, um die Gmail-App auf Ihren Windows-Computer zu laden.
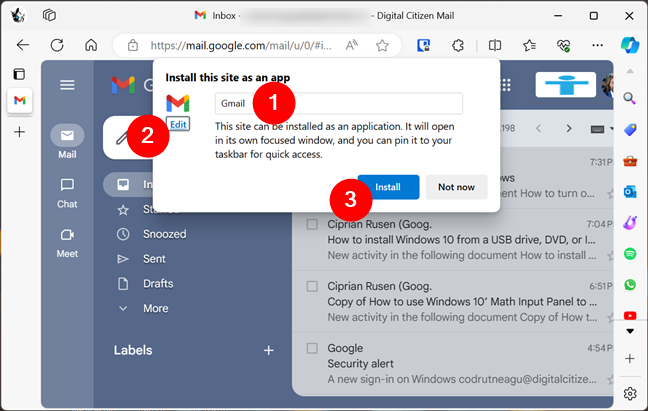
Wählen Geben Sie einen Namen (und ein Symbol) ein und installieren Sie Gmail.
In ein oder zwei Sekunden wird die Gmail-App zu Ihrem Windows-PC hinzugefügt und sofort in einem eigenen Fenster gestartet. Neben Ihren E-Mails wird auch Microsoft Edge angezeigt Zeigt Ihnen außerdem ein neues Dialogfeld mit dem Namen „App installiert“ an, in dem Sie auswählen können, ob Sie der Gmail-App Folgendes erlauben möchten:
An Taskleiste anheften – fügt eine Taskleistenverknüpfung für Ihre Gmail-App hinzu. An „Start“ anheften – heftet eine Verknüpfung an die an Gmail-App im Startmenü Desktop-Verknüpfung erstellen – fügt ein Gmail-Symbol auf Ihrem Windows-Desktop ein. Automatischer Start bei Geräteanmeldung – öffnet die Gmail-App automatisch beim Windows-Start.
Wählen Sie die Optionen aus, die Sie aktivieren möchten, und klicken oder tippen Sie auf „Zulassen“. Klicken Sie auf die Schaltfläche, um sie anzuwenden.
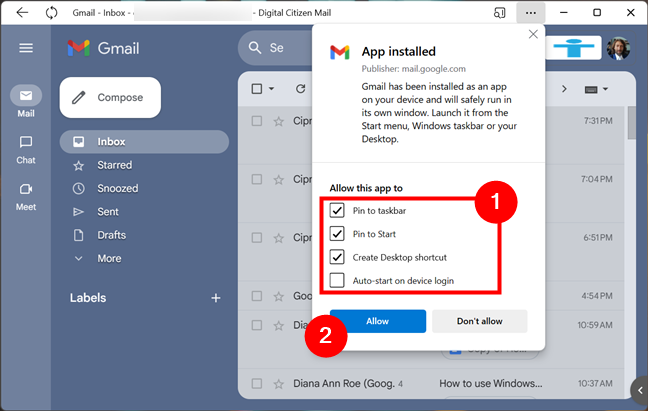
Gmail wurde installiert – konfigurieren Sie jetzt seine Einstellungen
Je nachdem, welche Einstellungen Sie im vorherigen Schritt vorgenommen haben, ist möglicherweise jetzt eine Gmail-App-Verknüpfung an Ihr Startmenü angeheftet und auch auf Ihrem Desktop oder Ihrer Taskleiste. Verwenden Sie eine davon, um die Gmail-App bei Bedarf zu starten.
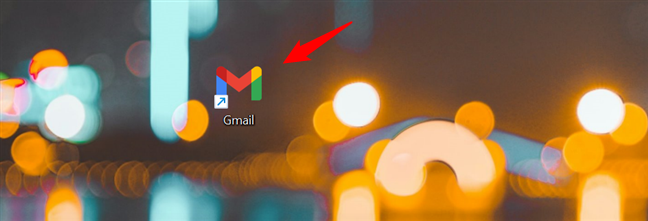
Das Gmail-Symbol auf dem Desktop
Beachten Sie, dass die Gmail-App auch dann vollständig aufgeführt ist, wenn Sie keine Verknüpfungen erstellt haben Liste der Apps aus Ihrem Startmenü. Das liegt daran, dass es jetzt von Windows wie eine normale Anwendung behandelt wird.
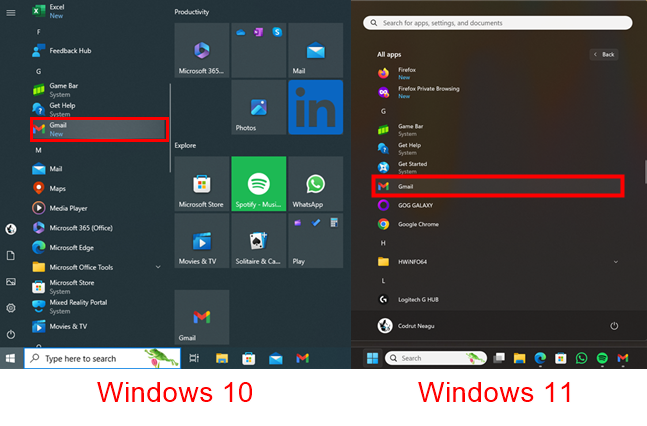
Die Verknüpfung für die Gmail-App im Startmenü (Windows 10 & Windows 11)
Das bedeutet unter anderem auch, dass Sie die Gmail-Verknüpfung für verwenden können Sie können es später manuell an das Startmenü oder die Taskleiste anheften. Wenn Sie nicht wissen, wie das geht, lesen Sie den Tipp am Ende des vorherigen Abschnitts. Dort finden Sie Links zu detaillierten Anleitungen zum Anheften in Windows.
So deinstallieren Sie Gmail App von Ihrem Windows-PC
Wenn Sie die Gmail-App auf Ihrem Windows-Computer installiert haben, sie aber nicht mehr benötigen oder wollen, können Sie sie deinstallieren. Da Windows es wie jede andere App behandelt, können Sie die üblichen Schritte zum Entfernen ausführen. Der schnellste Weg besteht darin, mit der rechten Maustaste auf die Verknüpfung im Startmenü zu klicken (oder sie gedrückt zu halten) und im Kontextmenü der App die Option „Deinstallieren“ auszuwählen. Unter Windows 10 sieht es so aus:
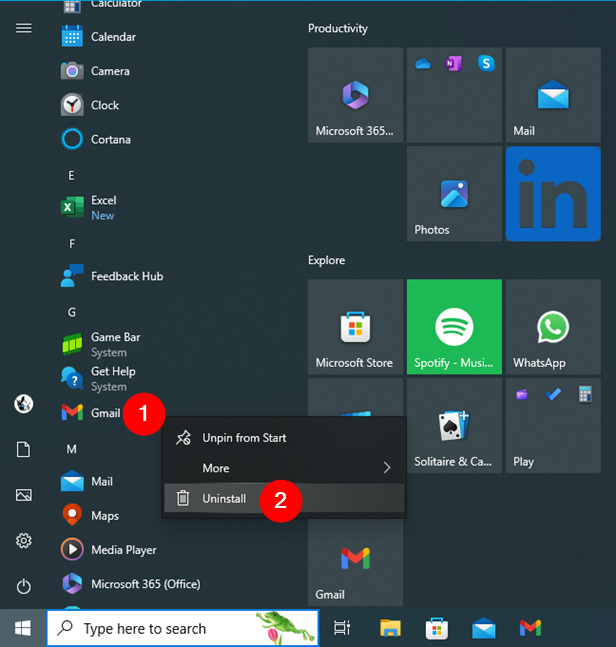
So deinstallieren Sie die Gmail-App unter Windows 10
Das Gleiche gilt für Windows 11, auch wenn die Dinge etwas anders aussehen:
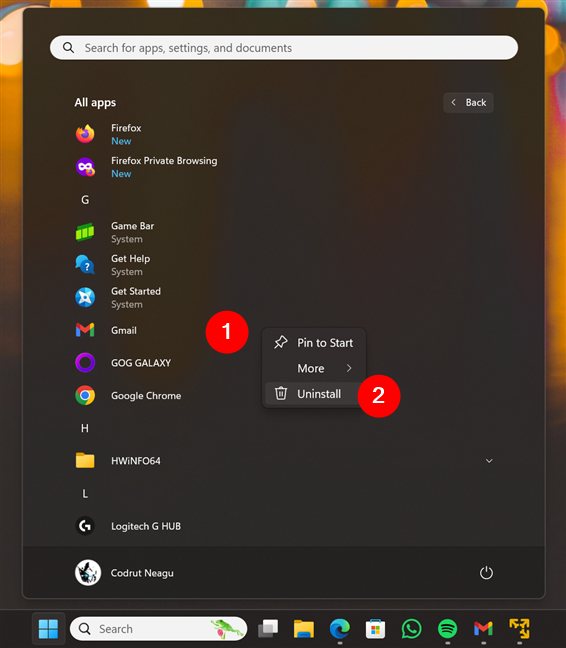
So deinstallieren Sie die Gmail-App unter Windows 11
Unabhängig von Ihrem Betriebssystem ist die Gmail-App in kürzester Zeit verschwunden.
TIPP: Es gibt andere Möglichkeiten, Anwendungen von einem Windows-Computer zu entfernen. Wenn Sie sie alle kennenlernen möchten, lesen Sie diese Anleitung: 9 Möglichkeiten zum Entfernen von Desktop-Programmen und Microsoft Store-Apps in Windows.
Möchten Sie eine Gmail-App auf Ihrem Windows-PC haben?
Wie Sie gesehen haben, ist es ganz einfach, Gmail als Desktop-App auf einem Computer mit Windows 10 oder Windows 11 zu installieren. Dadurch können Sie den ursprünglichen E-Mail-Stil von Google in einer separaten App auf Ihrem PC genießen, ohne Ihre App verwenden zu müssen Webbrowser. Gefällt Ihnen das? Oder möchten Sie, dass Google eine eigenständige Gmail-App für den Desktop erstellt? Lassen Sie es mich im Kommentarbereich unten wissen.
Ähnliche Artikel
Einfügen