.single.post-author, Autor: Konstantinos Tsoukalas, Letzte Aktualisierung: 19. Februar 2024
Wenn Sie Ihre Windows 11-Computerdateien mit anderen Computern teilen möchten und Benutzer in Ihrem lokalen Netzwerk, dann zeigt Ihnen diese Anleitung, wie es geht.
Netzwerk-Dateifreigabe ermöglicht mehreren Benutzern den sicheren und schnellen Zugriff auf dieselben Dateien und Ordner von verschiedenen Geräten und Standorten aus. Dadurch wird sichergestellt, dass alle Mitglieder eines Teams jederzeit und ohne zusätzlichen Aufwand Zugriff auf die gleichen Daten haben, was die Zusammenarbeit und Arbeit erleichtert.
Darüber hinaus vereinfacht die Dateifreigabe die Datenverwaltung und-sicherung, da diese Vorgänge dies können an einem zentralen Ort durchgeführt werden, was Zeit und Kosten reduziert. Insgesamt ist die Netzwerkdateifreigabe ein unverzichtbares Tool sowohl für Organisationen als auch für einzelne Benutzer. In diesem umfassenden Leitfaden zeigen wir Ihnen, wie Sie Dateien in Windows 11 einfach und sicher mit anderen teilen können.*
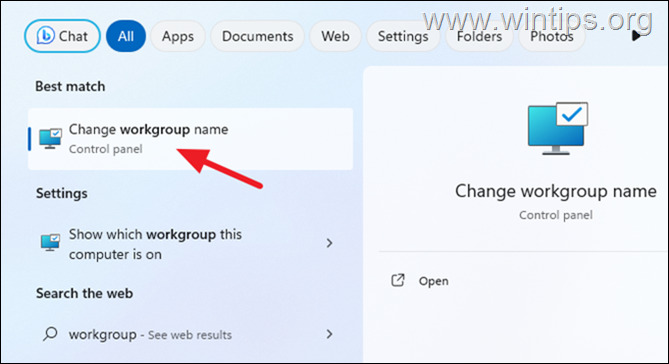
* Hinweise:
1. Die Anweisungen in diesem Handbuch gelten auch für Windows 10.
2. Wenn Sie nur eine bestimmte Datei (und keinen Ordner) über Bluetooth oder WLAN mit einem Gerät in der Nähe teilen möchten, lesen Sie Teil 6 dieses Tutorials.
So geben Sie Ordner und Dateien sicher in Windows frei 11?
1. Bereiten Sie Computer für die Dateifreigabe vor.
2. Aktivieren Sie Netzwerkerkennung und Dateifreigabe.
3. Geben Sie einen Ordner mit dem Windows Explorer frei.
4. Stellen Sie eine Verbindung zum freigegebenen Ordner her.
5. Beenden Sie die Freigabe eines Ordners.
6. Nearby-Sharing.
Teil 1. Bereiten Sie Computer für die Dateifreigabe vor.
Bevor Sie mit der Dateifreigabe zwischen Ihren Computern unter Windows 11 beginnen können, müssen Sie einige Dinge wissen und tun:
1. Die Dateifreigabe im Netzwerk funktioniert nur für Geräte, die über ein Netzwerk miteinander kommunizieren. Wenn Sie also Dateien mit anderen Benutzern in Ihrem lokalen Netzwerk teilen möchten, stellen Sie sicher, dass deren Computer mit demselben Netzwerk wie Ihr Computer verbunden sind.
2. Unter Windows ist die Die Netzwerkdateifreigabe funktioniert nur, wenn die Computer derselben Arbeitsgruppe angehören. Bevor Sie fortfahren, stellen Sie also sicher, dass alle Computer, mit denen Sie Ihre Dateien teilen möchten, denselben Arbeitsgruppennamen wie Ihr Computer haben.
So zeigen Sie den Arbeitsgruppennamen an oder ändern ihn:
1. Geben Sie Arbeitsgruppe in die Suche ein und klicken Sie dann auf Arbeitsgruppennamen ändern
2. Beachten Sie nun den Namen der Arbeitsgruppe. Wenn er auf einem Computer anders ist, klicken Sie auf Ändern, um den richtigen Namen festzulegen.
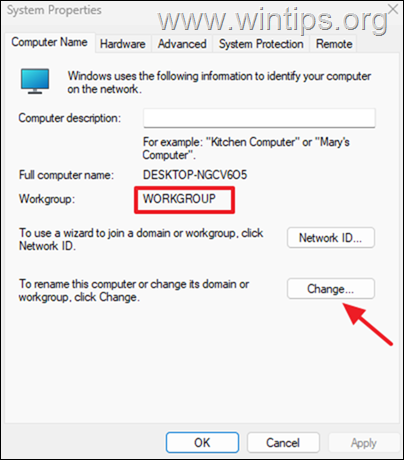
3. Wenn Sie sich mit einem Microsoft-Konto anmelden Wenn Sie auf Ihrem Windows 11-PC Funktionen wie eine PIN, Gesichtserkennung oder eine passwortlose Anmeldung eingerichtet haben, kann es etwas schwierig sein, Ihre Dateien mit anderen zu teilen. Um mögliche Probleme zu vermeiden und Ihnen das Leben zu erleichtern, empfiehlt es sich, mindestens ein neues lokales Konto zu erstellen und dieses beim Festlegen der Dateifreigabeberechtigungen zu verwenden. (Um ein neues lokales Konto in Windows 10/11 zu erstellen, lesen Sie diese Anweisungen).
Teil 2. So aktivieren Sie die Netzwerkdateifreigabe unter Windows 11.
Schritt 1. Aktivieren Sie Netzwerkerkennung und Dateifreigabe in den Windows-Einstellungen.
Durch die Aktivierung von Netzwerkerkennung und Dateifreigabe können Geräte im selben Netzwerk einander „finden“, kommunizieren und Dateien und Ressourcen miteinander teilen andere. Der erste Schritt, den Sie unternehmen müssen, um Dateien in Ihrem Netzwerk freigeben zu können, besteht darin, die Netzwerkerkennungs-und Dateifreigabefunktionen auf dem Computer zu aktivieren, auf dem Sie Dateien freigeben möchten.
1. Klicken Sie mit der rechten Maustaste auf das Start-Menü und öffnen Sie Einstellungen
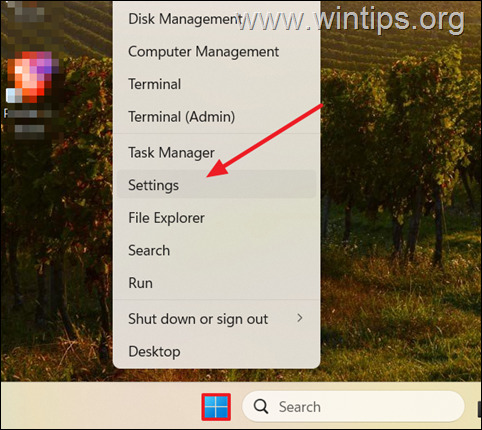
2. Navigieren Sie als Nächstes zum Abschnitt „Netzwerk und Internet“ auf der linken Seite und klicken Sie auf auf Erweiterte Netzwerkeinstellungen auf der rechten Seite.
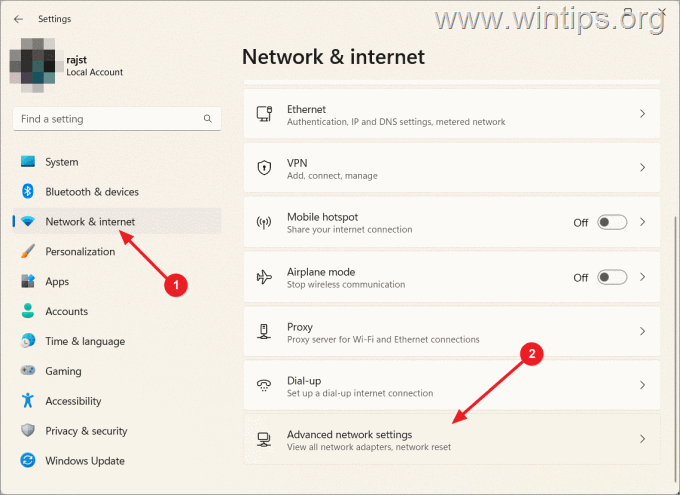
3. Klicken Sie nun unter Weitere Einstellungen auf Erweiterte Freigabeeinstellungen.
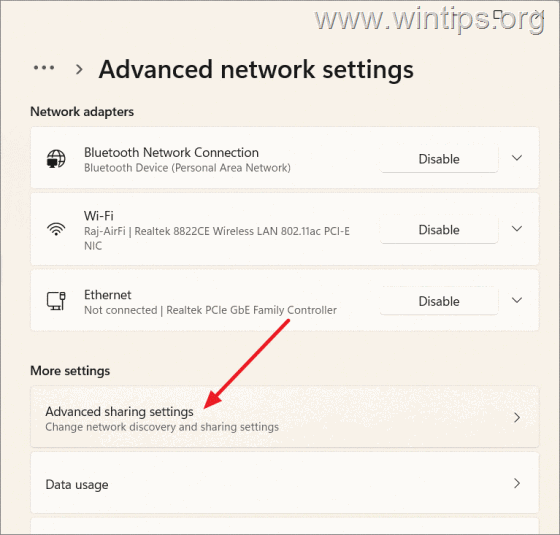
4. Erweitern Sie Ihr aktuelles Netzwerkprofil (öffentlich oder privat) und stellen Sie sicher, dass Netzwerkerkennung und Datei-und Die Druckerfreigabe ist aktiviert.
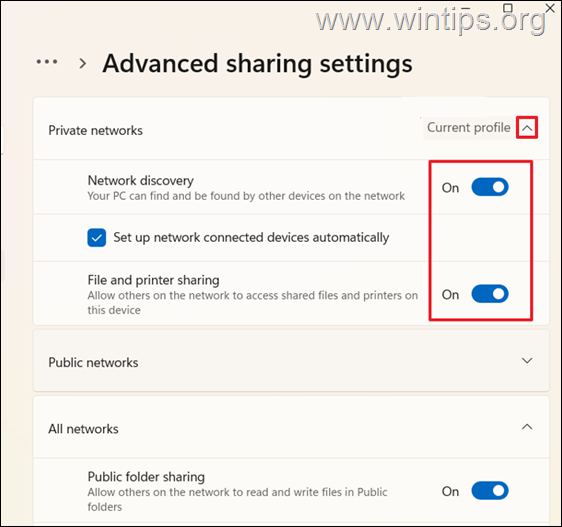
Schritt 2. Aktivieren oder deaktivieren Sie die passwortgeschützte Freigabe.
Standardmäßig schützt Windows 11 Ihre freigegebenen Dateien mit einem Passwort, was bedeutet, dass Sie die Anmeldeinformationen eines Benutzers auf dem Computer benötigen, der die Dateien freigibt um darauf zuzugreifen.
Um die aktuelle Einstellung „Passwortgeschützte Freigabe“ anzuzeigen, gehen Sie zu: Einstellungen > Netzwerk und Internet > Erweiterte Netzwerkeinstellungen > Erweiterte Freigabeeinstellungen > Alle Netzwerke.
Wenn Sie möchten nicht, dass andere einen Benutzernamen und ein Passwort eingeben, um die freigegebenen Dateien zu „sehen“, fahren Sie fort und deaktivieren Sie die passwortgeschützte Freigabe unter Alle Netzwerke. strong>section.*
* WICHTIG: Es wird nicht empfohlen, den Passwortschutz zu deaktivieren, da Ihre freigegebenen Dateien dadurch Sicherheitsrisiken ausgesetzt sind, da jeder Computer oder Benutzer in Ihrem Netzwerk Zugriff darauf hat.

Schritt 3. SMB-Funktionen aktivieren (optional)*
Wenn Sie Dateien mit anderen Computern teilen müssen, auf denen ältere Windows-Versionen ausgeführt werden (z. B. (Windows 8/8.1, Windows 7 oder Windows XP) müssen Sie die Funktion SMB-Dateifreigabeunterstützung aktivieren.*
* Hinweis: Überspringen Sie dies Schritt, wenn Sie keine anderen Windows 8/8.1-, 7-oder XP-Geräte haben, mit denen Sie Ihre Dateien teilen möchten.
1. Klicken Sie auf Start. strong>Menü, geben Sie Windows Features ein und klicken Sie dann auf Windows Features aktivieren oder deaktivieren.

2a. Erweitern Sie im Fenster „Windows-Funktionen“ die Option „SMB 1.0/CIFS-Dateifreigabe“. Unterstützen Sie und prüfen Sie die folgenden zwei Optionen:
SMB 1.0/CIFS Client SMB 1.0/CIFS Server
2b. Wenn Sie fertig sind, klicken Sie auf OK, um die ausgewählten Funktionen zu installieren. Wenn die Installation abgeschlossen ist, starten Sie den Computer neu, damit die Änderungen wirksam werden.

Teil 3. So teilen Sie Ihre Dateien unter Windows 11.
Unter Windows 11 können Sie Dateien und Ordner über das Netzwerk mit der einfachen Option „Freigabe oder mit der Option „Erweiterte Freigabe“ freigeben. Die grundlegende Option „Freigabe“ ist die einfachere Möglichkeit, Ordner schnell mit grundlegenden Berechtigungen freizugeben, während „Erweiterte Freigabe“ eine detailliertere Kontrolle über Zugriffs-und Sicherheitseinstellungen für bestimmte Benutzer oder Gruppen bietet.
Methode 1: Dateien für alle freigeben oder für bestimmte Benutzer mit einfacher Freigabe.
1. Um einen Ordner für andere freizugeben, öffnen Sie zunächst den Datei-Explorer und suchen Sie den Ordner, den Sie freigeben möchten.
2. Klicken Sie nun mit der rechten Maustaste auf den Ordner, den Sie freigeben möchten, und wählen Sie „Eigenschaften“. *
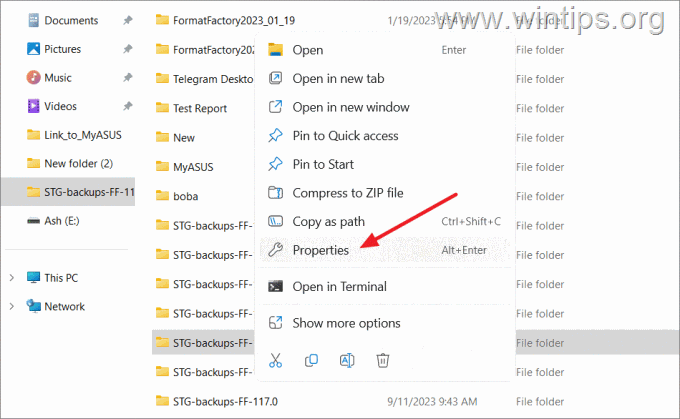
* Alternativ: Klicken Sie mit der rechten Maustaste auf den Ordner und wählen Sie „Weitere Optionen anzeigen“. Klicken Sie dann auf Zugriff gewähren auf und wählen Sie dann Bestimmte Personen aus.
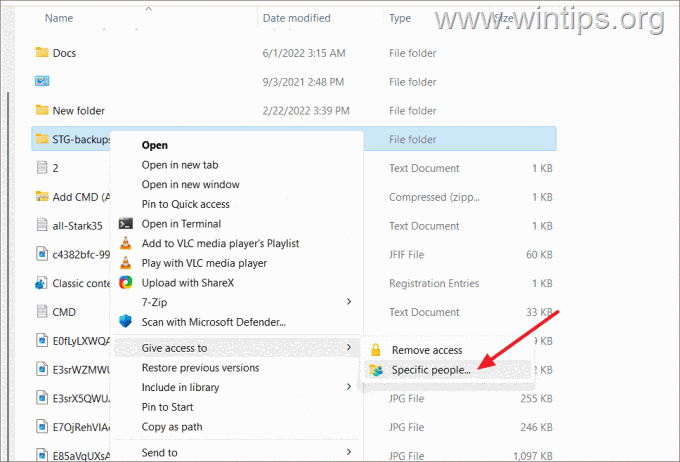
3. Wechseln Sie im Fenster mit den Ordnereigenschaften zur Registerkarte „Freigabe“ und klicken Sie auf die Schaltfläche „Freigeben“.
4. Wählen Sie im Dropdown-Menü
* Hinweis: Wenn Sie Dateien für „Jeder“ freigeben, bedeutet dies, dass es sich um ein beliebiges Benutzerkonto handelt auf dem Computer hat Zugriff auf die freigegebenen Dateien.
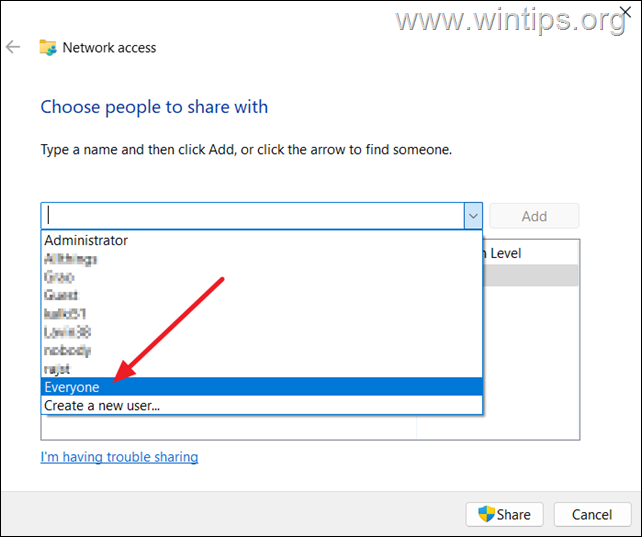
5. Nachdem Sie den Benutzer ausgewählt haben, dem Sie Zugriff auf die freigegebenen Dateien gewähren möchten, klicken Sie auf die Schaltfläche „Hinzufügen“. *
* Hinweis: Wenn Sie mehrere Benutzer auswählen möchten, wählen Sie jeweils einen aus, klicken Sie auf die Schaltfläche „Hinzufügen“ und machen Sie dann dasselbe für die übrigen Benutzer.
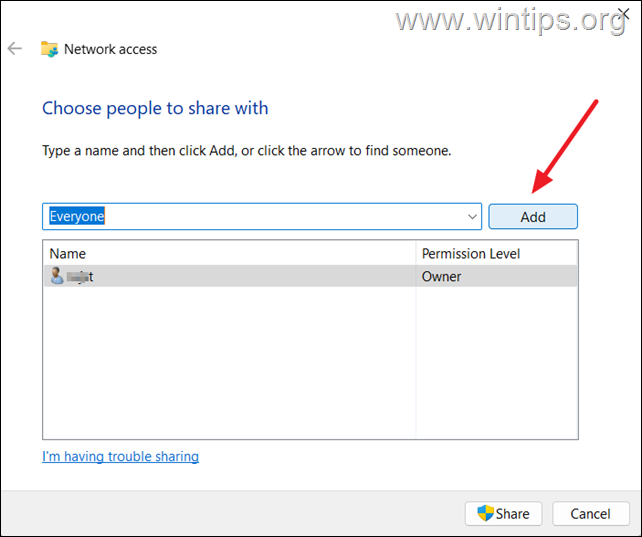
6. Weiter Klicken Sie für jeden hinzugefügten Benutzer auf den Benutzernamen und legen Sie im Abschnitt „Berechtigungsebene“ die Berechtigungen fest, die Sie für den freigegebenen Ordner zuweisen möchten:
● Lesen: Benutzer können durchsuchen und Dateien im Ordner öffnen, aber nicht ändern können.
● Lesen/Schreiben: Benutzer können Inhalte im freigegebenen Ordner durchsuchen, öffnen, bearbeiten und löschen.
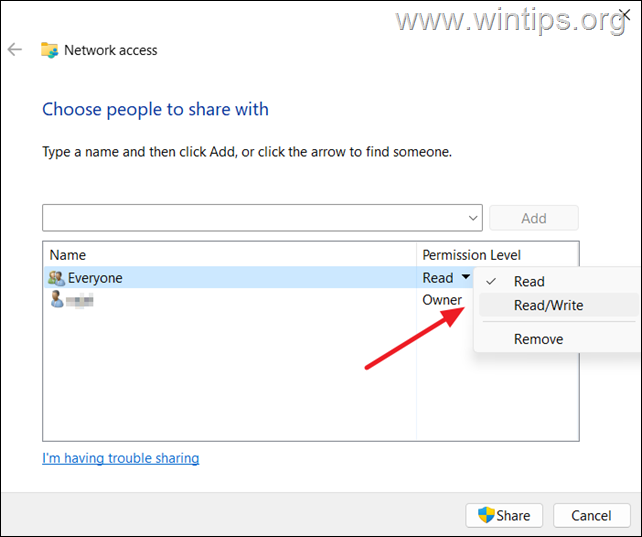
7. Nach der Konfiguration Nachdem Sie die Berechtigungen festgelegt haben, klicken Sie auf die Schaltfläche „Teilen“, um mit der Freigabe des ausgewählten Ordners zu beginnen.

8. Klicken Sie im letzten Fenster mit der rechten Maustaste auf den freigegebenen Ordner und wählen Sie Link kopieren, um den Netzwerkpfad abzurufen.
9. Geben Sie diesen Link abschließend für andere frei, die Zugriff auf den freigegebenen Ordner benötigen.*
* Hinweis: Lesen Sie die Anweisungen in Teil 4 unten um zu erfahren, wie Sie von anderen PCs aus auf den freigegebenen Ordner zugreifen können.

Methode 2: Dateien für bestimmte Benutzer mit der erweiterten Freigabe freigeben.
Die Option „Erweiterte Freigabe“ bietet mehr Kontrolle über die Freigabeeinstellungen und Berechtigungen eines Ordners. Sie können beispielsweise Ihrem freigegebenen Ordner einen anderen Namen geben, die Anzahl gleichzeitiger Benutzer steuern, Zugriffsberechtigungen optimieren usw.
1. Klicken Sie mit der rechten Maustaste auf den Ordner, den Sie freigeben möchten, und wählen Sie Eigenschaften
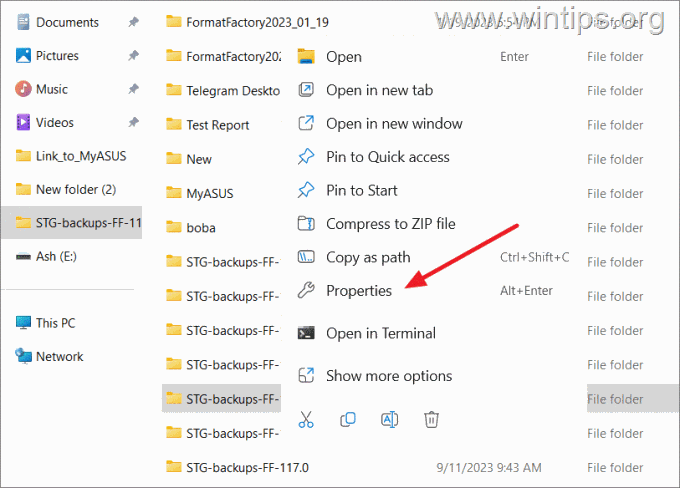
2. Wählen Sie nun die Registerkarte Freigabe und klicken Sie auf die Schaltfläche Erweiterte Freigabe.
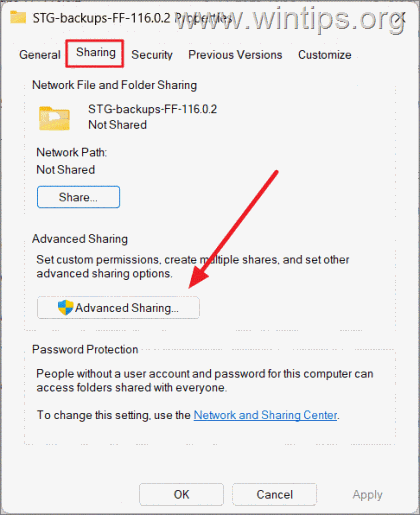
3. Im Fenster „Erweiterte Freigabeoptionen“:
3a. Aktivieren Sie das Kontrollkästchen „Diesen Ordner freigeben“ oben.
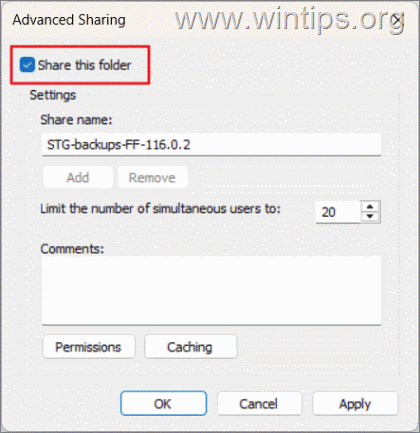
3b. Wenn Sie dem Ordner für Freigabezwecke einen anderen Namen zuweisen möchten, geben Sie ihn im Feld „Freigabename“ an.
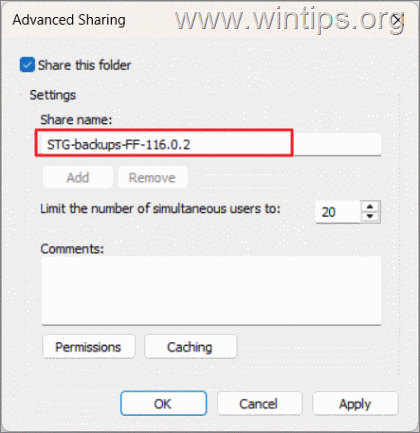
3c. Legen Sie die maximale Anzahl von Benutzern fest, die gleichzeitig auf den freigegebenen Ordner zugreifen können, oder belassen Sie die Standardeinstellung (20).
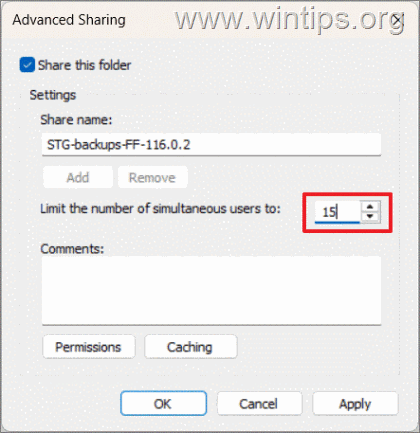
3d. Optional können Sie zusätzliche Kommentare oder Notizen für den freigegebenen Ordner in das Kommentarfeld einfügen.
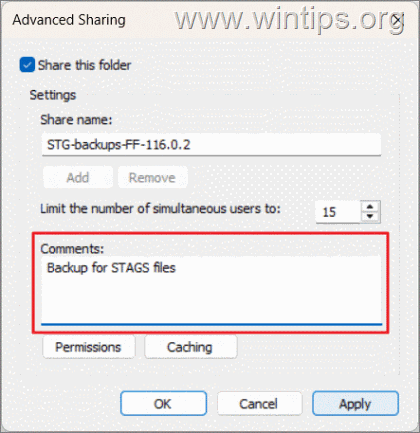
4. Klicken Sie nun auf die Schaltfläche „Berechtigungen“, um die Berechtigungen für den freigegebenen Ordner festzulegen:

5. Im erscheinenden Fenster „Berechtigungen für…“ sehen Sie, dass standardmäßig jeder Benutzer auf dem Computer (
Klicken Sie auf OK, wenn Sie den Ordner mit Nur-Lesen-Berechtigungen für Jeden freigeben möchten und fahren Sie mit Schritt 6 unten fort. Aktivieren Sie das Kästchen Ändern, wenn Sie möchten, dass alle Benutzer Dateien oder Ordner im freigegebenen Ordner lesen, ausführen, schreiben und löschen dürfen. Klicken Sie dann auf OK und fahren Sie mit Schritt 6 unten fort. Aktivieren Sie das Kontrollkästchen Vollzugriff, wenn Sie den Ordner mit vollständigen Lese-/Schreibberechtigungen freigeben möchten, sodass auch die Benutzer den Besitz des freigegebenen Ordners und seiner Dateien übernehmen können. Klicken Sie dann auf OK und fahren Sie mit Schritt 6 unten fort. Klicken Sie auf die Schaltfläche Hinzufügen, wenn Sie nur bestimmten Benutzern Zugriff auf den freigegebenen Ordner gewähren möchten, und lesen Sie weiter unten weiter. 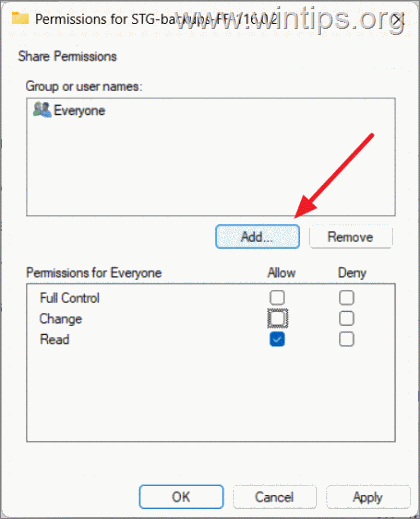
5a. Klicken Sie im angezeigten Dialogfeld „Benutzer oder Gruppen auswählen“ auf „Erweitert“.
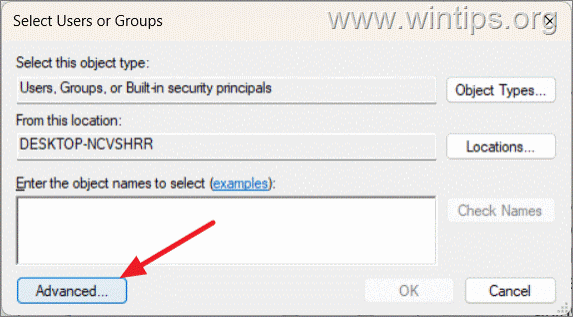
5b. Klicken Sie dann auf „Jetzt suchen“, um alle Konten auf dem Computer aufzulisten.
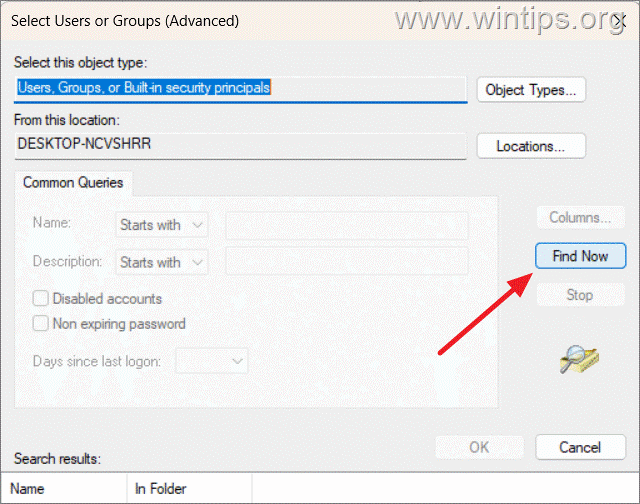
5c. Wählen Sie im Abschnitt „Suchergebnisse“ die Benutzer aus, die Zugriff auf den freigegebenen Ordner haben sollen, und klicken Sie auf OK. (Um mehrere Benutzer auszuwählen, halten Sie die Strg-Taste gedrückt, während Sie Ihre Auswahl treffen.)

5d. Klicken Sie erneut auf OK, um Ihre Auswahl zu bestätigen.
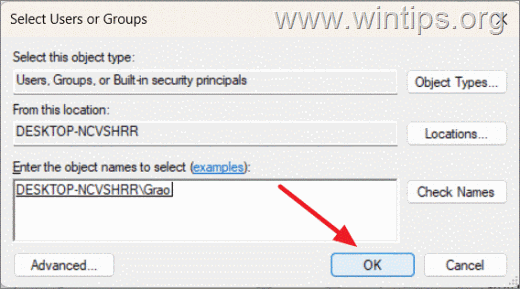
5e. Nun sehen Sie unter „Berechtigungen für…“ die hinzugefügten Benutzer. Wählen Sie jeden Benutzer aus und legen Sie dann seine Berechtigungen für den freigegebenen Ordner fest. Beachten Sie dabei Folgendes:
Vollzugriff: Mit dieser Berechtigung können Benutzer Berechtigungen anzeigen, ändern und anpassen, einschließlich der Übernahme des Besitzes von Dateien. Änderung: Benutzer können Dateien und Ordner im freigegebenen Ordner lesen, ausführen, schreiben und löschen. Lesen: Benutzer dürfen nur den Inhalt der Dateien und Ordner öffnen und anzeigen.
* Hinweis: Standardmäßig erhält Jeder standardmäßig die Leseberechtigung. Lassen Sie diese Einstellung unverändert.
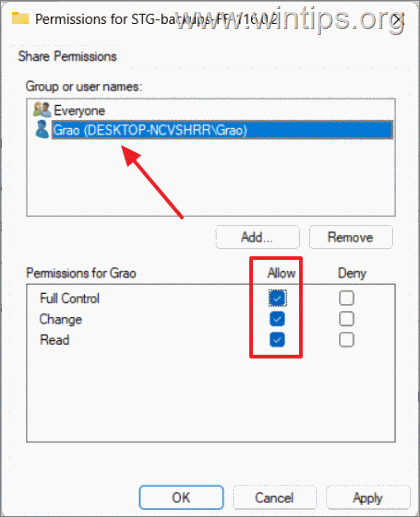
5f. Wenn Sie fertig sind, klicken Sie auf „Übernehmen“ und dann auf „OK“.
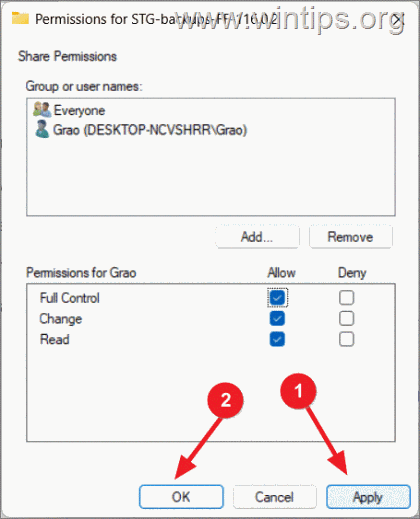
6. Wenn Sie sicherstellen möchten, dass der freigegebene Inhalt auf dem/den Remotecomputer(n) verfügbar bleibt, auch wenn der Computer mit dem freigegebenen Ordner offline ist, konfigurieren Sie die Caching-Einstellungen. Das Aktivieren des Caching bedeutet, dass Kopien der freigegebenen Dateien lokal auf den Remotecomputern gespeichert werden.
6a. Um das Caching zu konfigurieren, klicken Sie im Fenster „Erweiterte Freigabe“ auf die Schaltfläche „Caching“.

6b. Wählen Sie im Fenster „Offline-Einstellungen“ eine der drei Caching-Einstellungen aus und klicken Sie auf „OK“:
● Nur die von Benutzern angegebenen Dateien und Programme sind offline verfügbar: Benutzer können manuell bestimmte Dateien und Programme auswählen, die offline zwischengespeichert werden sollen Zugriff.
● Keine Dateien oder Programme aus dem freigegebenen Ordner sind offline verfügbar: Es werden keine Dateien für den Offline-Zugriff zwischengespeichert.
● Alle Dateien und Programme, die Benutzer aus dem freigegebenen Ordner öffnen sind automatisch offline verfügbar: Diese Option speichert alle im freigegebenen Ordner geöffneten Dateien und Programme für den Offline-Zugriff zwischen. (Wenn das Kontrollkästchen „Für Leistung optimieren“ ebenfalls aktiviert ist, priorisiert Windows die Leistung vor der Speicherplatzeffizienz).
* Hinweis: Dies ist die empfohlene Einstellung, wenn Sie einen Ordner für mehrere Benutzer freigeben.
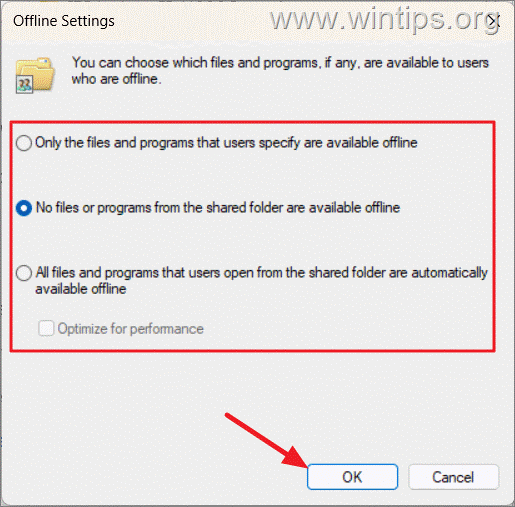
7. Nachdem Sie die Freigabeeinstellungen und Berechtigungen festgelegt haben, klicken Sie auf „Übernehmen“ und dann auf „OK“, um Ihre Einstellungen zu speichern.
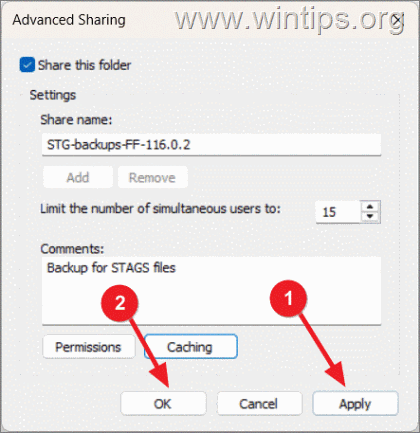
8. Kopieren Sie nun den Netzwerkpfad des freigegebenen Ordners und teilen Sie ihn anderen mit benötigt Zugriff auf den Ordner.* Klicken Sie dann auf Schließen und Sie sind fertig!
* Hinweis: Lesen Sie die Anweisungen in Teil 4 unten, um zu erfahren, wie Sie auf den freigegebenen Ordner zugreifen können andere PCs.
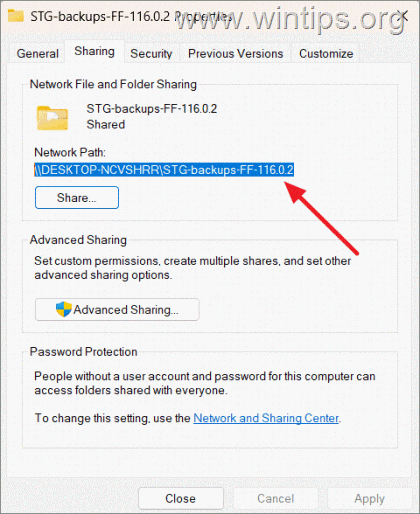
Teil 4. So stellen Sie eine Verbindung zu einem freigegebenen Ordner her.
Um von einem anderen Computer aus eine Verbindung zum freigegebenen Ordner herzustellen, kopieren Sie den Netzwerkpfad des freigegebenen Ordners und fügen Sie ihn entweder in die Adressleiste des Explorers oder in das Befehlsdienstprogramm RUN ein (Windows + R) und drücken Sie die Eingabetaste. Geben Sie dann bei Aufforderung den Benutzernamen und das Passwort eines Benutzers ein, der Zugriff auf den freigegebenen Ordner hat, und drücken Sie OK.
Beispiel: Wenn der PC mit dem freigegebenen Ordner benannt ist „Desktop20“ und der freigegebene Ordner heißt „Shares“. Geben Sie dann in die Adressleiste des Explorers oder in das RUN-Dienstprogramm Folgendes ein:
\\Desktop20\Shares, um direkt dorthin zu navigieren der freigegebene Ordner 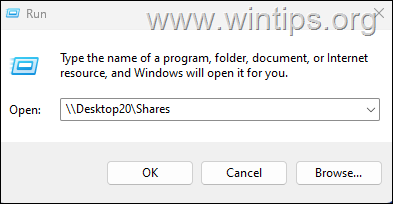 \\ Desktop20, um alle freigegebenen Ordner auf dem PC anzuzeigen.
\\ Desktop20, um alle freigegebenen Ordner auf dem PC anzuzeigen. 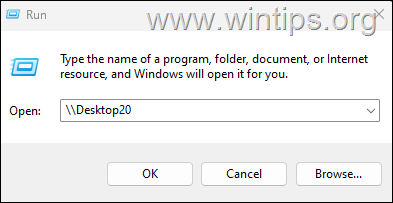
Teil 5. Anleitung Stoppen Sie die Dateifreigabe.
Wenn Sie die Freigabe Ihrer Dateien für andere beenden möchten, führen Sie die folgenden Schritte aus:
1. Klicken Sie mit der rechten Maustaste auf den freigegebenen Ordner und wählen Sie „Weitere Optionen anzeigen“.
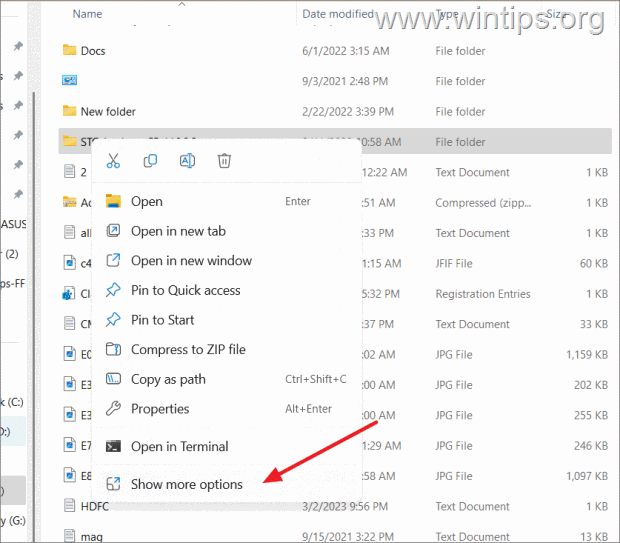
2. Klicken Sie im älteren Kontextmenü auf Zugriff gewähren auf und dann Klicken Sie auf Zugriff entfernen.
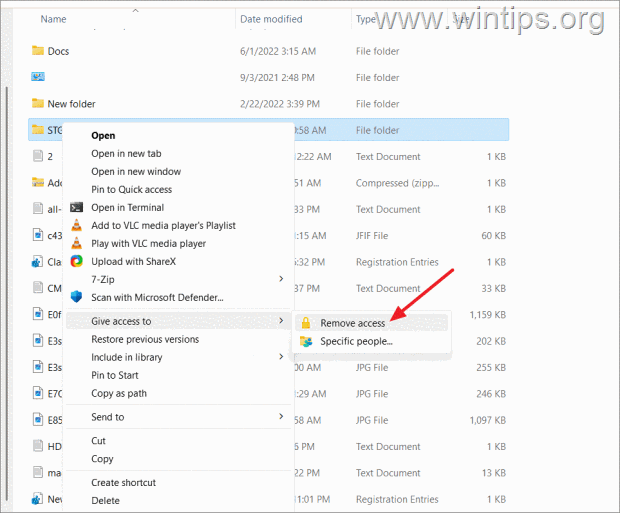
3. Klicken Sie abschließend auf „Teilen beenden“.
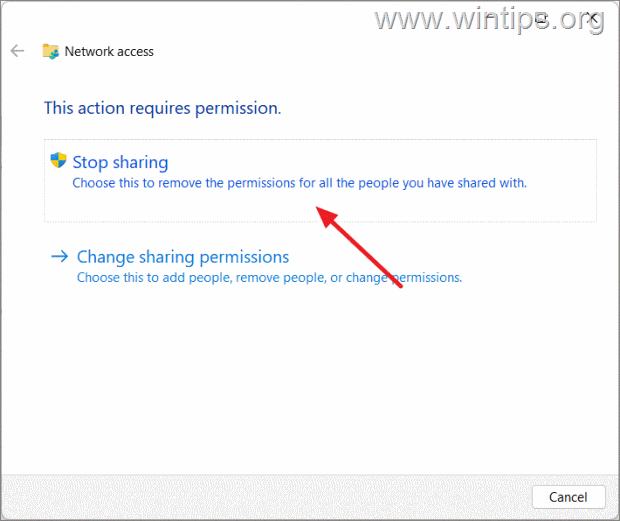
Teil 6. Eine Datei in der Nähe teilen Geräte.
Nearby Sharing in Windows 10/11 ist eine neue Funktion, die es Ihnen ermöglicht, Dateien (keine Ordner) über Bluetooth oder WLAN mit Geräten in der Nähe zu teilen, auf denen Windows 10 oder Windows 11 ausgeführt wird. So geben Sie einen Ordner für ein Gerät in der Nähe frei:
Schritt 1. Aktivieren Sie die Freigabe in der Nähe.
1. Gehen Sie zu Start > Einstellungen >System > Nearby Sharing
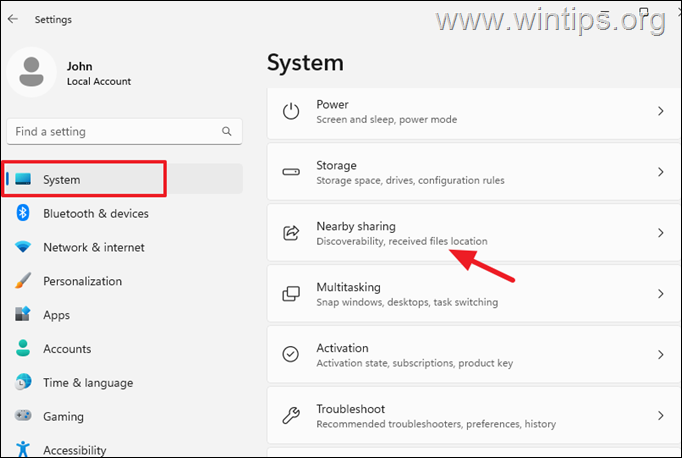
2. Wählen Sie dann die Option Jeder in der Nähe aus, um Dateien mit jedem Windows 10/11-Computer zu teilen, der mit demselben Wi-Fi-Netzwerk verbunden ist. Wenn Sie fertig sind, gehen Sie zu einem beliebigen
3. Wenn Sie fertig sind, befolgen Sie die gleichen Schritte und aktivieren Sie die Nearby-Freigabe auf jedem anderen Gerät, mit dem Sie Dateien teilen möchten.
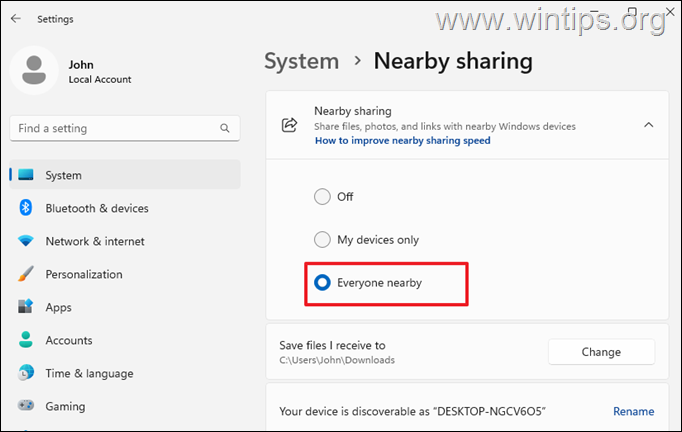
Schritt 2. Teilen Sie eine einzelne Datei mit einem Gerät in der Nähe.
1. Nachdem Sie die „Freigabe in der Nähe“ (auf beiden Geräten) aktiviert haben, klicken Sie mit der rechten Maustaste auf der Datei, die Sie freigeben möchten, und wählen Sie Weitere Optionen anzeigen.
2. Klicken Sie im neuen Kontextmenü auf Teilen.
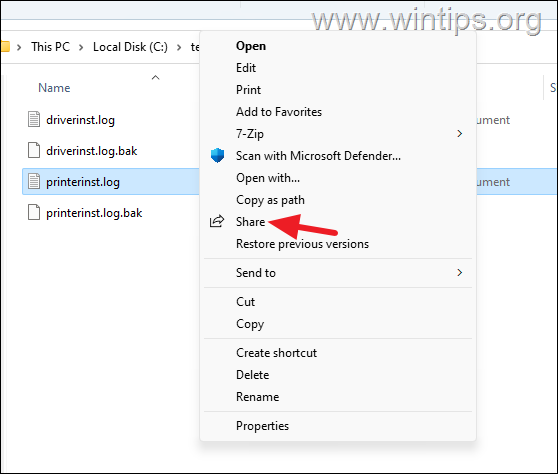
3. Klicken Sie auf den Namen des Geräts, mit dem Sie teilen möchten.
4. Dann auf das ausgewählte Gerät , klicken Sie auf Speichern und öffnen oder auf Speichern, wenn die Benachrichtigung angezeigt wird.
Das war’s! Lassen Sie mich wissen, ob dieser Leitfaden Ihnen geholfen hat, indem Sie einen Kommentar zu Ihren Erfahrungen hinterlassen. Bitte liken und teilen Sie diesen Leitfaden, um anderen zu helfen.
Wenn dieser Artikel für Sie nützlich war, denken Sie bitte darüber nach, uns mit einer Spende zu unterstützen. Sogar 1 US-Dollar kann einen großen Unterschied für uns in unserem Bemühen machen, weiterhin anderen zu helfen und gleichzeitig diese Website kostenlos zu halten: 
 Konstantinos ist der Gründer und Administrator von Wintips.org. Seit 1995 ist er als Computer-und Netzwerkexperte für Privatpersonen und große Unternehmen tätig und bietet IT-Support an. Er ist auf die Lösung von Problemen im Zusammenhang mit Windows oder anderen Microsoft-Produkten (Windows Server, Office, Microsoft 365 usw.) spezialisiert. Neueste Beiträge von Konstantinos Tsoukalas (alle ansehen)
Konstantinos ist der Gründer und Administrator von Wintips.org. Seit 1995 ist er als Computer-und Netzwerkexperte für Privatpersonen und große Unternehmen tätig und bietet IT-Support an. Er ist auf die Lösung von Problemen im Zusammenhang mit Windows oder anderen Microsoft-Produkten (Windows Server, Office, Microsoft 365 usw.) spezialisiert. Neueste Beiträge von Konstantinos Tsoukalas (alle ansehen)