So ändern Sie die RGB-Einstellungen in Windows 11 mit Dynamic Lighting UP
Gamer kaufen und nutzen schon lange Computer, Peripheriegeräte und anderes Zubehör mit RGB-Beleuchtung. Während sie in der Regel großartig aussehen und ein hohes Maß an Personalisierung ermöglichen, besteht das Problem bei dieser Technologie darin, dass sie tendenziell herstellerabhängig ist. Das heißt, wenn Sie Zubehör und Komponenten von verschiedenen Anbietern kaufen, sind diese nicht miteinander kompatibel und Sie müssen ihre RGB-Lichteffekte individuell einrichten. Das kann ziemlich mühsam werden. Microsoft möchte dieses Problem in Windows 11 beheben und einen Industriestandard durchsetzen, den alle Anbieter einhalten können, damit Gamer ihre RGB-Lichteffekte von einem Ort aus einrichten können. Die Steuerung Ihrer RGB-Einstellungen in Windows 11 erfolgt jetzt über Dynamic Lighting. So funktioniert es und wie Sie damit die RGB-Beleuchtung auf Ihrem PC oder Laptop steuern können:
Verfügt Windows 11 über eine RGB-Beleuchtungssteuerung? Was ist dynamische Beleuchtung?
Die kurze Antwort lautet: Ja, das tut es! Die Funktion zur Handhabung der RGB-Beleuchtung in Windows 11 heißt Dynamische Beleuchtung. Microsoft hat es im September 2023 eingeführt und dann in das Windows 11 2023-Update (23H2) integriert. Alle Windows 11-Computer mit Version 23H2 oder neuer verfügen über diese integrierte Funktion. Sie können es im Screenshot unten sehen.
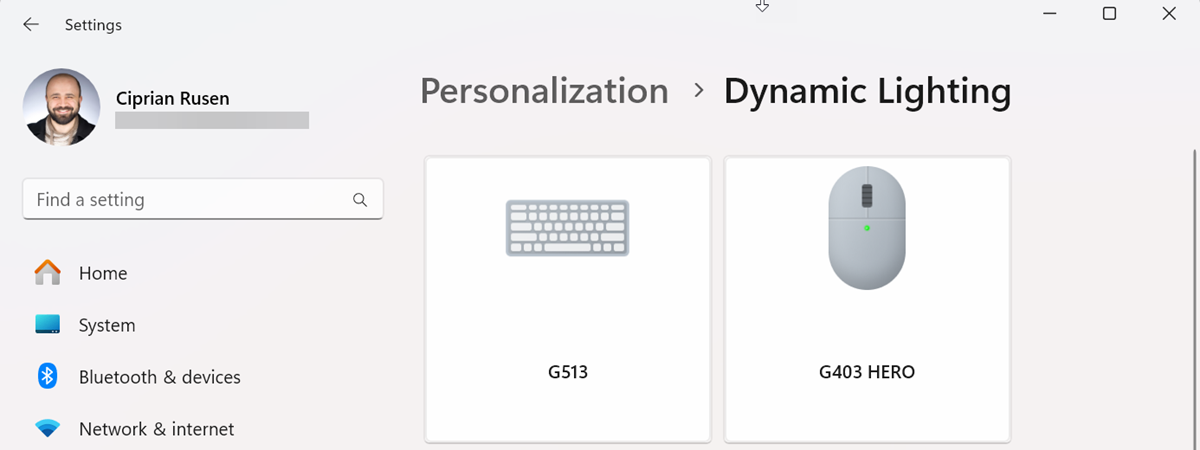
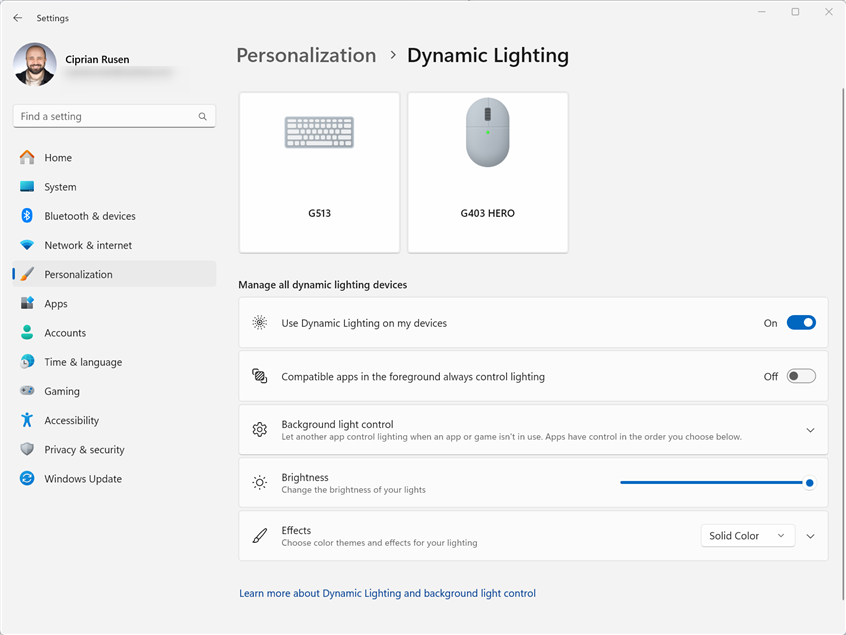
Dynamische Beleuchtung in Windows 11
Dynamic Lighting zielt darauf ab, die Fragmentierung zwischen Anbietern von Systemen, Komponenten und Zubehör mit RGB-Beleuchtung zu beseitigen. Wenn Sie in der Vergangenheit eine Tastatur von ASUS, eine Maus von Logitech und ein Headset von Razer gekauft haben, nutzte jeder seinen Standard für RGB-Beleuchtung und spezifische Treiber und Personalisierungs-Apps. Daher könnten Sie nicht bei allen die gleichen Lichtfarben und-effekte verwenden, ohne verschiedene Personalisierungs-Apps zu installieren und jede im Detail zu konfigurieren. Und selbst dann wären die Ergebnisse, die Sie erzielt haben, möglicherweise enttäuschend gewesen. Daher bestand die einzige Lösung zur Vermeidung dieses Problems darin, alle Ihre Zubehörteile mit RGB-Beleuchtung vom selben Anbieter zu kaufen, um sicherzustellen, dass sie miteinander kompatibel sind und Sie sie alle von einem Ort aus personalisieren können.
Mit Dynamische Beleuchtung, Microsoft verwendet die HID LamArray (PDF-Download) Standard, der von einer Gruppe von Unternehmen erstellt wurde, darunter Logitech, Google, Apple, Intel, NVIDIA, Synaptics usw. Ziel dieses Standards ist es, den Umgang mit RGB-Beleuchtung für alle Hardware-Zubehörteile, Systeme und Komponenten zu erleichtern, sodass sie miteinander kompatibel sind, unabhängig davon, welches Unternehmen sie herstellt. Dieser Standard kann für Tastaturen, Mäuse, Gamecontroller, Headsets, Mikrofone, Computergehäuse und andere Geräte implementiert werden. Unternehmen können sich für die Unterstützung von Dynamic Lighting entscheiden. Als Microsoft diese Funktion in Windows 11 einführte, kündigten einige Anbieter ihre Unterstützung an. Die Liste umfasst Unternehmen wie Razer, ASUS, HyperX, MSI und Microsoft. Allerdings geht es erst jetzt richtig los, und ein wichtiger Schritt bei der Einführung von Dynamic Lighting war Logitechs Einführung von es für das gesamte Zubehörsortiment der Logitech G-Serie. Das ist ein großer Schritt und ich erwarte, dass andere Anbieter diesem Beispiel folgen.
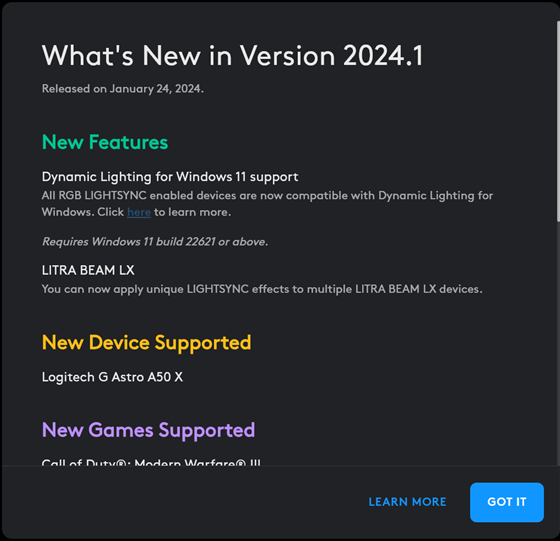
Logitech G Hub hat Unterstützung für Dynamic Lighting hinzugefügt
Aber genug Hintergrundinformationen, hier erfahren Sie, wie Dynamic Lighting funktioniert:
So greifen Sie auf Dynamic Lighting in Windows 11 zu
Wenn Sie Ihre RGB-Einstellungen mit Dynamic Lighting ändern möchten, suchen Sie in Windows 11 nach „Beleuchtung ändern“ und klicken oder tippen Sie auf „Beleuchtung ändern“. Farben, Helligkeit und Effekte.“
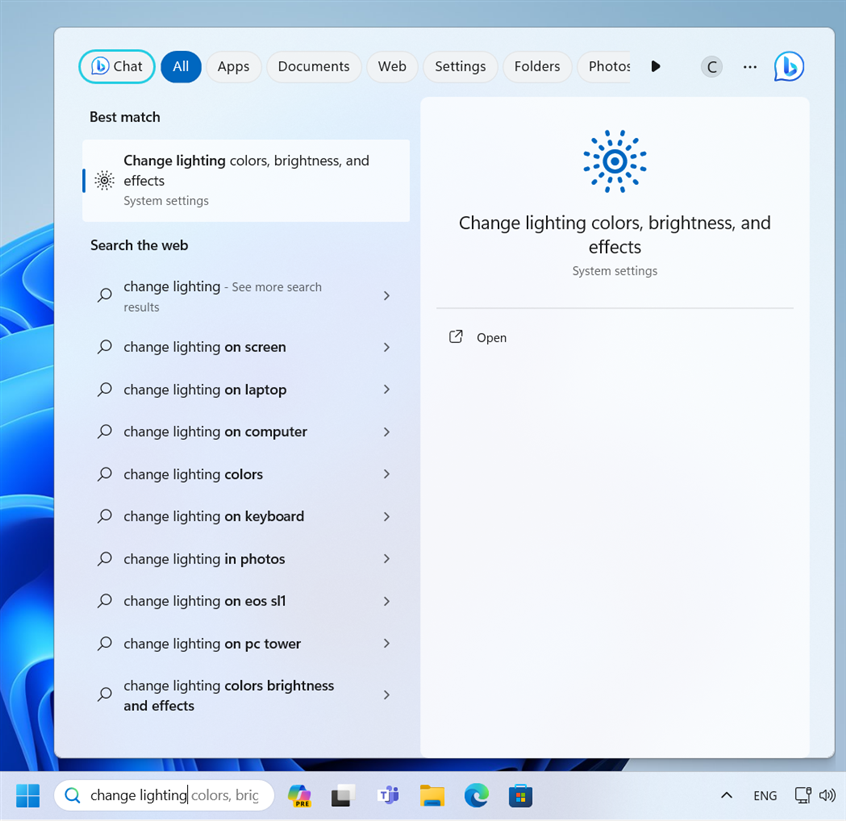
Nach „Beleuchtung ändern“ suchen
Alternativ können Sie die Einstellungen öffnen (Windows + I drücken) und zu „Personalisierung“ gehen, gefolgt von „Dynamische Beleuchtung“.
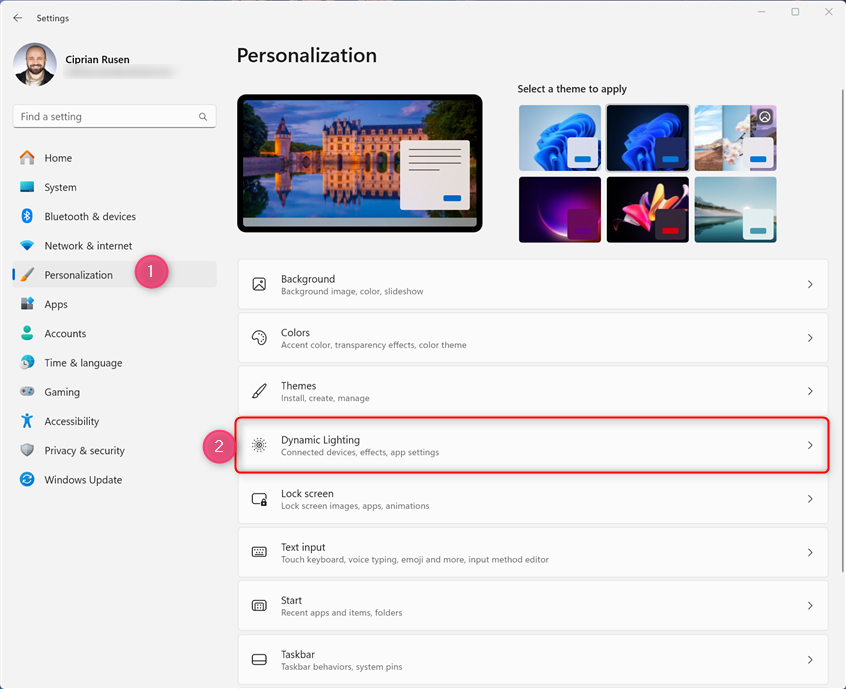
Gehen Sie zu Windows 11-Einstellungen > Personalisierung > Dynamische Beleuchtung
Egal welche Methode Sie wählen, Sie landen im Abschnitt „Dynamische Beleuchtung“ der App „Einstellungen“.
So ändern Sie Ihre RGB-Einstellungen mit dynamischer Beleuchtung:
Wenn Sie Ihre Dynamic Lighting-Einstellungen öffnen, sehen Sie zunächst die Geräte, die damit kompatibel sind. In den Screenshots unten können Sie sehen, dass meine Tastatur und meine Maus mit Dynamic Lighting funktionieren. Daher gelten alle Einstellungen, die ich vornehmen werde, für beide. Allerdings habe ich noch andere Zubehörteile und Komponenten mit RGB-Beleuchtung, die diese Funktion nicht unterstützen und daher hier nicht auftauchen. Wenn Sie Ihre RGB-Einstellungen über Windows 11 statt über Apps von Drittanbietern steuern möchten, aktivieren Sie den Schalter „Dynamische Beleuchtung auf meinen Geräten verwenden“. Sobald Sie dies getan haben, können Sie mit der Anpassung Ihrer RGB-Einstellungen beginnen, die automatisch auf die Geräte angewendet werden oben aufgeführt.
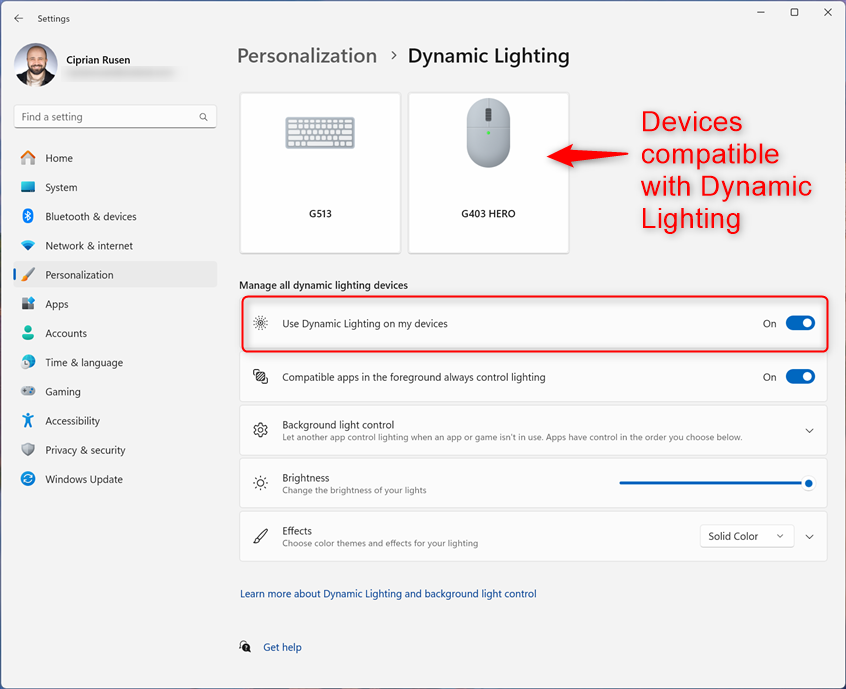
Dynamische Beleuchtung einschalten
Sie haben dann einen Schalter mit der Aufschrift: „Kompatible Apps im Vordergrund steuern immer die Beleuchtung.“ Wenn es aktiviert ist, erlauben Sie anderen Apps, Ihre RGB-Einstellungen zu ändern, nicht nur Dynamic Lighting.
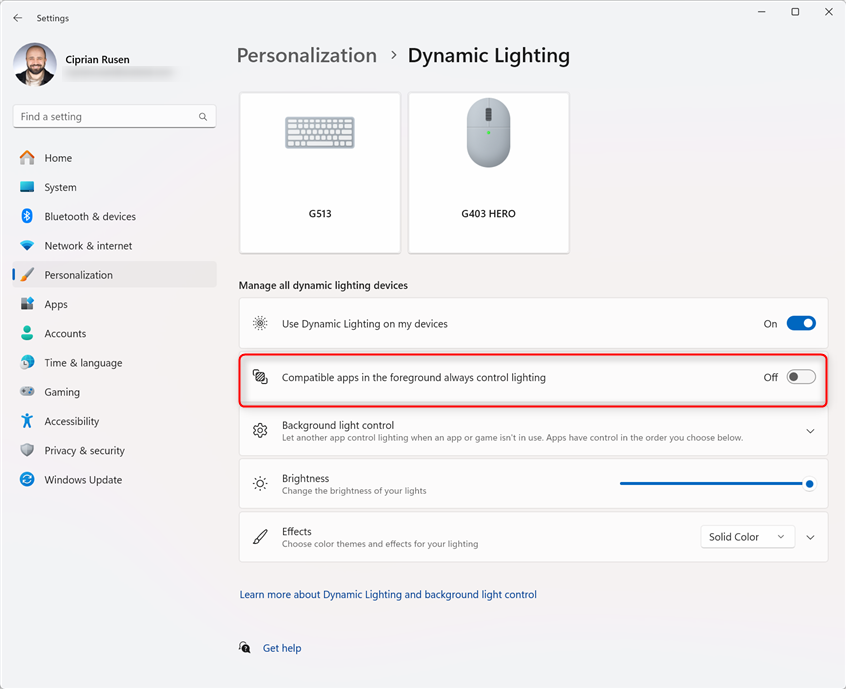
Kompatible Apps im Vordergrund steuern immer die Beleuchtung
Wenn Sie sie ausschalten, erlauben Sie anderen Apps nicht, sich zu ändern Ihre Einstellungen. Nach dem Ausschalten sagte meine Logitech G HUB-App: „Um LIGHTSYNC zu konfigurieren, deaktivieren Sie Dynamic Lighting in den Windows-Einstellungen.“ Ich möchte das, weil es besser ist, nur eine App und einen Ort zu haben, an dem meine RGB-Einstellungen geändert werden. Ähnliche Apps von Andere Marken wie Razer Synapse, HyperX NGENUITY, CORSAIR iCUE oder ASUS Aura Sync zeigen ähnliche Eingabeaufforderungen an.
Um LIGHTSYNC zu konfigurieren, deaktivieren Sie Dynamic Lighting in den Windows-Einstellungen
Als nächstes klicken oder tippen Sie auf Hintergrundlichtsteuerung können Sie sehen, welche Apps die RGB-Beleuchtung auf Ihrem Computer im Hintergrund steuern können. Damit alles gut funktioniert und Ihre Einstellungen übernommen werden, muss Dynamic Lighting Background Controller in der Liste vorhanden sein. Wenn Sie jedoch über verschiedene RGB-Geräte verfügen Von mehreren Marken sehen Sie möglicherweise auch andere Einträge.
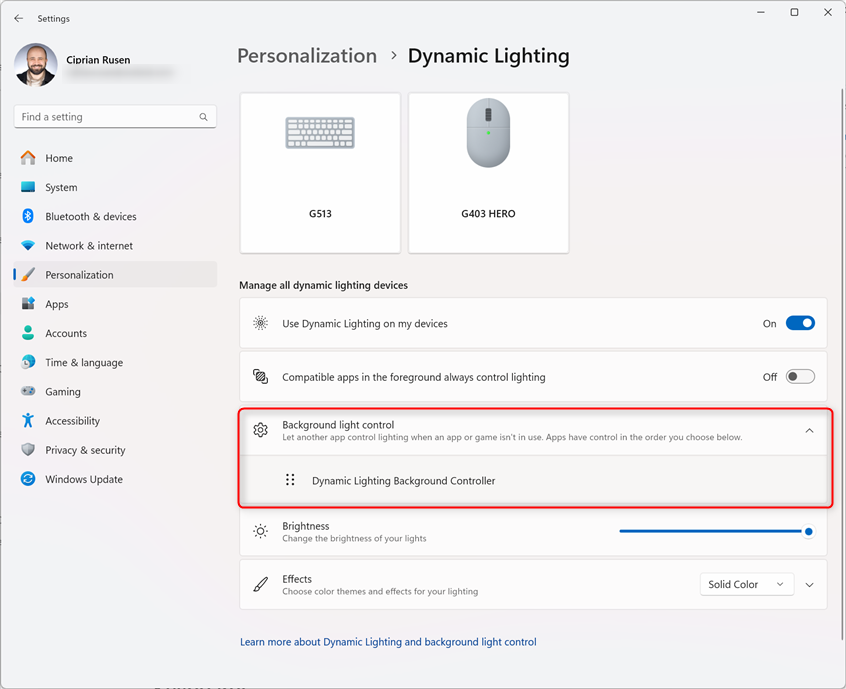
Welche Apps steuern Ihre RGB-Beleuchtung
Die vierte Einstellung in der Liste ist Helligkeit. Daneben befindet sich ein Schieberegler zum Erhöhen oder Verringern der Helligkeit Ihrer RGB-Lichteffekte. Ich empfehle, es erst zu verwenden, nachdem Sie zu Effekte gegangen sind und den gewünschten Effekt aus der Liste ausgewählt haben: Volltonfarbe, Atmung, Regenbogen, Welle, Rad und Farbverlauf.
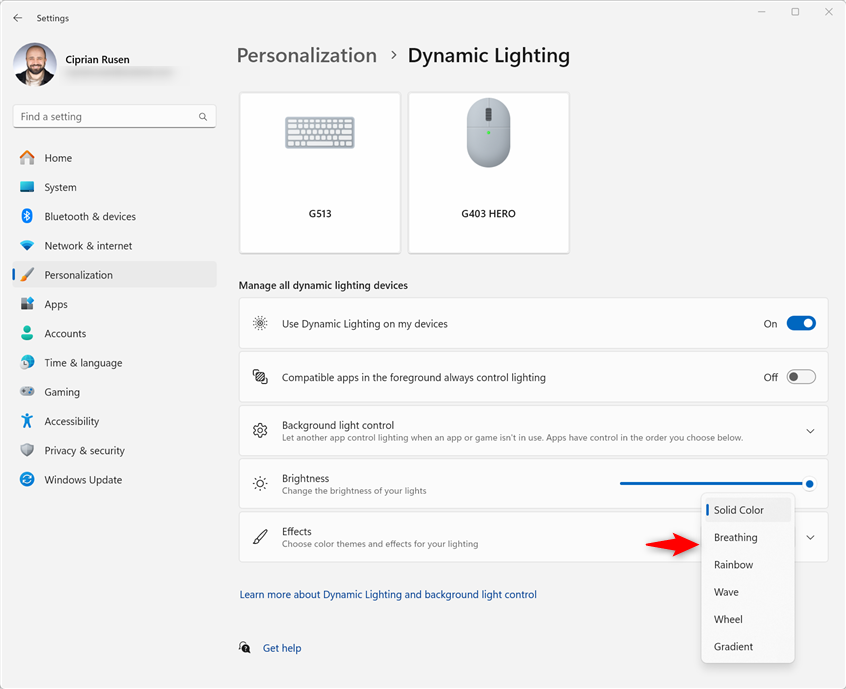
Wählen Sie den gewünschten Effekt
Ich mag es, die Dinge einfach zu halten Daher ist meine Standardauswahl „Volltonfarbe“. Dann kann ich auf „Effekte“ klicken oder tippen, um es zu erweitern und die Hauptfarbe aus einer Liste von Optionen auszuwählen. Oder ich kann den Schalter für „An meine Windows-Akzentfarbe anpassen“ aktivieren. Wenn ich das tue, ändert sich meine RGB-Beleuchtungsfarbe automatisch basierend auf meinem Windows 11-Design und der verwendeten Akzentfarbe.
Dies ist möglicherweise eine gute Möglichkeit, Ihre Windows 11-Grafik mit Ihrem Zubehör mit RGB-Beleuchtung zu synchronisieren. Wenn Sie diese Einstellung ausprobiert haben und das gewünschte Ergebnis nicht gefällt, wählen Sie eine Farbe aus dem Abschnitt „Hauptfarbe“ aus.
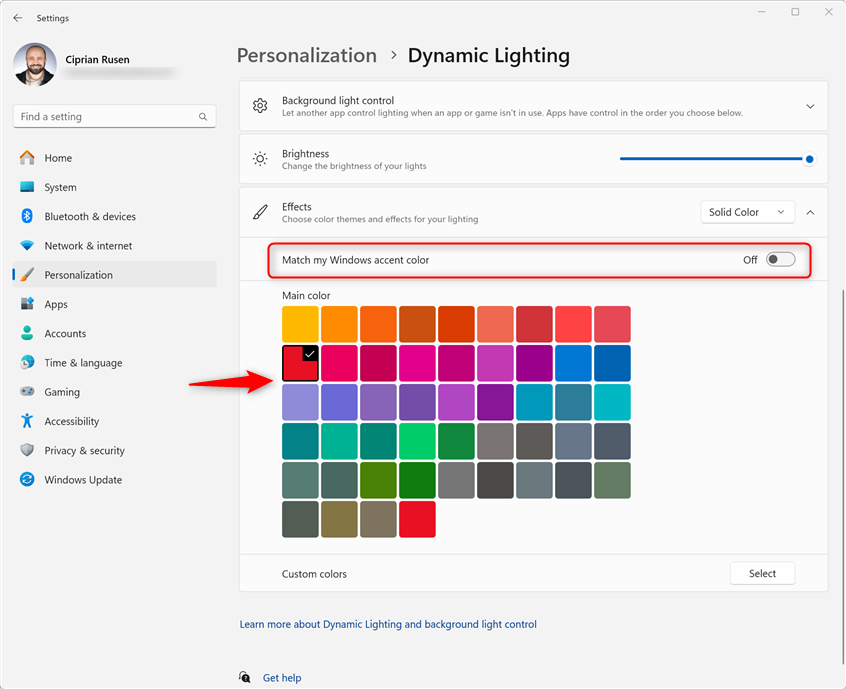
Wählen Sie die gewünschte Farbe zur Verwendung für Ihre RGB-Beleuchtung
Wenn Sie näher darauf eingehen möchten, klicken oder tippen Sie neben „Benutzerdefinierte Farben“ auf „Auswählen“, geben Sie den RGB-Farbcode ein, den Sie verwenden möchten, und klicken Sie auf „Fertig“, um ihn anzuwenden. Das ist möglich Wählen Sie außerdem mithilfe der verfügbaren Schieberegler die gewünschte Farbe aus.
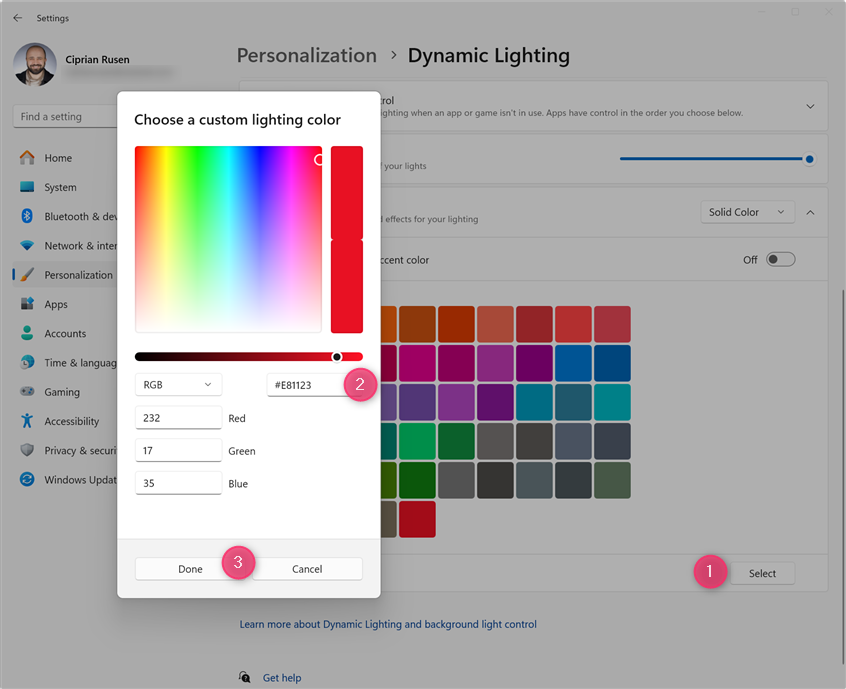
Geben Sie den RGB-Farbcode ein oder wählen Sie die gewünschte Farbe aus
Wenn Sie den Regenbogeneffekt auswählen, können Sie keine Farben auswählen, da alle Farben automatisch durchlaufen werden von ihnen. Erweitern Sie den Abschnitt „Effekte“ und wählen Sie die gewünschte Effektgeschwindigkeit und die gewünschte Richtung des Effekts aus: Vorwärts oder Rückwärts.
Personalisieren Sie die Geschwindigkeit und Richtung des Effekts
Für Effekte wie Welle, Rad und Farbverlauf müssen Sie beides festlegen: a Hauptfarbe und eine zweite Farbe. Sie können auch die Geschwindigkeit und Richtung des Effekts ändern.
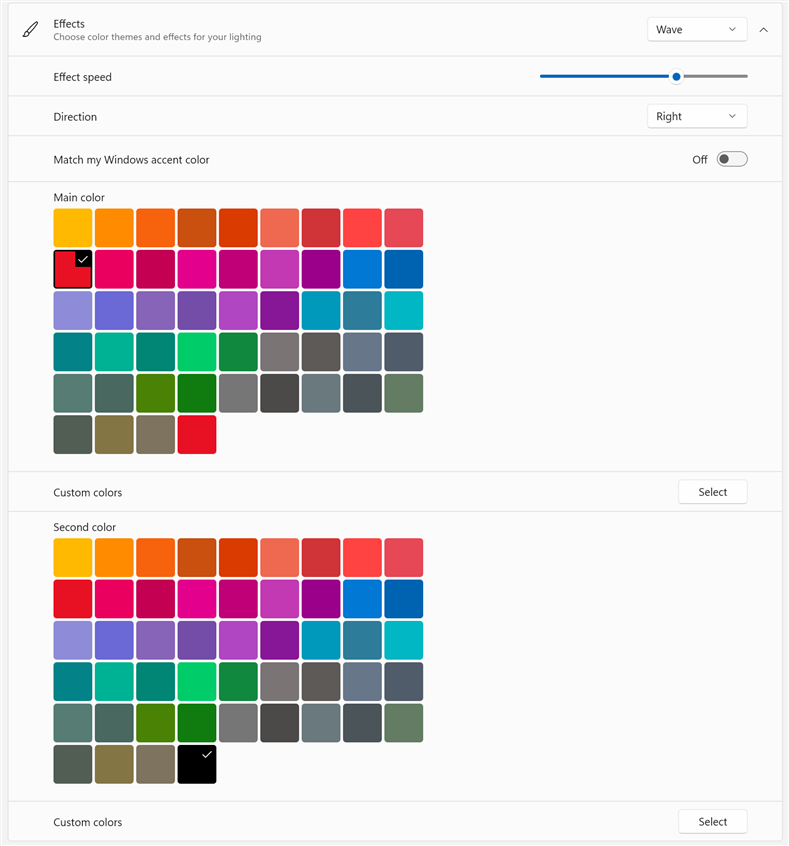
Einige RGB-Effekte verwenden zwei Farben
Die einzigen Effekte, bei denen Sie nur eine Farbe festlegen, sind Volltonfarbe und Atmung. Zögern Sie nicht, mit allen verfügbaren Einstellungen und Farben herumzuspielen, bis Sie etwas finden, das Ihnen gefällt. Wenn Sie fertig sind, schließen Sie einfach die Einstellungen und genießen Sie Ihre RGB-Lichteffekte.
Funktioniert Dynamic Lighting in Windows 11 nicht?
Wenn Sie die Einstellungen für Dynamic öffnen Beleuchtung in Windows 11 und ändern Sie sie, aber es ändert sich nichts, schauen Sie sich die Oberseite dieses Fensters an. Sehen Sie irgendwelche Geräte aufgelistet? Angenommen, Sie sehen keine aufgelisteten Geräte, wie auf der rechten Seite meines Screenshots. In diesem Fall sind Ihre RGB-Geräte und Zubehör nicht mit Dynamic Lighting kompatibel. Laden Sie die neuesten Treiber und Software herunter und prüfen Sie, ob neuere Versionen diese Unterstützung bieten. Wenn es hinzugefügt wird, werden diese Geräte in Dynamic Lighting angezeigt und Sie können sie personalisieren.
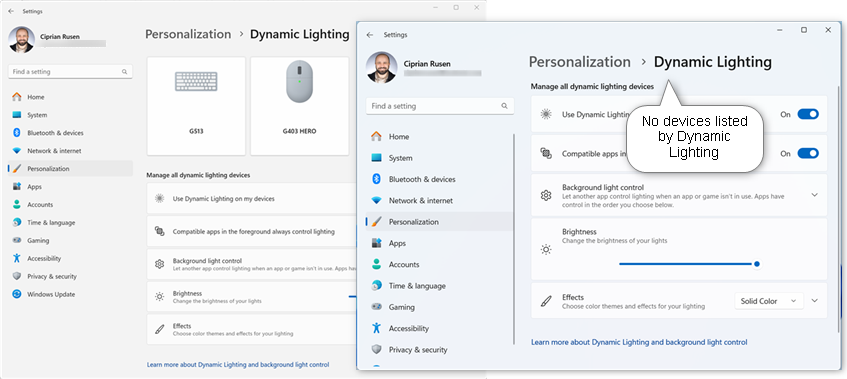
Haben Sie Geräte, die mit Dynamic Lighting kompatibel sind?
Wenn einige Geräte unter Dynamic Lighting aufgeführt sind, Ihre Einstellungen jedoch angezeigt werden Um unregelmäßige Änderungen vorzunehmen, stellen Sie sicher, dass Sie den Schalter „Kompatible Apps im Vordergrund steuern immer die Beleuchtung“ deaktivieren, damit Ihre RGB-Einstellungen nur von Dynamic Lighting verwaltet werden und nicht von anderen Apps geändert werden, die Sie möglicherweise installiert haben.
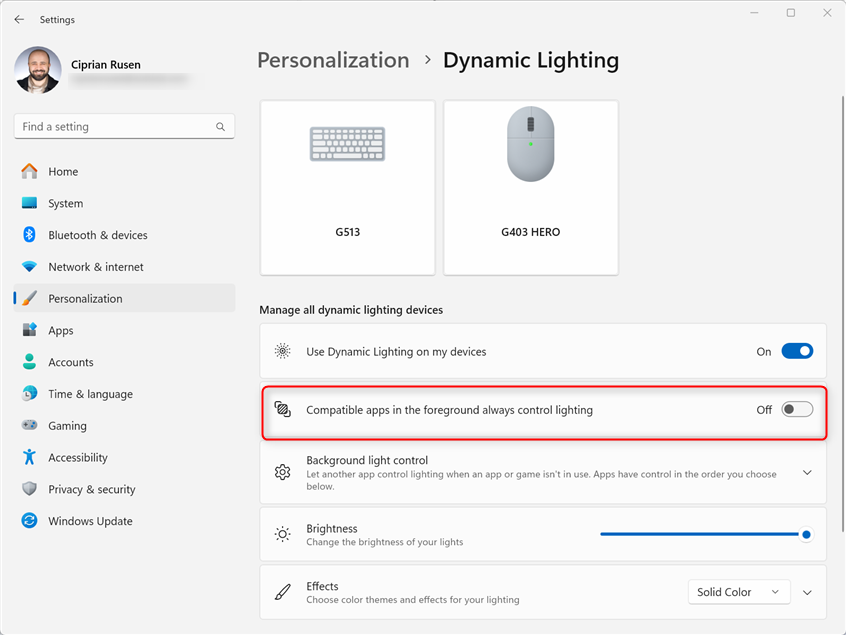
Lassen Sie keines zu Andere Apps steuern die RGB-Beleuchtung
Wenn die Dinge immer noch nicht funktionieren, erweitern Sie den Abschnitt „Hintergrundlichtsteuerung“ und stellen Sie sicher, dass der Dynamic Lighting Background Controller zuerst aufgeführt ist, damit er Vorrang vor der Verwaltung Ihrer RGB-Einstellungen hat.
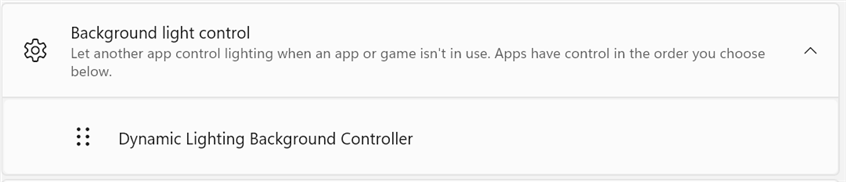
Machen Stellen Sie sicher, dass der Dynamic Lighting Background Controller ganz oben steht.
Denken Sie daran, dass die Unterstützung für Dynamic Lighting möglicherweise nie für ältere RGB-Zubehörteile und Hardwarekomponenten hinzugefügt wird. In dieser Situation müssen Sie andere Apps verwenden, um die RGB-Beleuchtung zu personalisieren. Wenn Sie Unterstützung für diese Funktion wünschen, müssen Sie neue Hardware mit integrierter Funktion kaufen.
Mögen Sie Dynamic Lighting? Welche Komponenten würden Sie gerne unterstützen?
Mir gefällt diese neue Funktion von Windows 11 und es war an der Zeit, dass Microsoft einen branchenübergreifenden Standard für RGB-Beleuchtung durchsetzt. Leider handelt es sich bei dieser Unterstützung um eine optionale Option, sodass Anbieter sie möglicherweise ignorieren oder Dynamic Lighting nur langsam in ihre Produkte integrieren. Allerdings funktioniert es großartig, wenn es funktioniert, und viele Menschen werden es zu schätzen wissen. Ich hoffe auch, dass es auf andere Arten von RGB-Hardware ausgeweitet wird, nicht nur auf Tastaturen, Mäuse, Mikrofone und Headsets. Ich würde es gerne für andere Hardware wie RAM, Grafikkarten, Motherboards, Soundkarten usw. verwenden sehen. Wäre es nicht großartig, Ihren gesamten Computer und Zubehör über Dynamic Lighting zu synchronisieren? Wenn Sie mich fragen würden, wäre das die ultimative Personalisierung. Kommentieren Sie mit den folgenden Optionen und teilen Sie mir Ihre Meinung mit.