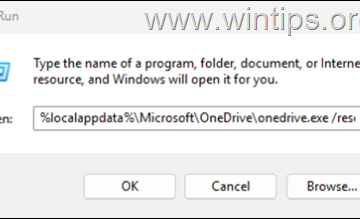Wenn Sie den Arbeitsspeicher Ihres Computers aufrüsten möchten, ist es wichtig, dass Sie sich vor dem Kauf über die technischen Daten Ihres aktuellen Arbeitsspeichers informieren.
In dieser Anleitung zeigen wir Ihnen, wie Sie diesen finden die Geschwindigkeit, Kapazität und Art Ihres aktuellen Arbeitsspeichers in Windows 11.
Wie überprüft man die RAM-Kapazität mit den Windows 11-Einstellungen?
Der beste und einfachste Weg, die RAM-Kapazität zu überprüfen auf Ihrem Windows 11-System erfolgt über Einstellungen.
Hier sind die Schritte dafür:
Klicken Sie auf Ihrem Windows 11-System auf die Schaltfläche Start und wählen Sie Einstellungen.Bleiben Sie auf der linken Seite auf der Registerkarte System und wählen Sie auf der rechten Seite Info aus.Im Abschnitt „Info“ können Sie die installierte R AM-Kapazität gemäß den Gerätespezifikationen.Der insgesamt verfügbare Arbeitsspeicher ist geringer als der physisch installierte, und das ist normalerweise der Fall, da ein Teil des Arbeitsspeichers möglicherweise mit der GPU in Ihrem Computer geteilt wird. Dies bedeutet nicht, dass mit Ihrem PC etwas nicht in Ordnung ist. Abgesehen von der RAM-Kapazität finden Sie auch andere wichtige Informationen zu Ihrem Gerät wie Gerätename, Prozessor, Geräte-ID, Produkt-ID und Systemtyp.Sie können die Details auch zum Speichern kopieren oder teilen, indem Sie auf die Schaltfläche Kopieren klicken.
So überprüfen Sie RAM-Geschwindigkeit und-Typ?
Manchmal benötigen Sie möglicherweise mehr Informationen über Ihren System-RAM als die Kapazität.
Zum Beispiel möchten Sie vielleicht den Typ wissen des installierten RAM oder die Geschwindigkeit, mit der es läuft. Um die Details Ihres Arbeitsspeichers zu überprüfen, müssen Sie zum Task-Manager navigieren.
Mal sehen, wie Sie das überprüfen können:
Klicken Sie mit der rechten Maustaste auf die Windows-Startschaltfläche und wählen Sie Task-Manager.Wechseln Sie im Task-Manager zur Registerkarte Leistung und wählen Sie Speicher aus.In der oberen rechten Ecke können Sie den gesamten und verfügbaren RAM sehen.Unten, Sie erhalten Zugriff auf weitere Informationen wie Geschwindigkeit, verwendete Slots, Formfaktor und reservierte Hardware.
Wie helfen Ihnen diese Informationen?
Diese Informationen können nützlich sein, wenn Sie versuchen, Probleme mit dem Arbeitsspeicher Ihres Systems zu beheben oder führen Sie ein Upgrade auf einen schnelleren aus.
Wenn Ihr Computer beispielsweise häufig abstürzt oder verzögert, kann dies auf unzureichenden Arbeitsspeicher zurückzuführen sein. In diesem Fall sollten Sie RAM mit einer höheren Kapazität installieren. Wenn Ihr Computer andererseits schnelleren RAM unterstützen kann, kann ein Upgrade auf eine höhere Geschwindigkeit seine Leistung verbessern. Wenn Sie Ihren PC aufrüsten möchten, indem Sie mehr hinzufügen RAM, die Anzahl der verwendeten Steckplätze kann eine nützliche Information sein. Ein weiterer wichtiger Faktor, den Sie berücksichtigen sollten, bevor Sie Ihren RAM aufrüsten, ist der Formfaktor. Es sind verschiedene Arten von RAM verfügbar, die mit verschiedenen Arten von Computern kompatibel sind. Zum Beispiel verwenden Desktop-Computer normalerweise DIMM, während Laptops, deren RAM aufgerüstet werden kann, wahrscheinlich SODIMM sagen werden. Der Begriff Sonstiges könnte andeuten, dass der Arbeitsspeicher an das Motherboard gelötet ist, was ihn für Upgrades unzugänglich machen würde.
Zusammenfassung
Die Aufrüstung Ihres Arbeitsspeichers kann eine großartige Möglichkeit sein, die Leistung Ihres Computers zu verbessern. Es ist wichtig, die RAM-Spezifikationen Ihres Computers zu überprüfen, bevor Sie Upgrades vornehmen. Wir hoffen, diese Anleitung hat Ihnen geholfen, Ihnen zu zeigen, wie das in Windows 11 geht!
Wenn Sie Fragen oder Vorschläge haben, hinterlassen Sie bitte unten einen Kommentar.
Wie überprüfe ich meine Prozessorgeschwindigkeit? in Windows 11?
Um die CPU-Auslastung Ihres Computers zu ermitteln, drücken Sie zunächst STRG + Umschalt + Esc auf Ihrer Tastatur. Klicken Sie dann im folgenden Fenster, das angezeigt wird, auf Task-Manager. Sobald Sie im Task-Manager sind, klicken Sie auf die Registerkarte Leistung. Hier auf der Registerkarte Leistung können Sie sehen, wie viel CPU gerade ausgelastet ist.
Wie überprüfe ich meine Grafikkarte in Windows 11?
Um auf Informationen zu Ihrer Grafikkarte in Windows 11 zuzugreifen, drücken Sie zunächst die Windows-Taste + R auf Ihrer Tastatur. Geben Sie im daraufhin angezeigten Dialogfeld „Ausführen“ „dxdiag“ ein und drücken Sie die Eingabetaste. Dadurch wird das DirectX-Diagnosetool geöffnet. Wenn Sie sich im DirectX-Diagnosetool befinden, wechseln Sie zur Registerkarte „Anzeige“. Hier können Sie dies tun Sehen Sie Informationen zu Ihren Grafikkarten wie Name, Hersteller, Treiberversion und mehr.

Peter ist ein Elektroingenieur, dessen Hauptinteresse das Herumbasteln an seinem Computer ist. Er hat eine Leidenschaft für die Windows 10-Plattform und schreibt gerne Tipps und Tutorials dazu.