.single.post-author, Autor: Konstantinos Tsoukalas, Letzte Aktualisierung: 17. Januar 2024
Wenn der Akku Ihres Laptops bei 0 % Last hängen bleibt und nicht funktioniert Befolgen Sie die Schritte in dieser Anleitung, um das Problem möglicherweise zu beheben.
Heutzutage sind Laptops und Smartphones für viele von uns zu unverzichtbaren Begleitern für unsere Arbeits-, Kommunikations-und Unterhaltungsbedürfnisse geworden. Deshalb ist es enttäuschend, wenn sich der Laptop-Akku nicht aufladen lässt und bei 0 % stehen bleibt.
Was kann dazu führen, dass der Laptop-Akku nicht aufgeladen wird?
Ein defektes Ladegerät oder ein defekter Ladeanschluss , ein leerer Akku, veraltete Treiber oder Firmware, inkompatible Energieverwaltungseinstellungen, Überhitzung und physische Schäden sind mögliche Ursachen, die den Ladevorgang unterbrechen und dazu führen können, dass der Akku bei 0 % hängen bleibt.
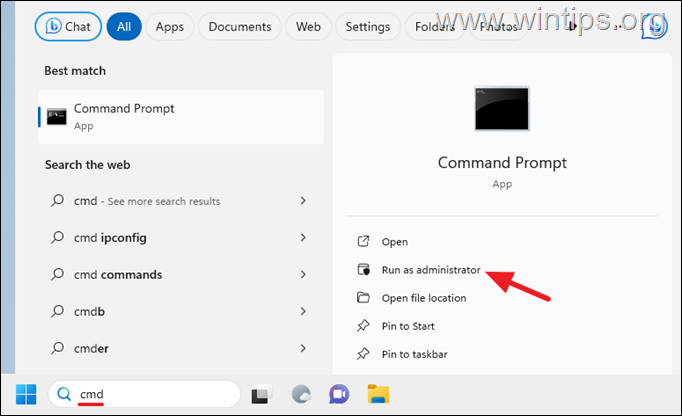
In diesem Artikel werden wir sehen, wie wir damit umgehen können Das Problem, dass der Laptop-Akku bei 0 % hängen bleibt und nicht geladen wird, in einfachen Schritten.
So beheben Sie: Laptop-Akku lädt nicht oder bleibt bei 0 % hängen.
Ein Laptop-Akku gewinnt normalerweise Es kann nicht aufgeladen werden, wenn es beschädigt/alt ist oder wenn das Ladegerät ein Problem hat oder nicht für Ihren Laptop geeignet ist. Um das Problem, dass der Akku Ihres Laptops nicht geladen wird, zu beheben und zu diagnostizieren, befolgen Sie die folgenden Schritte in der angegebenen Reihenfolge:
Überprüfen Sie die Anschlüsse des Netzteils und des Akkus. Testen Sie an einer anderen Stromquelle (Brieftasche). Überprüfen Sie den Stromkabel-und Batterieanschluss. Trennen Sie externe Geräte. Diagnostizieren Sie den Batteriezustand. Führen Sie die Windows-Akku-Fehlerbehebung aus. Batteriegerätetreiber deinstallieren und neu installieren. Aktualisieren Sie die Chipsatztreiber. Setzen Sie die Stromversorgung zurück. BIOS aktualisieren. Ersetzen Sie das Ladegerät. Batterie austauschen.
Schritt 1. Überprüfen Sie die Stromversorgung und installieren Sie das Batteriemodul erneut.
Bevor Sie mit der Fehlerbehebung fortfahren, müssen Sie sicherstellen, dass Sie das richtige AC-Ladegerät für Ihren Laptop verwenden und dass der Akku vorhanden ist richtig sitzt. Indem Sie die Anschlüsse des AC-Ladegeräts und des Akkus sorgfältig überprüfen und ordnungsgemäß sichern, können Sie die häufigste Ursache dafür beseitigen, dass ein Laptop nicht lädt.
1. Ausschalten Ihren Laptop und trennen Sie das Wechselstrom-Ladegerät von der Brieftasche und Ihrem Laptop.
2. Stellen Sie sicher dass Sie das Original-Wechselstrom-Ladegerät für Ihren Laptop verwenden. Viele Laptops wie DELL lassen sich nicht mit einem kompatiblen Ladegerät aufladen.
3. Überprüfen Sie die Netzkabel auf sichtbare Schäden oder Knicke, die die Verbindung unterbrechen könnten. Ersetzen Sie das AC-Ladegerät oder das zugehörige Kabel, wenn es beschädigt erscheint.
4. Wenn der Akku Ihres Laptops abnehmbar ist, nehmen Sie ihn vorsichtig aus seinem Platz und setzen Sie ihn wieder ein. *
* Hinweis: Die Position der Batterieeinheit variiert je nach Modell Ihres Notebooks. Einige Akkus sind zugänglich und können leicht entfernt werden (von der Unterseite des Notebooks), während andere das Entfernen der Notebook-Hülle erfordern. Drehen Sie Ihren Laptop also um und prüfen Sie, ob Sie den Akku entfernen können, ohne das Laptopgehäuse zu öffnen. Genaue Anweisungen zum Entfernen des Akkus finden Sie im Benutzerhandbuch Ihres Laptops.
5. Stecken Sie das Netzkabel fest in die Steckdose und den Stromeingang des Laptops. Stellen Sie sicher, dass die Anschlüsse vollständig eingesteckt und eingerastet sind.
6. Schalten Sie Ihren Laptop ein und prüfen Sie, ob der Akku geladen wird. Wenn nicht, fahren Sie mit dem nächsten Schritt fort.
Schritt 2. Testen Sie in einer anderen Steckdose.
1. Wenn Sie eine Steckdosenleiste verwenden, entfernen Sie diese und schließen Sie das Netzteil des Laptops direkt an die Steckdose an.
2. Um Probleme mit der Steckdose auszuschließen, versuchen Sie, das Ladegerät an eine andere Steckdose anzuschließen. Wenn der Laptop über die andere Steckdose erfolgreich aufgeladen wird, liegt das Problem höchstwahrscheinlich an der Originalsteckdose.
Schritt 3. Überprüfen Sie die Anschlüsse auf Schmutz oder Beschädigung.
Ein verschmutztes oder beschädigtes Netzteil Der Anschluss kann dazu führen, dass Ihr Laptop nicht aufgeladen wird. Um die Anschlüsse sowohl an Ihrem Ladegerät als auch an Ihrem Laptop auf Schmutz, Ablagerungen oder Anzeichen von physischen Schäden zu überprüfen, gehen Sie wie folgt vor:*
* Hinweis: Wenn Sie die Anschlüsse nicht selbst überprüfen möchten, können Sie Ihre eigenen mitnehmen Bringen Sie Ihren Laptop zu einem qualifizierten Techniker.
1. Entfernen Sie das Netzkabel sowohl von der Steckdose als auch von Ihrem Laptop.
2. Untersuchen Sie die Anschlüsse sorgfältig auf Anzeichen von Schmutz, Ablagerungen oder Korrosion. Mit einer Lupe können Sie sich die Anschlüsse genauer ansehen. Sie können auch mit einer Taschenlampe auf die Anschlüsse leuchten, um Schmutz oder Ablagerungen besser erkennen zu können.
3. Verwenden Sie zum Reinigen der Anschlüsse keine scheuernden Materialien, sondern ein weiches Tuch Verwenden Sie einen fusselfreien Tupfer, um die Anschlüsse sanft zu reinigen.
4. Überprüfen Sie die Anschlüsse auf Anzeichen physischer Schäden, wie z. B. verbogene oder gebrochene Stifte.
5. Wenn Sie Anzeichen einer Beschädigung feststellen, müssen Sie das Ladegerät oder den Stecker austauschen.
Schritt 4. Externe Geräte trennen.
Manchmal , externe Geräte, die an Ihren Laptop angeschlossen sind, können dazu führen, dass der Akku nicht ordnungsgemäß aufgeladen wird. Um dies zu überprüfen:
1. Fahren Sie Ihren Laptop herunter.
2. Trennen Sie alle Peripheriegeräte von Ihrem Laptop, z. B. USB Laufwerke, Drucker, Speicherkartenleser, Dockingstationen usw.
3. Schalten Sie dann Ihren Laptop ein und prüfen Sie, ob der Akku geladen wird. Wenn ja, schließen Sie die getrennten Geräte nacheinander wieder an und prüfen Sie, welches davon verursacht, dass der Akku nicht aufgeladen wird.
Schritt 5. Führen Sie die Windows-Akkudiagnose aus.
Windows bietet eine integrierte Funktion-In-Akku-Diagnosetool, das potenzielle batteriebezogene Probleme identifizieren kann. Das Windows-Akkudiagnosetool kann wertvolle Einblicke in den Zustand und die Leistung des Akkus Ihres Laptops liefern. Um das Tool auszuführen, führen Sie die folgenden Schritte aus:
1. Öffnen Sie die Eingabeaufforderung als Administrator. Geben Sie dazu „cmd“ oder „Eingabeaufforderung“ in die Suche ein und klicken Sie dann in auf Als Administrator ausführen >Eingabeaufforderung Ergebnis.
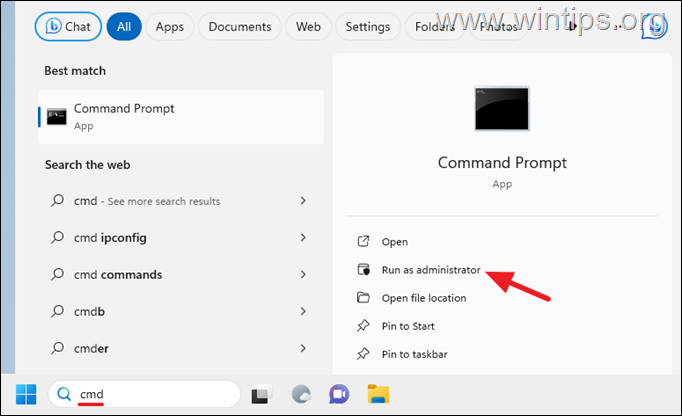
2. Klicken Sie im Eingabeaufforderungsfenster auf Kopieren und Einfügen Geben Sie den folgenden Befehl ein und drücken Sie die Eingabetaste:
powercfg/batteryreport 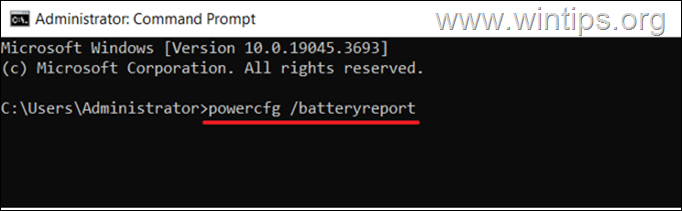
3. Das Tool erstellt einen Bericht über den Akku Ihres Laptops, der gespeichert wird im Benutzerordner und enthält Informationen über die Kapazität, den Zustand und die Nutzung Ihres Akkus.
4. Um den Bericht anzuzeigen, öffnen Sie den Datei-Explorer und navigieren Sie zu dem von angezeigten Pfad das Tool.
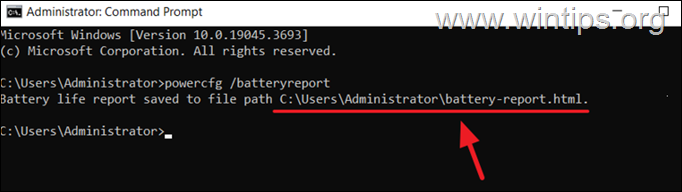
6. Der Akku Der Bericht enthält zahlreiche Informationen über Ihren Akku, darunter:
Akkukapazität: Dies ist die maximale Ladungsmenge, die Ihr Akku aufnehmen kann. Batteriezustand: Dies ist eine Gesamtbewertung des Zustands Ihrer Batterie. Batterieverbrauch: Hier wird angezeigt, wie viel Strom Ihre Batterie im Laufe der Zeit verbraucht hat.
7. Sehen Sie sich den Batteriebericht an und prüfen Sie, ob möglicherweise Probleme mit Ihrer Batterie vorliegen. Wenn der Zustand Ihrer Batterie beispielsweise niedrig ist, tauschen Sie die Batterie aus.
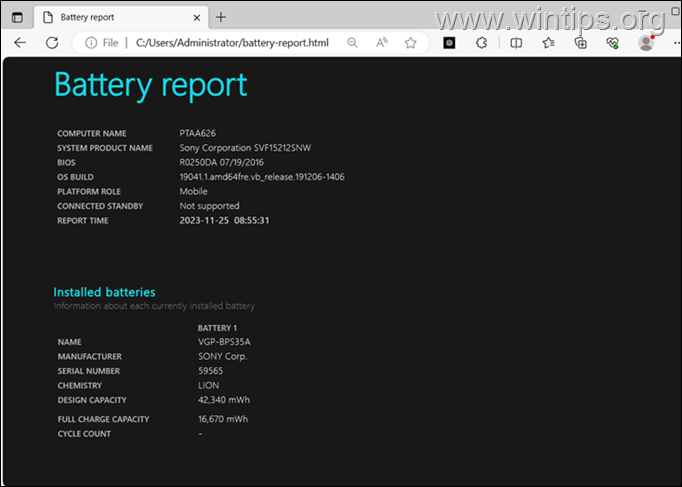
Schritt 6. Führen Sie die Fehlerbehebung für den Akku aus.
Um zu sehen, ob Windows das Problem, dass der Akku nicht geladen wird, beheben kann, können Sie die Fehlerbehebung für die Stromversorgung ausführen.
1. Geben Sie in der Suche “Fehlerbehebungseinstellungen“ein und klicken Sie dann, um sie aus den Suchergebnissen zu öffnen.
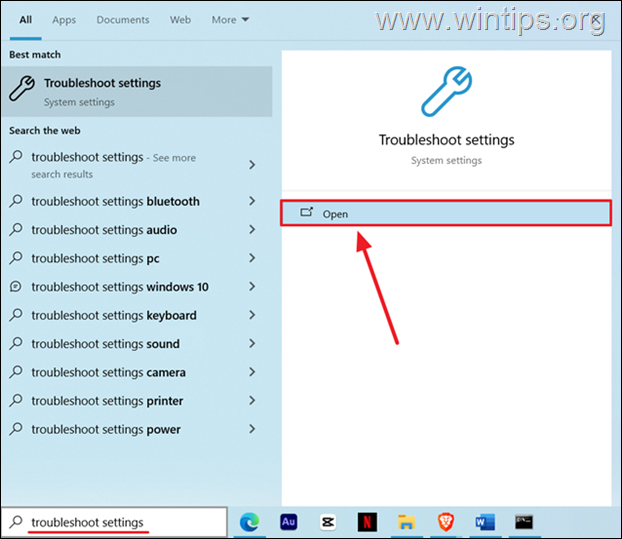
2. Im Abschnitt „Fehlerbehebung“ Wählen Sie im Fenster „Zusätzliche Fehlerbehebungen“ aus.
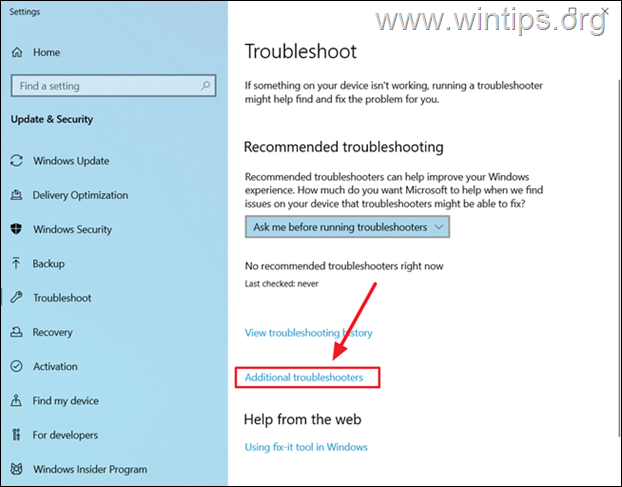
3. Scrollen Sie nach unten und klicken Sie auf Power. Dann klicken Sie auf „Fehlerbehebung ausführen“.
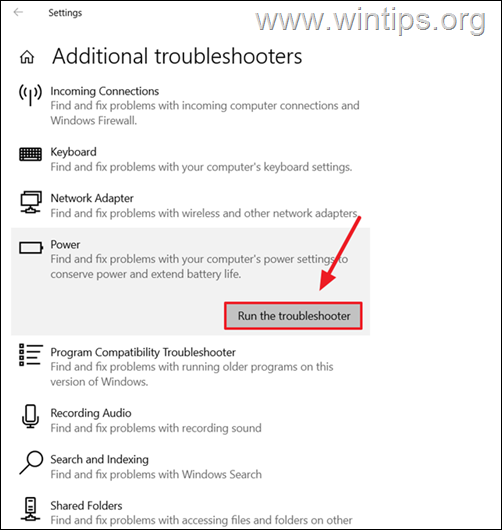
4. Die Fehlerbehebung sucht nach Problemen mit Ihrem Akku.
5. Sobald die Fehlerbehebung abgeschlossen ist, wird ein Bericht über die gefundenen und behobenen Probleme angezeigt. Wenn die Fehlerbehebung das Batterieproblem nicht finden oder beheben konnte, fahren Sie mit dem nächsten Schritt fort.
Schritt 7. Batteriegerätetreiber deinstallieren und neu installieren.
1. Geben Sie „Geräte-Manager“ in die Suche ein und klicken Sie dann, um den Geräte-Manager zu öffnen.
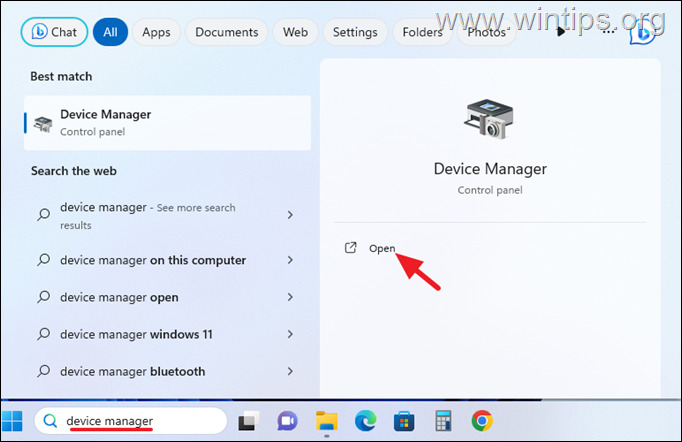
2. Erweitern Sie im Geräte-Manager Batterien und dann Klicken Sie mit der rechten Maustaste und Deinstallieren Sie das Batterie-Gerät.
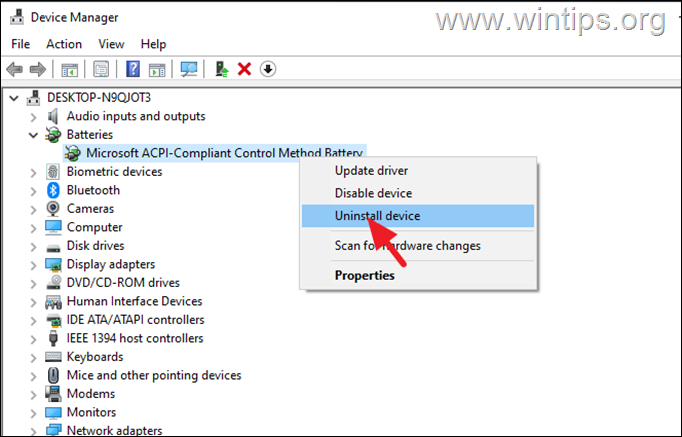
3. Führen Sie nach der Deinstallation des Akkugeräts einen Neustart durch Öffnen Sie Ihren PC und prüfen Sie, ob der Akku aufgeladen wird.
Schritt 8. Aktualisieren Sie die Chipsatztreiber.
1. Besuchen Sie die Website Ihres Laptop-Herstellers und navigieren Sie zum Support Abschnitt.
2. Suchen Sie nach Ihrem Laptop-Modell und navigieren Sie zum AbschnittTreiber.
3. Überprüfen Sie, ob die Chipsatztreiber stehen zum Download zur Verfügung. Wenn ja, laden Sie die neuesten Chipsatztreiber herunter, die mit Ihrem Betriebssystem kompatibel sind.
4. Öffnen Sie dann die heruntergeladene Datei und befolgen Sie die Anweisungen auf dem Bildschirm, um die Chipsatztreiber zu installieren.
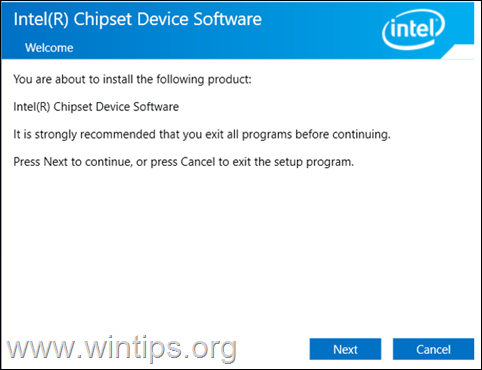
5. Wenn die Installation abgeschlossen ist, starten Sie Ihren PC neu und prüfen Sie dann, ob der Akku aufgeladen wird.
Schritt 9. Führen Sie einen Power Reset durch.
Der Power Reset (auch bekannt als „ „Power Drain“ oder „Power Button Reset“) entzieht den Kondensatoren Ihres Laptops den verbleibenden Strom vollständig und behebt manchmal auch das Problem beim Laden des Akkus. So führen Sie einen Power-Reset Ihres Laptops durch:
1. Fahren Sie Ihren Laptop vollständig aus.
2. Trennen Sie das Wechselstromkabel sowohl vom Laptop als auch von der Steckdose.
3. Wenn Ihr Laptop über einen austauschbaren Akku verfügt, nehmen Sie ihn vorsichtig heraus.
4. Drücken Sie und halten Sie gedrückt30 Sekunden die Ein-/Aus-Taste gedrückt. (Dadurch wird die verbleibende Restenergie im Laptop entladen).
5. Lassen Sie die Ein-/Aus-Taste los und schließen Sie den Akku wieder an (falls Sie ihn entfernt haben)
6. Schließen Sie den Akku wieder an Wechselstromkabel wieder in den Laptop und die Steckdose einstecken.
7. Drücken Sie den Einschaltknopf um Ihren Laptop einzuschalten.
8. Überprüfen Sie nach dem Hochfahren des Laptops, ob der Akku jetzt ordnungsgemäß geladen wird.
Schritt 10. BIOS/Firmware aktualisieren.
Ein veraltetes BIOS kann sich auch auf das Laden des Akkus auswirken. So aktualisieren Sie das BIOS auf Ihrem Laptop.
1. Schalten Sie Ihren Laptop ein.
2. Drücken Sie während des Startvorgangs Ihres Computers die entsprechende Taste, um die BIOS-Einstellungen aufzurufen.*
* Hinweis: Die üblichen Tasten zum Aufrufen des BIOS sind: F2, F10, Entf und ESC.
3. Suchen Sie die BIOS-Versionsinformationen in den BIOS-Einstellungen. Diese Informationen finden Sie normalerweise auf der Registerkarte „Haupt“ oder „Allgemein“.
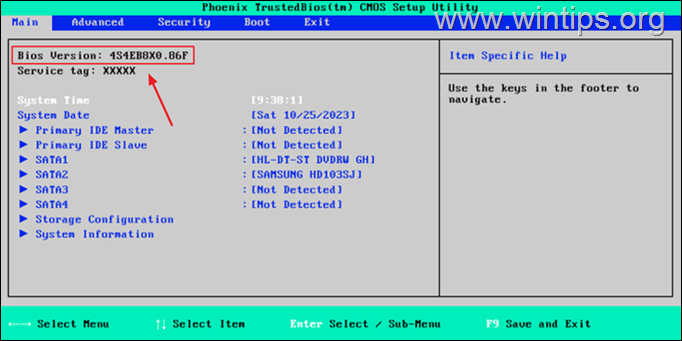
4. Besuchen Sie nun die Website Ihres Laptop-Herstellers und navigieren Sie zum Support-Bereich. Suchen Sie nach Ihrem Laptop-Modell und suchen Sie die BIOS-/FIRMWARE-Downloadseite.
5. Vergleichen Sie die auf Ihrem Laptop angezeigte BIOS-Version mit der neuesten Version, die auf der Website des Herstellers verfügbar ist.
6. Wenn Ihre BIOS-Version veraltet ist, laden Sie die neueste BIOS-Update-Datei herunter. Stellen Sie sicher, dass die Update-Datei mit Ihrem spezifischen Laptop-Modell kompatibel ist.
7. Lesen Sie die Anweisungen des Herstellers zur Aktualisierung des BIOS.*
* Achtung: Das BIOS-Update ist die letzte Lösung zur Lösung von Computerproblemen, denn wenn Sie das BIOS falsch aktualisieren, wird Ihr Computer nicht mehr startfähig und unbrauchbar. Seien Sie daher beim Aktualisieren Ihres BIOS sehr vorsichtig und schalten Sie Ihren PC während des BIOS-Aktualisierungsvorgangs nicht aus. Wenn Sie sich dabei nicht wohl fühlen, ist es immer am besten, einen qualifizierten Techniker zu konsultieren, um mögliche Probleme zu vermeiden.
Schritt 11. Verwenden Sie ein anderes Ladegerät
Es ist wichtig, dies zu überprüfen ob Ihr Ladegerät das Problem verursacht. Um dies zu überprüfen, schließen Sie ein anderes Ladegerät an, das für Ihren Laptop geeignet ist, und prüfen Sie, ob Ihr Akku damit aufgeladen wird.*
* Hinweise:
1. Wenn Sie kein anderes Ladegerät haben oder ausleihen können, besuchen Sie eine Computer-Reparaturwerkstatt und bitten Sie dort, mit dem eigenen Ladegerät zu testen, ob der Akku geladen wird. Wenn Sie dann feststellen, dass das Ladegerät das Problem ist, kaufen Sie ein neues Ladegerät.
2. Bei einigen Laptops (insbesondere bei Dell-Laptops) wird der Akku nicht aufgeladen, wenn das Ladegerät nicht original ist. Wenn Sie also ein neues Ladegerät kaufen, kaufen Sie ein Original-Ladegerät, das für Ihren Laptop geeignet ist.
Schritt 12. Ersetzen Sie die Batterieeinheit.
Wenn Sie alles ausprobiert haben Wenn Sie die oben genannten Schritte zur Fehlerbehebung ausgeführt haben und Ihr Laptop immer noch nicht richtig aufgeladen wird, liegt ein Problem entweder mit dem Ladekreis oder dem Akku selbst vor. Bevor Sie also einen neuen Akku kaufen, empfehle ich Ihnen, eine professionelle Computer-Reparaturwerkstatt aufzusuchen, um den Übeltäter zu ermitteln.
Das war’s! Welche Methode hat für Sie funktioniert?
Lassen Sie mich wissen, ob dieser Leitfaden Ihnen geholfen hat, indem Sie einen Kommentar zu Ihren Erfahrungen hinterlassen. Bitte liken und teilen Sie diesen Leitfaden, um anderen zu helfen.
Wenn dieser Artikel für Sie nützlich war, denken Sie bitte darüber nach, uns mit einer Spende zu unterstützen. Sogar 1 US-Dollar kann für uns einen großen Unterschied machen in unserem Bemühen, weiterhin anderen zu helfen und gleichzeitig diese Website kostenlos zu halten: 
 Konstantinos ist der Gründer und Administrator von Wintips.org. Seit 1995 ist er als Computer-und Netzwerkexperte für Privatpersonen und große Unternehmen tätig und bietet IT-Support an. Er ist auf die Lösung von Problemen im Zusammenhang mit Windows oder anderen Microsoft-Produkten (Windows Server, Office, Microsoft 365 usw.) spezialisiert. Neueste Beiträge von Konstantinos Tsoukalas (alle ansehen)
Konstantinos ist der Gründer und Administrator von Wintips.org. Seit 1995 ist er als Computer-und Netzwerkexperte für Privatpersonen und große Unternehmen tätig und bietet IT-Support an. Er ist auf die Lösung von Problemen im Zusammenhang mit Windows oder anderen Microsoft-Produkten (Windows Server, Office, Microsoft 365 usw.) spezialisiert. Neueste Beiträge von Konstantinos Tsoukalas (alle ansehen)