Läuft Ihr Windows-PC langsam oder war er bei der Annahme Ihrer Eingaben verzögert? Wenn dies der Fall ist, besteht die Möglichkeit, dass Viele Hintergrundprozesse werden unter Windows ausgeführt. So können Sie Hintergrundprozesse in Windows 11 reduzieren.
Inhaltsverzeichnis
1. Starten Sie Ihren PC neu
Wenn Sie schon seit einiger Zeit an Ihrem PC arbeiten, gönnen Sie ihm am besten eine Pause, indem Sie den PC neu starten. Dies sollte das erste sein, was Sie tun. Ein Neustart gibt dem Prozessor Zeit zum Abkühlen und schließt alle unbeabsichtigten oder unnötigen laufenden Hintergrundprozesse.
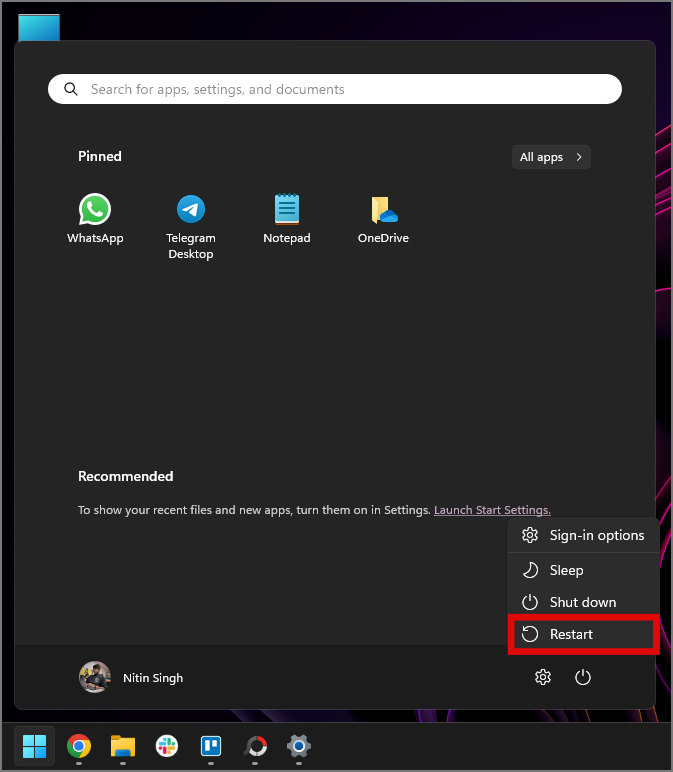
Haben Sie Ihren PC kürzlich gekauft? Es besteht die Möglichkeit, dass Windows Dateien indiziert, alle Sicherungsdaten von Ihrem Microsoft-Konto wiederherstellt und einen Cache erstellt, um später die beste Leistung zu erzielen. Unser Rat wäre, es laufen zu lassen und Windows sollte alle redundanten Hintergrundprozesse beenden. Solange Ihre Leistung nicht beeinträchtigt wird, sind zu viele Hintergrundprozesse nicht immer eine schlechte Sache.
2. Schließen Sie unerwünschte Browser-Tabs
Haben Sie zu viele Browser-Tabs geöffnet? Wenn ja, dann sind sie der Hauptverursacher der hohen Anzahl an Hintergrundprozessen. Jede Browser-Registerkarte erstellt einen separaten Prozess, der im Speicher verbleibt und Ressourcen verbraucht. Wenn Sie die Hintergrundprozesse reduzieren möchten, sollten Sie darüber nachdenken, die unerwünschten Tabs in Ihrem Browser zu schließen.

Alternativ können Sie auch mit der Maus über jeden geöffneten Tab fahren, um dessen Speichernutzung in Google Chrome in Echtzeit zu überprüfen. Wählen Sie dann aus, welcher Tab zuerst geschlossen werden soll, anstatt alle Tabs insgesamt zu schließen.
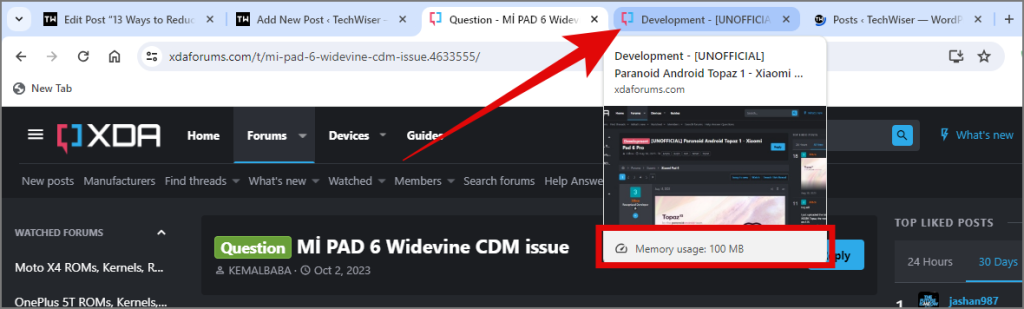
3. Unerwünschte Anwendungen deinstallieren
Wenn auf Ihrem Windows-PC zu viele Apps installiert sind, werden zwangsläufig zu viele Hintergrundprozesse ausgeführt. Jede App verfügt unter anderem über einen Update-Dienst, der im Hintergrund dafür sorgt, dass sie ständig mit dem Internet verbunden bleibt. Ja, selbst wenn Sie die eigentliche App schließen, bleibt der damit verbundene Dienst im Hintergrund, z. B.:Microsoft Click-to-Run.
Die beste Vorgehensweise besteht darin, alle Apps zu deinstallieren, die Sie nicht installieren mehr brauchen. Dadurch wird nicht nur Speicherplatz für andere Anwendungen freigegeben, sondern Windows wird auch von der Hintergrundaktivität der Anwendung befreit. Wir empfehlen Ihnen, das Revo-Deinstallationsprogramm oder eine seiner Alternativen zu verwenden, um Anwendungen vollständig und sauber von Windows 11 zu entfernen.
4. Anzeigen in Windows deaktivieren
Werbung und andere Datenerfassungstelemetriedaten von Microsoft sind normalerweise immer aktiv und tragen so zur steigenden Zahl bei. von Hintergrundprozessen in Windows. Sie können Anzeigen auf der Startseite, im Sperrbildschirm, bei Benachrichtigungsanzeigen und bei anderen Datenübermittlungsprozessen deaktivieren. Wir haben bereits einen ausführlichen Artikel zum Deaktivieren von Werbung unter Windows, den Sie später lesen können.
5. Apps aus der Taskleiste entfernen
Manchmal können Anwendungen im Hintergrund weiterlaufen und Speicher und Ressourcen beanspruchen, auch wenn Sie sie nicht verwenden. Sie können diese Anwendungen also manuell über die Taskleiste in der Taskleiste schließen.
1. Um Apps aus der Taskleiste zu entfernen, klicken Sie auf den nach oben zeigenden Pfeil auf der rechten Seite der Taskleiste.
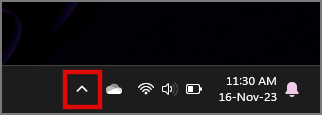
2. Sie werden eine ganze Reihe von Apps sehen, die im Hintergrund laufen. Suchen Sie nach Apps, die Sie möglicherweise nicht aktiv nutzen, in unserem Fall Nearby Share From Google.

Auf einer Seite Beachten Sie, dass Sie auf diese Weise Dateien zwischen Android und Windows mit Nearby Share von Google teilen können.
3. Klicken Sie mit der rechten Maustaste auf „Nearby Share From Google“ und dann auf Beenden.
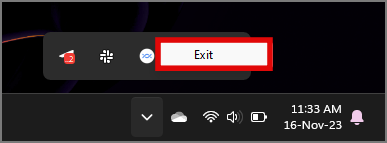
4. Wiederholen Sie den gleichen Vorgang für andere Anwendungen, die nicht aktiv verwendet werden, wie Telegram oder WhatsApp, und schließen Sie sie, um die Hintergrundprozesse in Ihrem Windows 11 zu reduzieren.
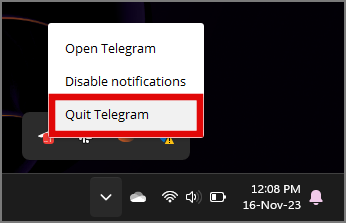
6. Deaktivieren Sie die Xbox Game Bar
Xbox Game Bar ist ein Overlay-Game-Box-Manager von Microsoft, der ständig im Hintergrund läuft. Mit der Tastenkombination Windows + G können Sie die Xbox Game Bar in Aktion setzen. Es würde einige Systemressourcen freigeben, wenn Sie die Xbox-Spielleiste deaktivieren, wenn Sie nicht auf Ihrem Windows-PC spielen.
7. Deaktivieren Sie Touchscreen und Bildschirmgesten
Verwenden Sie einen alten Windows-PC mit Touch-Funktion? Wenn ja, könnte es für das ältere Gerät zu viel sein, einen Touchscreen mit allen Gesten und anderen berührungsbezogenen Funktionen funktionieren zu lassen. Eine einfache Möglichkeit wäre, den Touchscreen nur zu aktivieren, wenn Sie ihn aktiv verwenden, und ihn zu deaktivieren, wenn er nicht verwendet wird.
1. Um den Touchscreen auf Ihrem Windows-PC zu deaktivieren, Klicken Sie mit der rechten Maustaste auf die Schaltfläche Start und dann auf Geräte-Manager.
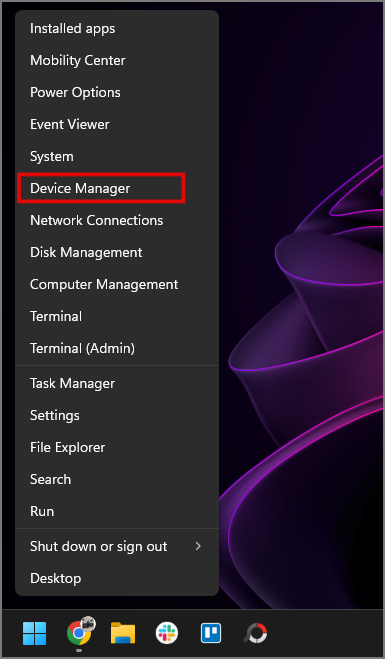
2. Suchen Sie in der Geräteliste nach Human Interface Devices und doppelklicken Sie darauf.

3. Suchen Sie in der erweiterten Liste nach dem HID-kompatiblen Touchscreen. Klicken Sie mit der rechten Maustaste auf den HID-kompatiblen Touchscreen und klicken Sie auf Gerät deaktivieren.
4. Klicken Sie nun auf OK, um die Deaktivierung des Touchscreens zu bestätigen.
Damit werden der Touchscreen und die zugehörigen Touch-Gesten vorübergehend deaktiviert, bis Sie ihn aktivieren. Wir wissen, dass es ein zusätzlicher Schritt ist, aber er lohnt sich und Sie können immer die gleiche Methode anwenden, um ihn zu aktivieren.
8. Personalisierungseinstellungen ändern
Wussten Sie, dass es umso ressourcenintensiver wird, je häufiger Sie Personalisierungseinstellungen in Windows verwenden? Dies kann aus verschiedenen Einstellungen wie Transparenzeffekten im gesamten Betriebssystem und dynamischen Designs abgeleitet werden, die dazu führen, dass der Windows-Desktop-Manager-Dienst ständig im Hintergrund läuft.
Der Windows-Desktop-Manager-Dienst verwaltet alle auf visuellen Effekten basierenden Einstellungen. wie Transparenzeffekte, dynamische Designs, Animationen, Miniaturansichten usw. Sie können diesen Dienst nicht deaktivieren, aber Sie können alle unnötigen visuellen Einstellungen ändern, die Sie nicht unbedingt verwenden, um die Hintergrundprozesse in Windows 11 zu reduzieren.
1. Um die Personalisierungseinstellungen zu ändern, gehen Sie zu Einstellungen oder drücken Sie Windows-Taste+I, um es von jedem Bildschirm aus zu öffnen. Wechseln Sie nun links auf dem Bildschirm zur Registerkarte Barrierefreiheit.
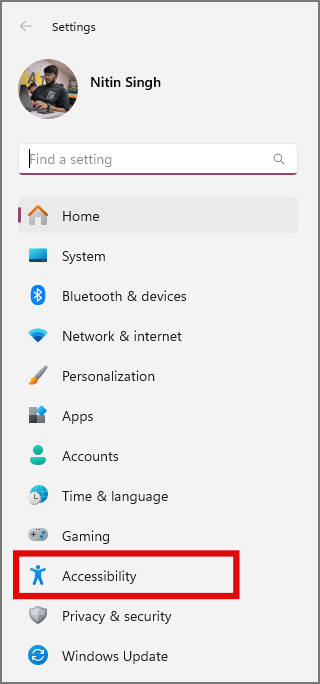
3. Klicken Sie auf Visuelle Effekte.
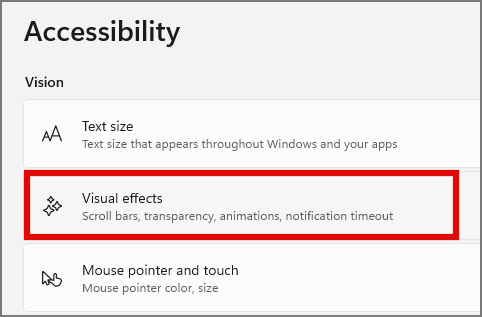
4. Deaktivieren Sie nun Transparenzeffekte und Animationseffekte, indem Sie auf den Kippschalter nach rechts klicken.
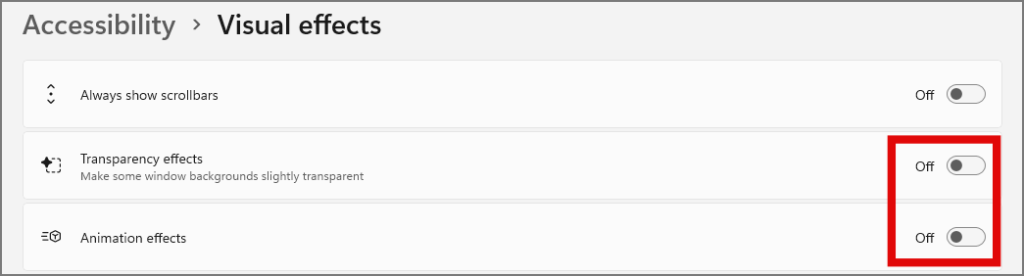
Mit Nachdem dies erledigt ist, werden Sie als Erstes feststellen, dass Windows-Bedienfelder nicht mehr durchsichtig sind.
Beobachten Sie außerdem die Animation, während Sie zwischen Registerkarten oder Fenstern wechseln. Diese Aktionen sind schneller, da hier keine Animation geladen und von Windows angezeigt wird.
Nach der Änderung haben Sie möglicherweise nicht das eleganteste Windows-Erlebnis, aber es wird mit Sicherheit das funktionellste seither sein Sie werden viele CPU-intensive Hintergrundaufgaben abschalten.
9. Ändern Sie Startanwendungen über den Task-Manager
Das Deaktivieren der Startanwendungen über die Taskleiste sollte für jeden Windows-Benutzer ein Ritual sein, unabhängig davon, ob Sie neu oder alt sind. Dies kann sich stark auf Ihre Startzeiten und die allgemeine Nutzung auswirken, da diese Anwendungen von dem Moment an, in dem Sie Ihren Windows-Computer einschalten, weiterhin im Hintergrund ausgeführt werden.
1. Um Startanwendungen zu überprüfen und zu deaktivieren, klicken Sie mit der rechten Maustaste auf die Taskleiste und öffnen Sie den Task-Manager. Alternativ können Sie auch Strg+Umschalt+Esc drücken, um es von jedem Bildschirm aus zu öffnen.
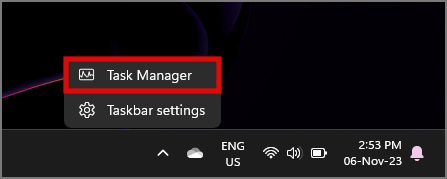
2. Wechseln Sie im linken Bereich des Task-Managers zu Start-Apps.
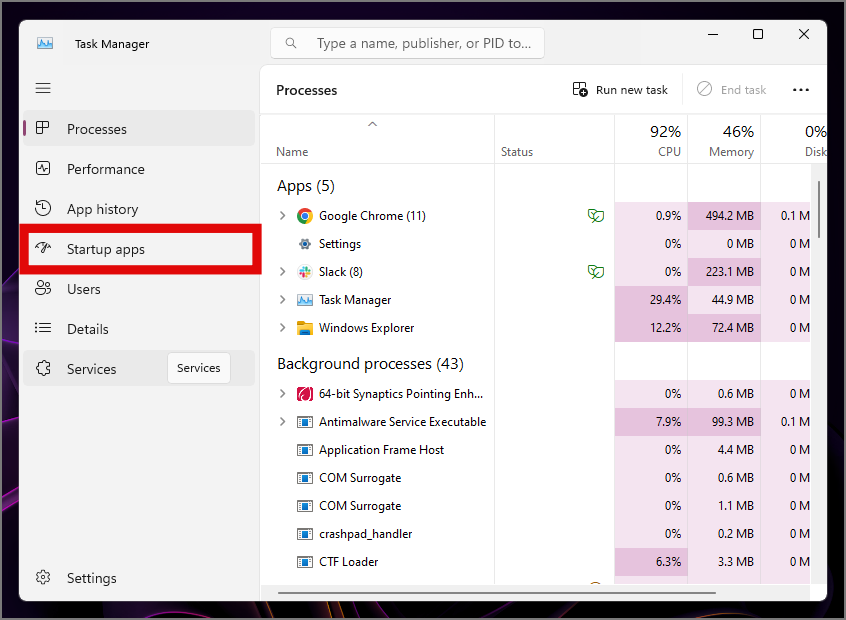
3. Sie sehen eine Liste von Anwendungen, die beim Windows-Start aktiviert oder deaktiviert werden können. Suchen Sie in dieser Liste nach Anwendungen, die Sie nicht aktiv nutzen und die standardmäßig aktiviert sind, in unserem Fall OneDrive.
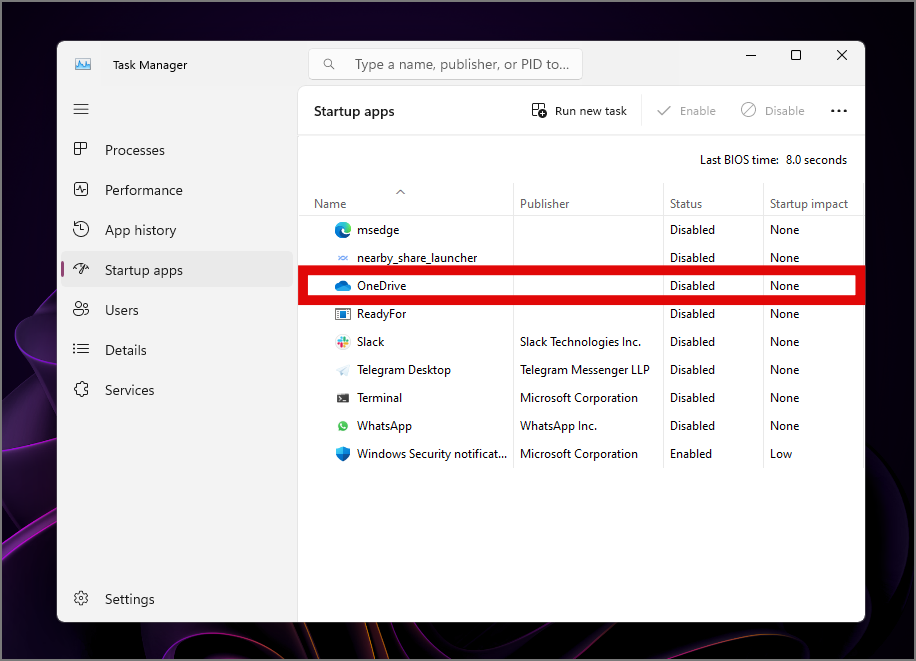
4. Klicken Sie nun mit der rechten Maustaste auf OneDrive und klicken Sie auf Deaktivieren, um die automatische Ausführung beim Start zu deaktivieren. Wiederholen Sie den gleichen Vorgang für alle Anwendungen, die Ihrer Meinung nach beim Start deaktiviert werden sollten.
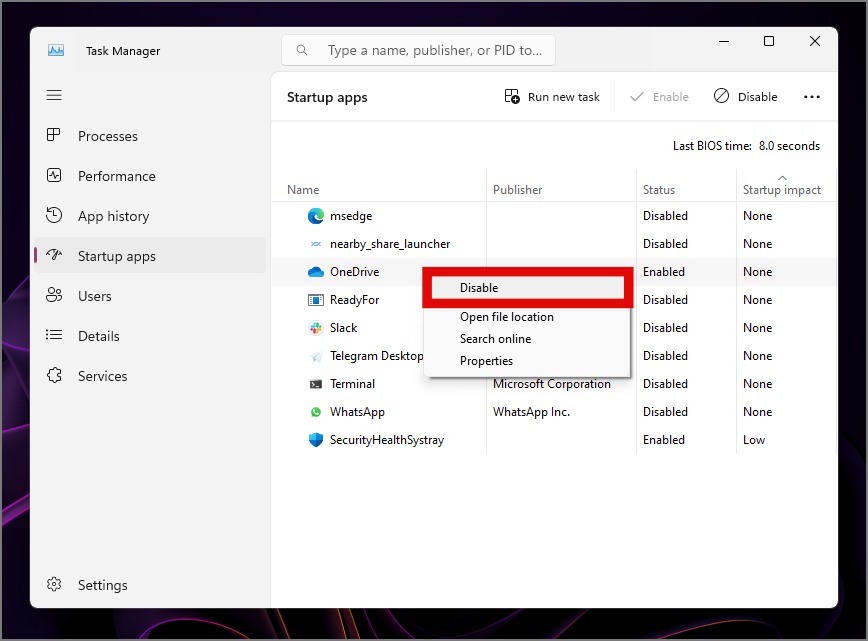
5. Starten Sie Ihren Windows-PC neu, nachdem Sie die Änderungen vorgenommen haben. Jetzt müssen beim Starten weniger Apps ausgeführt werden (weniger ist besser).
Die Startzeit sollte sich erheblich verkürzt haben und der PC sollte sich insgesamt schneller und schneller anfühlen. Alles wegen der Änderungen, die beim Start von Windows vorgenommen wurden.
10. Beenden Sie Aufgaben über den Task-Manager
Oft gibt es einige Apps oder Prozesse, die im Hintergrund geöffnet bleiben, selbst wenn Sie glauben, die App geschlossen zu haben. Sie müssen tiefer in den Task-Manager eintauchen, um sie zu finden. So können Sie sie manuell über den Task-Manager beenden.
Hinweis: Diese Aufgaben sind in drei Kategorien unterteilt, nämlich Apps, Hintergrundprozesse und Windows-Prozesse. Stellen Sie sicher, dass Sie nur Aufgaben aus dem Abschnitt „Apps und Hintergrundprozesse“ und KEINE Windows-Prozesse beenden. Diese Prozesse sind für die Ausführung von Windows unerlässlich und können Ihren PC unbrauchbar machen, wenn sie manuell entfernt werden.
1. Der Abschnitt Apps zeigt Ihnen alle laufenden Apps in Windows wie Excel, Outlook, Google Chrome usw.
2. Klicken Sie mit der rechten Maustaste auf die nicht benötigte App und tippen Sie dann auf Aufgabe beenden, um die Aufgabe manuell zu beenden.
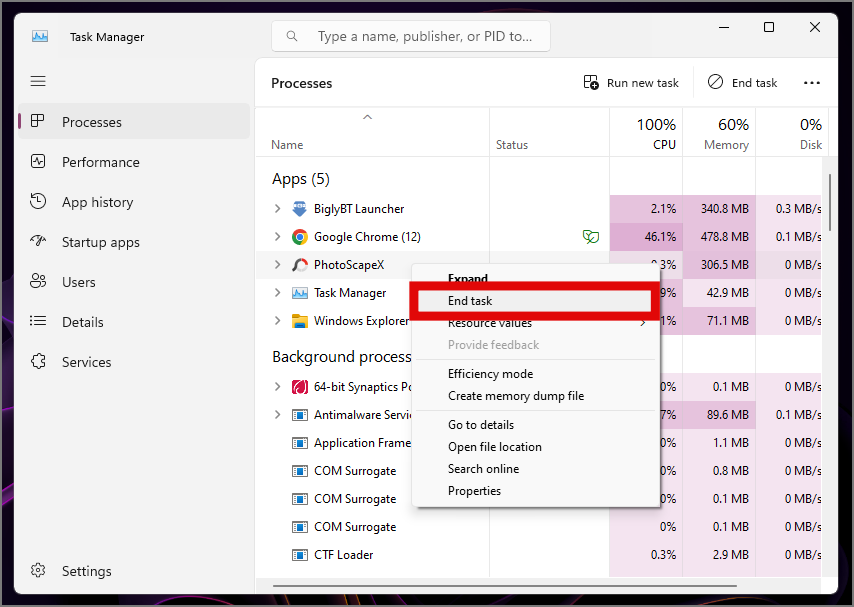
3. Der Abschnitt „Hintergrundprozesse“ enthält alle von Windows oder den Benutzer-Apps ausgeführten Prozesse, die für die ordnungsgemäße Funktion erforderlich sind. Manchmal laufen diese Prozesse auch nach dem Schließen der zugehörigen Apps weiter. Daher können Sie Aufgaben wie Microsoft Sharepoint, MS Office Click-to-Run, Windows Widgets usw. schließen.
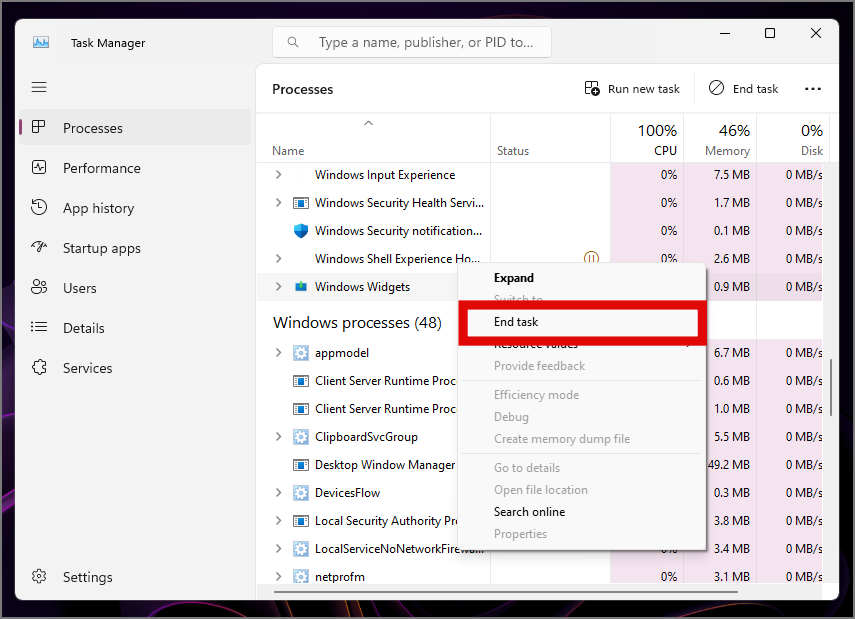
Haftungsausschluss: Natürlich können Sie diese Prozesse schließen, aber einige damit verbundene Aufgaben funktionieren möglicherweise nicht wie beabsichtigt. Schließen Sie daher keine Prozesse, deren Funktion Sie nicht verstehen oder nicht kennen. Und wenn Sie dennoch versehentlich andere Aufgaben schließen, gibt es nichts, was ein Windows-Neustart nicht beheben kann, aber wir hoffen, dass es nicht dazu kommt.
4. Die Windows-Prozesse sind NICHT man sollte sich in sie einmischen, da sie für Windows zu wichtig sind. Ohne die Ausführung dieser Prozesse kann Windows nicht normal funktionieren und das Beenden dieser Prozesse führt zu einem Windows-Absturz oder Schlimmerem.
11. Deaktivieren Sie Dienste in der Systemkonfiguration
1. Öffnen Sie das Startmenü und suchen Sie nach msconfig, um die Systemkonfiguration zu öffnen.
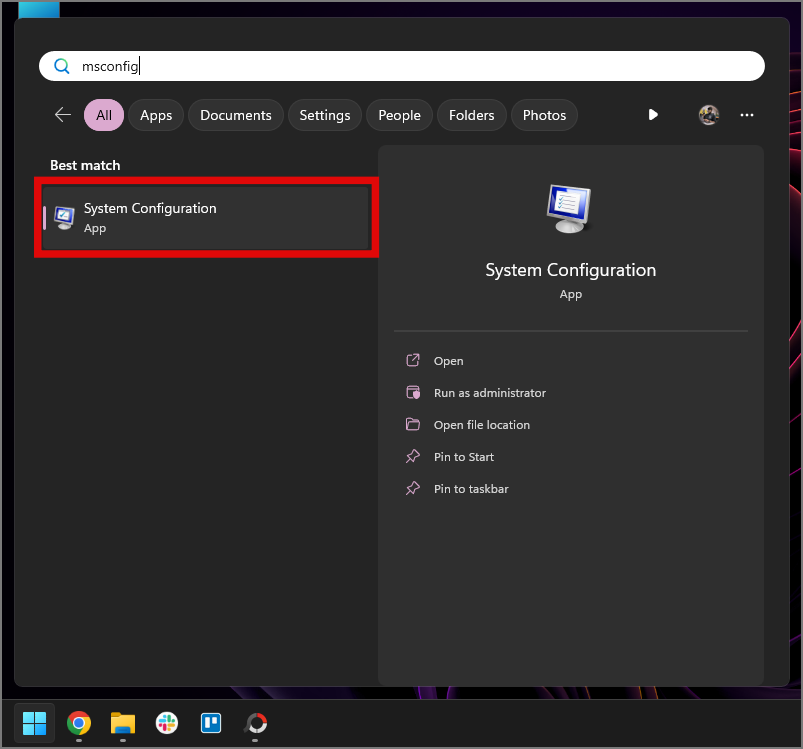
2. Wechseln Sie zur Registerkarte Dienste. Sie sollten alle derzeit in Windows ausgeführten Dienste sehen.
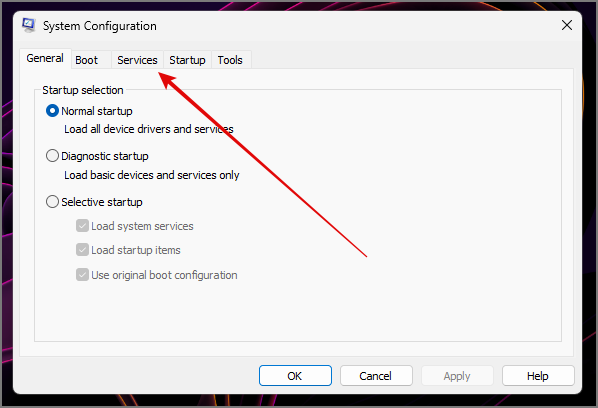
3. Wählen Sie nun die Option Alle Microsoft-Dienste ausblenden. Dadurch werden die wesentlichen Microsoft-Dienste ausgeblendet, die für das sichere Funktionieren von Windows erforderlich sind.
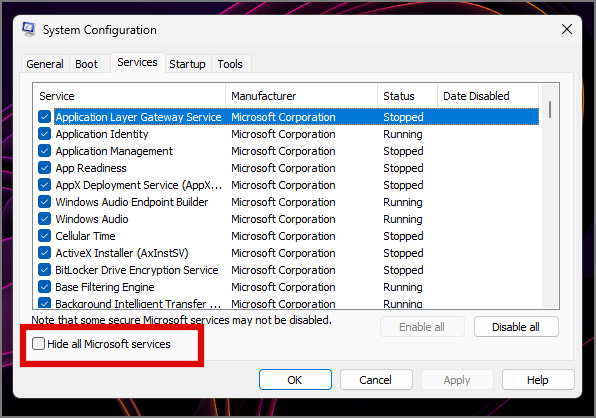
4. Jetzt sollte Ihnen eine kurze Liste von Apps zur Verfügung stehen. Wählen Sie alle Apps aus, die Sie für unnötig halten, z. B. den Steam-Client-Service, und deaktivieren Sie die App. Dadurch sollte der App-Dienst deaktiviert werden.
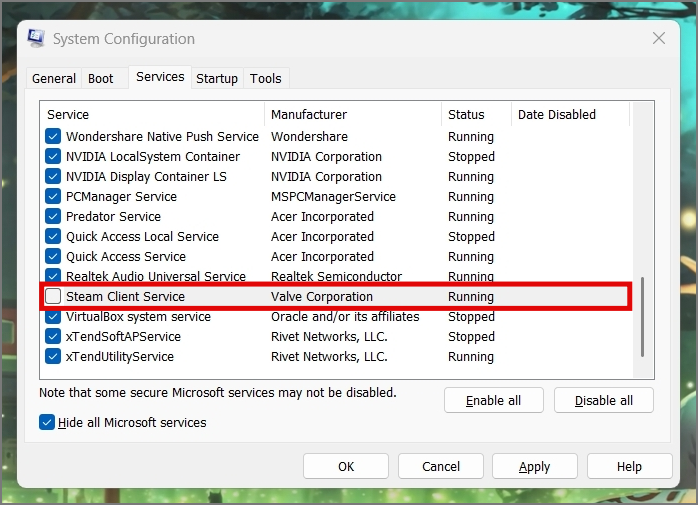
Hinweis: Es besteht die Möglichkeit, dass einige Apps nicht mehr nach Updates suchen, wenn Sie ihre Hintergrunddienste wie Google Chrome deaktivieren.
12. Windows-Update-Einstellungen ändern
Windows-Updates sind das zweitbeste, was Microsoft je gemacht hat. Nicht jedes Jahr eine neue Windows-Version zu veröffentlichen, steht für uns immer noch an erster Stelle. Aber manchmal können auch die besten Dinge einen zurückhalten, wie hier.
Der Windows Update-Dienst kann im Hintergrund aktiv bleiben und auf die Microsoft-Server zugreifen, um nach dem neuesten Update zu suchen. Sobald ein Update gefunden wird, lädt es das Update herunter und installiert es sofort im Hintergrund, sofern es nicht blockiert wird.
Um dieses Problem zu lösen, können Sie unwichtige, optionale Windows-Updates von Microsoft verzögern oder alle vorübergehend anhalten Updates insgesamt für den dringend benötigten Leistungsvorsprung bei intensiven Aufgaben.
1. Um die Aktualisierung unwichtiger Funktionen zu verzögern, öffnen Sie die Einstellungen und gehen Sie zu Windows Update.
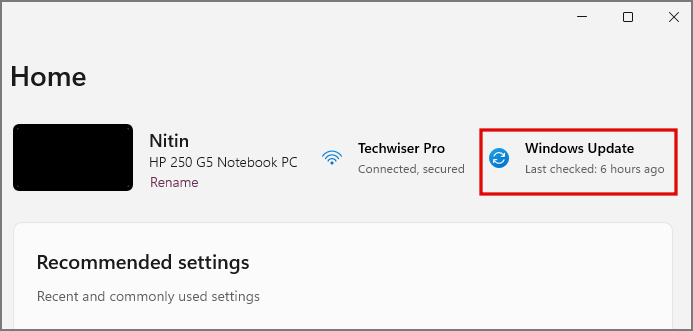
2. Deaktivieren Sie die Option Die neuesten Updates erhalten, sobald sie verfügbar sind, indem Sie den Schalter daneben betätigen. Dadurch wird sichergestellt, dass nur wichtige Sicherheitsupdates bereitgestellt werden und Funktions-oder optionale Updates etwas verzögert werden. Obwohl Sie die Häufigkeit dieser Verzögerungen nicht kontrollieren können, ist dies dennoch eine effektive Möglichkeit.
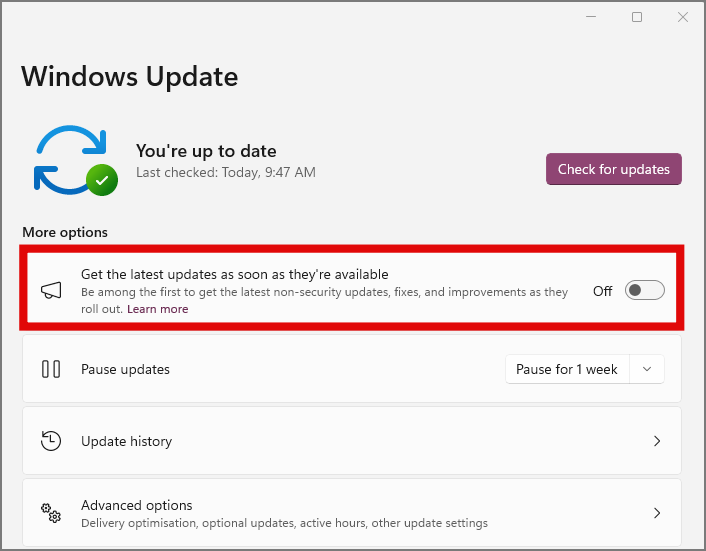
3. Wenn Sie alle Windows-Updates für einige Zeit vollständig deaktivieren möchten, können Sie dies mit der Option „Updates anhalten“ tun.
4. Legen Sie die Pausendauer fest, indem Sie je nach Anwendungsfall auf den Pfeil neben der Option tippen, zum Beispiel 1 Woche.
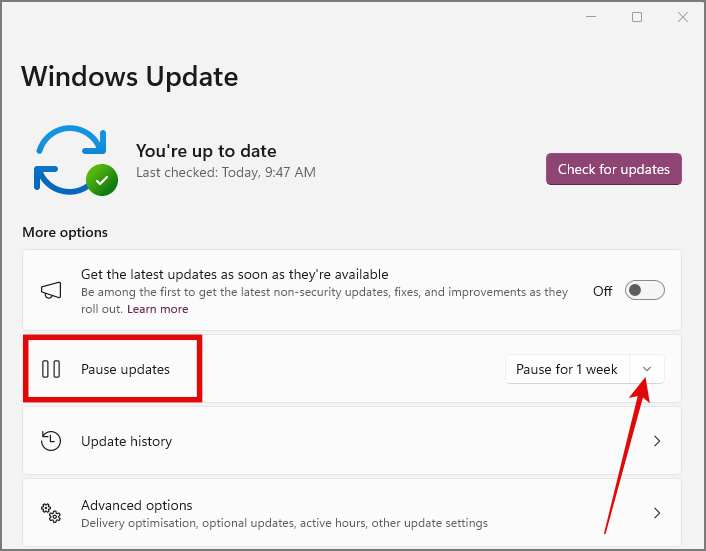
5. Klicken Sie nun auf 1 Woche pausieren und alle Windows-Updates werden vorerst deaktiviert.
Windows-Updates sind zwar regelmäßig, belasten jedoch den Prozessor Ihres PCs, unabhängig davon, ob Sie es ausführen ein leistungsstarkes Setup oder ein bescheidener Heim-PC. Wenn Sie in jedem möglichen Szenario die beste Leistung Ihres Computers erzielen möchten, ist es ratsam, einige Update-Einstellungen zu ändern.
13. Setzen Sie Ihren PC zurück
Einige Dinge können nach der Ausführung auf Ihrem Windows-PC einfach nicht deaktiviert oder entfernt werden. Um verbleibende Dateien oder unbekannten Müll zu entfernen, können Sie Ihren PC zurücksetzen. Dies sollte nicht als erster Ansatz erfolgen, sondern nur als letzter Ausweg, wenn überhaupt keine andere Methode funktioniert.
1. Um Ihren PC zurückzusetzen, öffnen Sie die App „Einstellungen“ und gehen Sie im linken Bereich zur Registerkarte System.
2. Scrollen Sie nach unten und suchen Sie nach Wiederherstellung, tippen Sie darauf.
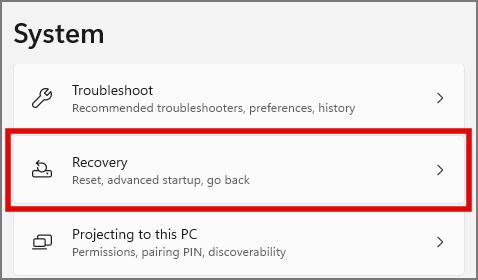
3. Tippen Sie nun auf PC zurücksetzen.
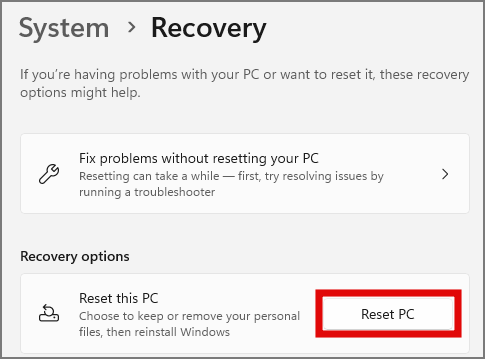
4. Ein neues Dialogfeld wird geöffnet. Wenn Sie alle Ihre Dateien behalten, aber alle Einstellungen und Apps entfernen möchten, tippen Sie auf Meine Dateien behalten. Dadurch wird der PC auf den Zustand zurückgesetzt, in dem er sich befand, als Sie ihn ursprünglich gekauft haben. Alle Ihre Dateien bleiben jedoch in dem Zustand, in dem sie vor dem Zurücksetzen des PCs waren.
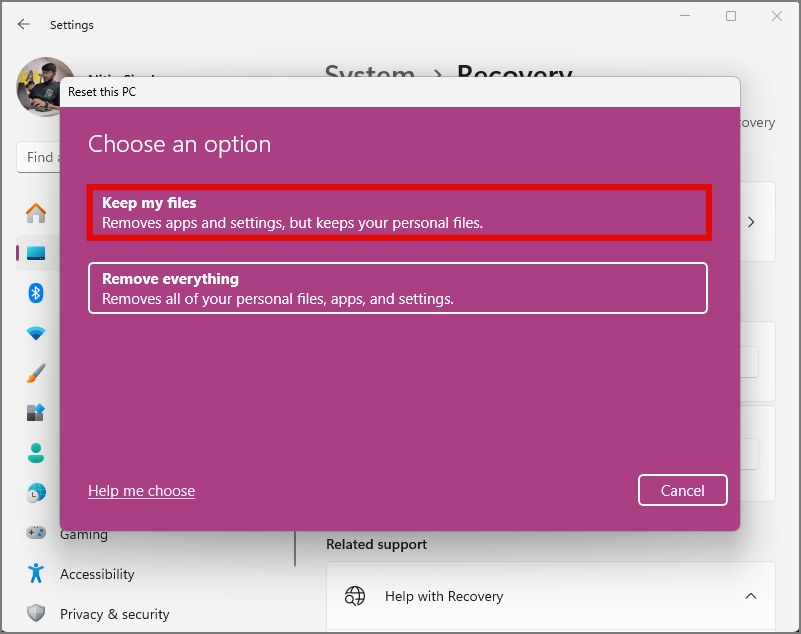
5. Oder Sie können Alles entfernen wählen, wenn Sie möchten Sie möchten Ihren Windows-PC von Grund auf neu einrichten. Diese Option entfernt alle Ihre Dateien, Apps und Einstellungen.
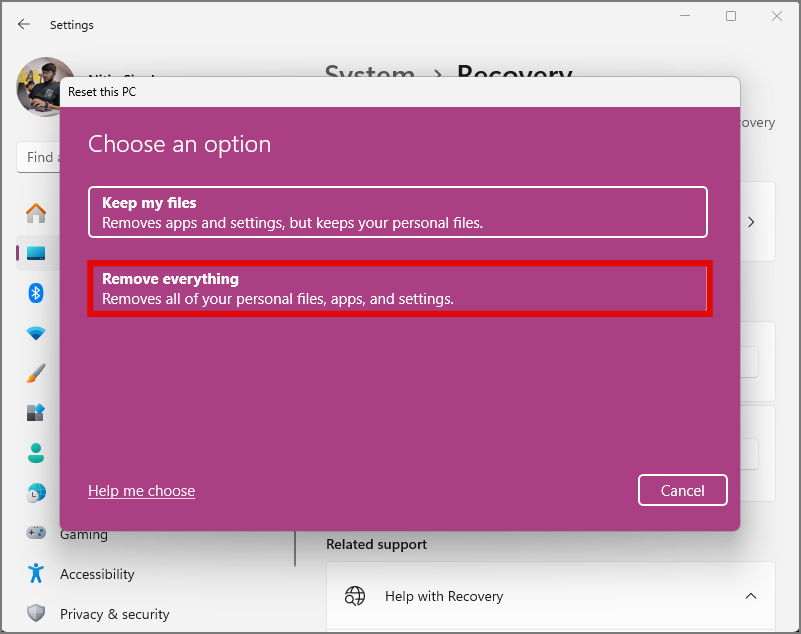
Nachdem Sie die richtige Option für Sie ausgewählt haben, beginnt Windows mit dem Zurücksetzen und Ihr PC wird dabei einige Male neu gestartet. Stellen Sie daher sicher, dass Sie an eine Stromquelle angeschlossen sind, bevor Sie mit dem Vorgang beginnen.
Reduzieren von Hintergrundprozessen in Windows 11
Unabhängig davon, ob Sie über 120 Hintergrundprozesse in Windows 11 oder 90 haben, Mithilfe unseres Leitfadens sollten Sie diese sicher reduzieren können. Von einem einfachen Neustart Ihres PCs bis hin zum Ändern der MSConfig-Einstellungen können Sie alles tun, wenn Sie bis zum Ende bleiben.