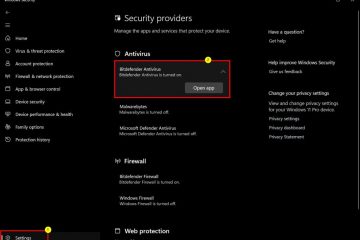Um die DNS-Adresse unter Windows 11 zu ändern, öffnen Sie Einstellungen > Netzwerk & Internet und wählen Sie Ethernet oder aus WLAN. Öffnen Sie dann die Einstellungen „DNS-Serverzuweisung“ und ändern Sie die DNS-Adresse. Außerdem können Sie in der Eingabeaufforderung den Befehl netsh interface ip set dns name=”Ethernet0″static 1.1.1.1 verwenden. Auf PowerShell , können Sie den Befehl Set-DnsClientServerAddress-InterfaceIndex 12-ServerAddresses 208.67.222.222 verwenden.
Unter Windows 11 (oder jedem anderen Computersystem) ist Domain Name System (DNS) eine Technologie, die Domainnamen übersetzt (Twitter.com) in IP-Adressen (104.244.42.193), die Computer verstehen können.
Normalerweise stellt Ihr Internetdienstanbieter (ISP) diese Konfiguration automatisch bereit, um die Verbindung zu Ihren bevorzugten Websites und Diensten einfacher zu machen im Internet sind schneller, zuverlässiger, besser geschützt und sicherer. Einige von ihnen sind Cloudflare, Google und Cisco.
Wenn die aktuellen DNS-Server langsam und nicht zuverlässig sind oder Ihrem ISP-System nicht vertrauen, können Sie wechseln die DNS-Adressen unter Windows 11 auf mindestens vier verschiedene Arten mit Eingabeaufforderung, PowerShell, Einstellungen und Systemsteuerung.
In dieser Anleitung erfahren Sie, wie Sie die DNS-Server unter Windows 11 ändern.
p>
Beste DNS-Server für Windows 11
Cloudflare, OpenDNS und Google gehören zu den besten Unternehmen, die schnelle, zuverlässige und sichere Resolver anbieten. Sie können jedoch jederzeit jeden gewünschten Dienst verwenden.
Cloudflare-DNS-Adressen
1.1.1.1 1.0.0.1
Google Public DNS-Adressen
@media only screen and (min-Breite: 0 Pixel) und (Mindesthöhe: 0 Pixel) { div[id^=”bsa-zone_1659356193270-5_123456″] { Mindestbreite: 300 Pixel; Mindesthöhe: 250 Pixel; } } @media only screen and (min-width: 640px) and (min-height: 0px) { div[id^=”bsa-zone_1659356193270-5_123456″] { min-width: 120px; Mindesthöhe: 600 Pixel; } } 8.8.8.8 8.8.4.4
OpenDNS by Cisco DNS-Adressen
208.67.222.222 208.67.220.220
DNS-Server unter Windows 11 über die Eingabeaufforderung ändern
Der schnellste Weg zum Ändern Die DNS-Server unter Windows 11 verwenden die Eingabeaufforderung, obwohl das Eingeben von Befehlen nicht jedermanns Sache ist.
Um die DNS-Adresse mit der Eingabeaufforderung zu ändern, verwenden Sie diese Schritte:
Öffnen Sie Start unter Windows 11.
Suchen Sie nach Eingabeaufforderung, klicken Sie mit der rechten Maustaste auf das oberste Ergebnis und wählen Sie Als Administrator ausführen Option.
Geben Sie den folgenden Befehl ein, um Ihre aktuelle Netzwerkkonfiguration anzuzeigen, und drücken Sie die Eingabetaste:
ipconfig/all
Bestätigen Sie im Abschnitt Netzwerkadapter den Namen des Adapters und diese Felder:
IPv4 DNS-Server 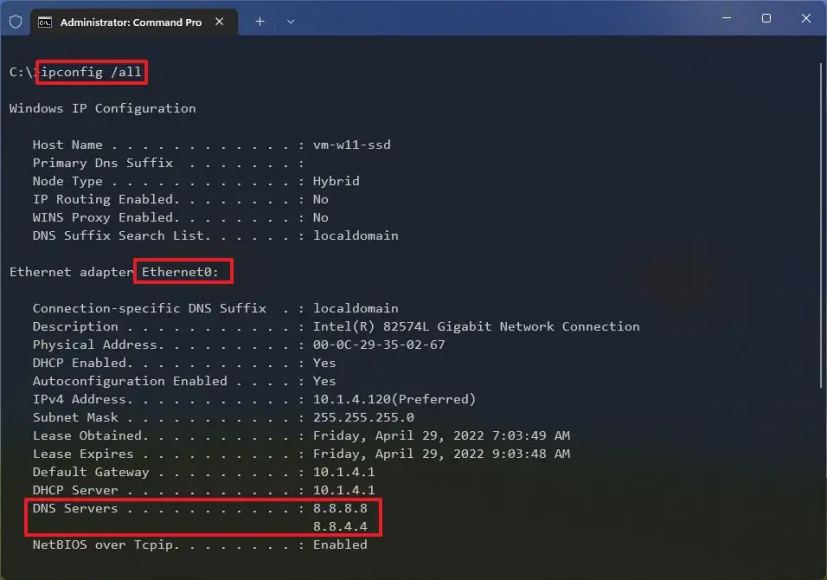
Geben Sie den folgenden Befehl ein, um die neue DNS-Serveradresse unter Windows 11 festzulegen, und drücken Sie die Eingabetaste:
netsh interface ip set dns name=„Ethernet0“ statisch 1.1.1.1
Ändern Sie im Befehl Ethernet1 durch den Namen Ihres Adapters und 1.1.1.1 durch die DNS-Serveradresse für den gewünschten Dienst benutzen. Sie können auch die Adresse für den lokalen DNS-Server angeben (falls zutreffend).
Geben Sie den folgenden Befehl ein, um eine alternative DNS-Serveradresse festzulegen, und drücken Sie die Eingabetaste:
netsh interface ip add dns name=”Ethernet0″1.0.0.1 index=2
Ändern Sie im Befehl Ethernet1 mit dem Namen Ihres Adapters und 1.0.0.1 mit dem bevorzugte alternative DNS-Serveradresse.
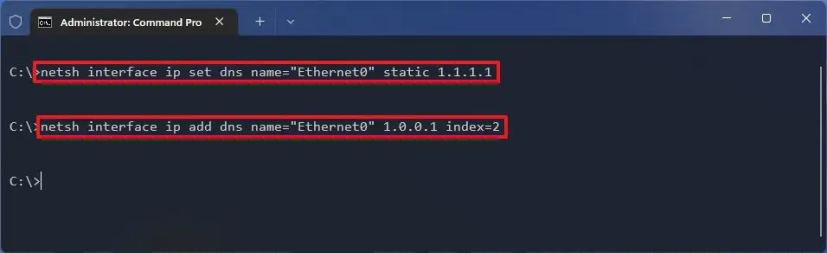
Sobald Sie die Schritte abgeschlossen haben, können Sie den Befehl ipconfig/all verwenden, um dies zu bestätigen neue Konfiguration.
DNS-Server unter Windows 11 über PowerShell ändern
Sie können auch das NetTCPIP-Modul mit PowerShell verwenden, um die DNS-Servereinstellungen unter Windows 11 zu verwalten.
Um die DNS-Adresse mit PowerShell zu ändern, verwenden Sie diese Schritte:
Öffnen Sie Sta rt.
Suchen Sie nach PowerShell, klicken Sie mit der rechten Maustaste auf das Ergebnis und wählen Sie die Option Als Administrator ausführen.
Geben Sie den folgenden Befehl ein, um Ihre aktuelle Netzwerkkonfiguration anzuzeigen, und drücken Sie die Eingabetaste:
Get-NetIPConfiguration
Notieren Sie nach Ausführung des Befehls die folgenden Informationen:
InterfaceIndex DNSServer 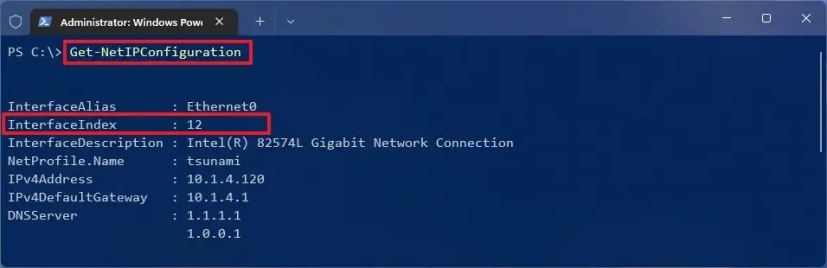
Geben Sie den folgenden Befehl ein, um eine primäre DNS-Serveradresse zuzuweisen, und drücken Sie die Eingabetaste:
Set-DnsClientServerAddress-InterfaceIndex 12-ServerAddresses 208.67.222.222 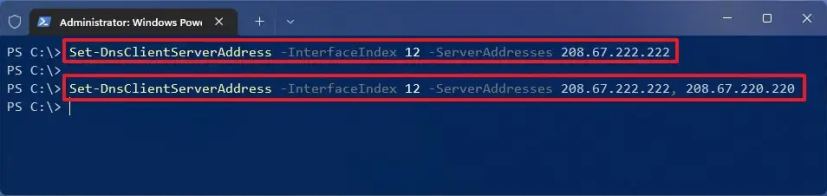
(Optional ) Wenn Sie eine sekundäre DNS-Serveradresse festlegen müssen, können Sie denselben Befehl verwenden, aber ein Komma hinzufügen und die zweite Adresse anhängen:
Set-DnsClientServerAddress-InterfaceIndex 12-ServerAddresses 208.67.222.222, 208.67.220.220
Ändern Sie im Befehl die InterfaceIndex-Nummer durch die Nummer, die Ihrem Netzwerkadapter entspricht, und ändern Sie ServerAddresses durch die DNS-Adresse.
Nachdem Sie die Schritten können Sie die neue Konfiguration mit dieser Anleitung testen.
DNS-Server unter Windows 11 über die Einstellungen ändern
Wenn das Eintippen von Befehlen nichts für Sie ist, ist die App”Einstellungen”die beste Methode um die DNS-Server zu ändern. Sie können sogar ganz einfach DNS über HTTPS (DoH) konfigurieren, was durch Verschlüsselung des ein-und ausgehenden DNS-Datenverkehrs von Ihrem Computer mehr Datenschutz und Sicherheit bietet.
Um die Windows 11-DNS-Adresse mit den Einstellungen zu ändern, verwenden Sie diese Schritte:
Öffnen Sie Einstellungen.
Klicken Sie auf Netzwerk & Internet.
Klicken Sie auf Registerkarte „Ethernet“.
Kurzer Hinweis: Wenn Sie über eine WLAN-Verbindung verfügen, klicken Sie auf die Option „Verbindungseigenschaften“, um auf die DNS-Einstellungen zuzugreifen.[/tbz]
Unter „ Klicken Sie im Abschnitt „DNS-Serverzuweisung“ auf die Schaltfläche Bearbeiten.
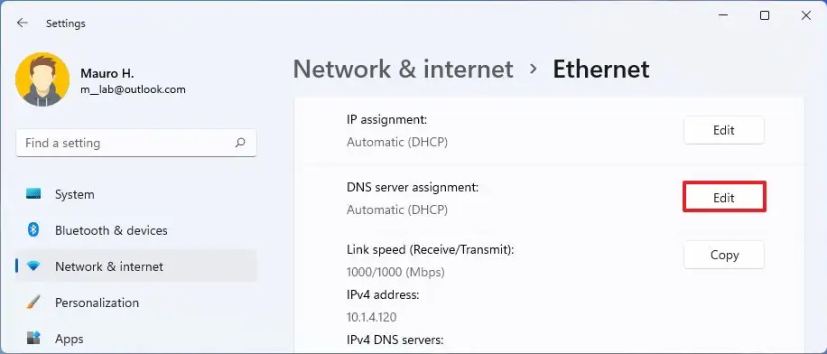
Wählen Sie das Handbuch Option über das Dropdown-Menü.
Aktivieren Sie den IPv4-Kippschalter.
Geben Sie im Abschnitt”Bevorzugter DNS”die IP-Adresse des DNS-s Server für Cloudflare, Google, OpenDNS oder einen anderen Dienst.
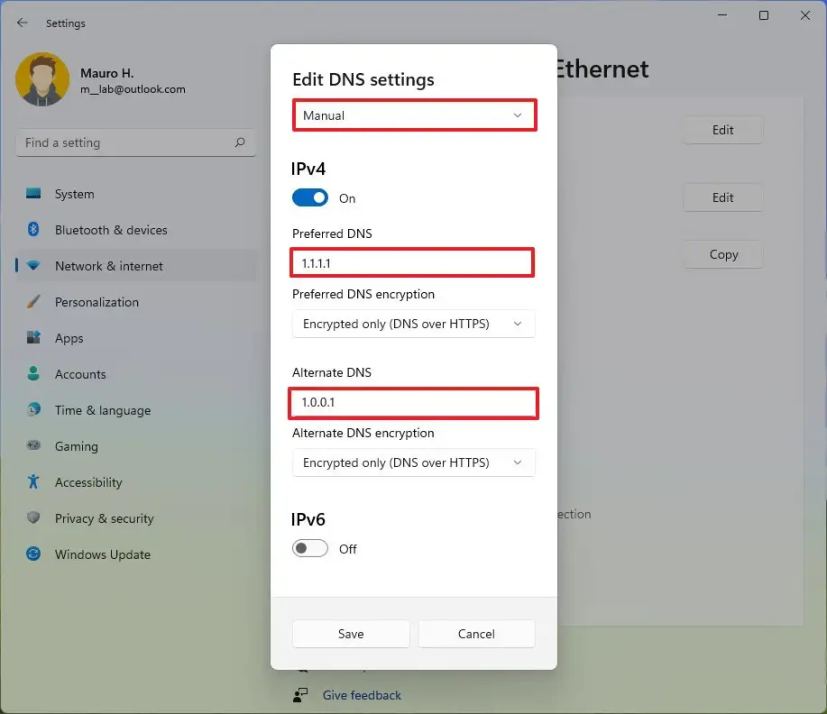
(Optional) Wählen Sie im Abschnitt”Bevorzugte DNS-Verschlüsselung”aus die Option Nur verschlüsselt (DNS über HTTPS), um die DNS-Verschlüsselung zu aktivieren.
[tbx]Kurzer Hinweis: Die Option zum Aktivieren der Verschlüsselung ist nur verfügbar wenn der Dienst von Windows 11 erkannt wird, um die Technologie zu unterstützen.