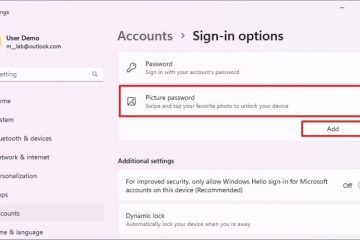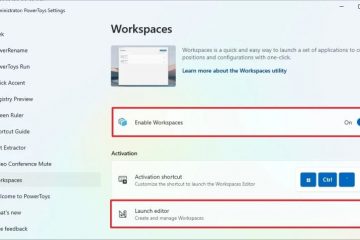Dieser Artikel enthält eine Schritt-für-Schritt-Anleitung zum Anpassen der Helligkeitsstufe für Dynamic Lighting LED-Geräte in Windows 11. Die Anpassung kann über die Windows-Einstellungen-App oder den Windows-Registrierungseditor erfolgen und bietet so einen komfortableren Benutzer Erfahrung, Reduzierung der Augenbelastung oder Erfüllung ästhetischer Vorlieben.
In diesem Artikel wird erläutert, wie Sie die Helligkeitsstufe für Dynamic Lighting LED-Geräte in Windows 11 ändern.
Die Windows Dynamic Lighting-Funktion steuert Dynamic Lighting-kompatible Geräte (wie LED-beleuchtete Tastaturen, Mäuse, Gehäusebeleuchtung oder andere Geräte) einzeln oder als Gruppe über die Windows-Einstellungen-App.
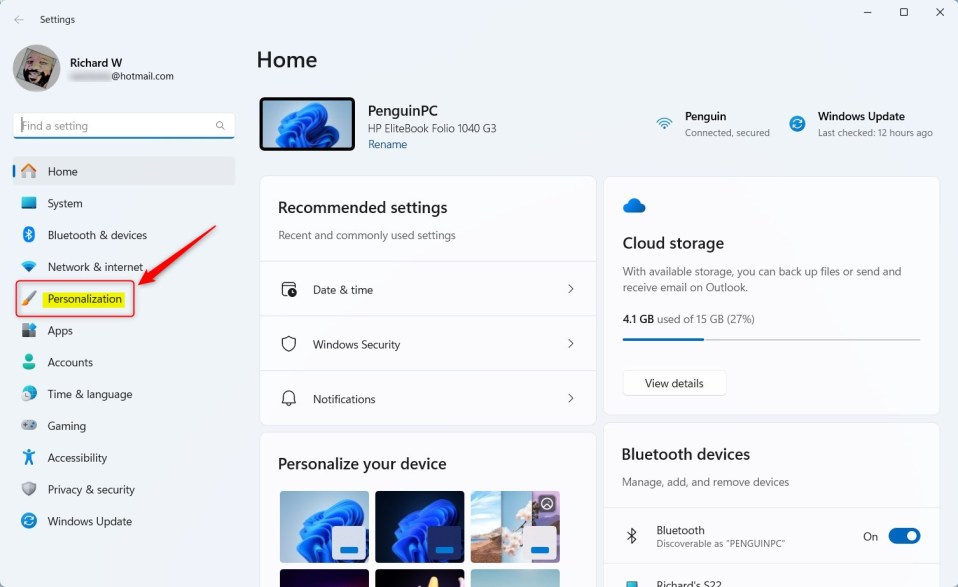
Wenn diese Wenn Geräte angeschlossen sind, werden sie oben auf der Seite als Karten angezeigt. Sie können diese Karten auswählen, um einzelne Geräteeinstellungen zu ändern.
Mit der Helligkeitseinstellung „Dynamic Lighting“ können Sie die LED-Helligkeit Ihrer Geräte festlegen. Durch Auswählen von Für alle Geräte zurücksetzen wird die Helligkeit auf einen Standardwert zurückgesetzt.
Das Ändern der Helligkeitsstufe kann dazu beitragen, die Belastung der Augen zu verringern oder für ein angenehmeres Erlebnis bei der Verwendung Ihres Computers bei schwachem Licht zu sorgen beleuchtete Umgebung. Darüber hinaus bevorzugen einige Benutzer möglicherweise aus ästhetischen Gründen einen helleren oder schwächeren Lichteffekt.
Ändern Sie die LED-Helligkeit von Dynamic Lighting für Geräte
Wie oben beschrieben können Benutzer die Helligkeitsstufe für Dynamic Lighting ändern Geräte, um die Belastung der Augen zu verringern oder ein angenehmeres Erlebnis zu bieten.
So geht’s.
Öffnen Sie zunächst die Windows-Einstellungen-App.
Das können Sie tun Klicken Sie hierzu auf das Startmenü und wählen Sie Einstellungen aus. Oder drücken Sie die Tastenkombination (Windows-Taste + I), um die App „Einstellungen“ zu starten.
Wenn die App „Einstellungen“ geöffnet wird, klicken Sie auf „Personalisierung“. Schaltfläche auf der linken Seite.
Schaltfläche „Windows-Datenschutz und-Sicherheit“ in den Einstellungen
Wählen Sie die Kachel Dynanic Lighting auf der rechten Seite aus, um sie zu erweitern.
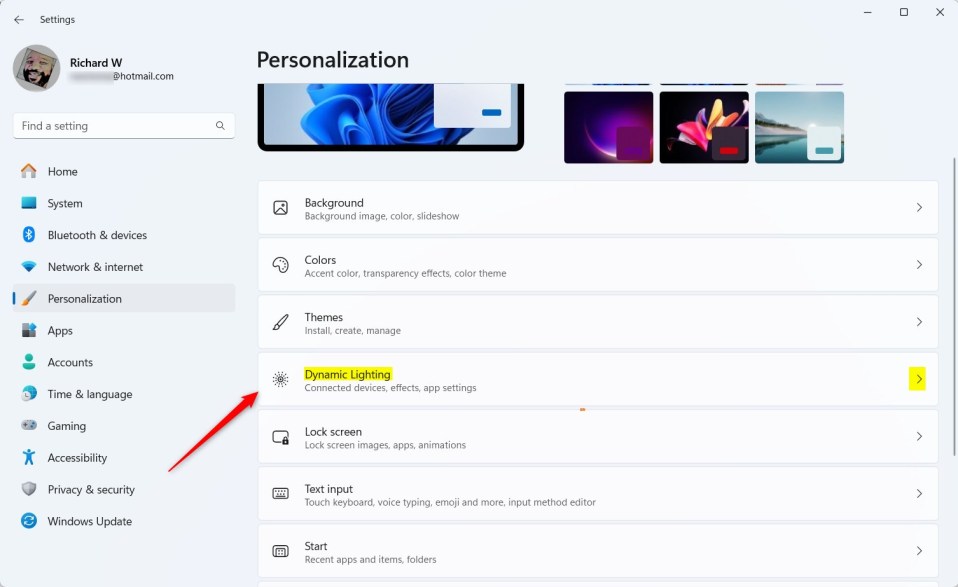 Kachel „Windows 11-Kameras“
Kachel „Windows 11-Kameras“
Wählen Sie im Einstellungsbereich Personalisierung-> Dynamische Beleuchtung die Kachel „Helligkeit“ aus.
Verwenden Sie dann den Schieberegler „Helligkeit“, um die Helligkeit zwischen 0 und 100 Prozent einzustellen.
Auswählen Für alle Geräte zurücksetzen setzt die Helligkeit auf einen Standardwert zurück.
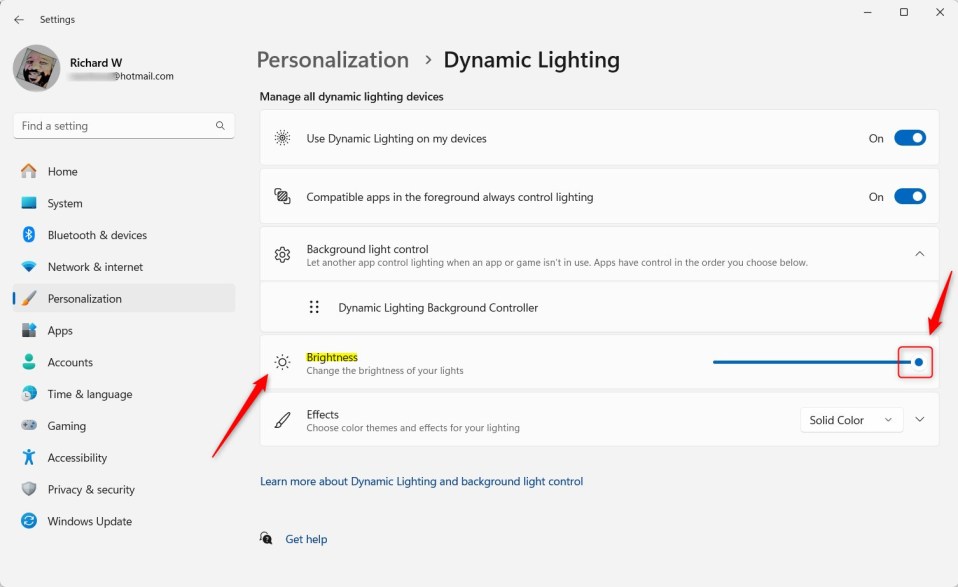
Beenden Sie die Einstellungen-App, wenn Sie fertig sind.
Die Helligkeitsstufe kann auch im Windows-Registrierungseditor geändert werden. Navigieren Sie dazu zum folgenden Registrierungsschlüssel.
HKEY_CURRENT_USER\Software\Microsoft\Lighting
Öffnen Sie im rechten Bereich des Lighting Schlüssels die Option Helligkeit DWORD, um es zu ändern. Geben Sie dann einen Wert zwischen 0 und 100 ein und klicken Sie auf „OK“, um Ihre Änderungen zu speichern.
Das sollte reichen!
Fazit:
Dieser Beitrag zeigte Ihnen, wie Sie die Helligkeitsstufe für Dynamic Lighting LED-Geräte in Windows 11 ändern. Bitte verwenden Sie Füllen Sie das Kommentarformular unten aus, wenn Sie Fehler finden oder etwas hinzuzufügen haben.