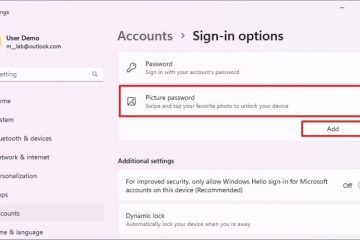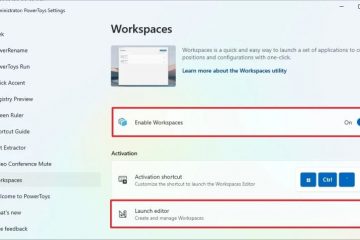Ein Druckerspooler ist ein einfaches Dienstprogramm zum Einreihen und Verwalten von an einen Drucker gesendeten Druckaufträgen. Wenn es ein Problem mit dem Druckerspooler gibt, verursacht es alle möglichen Probleme, wie z. B. langsames Drucken, hängengebliebene Dokumente, beschädigte Druckaufträge, Spoolerfehler und mehr. Daher ist es wichtig, dass Sie im Rahmen der regelmäßigen Druckerwartung von Zeit zu Zeit den Druckerspooler unter Windows 11 leeren. Das Gute ist, es ist ziemlich einfach.
Dieses Tutorial zeigt Ihnen eine einfache und unkomplizierte Möglichkeit, den Druckerspooler unter Windows 11 zu löschen und zurückzusetzen. Fangen wir an.
Druckerspooler unter Windows 11 löschen
Unter Windows 11 können Sie den Druckerspooler löschen, indem Sie den Druckspooler-Dienst stoppen und dann Dateien in den Druckerordnern löschen. So geht’s:
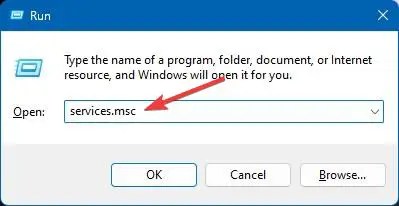
Schritt 1: Öffnen Sie das Fenster Ausführen, indem Sie die Tastenkombination Win + R drücken.
Schritt 2: Geben Sie „services.msc“ in das Feld „Ausführen“ ein und klicken Sie auf die Schaltfläche „OK“, um die Windows-Dienste zu öffnen.
Schritt 3: Klicken Sie mit der rechten Maustaste auf den Drucker-Spooler-Dienst und wählen Sie die Option Stopp.
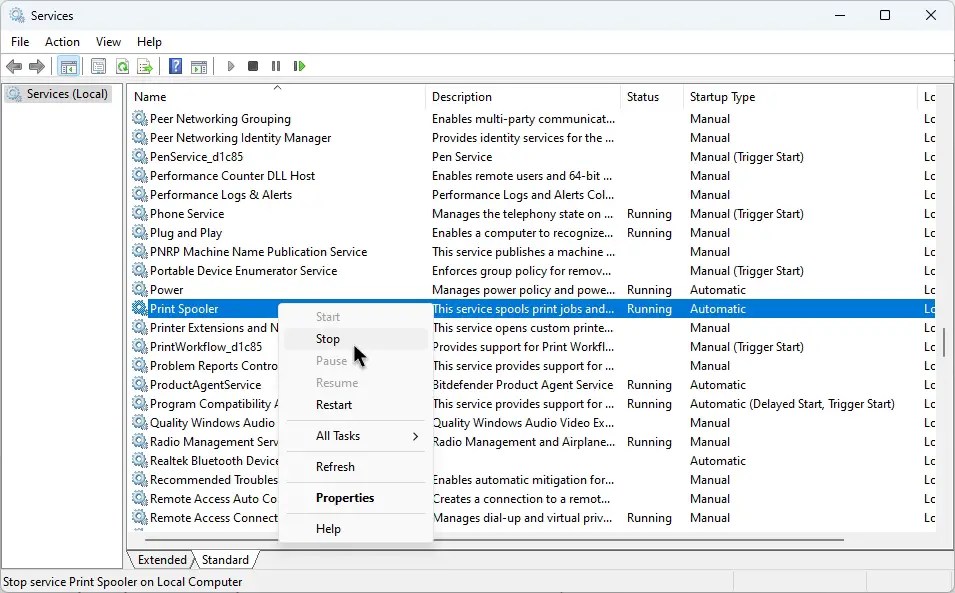
Schritt 4: Öffnen Sie das Datei-Explorer-Fenster. Sie können die Tastenkombination Win + E verwenden oder auf das Taskleistensymbol klicken.
Schritt 5: Gehen Sie zu „C:\WINDOWS\System32“-Ordner.
Schritt 6: Öffnen Sie den Ordner Spool und doppelklicken Sie dann auf den Ordner PRINTERS.
Schritt 7: Wählen Sie alle Dateien in diesem Ordner mit der Tastenkombination Strg + A aus.
Schritt 8: Drücken Sie die Entf-Taste auf Ihrer Tastatur.
Schritt 9: Klicken Sie auf die Schaltfläche Weiter, wenn Sie zur Bestätigung aufgefordert werden.
Schritt 10: Schließen Sie alle geöffneten Fenster und starten Sie Ihren Computer neu.
Sobald das System neu gestartet wurde, wird der Drucker Der Druckerspooler wird geleert und alle in der Warteschlange befindlichen Druckaufträge werden gelöscht. Darüber hinaus startet der Druckerspooler-Dienst automatisch und es ist nicht erforderlich, ihn manuell zu starten. Sie können mit dem Drucken erneut beginnen, wenn Fehler oder Probleme im Zusammenhang mit dem Druckerspooler auftreten.
Ich hoffe, dieses Tutorial hat Ihnen geholfen, den Druckerspooler unter Windows 11 zu löschen und Druckerprobleme zu lösen.
Wenn Sie nicht weiterkommen oder Hilfe benötigen, senden Sie eine E-Mail, und ich werde versuchen, Ihnen zu helfen so viel wie möglich.
Verwandte Tutorials: