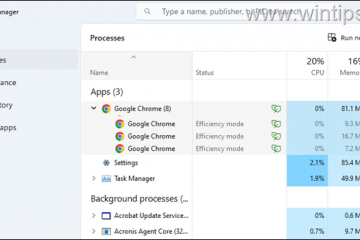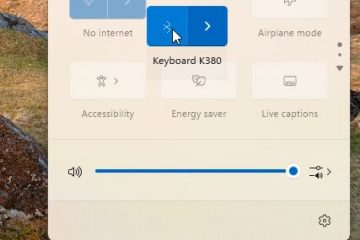So fügen Sie Seitenzahlen in Canva hinzu
Gerätelinks
Das Hinzufügen nummerierter Seiten zu einem Design hat viele praktische Vorteile. Allerdings verfügt Canva nicht über eine automatische Seitennummerierungsfunktion, was bedeutet, dass das Hinzufügen von Seiten nicht so einfach ist wie in anderen Apps. Zum Glück ist es immer noch möglich, Seiten in Canva hinzuzufügen.
Tatsächlich gibt es ein paar relativ einfache Möglichkeiten, Ihre Canva-Seiten zu nummerieren. In diesem Artikel besprechen wir die notwendigen Schritte, um dies auf verschiedenen Geräten zu tun.
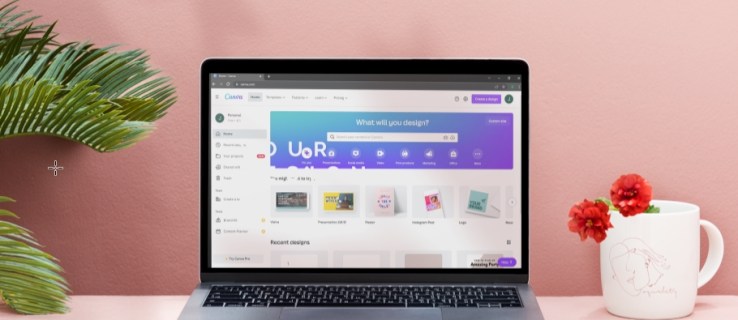
So fügen Sie Seitenzahlen in Canva auf dem PC hinzu
Wenn Sie Seitenzahlen zu einem Ihrer Projekte in Canva hinzufügen möchten, gibt es dafür kein Ein-Klick-Tool. Daher müssen Sie sie manuell in Ihre Designs einbinden. Das ist zwar umständlich, gibt Ihnen aber mehr Kontrolle darüber, wie Sie Ihre Designs gestalten. Darüber hinaus gibt es drei Möglichkeiten, dies zu tun, sodass Sie die für Sie effizienteste auswählen können.
Textfelder hinzufügen
Drücken Sie T auf Ihrer Tastatur, um der Editorseite von ein Textfeld hinzuzufügen das Projekt, an dem Sie arbeiten. Doppelklicken Sie auf den Text im Feld, um ihn zur Bearbeitung hervorzuheben. Geben Sie auf Ihrer Tastatur „1“ ein. Ziehen Sie die Zahl an die Stelle, an der sie angezeigt werden soll. Sie können beispielsweise auf die Zahl klicken und sie in eine Ecke der Seite ziehen. Sie können den Schriftstil ändern, indem Sie die Zahl im Editor markieren. Sie können den Schriftstil, die Farbe, die Schriftgröße und das Fettformat ändern. Neue Seiten hinzufügen zu Ihrem Design. Klicken Sie auf die Option„Seite duplizieren“, anstatt auf die Schaltfläche„Hinzufügen“ zu klicken. Dadurch können Sie weiterhin Seiten hinzufügen, ohne sich Gedanken über die Formatierung machen zu müssen.
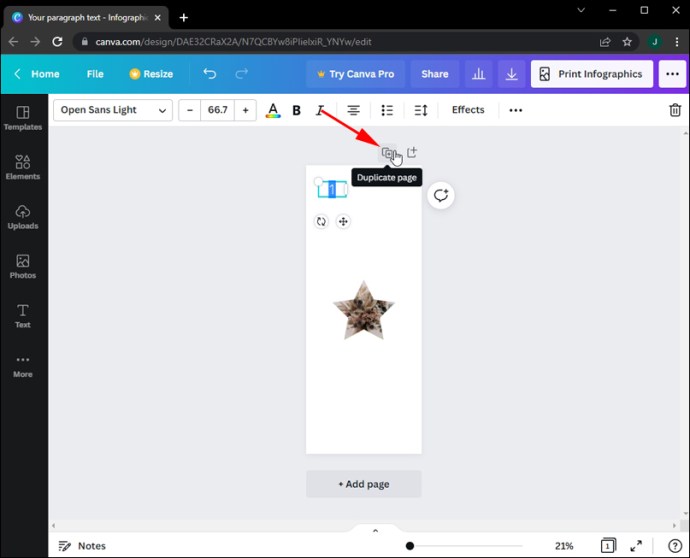 Fügen Sie Seiten einzeln hinzu, bis Sie die gewünschte Seitenzahl erreicht haben.
Fügen Sie Seiten einzeln hinzu, bis Sie die gewünschte Seitenzahl erreicht haben.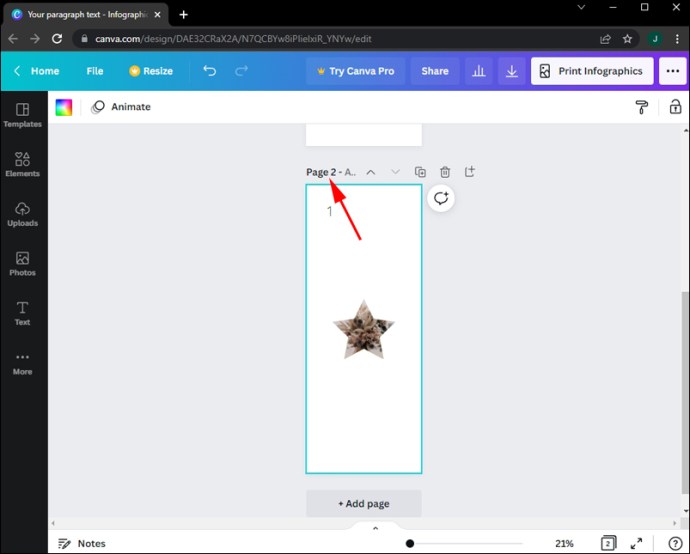 Ändern Sie die Textfelder auf jeder Seite, nachdem die Seiten hinzugefügt wurden. Doppelklicken Sie einfach erneut auf die jeweiligen Textfelder.
Ändern Sie die Textfelder auf jeder Seite, nachdem die Seiten hinzugefügt wurden. Doppelklicken Sie einfach erneut auf die jeweiligen Textfelder.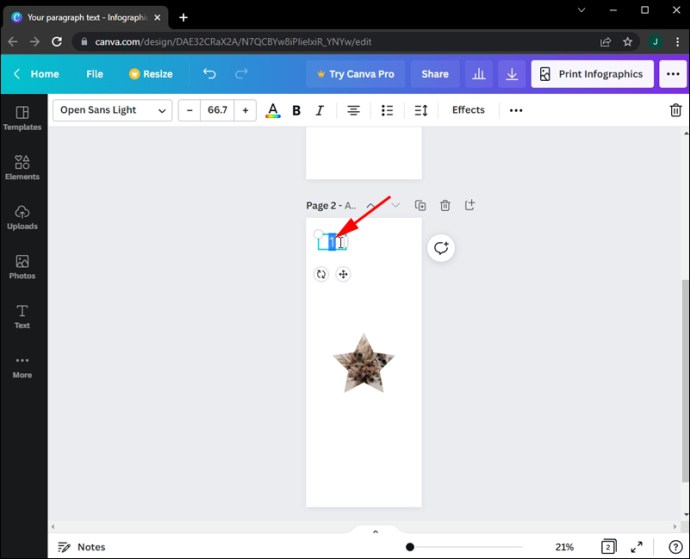
Zahlenelemente verwenden
Wählen Sie die aus Registerkarte „Elemente“ im linken Seitenbereich des Editorbildschirms.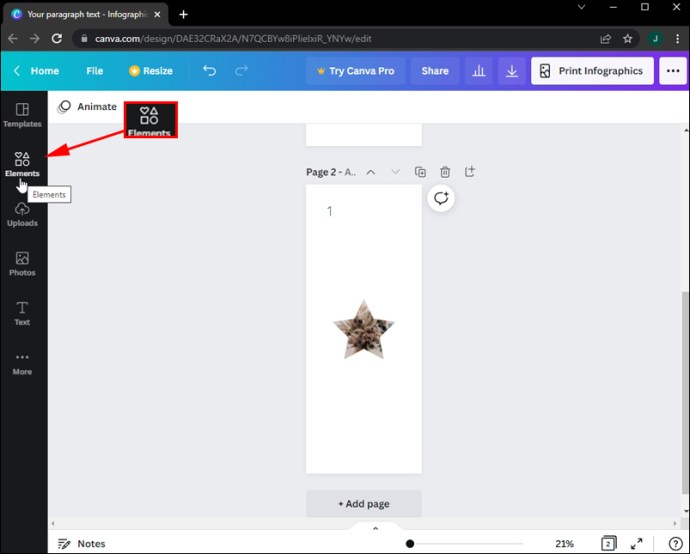 Geben Sie „Zahlen“ in die Suche der Elements-Galerie ein Leiste oben.
Geben Sie „Zahlen“ in die Suche der Elements-Galerie ein Leiste oben.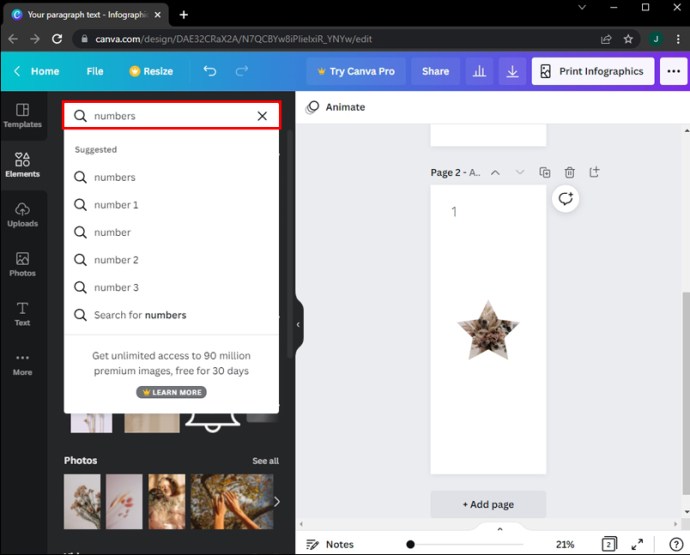 Es wird Ihnen ein Menü mit numerischen Möglichkeiten angezeigt. Treffen Sie Ihre Auswahl, indem Sie die Optionen durchsuchen und auf die gewünschte Option klicken.
Es wird Ihnen ein Menü mit numerischen Möglichkeiten angezeigt. Treffen Sie Ihre Auswahl, indem Sie die Optionen durchsuchen und auf die gewünschte Option klicken.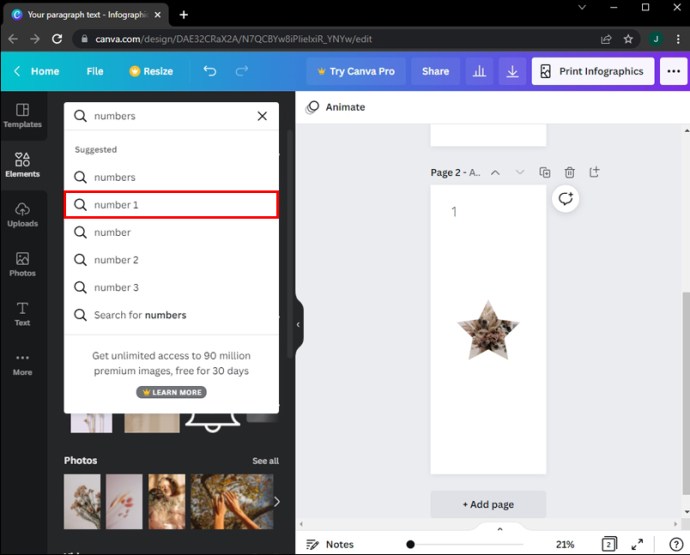 Stellen Sie sicher, dass Sie auf den gewünschten Zahlenstil geklickt und ihn dann per Drag & Drop auf die Designseite gezogen haben.
Stellen Sie sicher, dass Sie auf den gewünschten Zahlenstil geklickt und ihn dann per Drag & Drop auf die Designseite gezogen haben.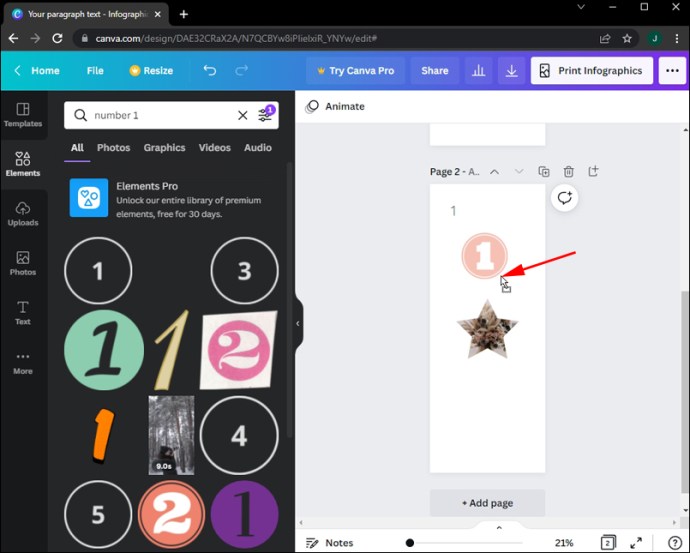 Ziehen Sie die weißen Kreise oder Pillengriffe um die Zahl, um ihre Größe zu ändern.
Ziehen Sie die weißen Kreise oder Pillengriffe um die Zahl, um ihre Größe zu ändern.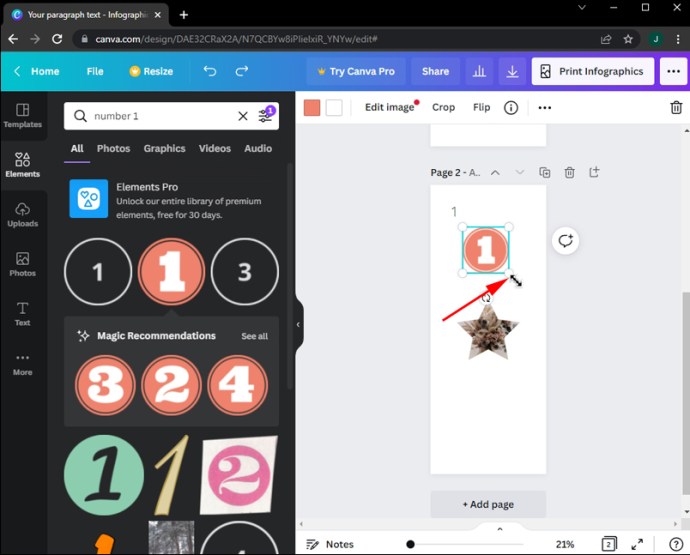
Leider ist dies hier möglich Klicken Sie nicht einfach auf die Option „Seite duplizieren“ und lassen Sie die Formatierung auf die neue Seite übertragen. Für jede Seite müssen Sie die Seitenzahlen aus der Elementgalerie manuell eingeben. Bedenken Sie außerdem, dass nur wenige Optionen verfügbar sind in der Elements-Sammlung. Es ist nicht immer möglich, alle verfügbaren Zahlen für ein bestimmtes Design abzurufen.
Formen hinzufügen
Gehen Sie zum linken Bereich des Editors und wählen Sie „Elemente“ Tab.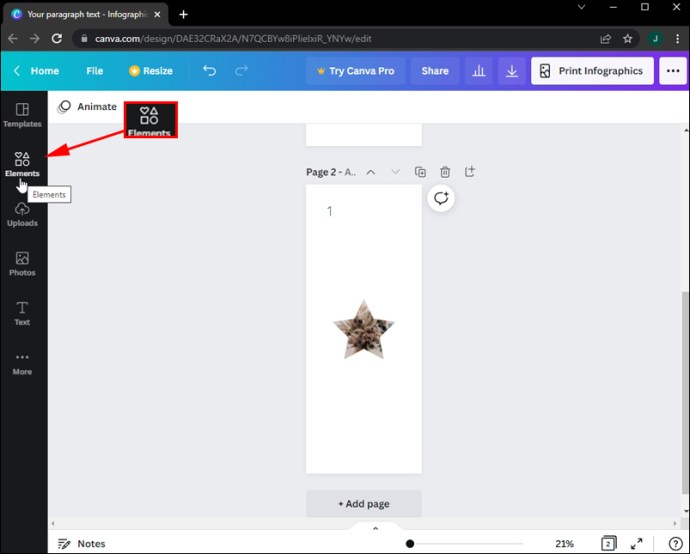 Wählen Sie den Abschnitt „Linien“ aus.
Wählen Sie den Abschnitt „Linien“ aus.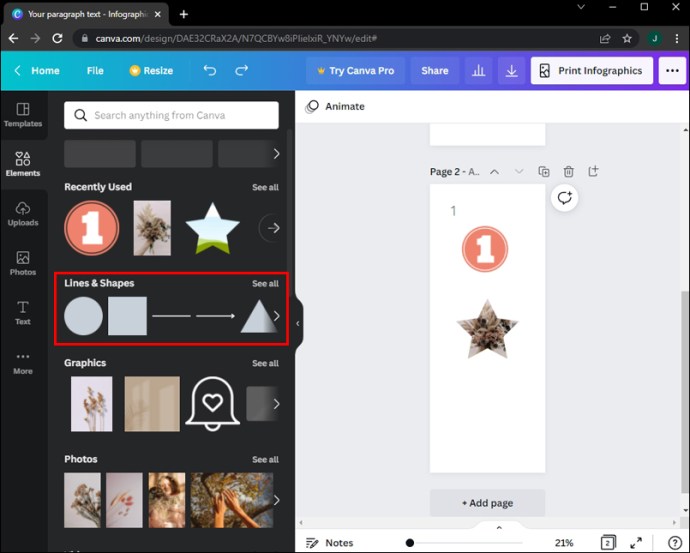 Klicken Sie auf die gewünschte Form und ziehen Sie sie auf das Design, an dem Sie arbeiten.
Klicken Sie auf die gewünschte Form und ziehen Sie sie auf das Design, an dem Sie arbeiten.
Es ist Zeit, mit den Abmessungen der Form zu spielen, indem Sie auf die weißen Kreise und Pillengriffe ziehen und darauf klicken.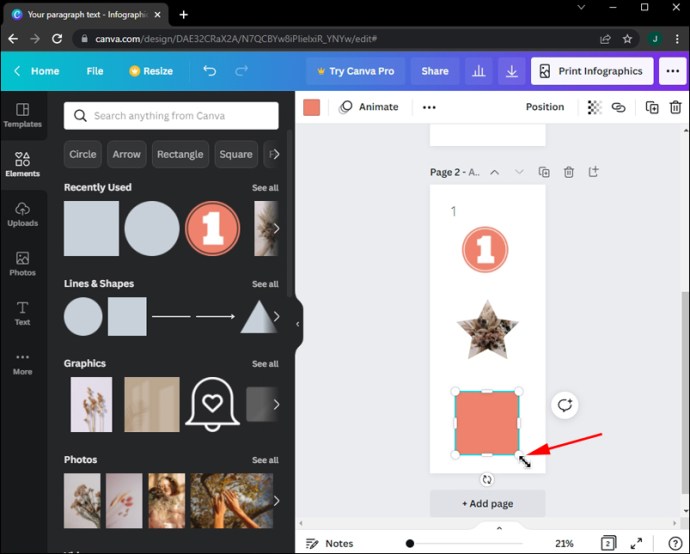 Verschieben Sie das frisch in der Größe geänderte Quadrat an die gewünschte Position auf der Seite, indem Sie es dorthin ziehen.
Verschieben Sie das frisch in der Größe geänderte Quadrat an die gewünschte Position auf der Seite, indem Sie es dorthin ziehen.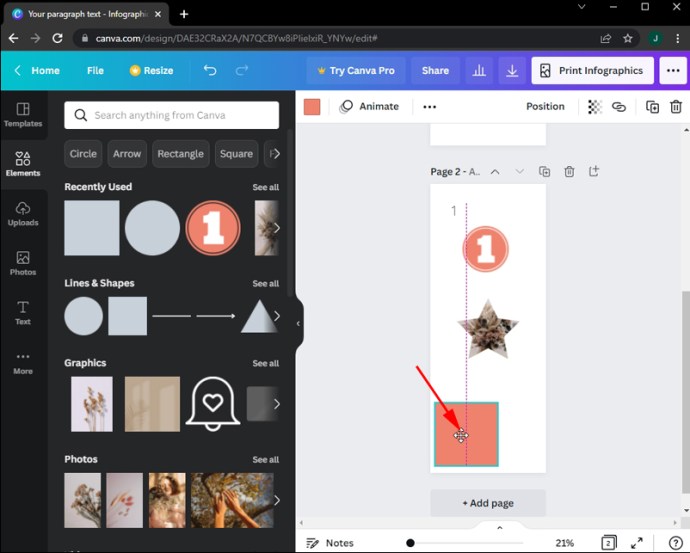 Ändern Sie die Farbe des Quadrats. Sie haben die Möglichkeit, die bereits vorhandenen Farben zu verwenden oder über die regenbogenfarbene „Plus“-Kachel auf der linken Seite Ihre eigenen hinzuzufügen.
Ändern Sie die Farbe des Quadrats. Sie haben die Möglichkeit, die bereits vorhandenen Farben zu verwenden oder über die regenbogenfarbene „Plus“-Kachel auf der linken Seite Ihre eigenen hinzuzufügen.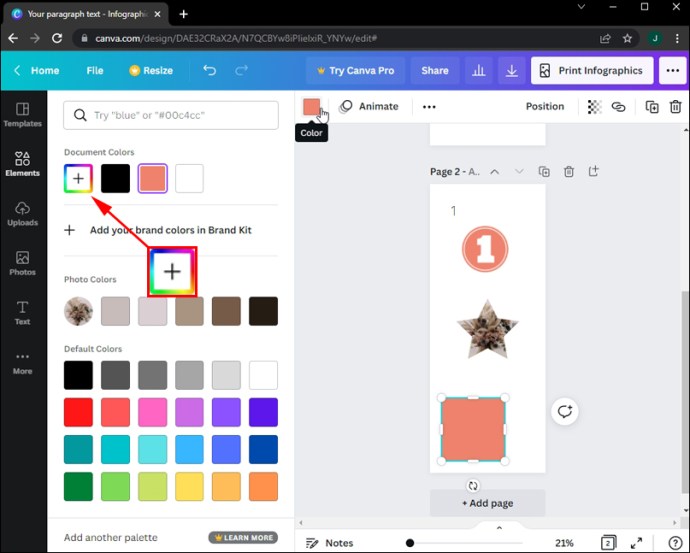 Tippen und halten Sie T-Taste auf Ihrer Tastatur oder wählen Sie die Registerkarte „Text“ im linken Seitenbereich, um Text einzugeben.
Tippen und halten Sie T-Taste auf Ihrer Tastatur oder wählen Sie die Registerkarte „Text“ im linken Seitenbereich, um Text einzugeben.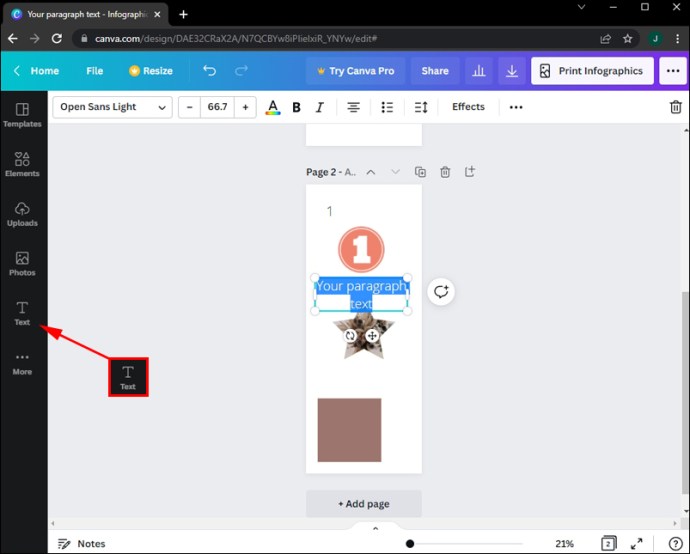 Doppelklicken Sie auf das Textfeld und geben Sie die Zahl ein, durch die Sie es ersetzen möchten.
Doppelklicken Sie auf das Textfeld und geben Sie die Zahl ein, durch die Sie es ersetzen möchten. 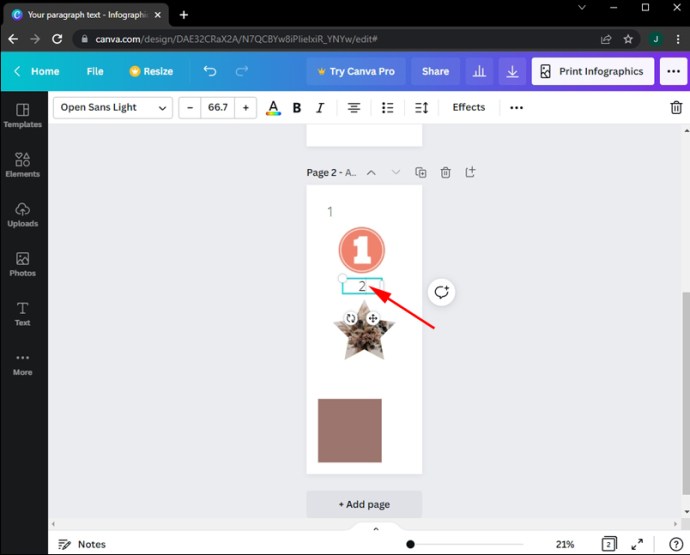 Verschieben Sie die Zahl vor das Quadrat, indem Sie darauf klicken und es in die Ecke ziehen, in der Sie das Quadrat ursprünglich positioniert haben.
Verschieben Sie die Zahl vor das Quadrat, indem Sie darauf klicken und es in die Ecke ziehen, in der Sie das Quadrat ursprünglich positioniert haben.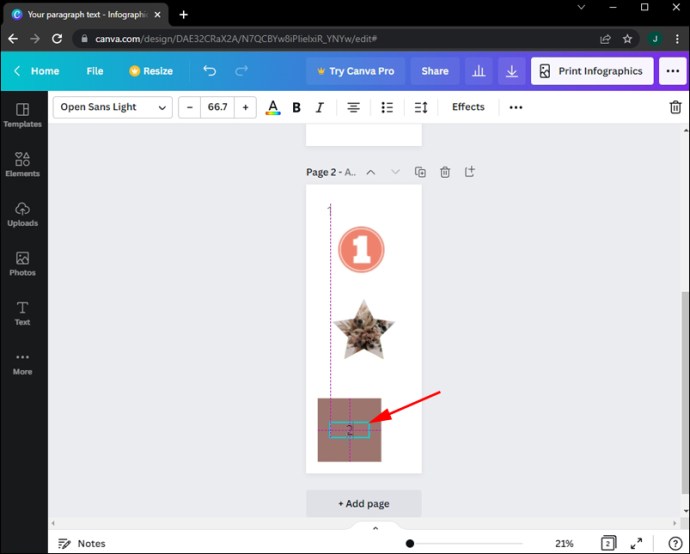 Klicken Sie auf Klicken Sie auf die Schaltfläche „Duplizieren“, um weitere Seiten hinzuzufügen und dabei das Layout beizubehalten. Klicken Sie so lange auf das Symbol für „Seite duplizieren“, bis Sie alle in Ihrem Projekt benötigten Seiten addiert haben.
Klicken Sie auf Klicken Sie auf die Schaltfläche „Duplizieren“, um weitere Seiten hinzuzufügen und dabei das Layout beizubehalten. Klicken Sie so lange auf das Symbol für „Seite duplizieren“, bis Sie alle in Ihrem Projekt benötigten Seiten addiert haben.
Doppelklicken Sie auf den Text Felder zum Ändern der Seitennummerierung.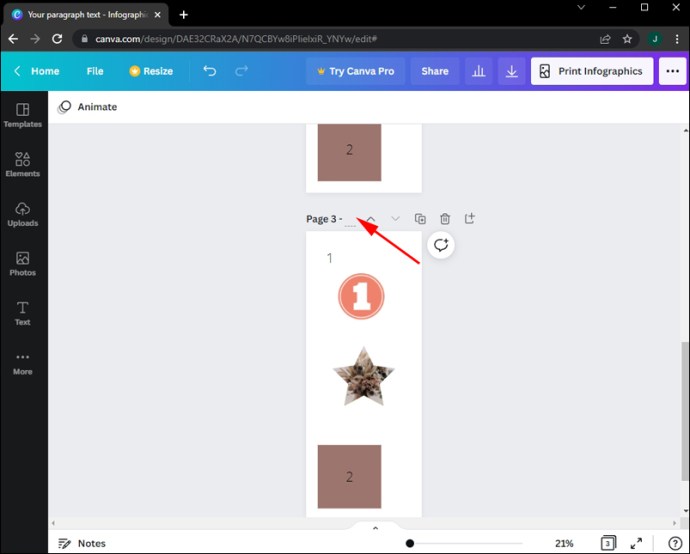
So fügen Sie Seitenzahlen in Canva auf einem iOS hinzu
Die mobile Canva-App ist sehr umfangreich und verwendet die meisten Dieselben Optionen wie bei der PC-Version. Daher gibt es keine automatische Funktion zum Hinzufügen von Zahlen, Sie können dies jedoch manuell tun. So geht’s:
Starten Sie die Canva-App.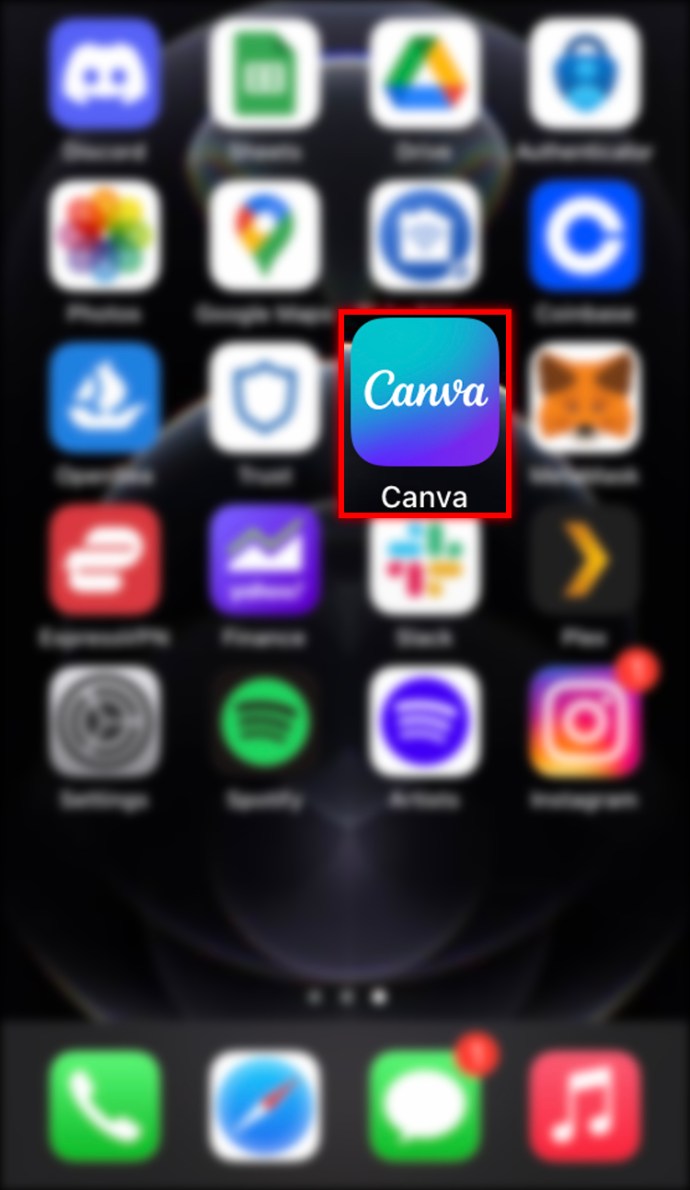 Öffnen Sie das Design, in dem Sie nummerierte Seiten hinzufügen möchten.
Öffnen Sie das Design, in dem Sie nummerierte Seiten hinzufügen möchten.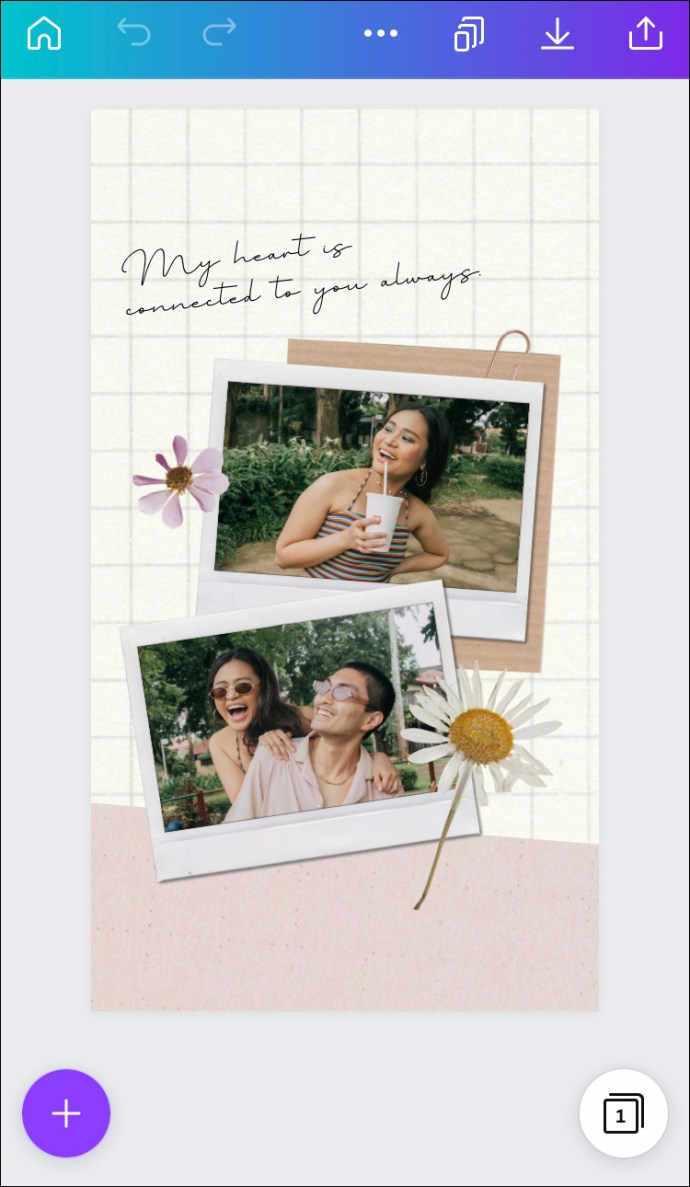 Gehen Sie in die untere linke Ecke Ihres Bildschirms und drücken Sie das „+“-Symbol.
Gehen Sie in die untere linke Ecke Ihres Bildschirms und drücken Sie das „+“-Symbol.
Navigieren Sie zu „ Text“ im Menü und wählen Sie „Nur einfacher Text“ aus.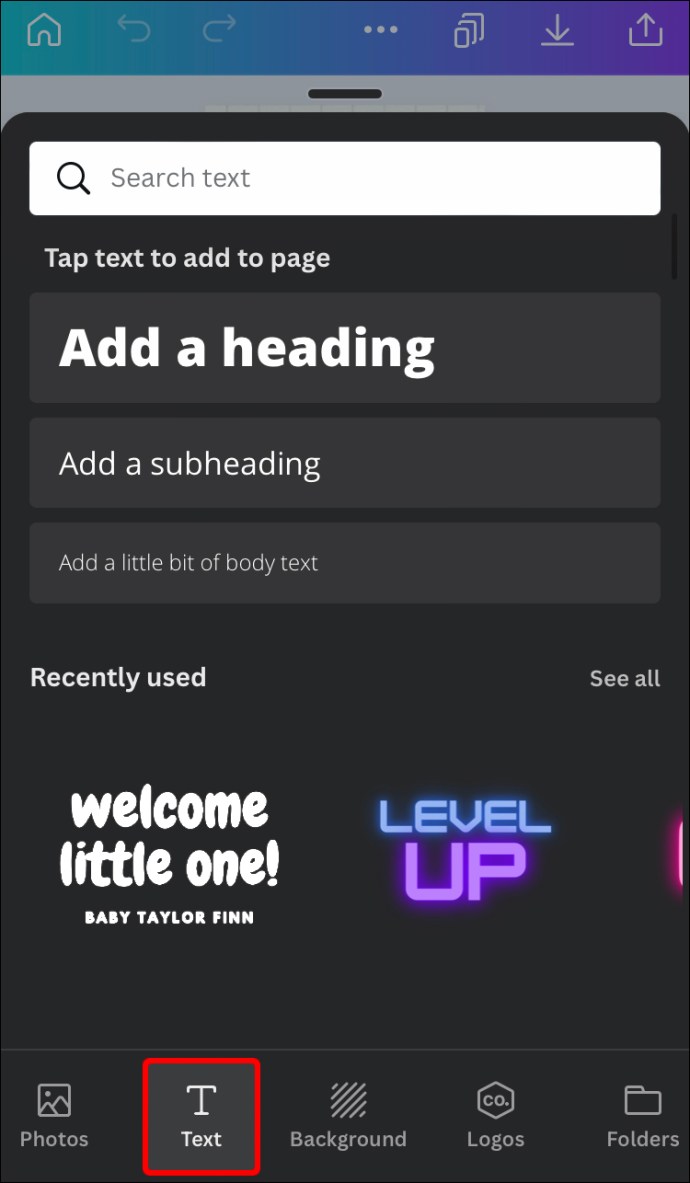 Geben Sie „1“ ein.
Geben Sie „1“ ein.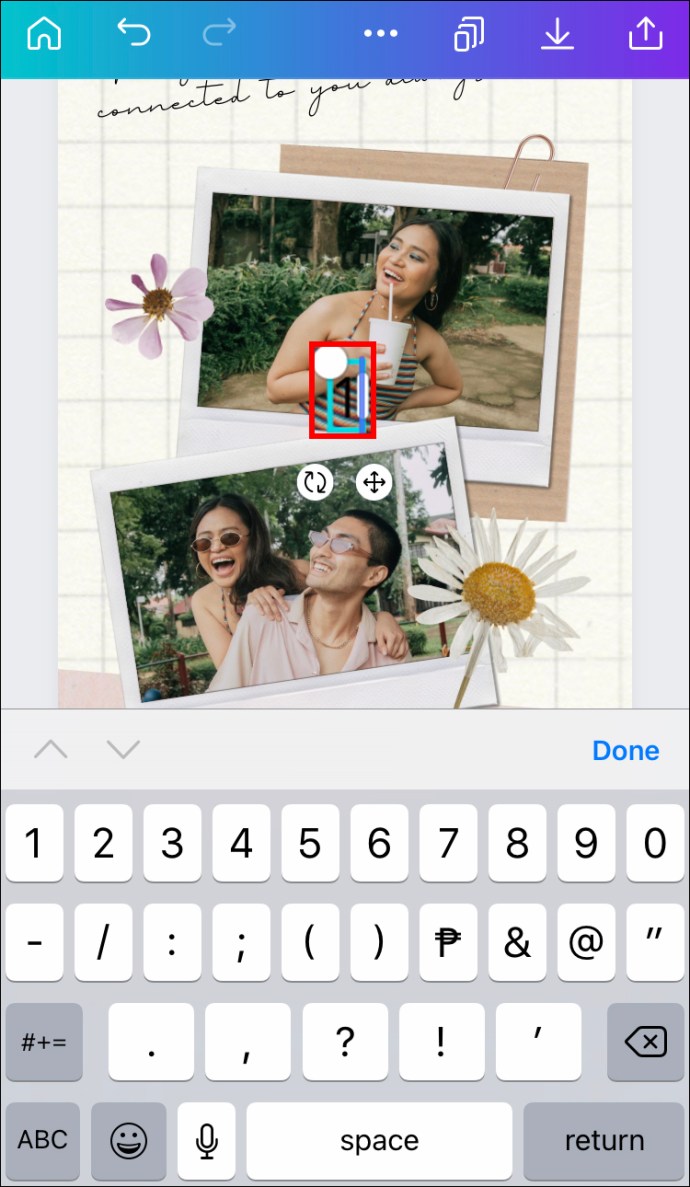 Um die Zahl zu verschieben, ziehen Sie sie an die gewünschte Stelle.
Um die Zahl zu verschieben, ziehen Sie sie an die gewünschte Stelle.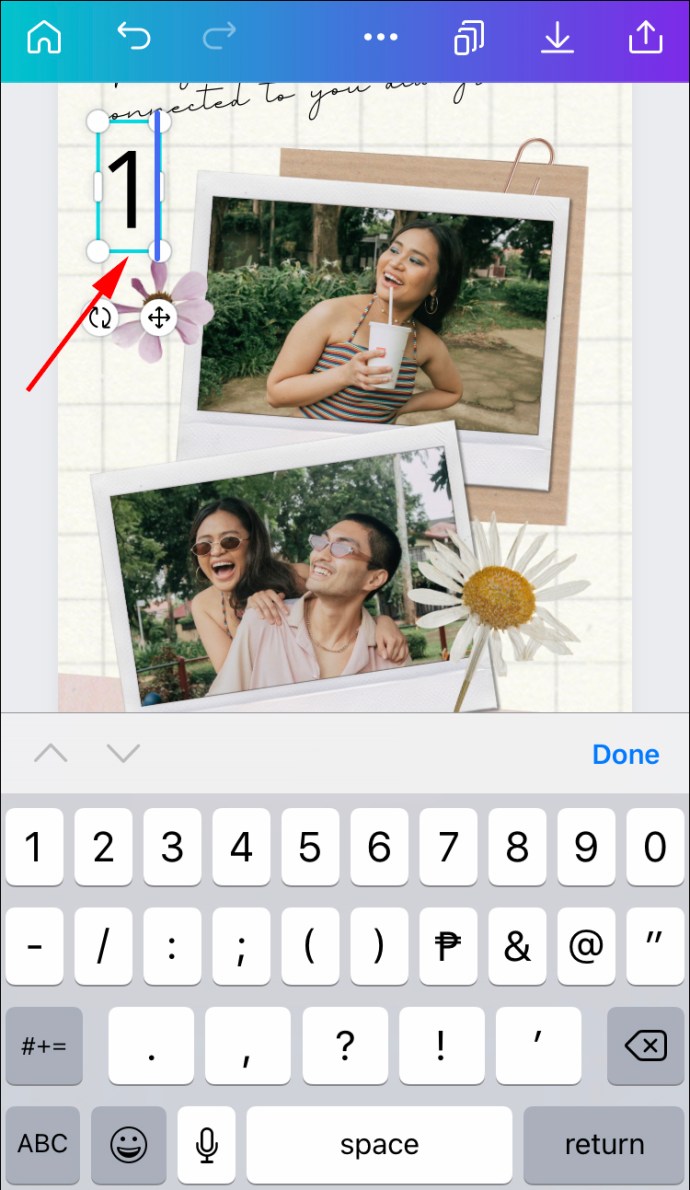 Durch Markieren einer Zahl im Editor können Sie den Schriftstil ändern. Ihnen stehen verschiedene Schriftarten und-größen zur Verfügung.
Durch Markieren einer Zahl im Editor können Sie den Schriftstil ändern. Ihnen stehen verschiedene Schriftarten und-größen zur Verfügung.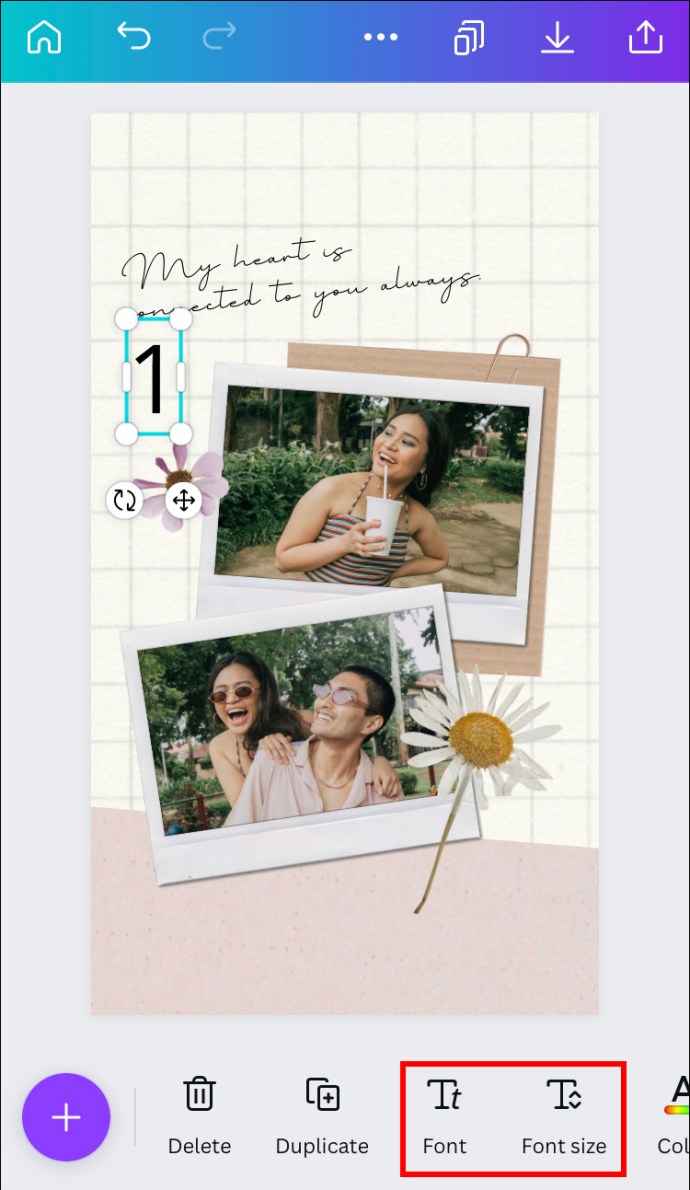 Verwenden Sie die Option „Seite duplizieren“ anstelle von „ Hinzufügen.”Dadurch müssen Sie sich beim Erstellen neuer Seiten nicht mehr um die Formatierung kümmern.
Verwenden Sie die Option „Seite duplizieren“ anstelle von „ Hinzufügen.”Dadurch müssen Sie sich beim Erstellen neuer Seiten nicht mehr um die Formatierung kümmern.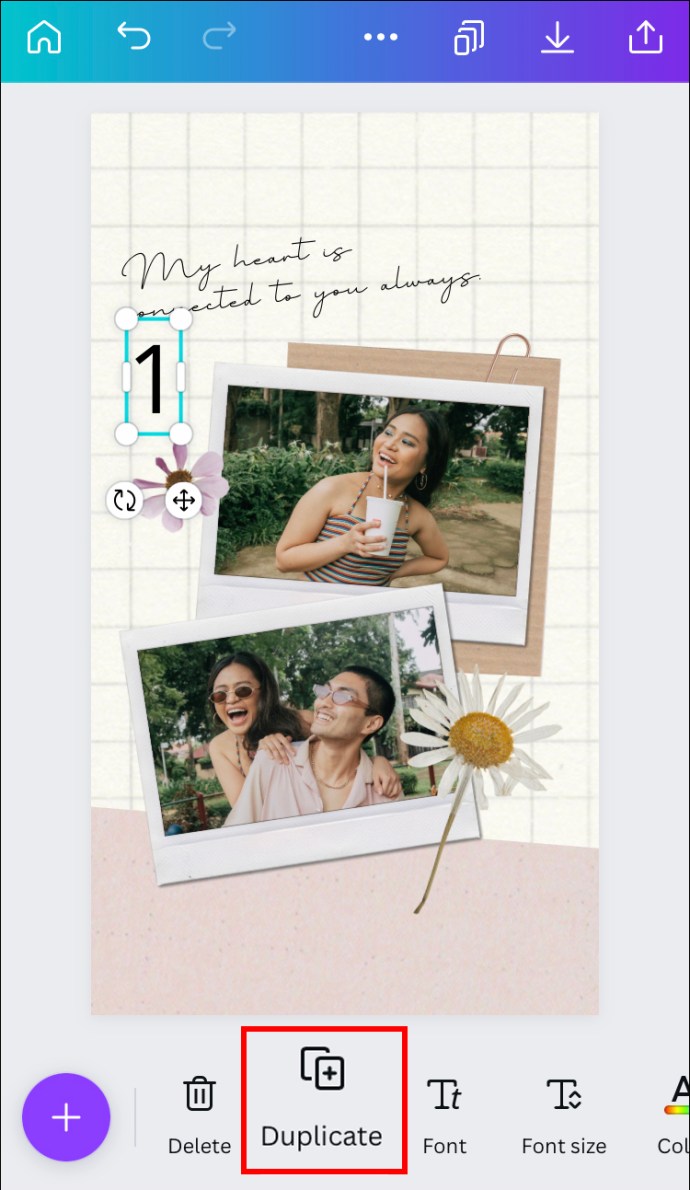 Fügen Sie weiterhin Seiten einzeln hinzu Zeit.
Fügen Sie weiterhin Seiten einzeln hinzu Zeit.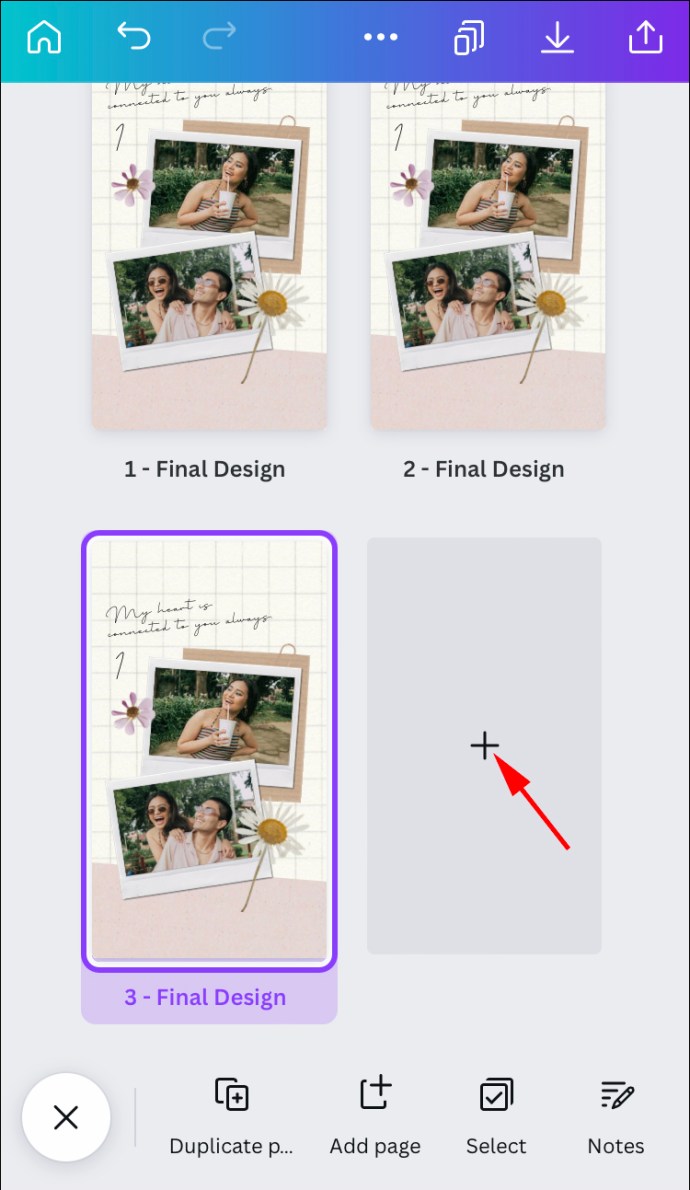 Nachdem die Seiten hinzugefügt wurden, bearbeiten Sie die Textfelder auf jeder Seite. Tippen Sie dazu doppelt auf die entsprechenden Textfelder.
Nachdem die Seiten hinzugefügt wurden, bearbeiten Sie die Textfelder auf jeder Seite. Tippen Sie dazu doppelt auf die entsprechenden Textfelder.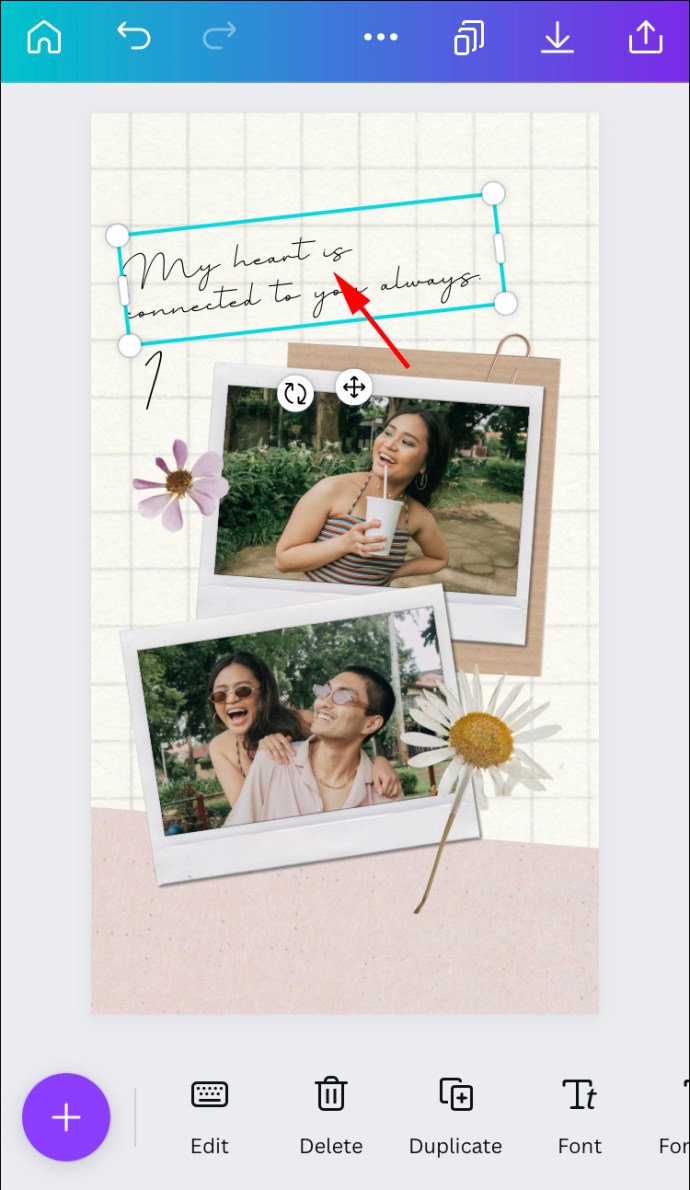
So fügen Sie Seitenzahlen in Canva hinzu ein Android
Die Canva-Android-App verfügt auch über viele Funktionen, die für die PC-Version verfügbar sind. Die App ähnelt der iOS-App, daher sind auch die Schritte ähnlich.
Öffnen Sie die Canva-App.
Wählen Sie das Design aus, in dem Sie Seitenzahlen hinzufügen möchten.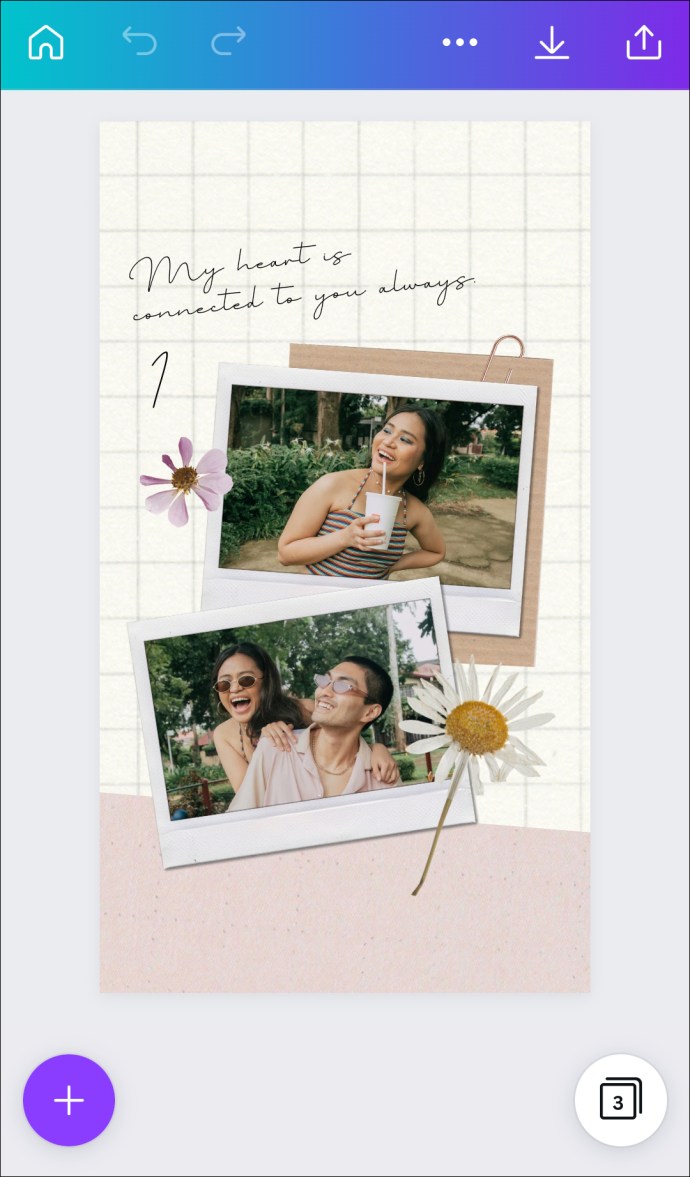 Drücken Sie das „+“-Symbol im untere linke Ecke Ihres Bildschirms.
Drücken Sie das „+“-Symbol im untere linke Ecke Ihres Bildschirms.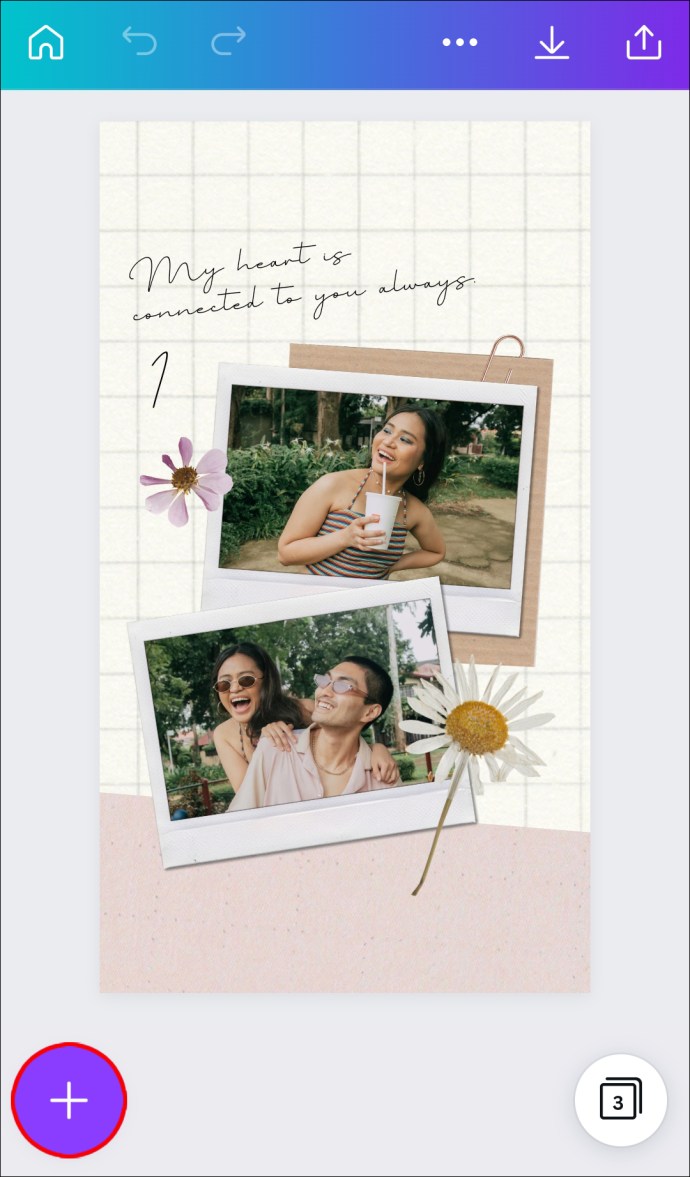 Wählen Sie „Nur einfacher Text“ aus den Optionen unter „Text“.
Wählen Sie „Nur einfacher Text“ aus den Optionen unter „Text“.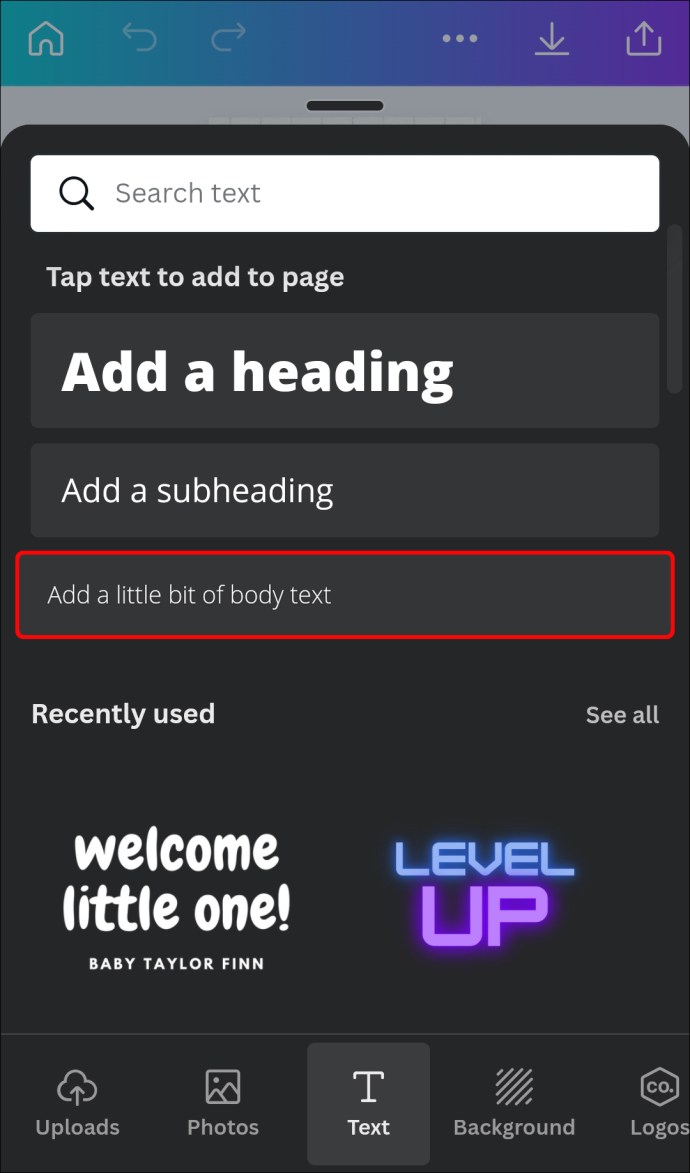 Geben Sie „1“ in das Feld ein.
Geben Sie „1“ in das Feld ein.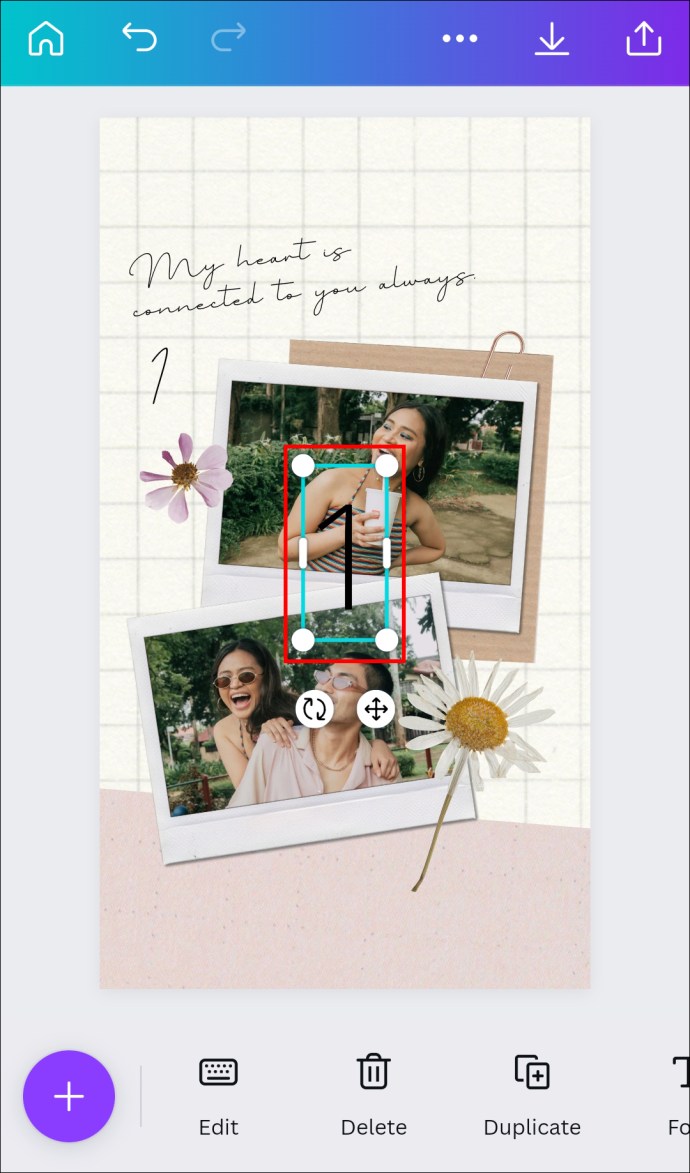 Ziehen Sie die Zahl an die gewünschte Position.
Ziehen Sie die Zahl an die gewünschte Position.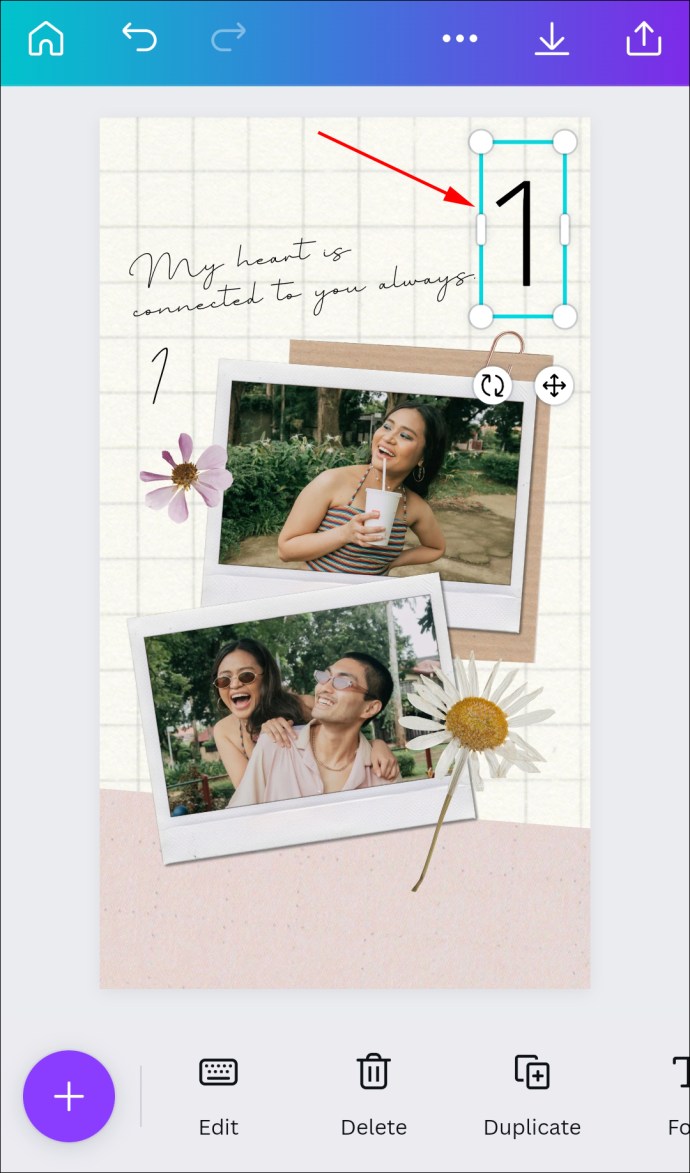 Sie können die ändern Sie können den Schriftstil ändern, indem Sie im Editor eine Zahl markieren. Es steht eine große Auswahl an Schriftarten und Schriftgrößen zur Auswahl.
Sie können die ändern Sie können den Schriftstil ändern, indem Sie im Editor eine Zahl markieren. Es steht eine große Auswahl an Schriftarten und Schriftgrößen zur Auswahl.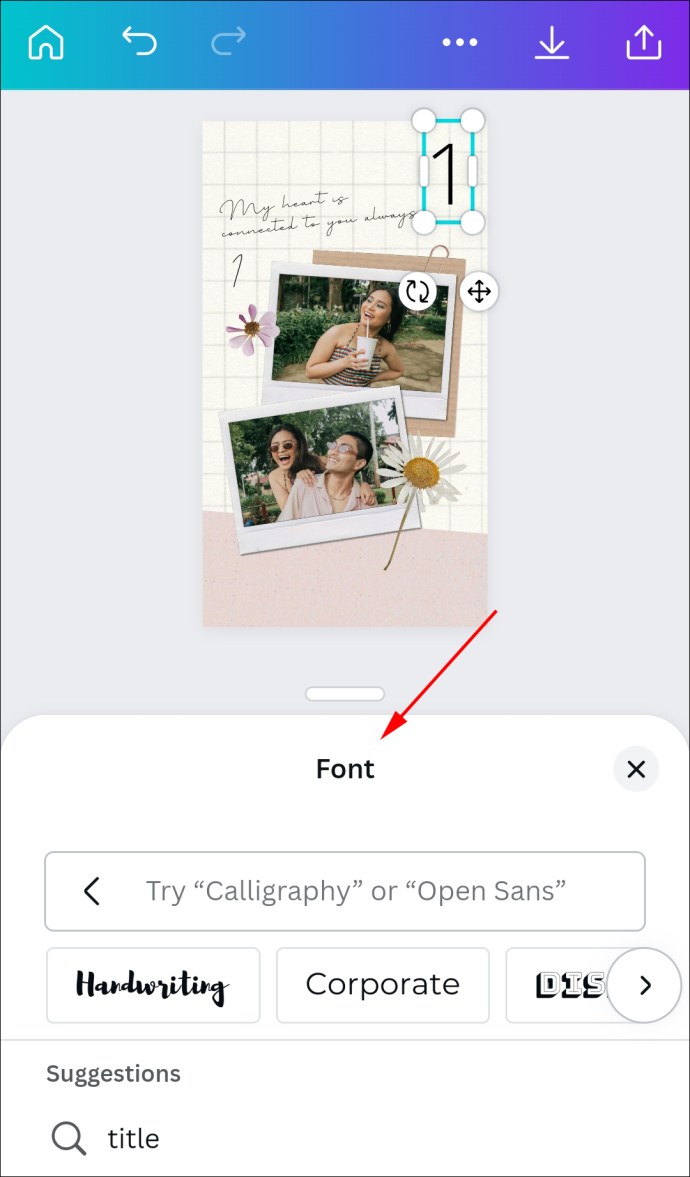 Um eine neue Seite zu erstellen, wählen Sie „Duplizieren“. Seite“ anstelle von „Hinzufügen“. Auf diese Weise müssen Sie sich nicht um die erneute Formatierung kümmern.
Um eine neue Seite zu erstellen, wählen Sie „Duplizieren“. Seite“ anstelle von „Hinzufügen“. Auf diese Weise müssen Sie sich nicht um die erneute Formatierung kümmern.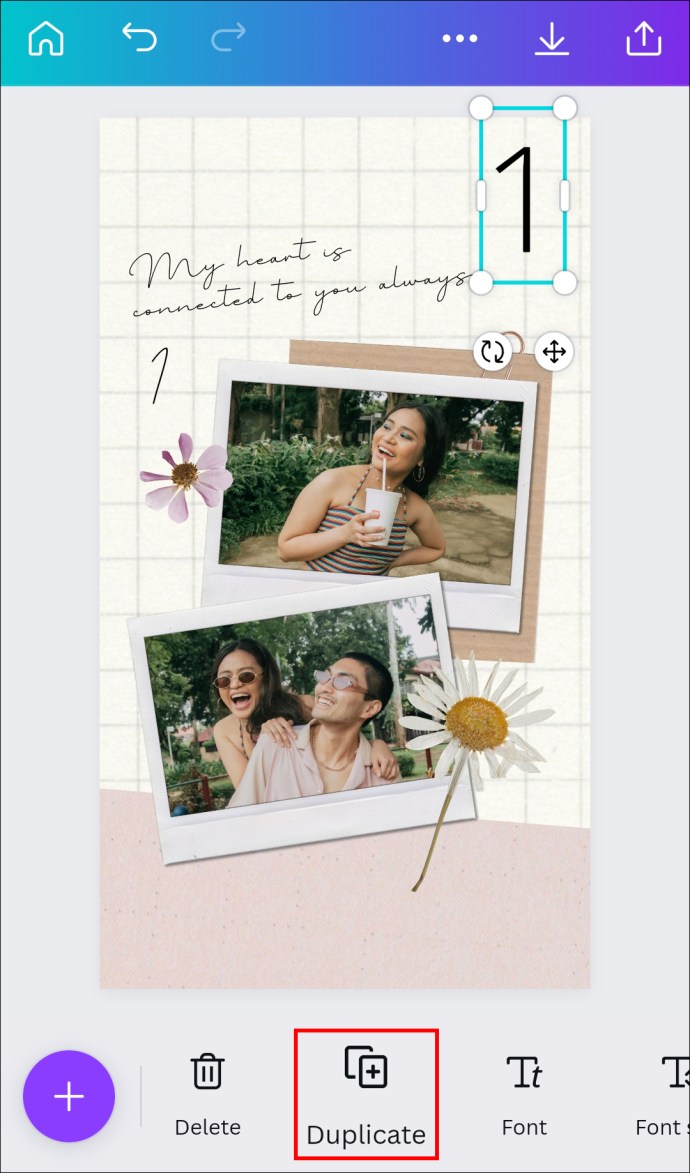 Seiten einzeln hinzufügen.
Seiten einzeln hinzufügen. 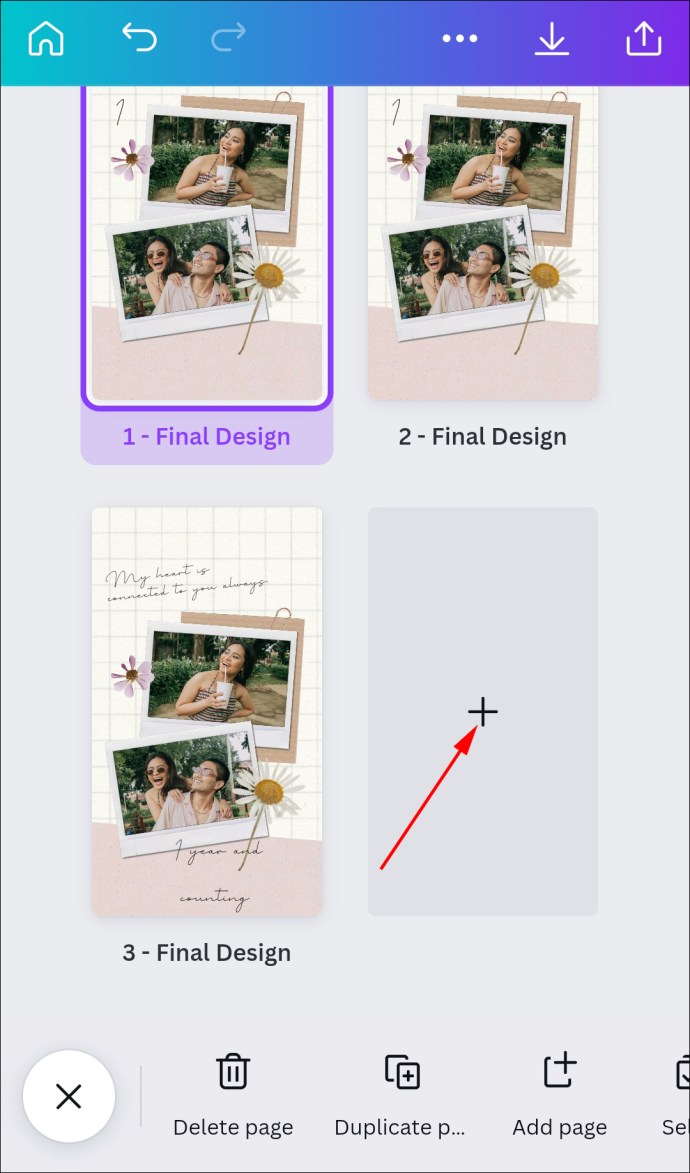 Ändern Sie die Textfelder auf allen neuen Seiten. Doppeltippen Sie auf die Textfelder und ändern Sie die Zahl.
Ändern Sie die Textfelder auf allen neuen Seiten. Doppeltippen Sie auf die Textfelder und ändern Sie die Zahl.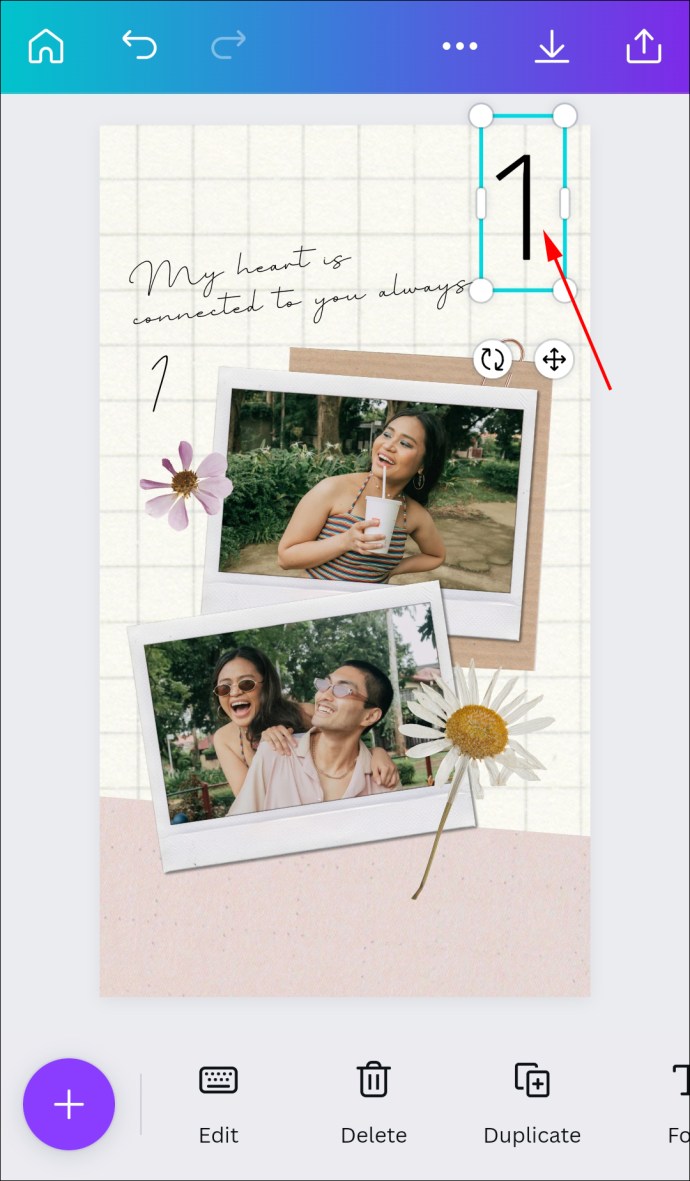
Nummerieren Sie die Seite Ihres Designs ganz einfach
Auch wenn es in Canva keine automatische Möglichkeit zur Seitennummerierung gibt, sind diese manuellen Methoden ziemlich einfach und nicht zu zeitaufwändig. Wenn Ihr Design viele Seiten umfasst, können Sie diese Methoden auch verwenden, um Ihren Seiten zweistellige Zahlen hinzuzufügen. Auf diese Weise wissen Sie schnell, wie viele Seiten Sie in einem Design haben und an welcher Seite Sie gerade arbeiten.
Verwenden Sie Canva für Ihre Designs? Nummerieren Sie normalerweise Seiten? Denken Sie, dass Canva eine automatische Nummerierungsfunktion hinzufügen sollte? Lass es uns im Kommentarbereich unten wissen!
Haftungsausschluss: Einige Seiten dieser Website enthalten möglicherweise einen Affiliate-Link. Dies hat keinerlei Auswirkungen auf unsere Redaktion.