Wenn Sie eine Bildlauftaste gedrückt halten, beginnt Windows mit dem Bildlauf. Standardmäßig können Sie Bildlaufaktionen nur mit dem Scrollrad Ihrer Maus, den Aufwärts-/Abwärtspfeiltasten, dem Touchpad oder einem Joystick ausführen. Und wenn Sie eine dieser Tasten/Schaltflächen drücken, sendet das Gerät ein Bildlaufsignal an das System und löst die Bildlaufaktion aus.
Eine fehlerhafte Scroll-Taste, falsche Mauseinstellungen oder ein beschädigter Treiber können jedoch dazu führen, dass das Gerät ständig das Scroll-Signal an den PC sendet, was dazu führt, dass Windows von selbst scrollt. Außerdem könnte es auch ein Windows-Fehler sein, der das automatische Scrollen verursacht.
Wenn das Problem darauf zurückzuführen ist, dass der PC ein konstantes Scroll-Signal empfängt, empfehlen wir Ihnen, alle an den PC angeschlossenen Peripheriegeräte zu entfernen. Wenn das Problem jedoch auf einen Windows-Fehler oder ein Treiberproblem zurückzuführen ist, müssen Sie möglicherweise einige erweiterte Korrekturen durchführen.
Was bewirkt, dass Windows von selbst scrollt?
Eine der häufigsten Ursache Windows kann eine Bildlauffunktion aktivieren, wenn Sie ohne Ihr Wissen ständig auf die Bildlauftaste drücken. Nun, es gibt mehrere Gründe, warum dies passiert.
Sehen wir uns einige Gründe an, die das automatische Scrollen in Windows verursachen können. Hardwareproblem Unsachgemäße Gerätenutzung Ein Problem mit Windows Update Veraltet Windows Veralteter Tastatur-, Maus-oder Touchpad-Treiber
Wie behebt man Windows-Scrolling selbst?
Bevor wir zu den Lösungen kommen, vergewissern Sie sich Trennen Sie alle an den PC angeschlossenen Peripheriegeräte. Dazu gehören alle Geräte, die den Bildschirm scrollen können, wie z. B. ein Joystick, eine Tastatur oder eine Maus.
Staub und Schmutz können zu Fehlfunktionen der Geräte führen. Der Staub blockiert speziell die beweglichen Komponenten und erzeugt unerwünschten Input. Stellen Sie sicher, dass Ihre Peripheriegeräte sauber und frei von Schmutz sind.
Stellen Sie sicher, dass das Problem nicht bei den Geräten liegt, und fahren Sie mit den hier erwähnten Korrekturen fort.
Drahtlose Geräte trennen
Sobald Sie alle kabelgebundenen Peripheriegeräte getrennt haben, müssen Sie auch sicherstellen, dass der Computer nicht mit einem drahtlosen Gerät verbunden ist. Schalten Sie dazu Bluetooth auf Ihrem System aus und entfernen Sie alle drahtlosen USB-Peripheriegeräte vom PC.
Um Bluetooth auszuschalten,
drücken Sie die Windows-Taste + I, um Einstellungen zu öffnen.Gehe zu Bluetooth und Geräte.Schalte Bluetooth aus.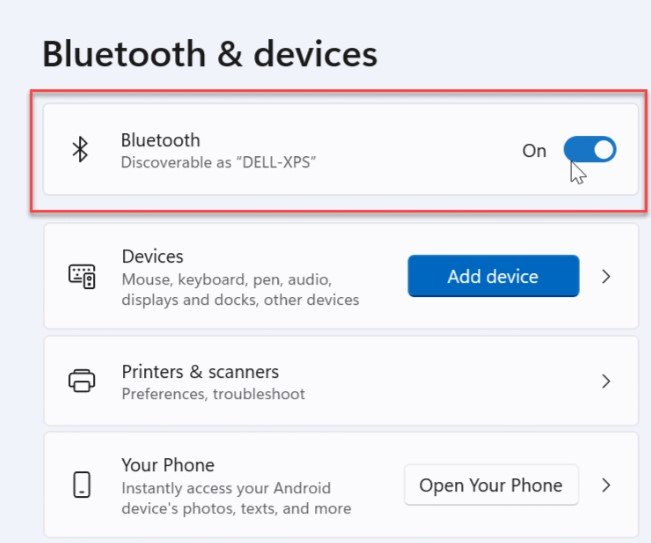
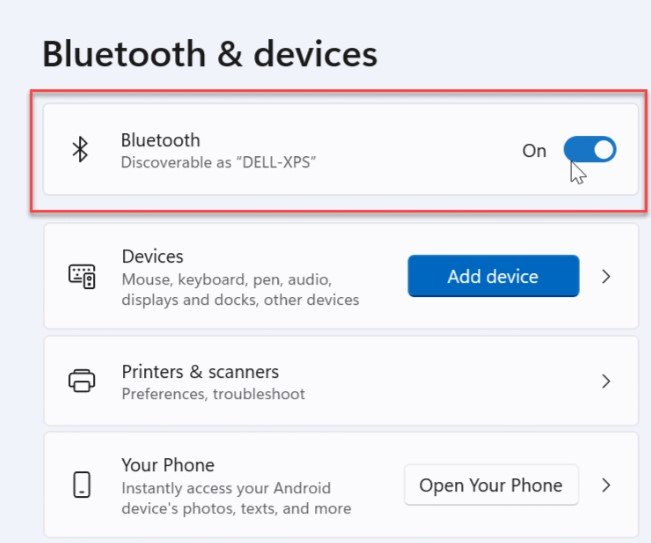
Wenn Sie einen PC verwenden, finden Sie auch USB-Anschlüsse auf der Rückseite des CPU-Gehäuses. Stellen Sie daher sicher, dass Sie auch alle drahtlosen USB-Peripheriegeräte entfernen.
Wenn Sie alles getrennt haben, öffnen Sie das Startmenü, um zu prüfen, ob das Scrollen aufhört.
Wenn Windows automatisch scrollt, besteht eine hohe Wahrscheinlichkeit, dass entweder das Tastatur, Maus oder Joypad senden das Bildlaufsignal an den PC.
Mauseinstellungen ändern
Windows-Benutzer haben in mehreren Q/A-Foren auch einen Fehler in Windows 10 gemeldet, der dies verursacht die Angelegenheit. Dieser Fehler in Windows löst ein automatisches Scrollen aus, wenn Sie eine bestimmte Einstellung aktivieren. Der Fehler tritt auf, wenn Sie eine Mauseinstellung aktivieren, bei der das Betriebssystem Fenster auch bei Inaktivität scrollt.
Das Deaktivieren dieser Einstellung oder das vollständige Zurücksetzen der Mauskonfigurationen kann den Fehler ebenfalls beheben.
Drücken Sie die Windows + I-Taste , um die Einstellungen zu öffnen. Gehen Sie zu Bluetooth und Geräte > Maus.
 Deaktivieren Sie unter Scrollen die Option Inaktive Fenster scrollen, wenn Sie mit der Maus darüber fahren.
Deaktivieren Sie unter Scrollen die Option Inaktive Fenster scrollen, wenn Sie mit der Maus darüber fahren.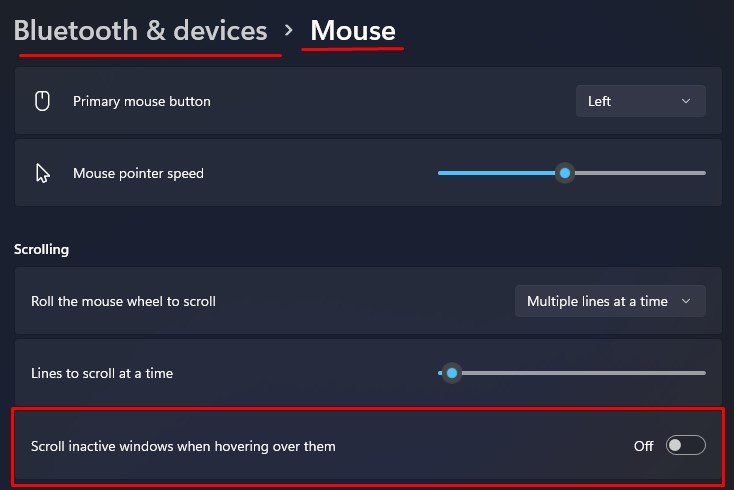
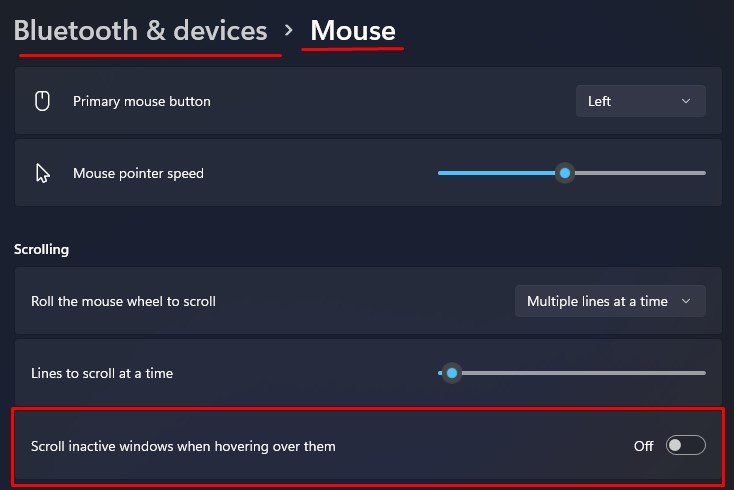
Treiber für Peripheriegeräte neu installieren
Gerätetreiber s sind dafür verantwortlich, dass ein Gerät und das Betriebssystem effizient kommunizieren. Fehler bei der Installation des Treibers oder beschädigte Treiber können jedoch zu Komplikationen führen, wenn ein Gerät Daten an Windows sendet.
Bei Peripheriegeräten umfassen diese Daten einen Mausklick, das Drücken einer Tastaturtaste oder einen Joystick Bewegung. Fehler aufgrund von Treiberproblemen führen dazu, dass das Betriebssystem das falsche Datensignal und in unserem Fall das Bildlaufsignal empfängt.
Um Komplikationen durch einen beschädigten Treiber zu beheben, empfehlen wir Ihnen, ihn zu deinstallieren, neu zu installieren und zu aktualisieren Gerätetreiber.
Drücken Sie die Windows-Taste + X und wählen Sie den Geräte-Manager.Erweitern Sie die Tastatur, um alle Ihre Tastaturgeräte anzuzeigen. Doppelklicken Sie auf alle verfügbaren Geräte.Los zur Registerkarte Treiber und klicken Sie auf Gerät deinstallieren.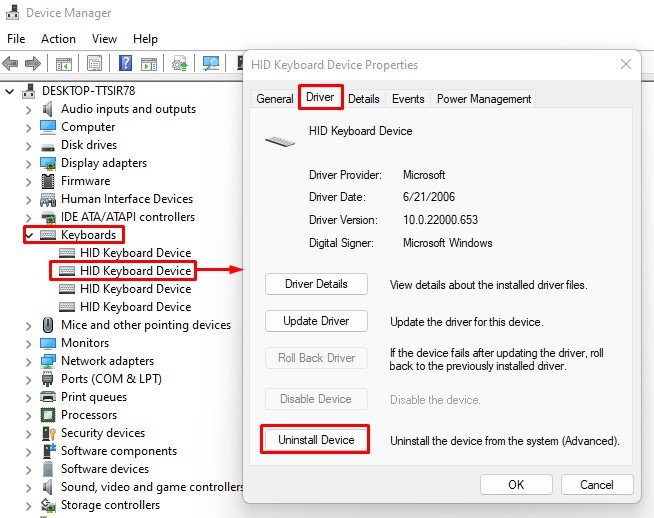
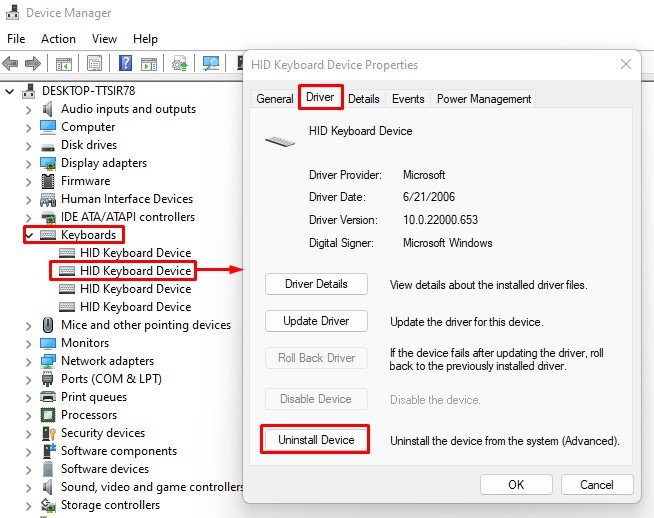 Deinstallieren Sie alle Geräte in der Liste. Wiederholen Sie denselben Vorgang für Mäuse und andere Zeigegeräte und Sound, Video-und Gamecontroller.Starten Sie Ihren PC neu , um diese Treiber neu zu installieren.
Deinstallieren Sie alle Geräte in der Liste. Wiederholen Sie denselben Vorgang für Mäuse und andere Zeigegeräte und Sound, Video-und Gamecontroller.Starten Sie Ihren PC neu , um diese Treiber neu zu installieren.
Ausgeblendete Geräte entfernen
Wenn Sie ein Gerät von einem PC trennen, blendet der Geräte-Manager das Gerät automatisch aus seiner Liste aus. Obwohl diese Geräte versteckt sind, können sie aufgrund beschädigter Treiber oder Systemdateien weiterhin mit dem Betriebssystem kommunizieren.
Versuchen Sie, diese Geräte aus dem Geräte-Manager zu entfernen.
Öffnen Sie denGeräte-Manager.Klicken Sie auf Anzeigen und wählen SieAusgeblendete Geräte anzeigen.
 Erweitern Sie Mäuse und andere Zeigegeräte, um alle Geräte anzuzeigen, die derzeit und zuvor mit dem PC verbunden sind. Klicken Sie doppelt auf die Geräte, die abgewertet wurden. Dies sind die Geräte, die derzeit nicht mit dem System verbunden sind. Gehen Sie zur Registerkarte Treiber und wählen Sie Gerät deinstallieren.
Erweitern Sie Mäuse und andere Zeigegeräte, um alle Geräte anzuzeigen, die derzeit und zuvor mit dem PC verbunden sind. Klicken Sie doppelt auf die Geräte, die abgewertet wurden. Dies sind die Geräte, die derzeit nicht mit dem System verbunden sind. Gehen Sie zur Registerkarte Treiber und wählen Sie Gerät deinstallieren.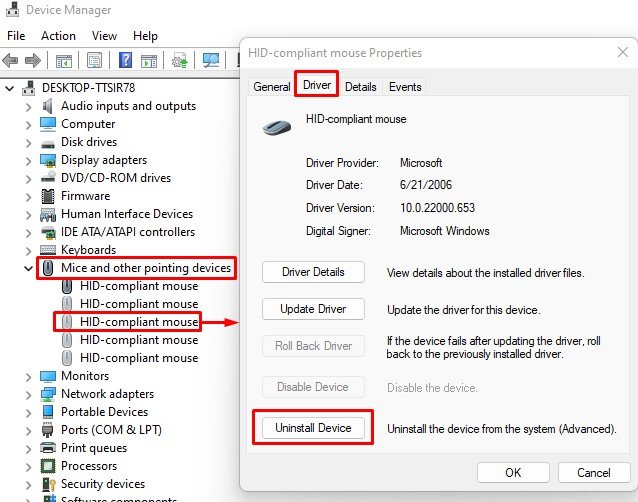
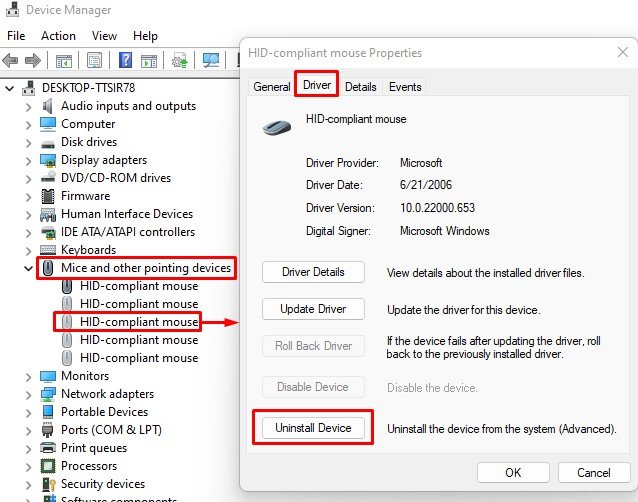 Entfernen Sie alle ausgemusterten Geräte. Wiederholen Sie diesen Vorgang für Tastatur und auch Sound-, Video-und Gamecontroller.
Entfernen Sie alle ausgemusterten Geräte. Wiederholen Sie diesen Vorgang für Tastatur und auch Sound-, Video-und Gamecontroller.
Run Hardware Troubleshooter
Das Dienstprogramm zur Hardware-Fehlerbehebung in Windows überprüft Fehler und Fehler in allen Hardwaregeräten, die derzeit mit dem PC verbunden sind. Die integrierte Problembehandlung durchsucht die Hardware nach möglichen Fehlern und versucht, diese zu beheben.
Um die Problembehandlung auszuführen,
drücken Sie die Windows-Taste + R, um Ausführen zu öffnen.Eingabe msdt.exe-id DeviceDiagnostic und drücken Sie die Eingabetaste, um Hardware und Geräte zu öffnen. Klicken Sie auf Weiter, um die Hardware-Fehlerbehebung auszuführen.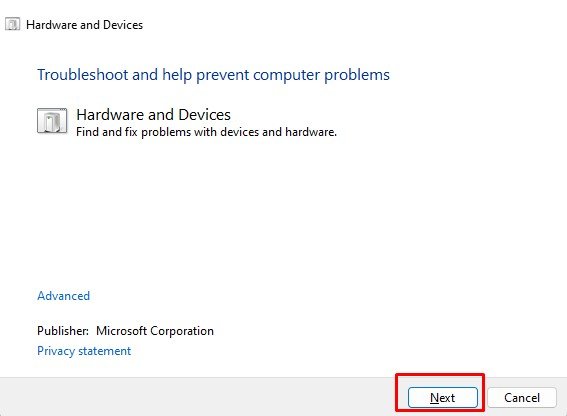
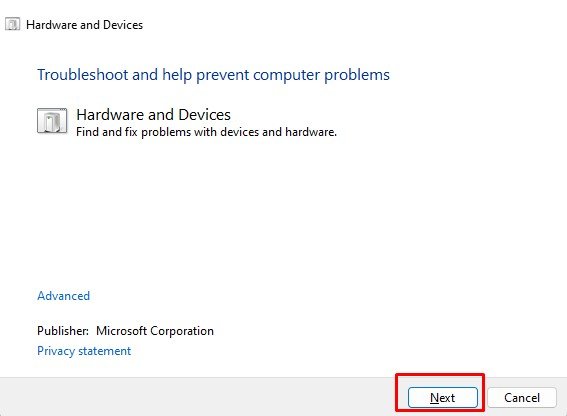
Begleiter ändern Anwendungskonfiguration
Wenn Sie eine Premium-Tastatur haben, haben Sie möglicherweise bereits die Begleitanwendung installiert. Mit diesen Anwendungen können Sie auch Tastatur-/Maus-Makros oder Tastenkombinationen ändern. Wenn Sie die falschen Makros oder Tastenkombinationen eingestellt haben, kann dies dazu führen, dass das Gerät das Scroll-Signal sendet, wodurch Windows ständig scrollt.
Um dies zu überprüfen, vergewissern Sie sich, dass die Makros und Tastenkombinationen nicht die falsche Konfiguration haben. Eine einfache Möglichkeit, diese Art von Fehler zu beheben, ist die Verwendung von Standardkonfigurationen.
Die Schritte zum Zurücksetzen der Standardeinstellungen können je nach Peripheriegerät und zugehöriger Anwendung unterschiedlich sein. Daher müssen Sie in den Anwendungseinstellungen navigieren, um Makros und Tastenbelegungen in Ihrer Begleitanwendung zurückzusetzen.
Neueste Windows-Aktualisierung deinstallieren
Microsoft stellt ständig Aktualisierungen bereit, um die Benutzererfahrung und Sicherheit zu verbessern, um Windows zu erstellen besser abschneiden. Windows-Updates können jedoch auch mit Fehlern und Problemen einhergehen, die das Windows-Erlebnis ruinieren können.
Das könnte auch bei Ihnen der Fall sein. Wenn das Problem nach einem kürzlich durchgeführten Windows-Update auftritt, besteht die Möglichkeit, dass das Update Komplikationen verursacht, was dazu führt, dass Windows von selbst scrollt.
Um dies zu beheben, empfehlen wir Ihnen, das aktuelle Windows zu deinstallieren update.
Drücken Sie die Windows + I-Taste, um Einstellungen zu öffnen. Gehen Sie zu Windows Update und klicken Sie auf Update-Verlauf.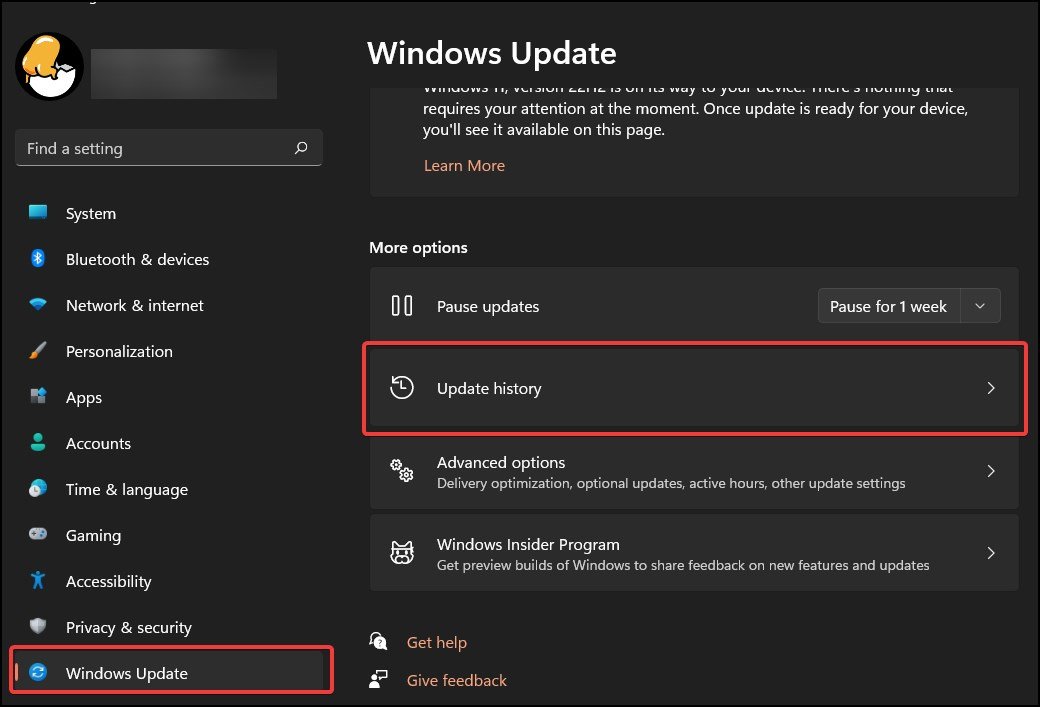
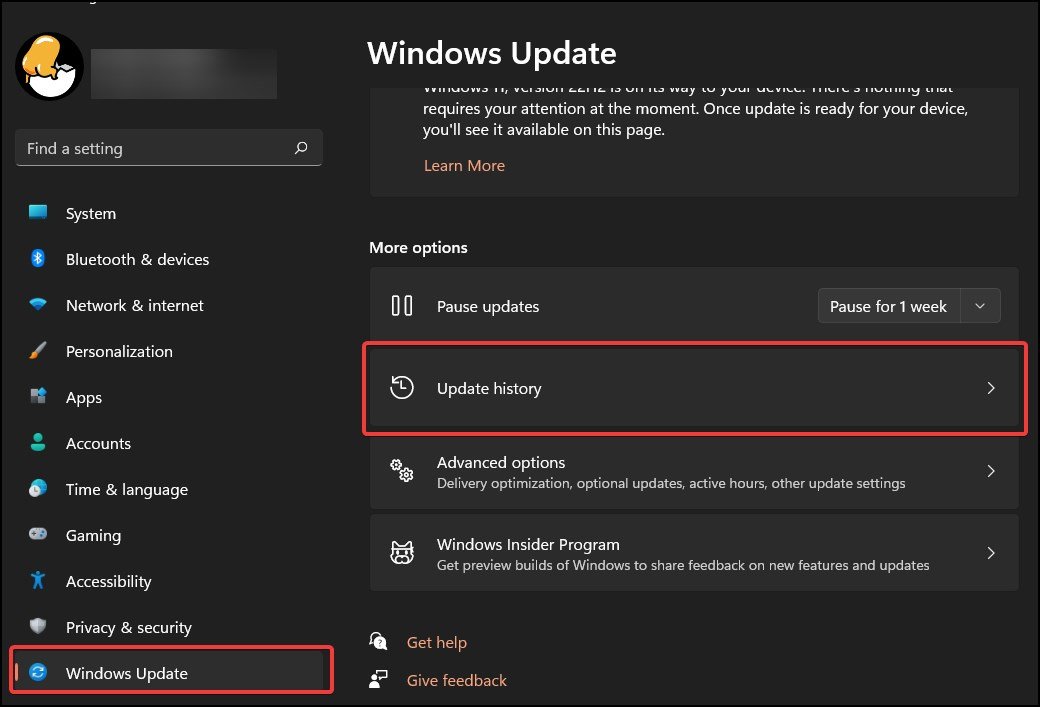 Scrollen Sie nach unten und wählen Sie Updates deinstallieren
Scrollen Sie nach unten und wählen Sie Updates deinstallieren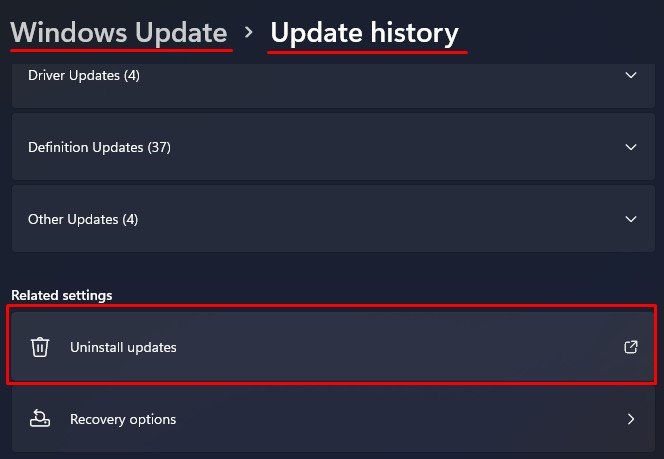
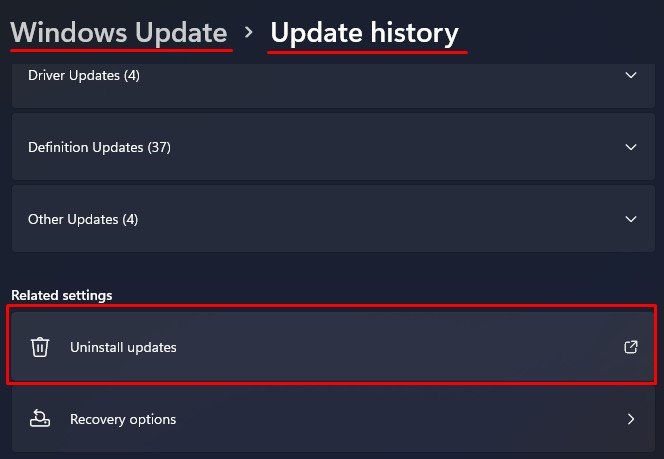 Überprüfen Sie hier das Installationsdatum und unin das neueste Windows-Update blockieren.
Überprüfen Sie hier das Installationsdatum und unin das neueste Windows-Update blockieren.