Unter Windows 11 können Sie jetzt virtuelle Festplatten (VHD oder VHDX) über die Einstellungen-App erstellen. In dieser Anleitung erfahren Sie, wie. Ab Build 23466 und höheren Versionen erhält die Einstellungsseite „Festplatten und Volumes“ ein Update, um virtuelle Laufwerke auf zwei Arten zu erstellen und zu verwalten, einschließlich eines herkömmlichen virtuellen Laufwerks und des neuen „Dev Drive“.
Ähnlich Neben der Verwendung des Tools „Datenträgerverwaltung“ enthalten die Einstellungen „Festplatten und Volumes“ einen geführten Assistenten zum Erstellen und Anschließen einer virtuellen Festplatte im VHD-oder VHDX-Format und mit fester Größe oder dynamisch erweiterbarem Typ. Außerdem können Sie das Dateisystem auswählen, das am besten zum Laufwerk passt.
Andererseits können Sie mit der Option „Dev Drive“ Speichervolumes erstellen, die speziell für entwickelte Arbeitslasten entwickelt wurden. Der Assistent bietet die Option dazu Erstellen Sie virtuelle Laufwerke mithilfe der Resilient File System (ReFS)-Technologie und umfassen Dateisystemoptimierungen und Funktionen, die es Entwicklern ermöglichen, ihr Leistungs-und Sicherheitsprofil besser zu verwalten.
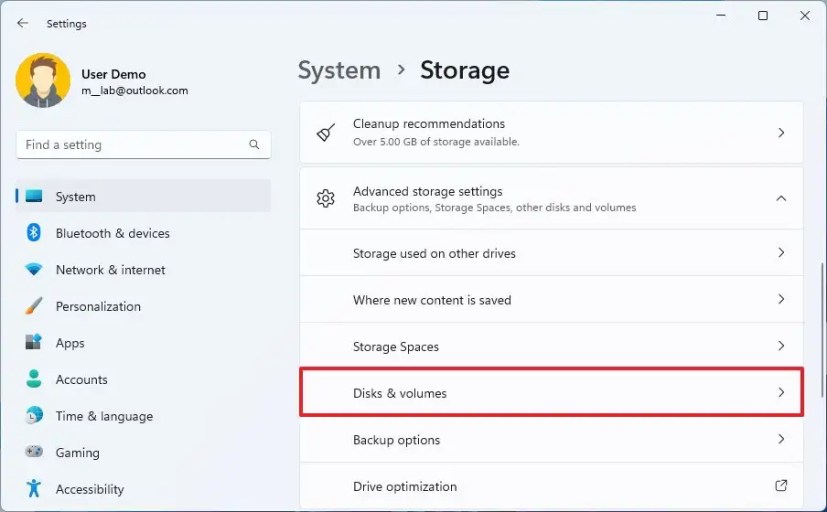
Mit anderen Worten, die Option zum Erstellen herkömmlicher virtueller Laufwerke ist für allgemeine Verbraucher-Workloads gedacht, wie z. B. Dokumentbibliotheken, die Installation von Paketanwendungen oder Nicht-Entwickler-Tools, während die Option „Dev Drive“ vorgesehen ist wurde entwickelt, um den Anforderungen eines Entwicklers gerecht zu werden, Projektquellcode, Arbeitsordner und Paketcaches zu hosten.
Diese Anleitung zeigt Ihnen die verschiedenen Möglichkeiten zum Erstellen eines virtuellen Laufwerks unter Windows 11.
Virtuelles Laufwerk unter Windows 11 erstellen
Um ein virtuelles Laufwerk (VHD oder VHDX) unter Windows 11 zu erstellen, führen Sie diese Schritte aus:
Öffnen Sie Einstellungen auf Windows 11.
Klicken Sie auf System.
Klicken Sie auf die Registerkarte Speicher.
Unter „ Klicken Sie im Abschnitt „Speicherverwaltung“ auf „Erweiterte Speichereinstellungen“.
Klicken Sie auf die Einstellung Festplatten und Volumes.
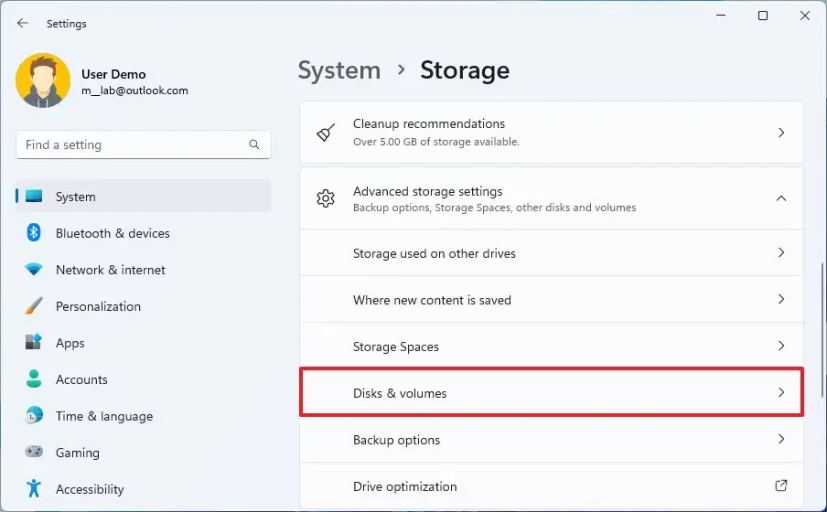
Klicken Sie auf die Schaltfläche VHD erstellen.
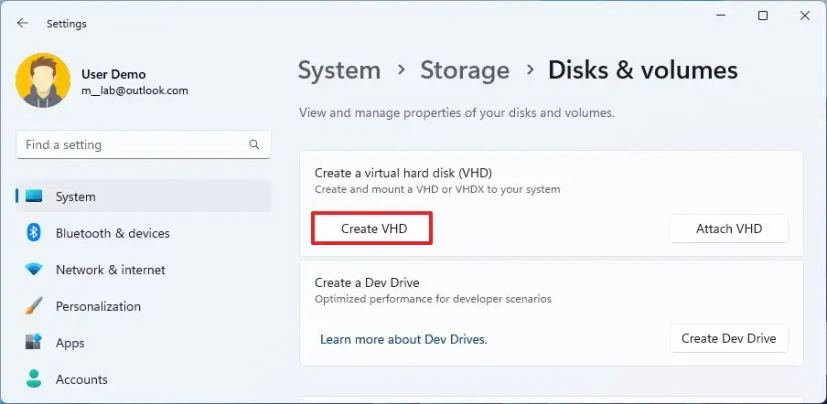
Bestätigen Sie a beschreibender Name für das Laufwerk.
Bestätigen Sie einen Speicherort für das virtuelle Laufwerk.
Kurztipp: Normalerweise möchten Sie die VHD oder VHDX auf einem sekundären Laufwerk speichern Antrieb für bessere Leistung.
Geben Sie die Größe des virtuellen Laufwerks an. Sie können die Größe in Megabyte, Gigabyte oder Terabyte wählen.
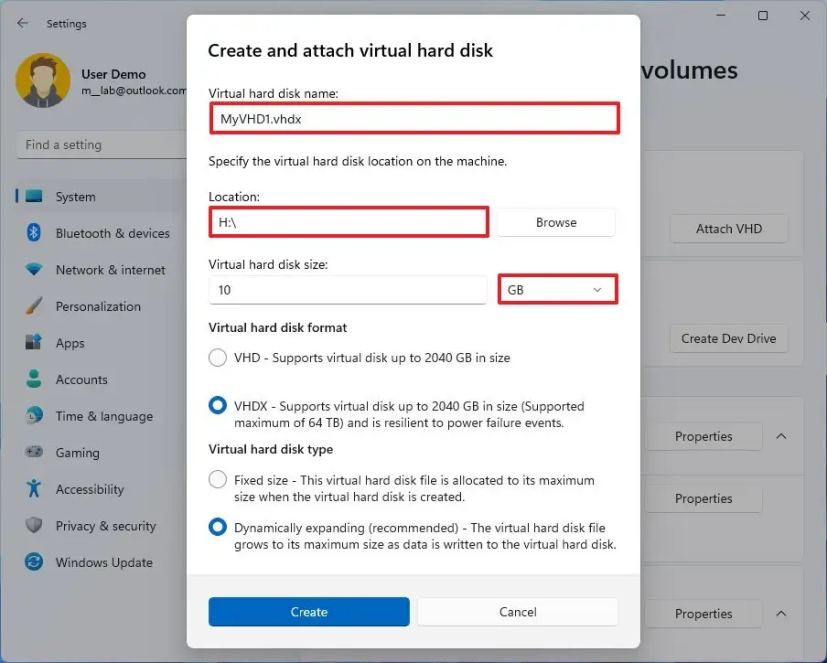
Überprüfen Sie die Option VHDX.
Kurzer Hinweis: Obwohl Sie die Option „VHD“ verwenden können, ist die Option „VHDX“ die geeignetere Wahl, da sie Laufwerke bis zu unterstützt 64 TB und ist widerstandsfähiger gegen Stromausfälle.
Aktivieren Sie die Option Dynamische Erweiterung, damit das Laufwerk wächst, wenn mehr Daten geschrieben werden.
Kurze Anmerkung: Die „Feste Größe“ weist die maximale Größe zu, wenn das Laufwerk erstellt wird.
Klicken Sie auf die Schaltfläche Erstellen.
Wählen Sie „GPT (GUID-Partitionstabelle)“
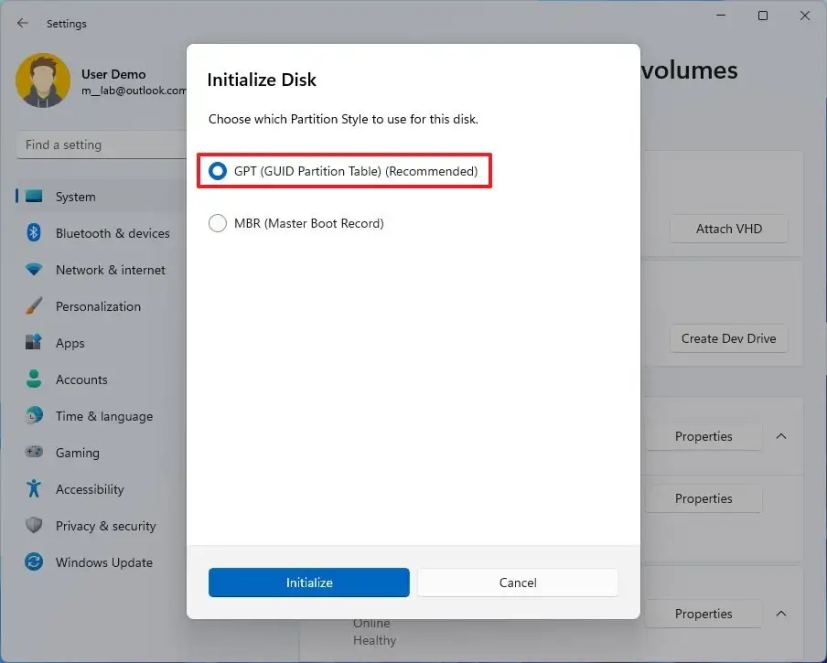
Klicken Sie auf die Schaltfläche Initialisieren.
Bestätigen Sie eine Bezeichnung für das virtuelle Laufwerk.
Wählen Sie den Laufwerksbuchstaben.
Wählen Sie „NTFS“ „FAT32“ oder „REFS“ Option in der Einstellung „Dateisystem“.
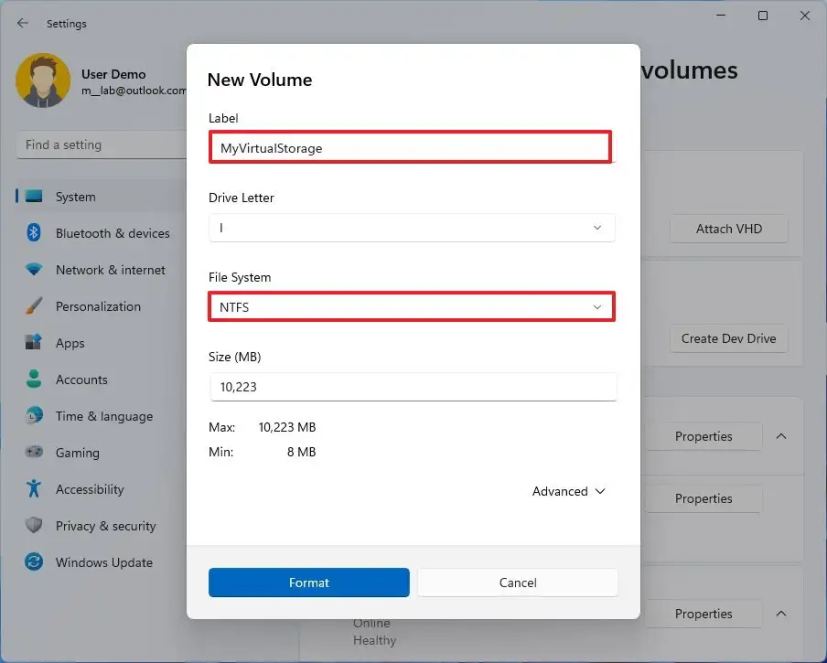
(Optional) Verwenden Sie die Standardgröße in der Einstellung angegeben.
Klicken Sie auf die Schaltfläche Format.
Sobald Sie die Schritte abgeschlossen haben, wird das virtuelle Laufwerk im Datei-Explorer als herkömmliches Laufwerk angezeigt.
Entwicklerlaufwerk unter Windows 11 erstellen
Um ein virtuelles Laufwerk für die Entwicklung unter Windows 11 zu erstellen, führen Sie die folgenden Schritte aus:
Öffnen Sie Einstellungen unter Windows 11.
Klicken Sie auf System.
Klicken Sie auf die Registerkarte Speicher.
Unter Klicken Sie im Abschnitt „Speicherverwaltung“ auf „Erweiterte Speichereinstellungen“.
Klicken Sie auf die Einstellung Festplatten und Volumes.
Klicken Sie auf die Schaltfläche Entwicklerlaufwerk erstellen.
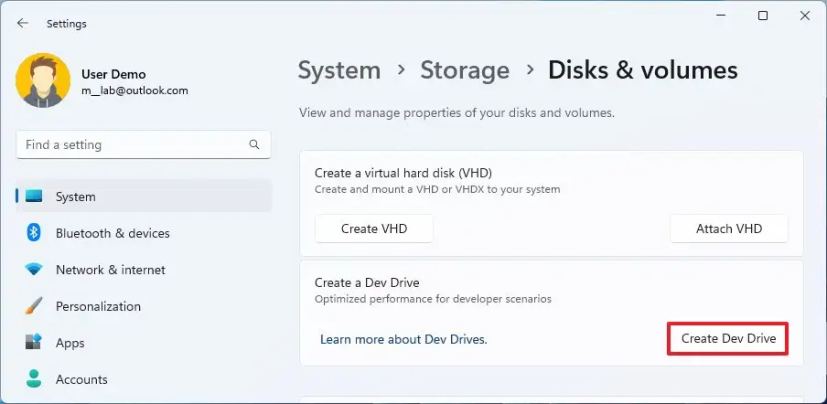
Wählen Sie Option „Neue VHD erstellen“.
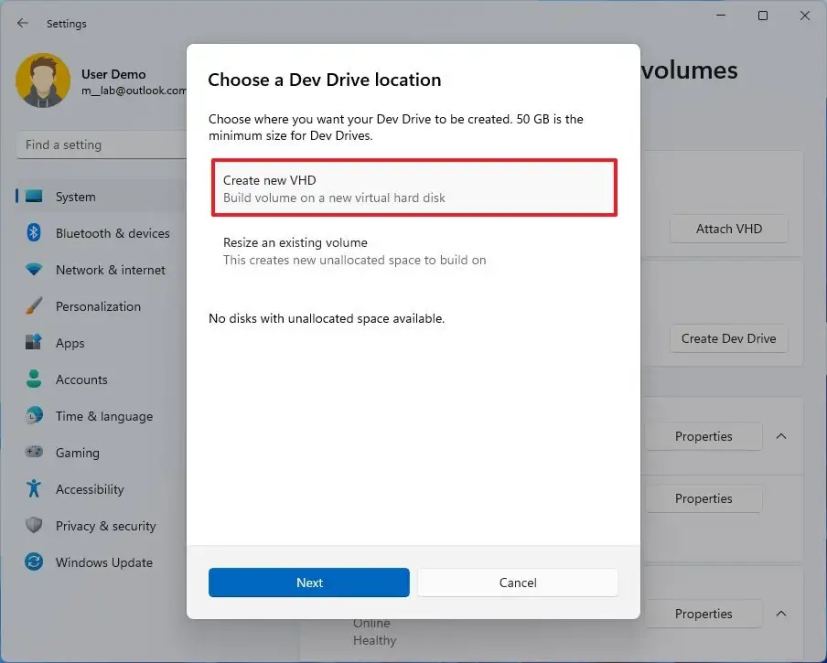
Klicken Sie auf die Schaltfläche Weiter.
Bestätigen Sie einen beschreibenden Namen für das Laufwerk.
Bestätigen Sie einen Speicherort für das virtuelle Laufwerk.
Kurztipp: Normalerweise möchten Sie möglicherweise die VHD oder speichern VHDX auf einem sekundären Laufwerk für bessere Leistung.
Geben Sie die Größe des virtuellen Laufwerks mit mindestens 50 GB an.
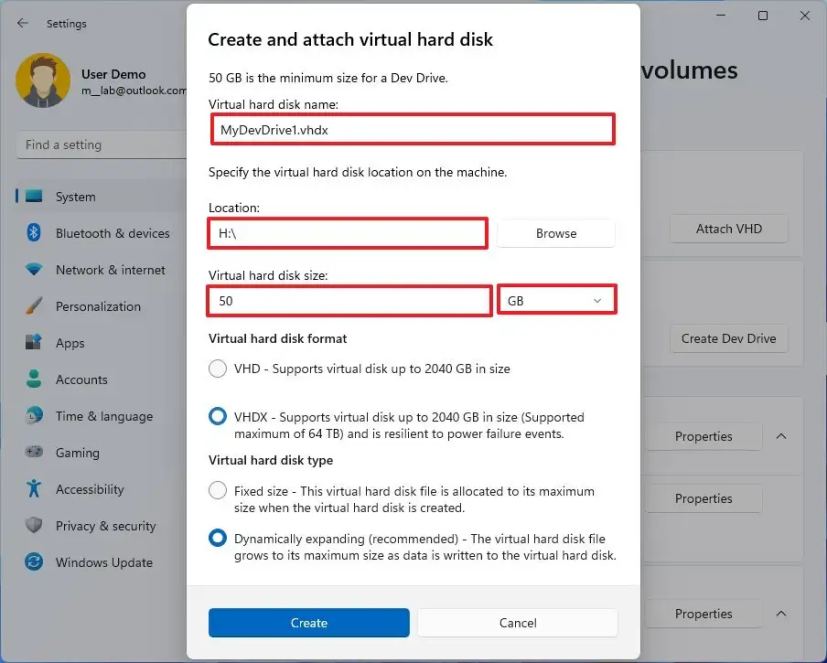
Überprüfen Sie die Option VHDX.
Aktivieren Sie die Option Dynamisches Erweitern, damit das Laufwerk wachsen kann, wenn mehr Daten geschrieben werden.
Kurzer Hinweis: Die „Feste Größe“ weist die maximale Größe zu, wenn das Laufwerk erstellt wird.
Klicken Sie auf die Schaltfläche Erstellen.
Wählen Sie die „GPT (GUID)“ aus Partitionstabelle)“ Option, um dem Laufwerk einen Partitionsstil zuzuweisen.
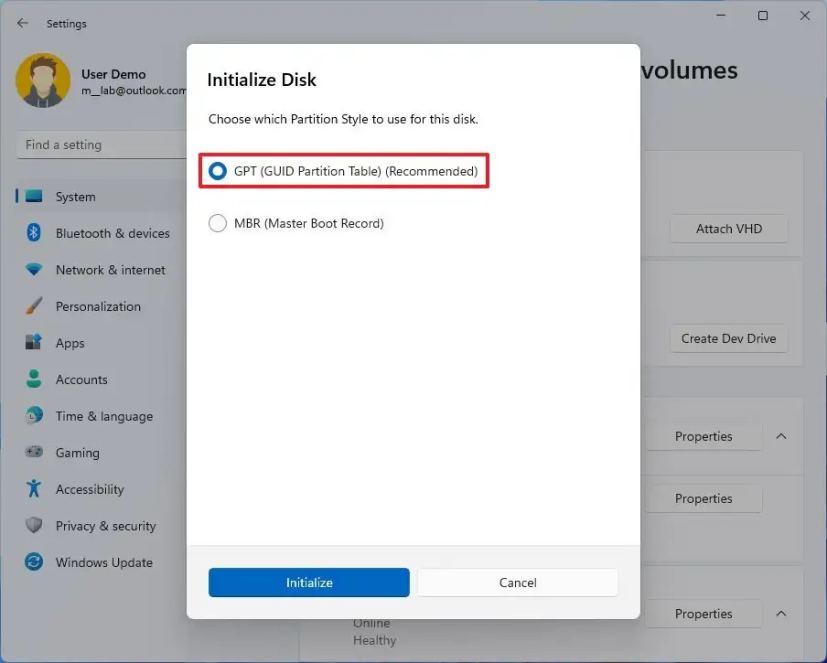
Klicken Sie auf die Schaltfläche Initialisieren.
Bestätigen Sie eine Bezeichnung für das virtuelle Laufwerk.
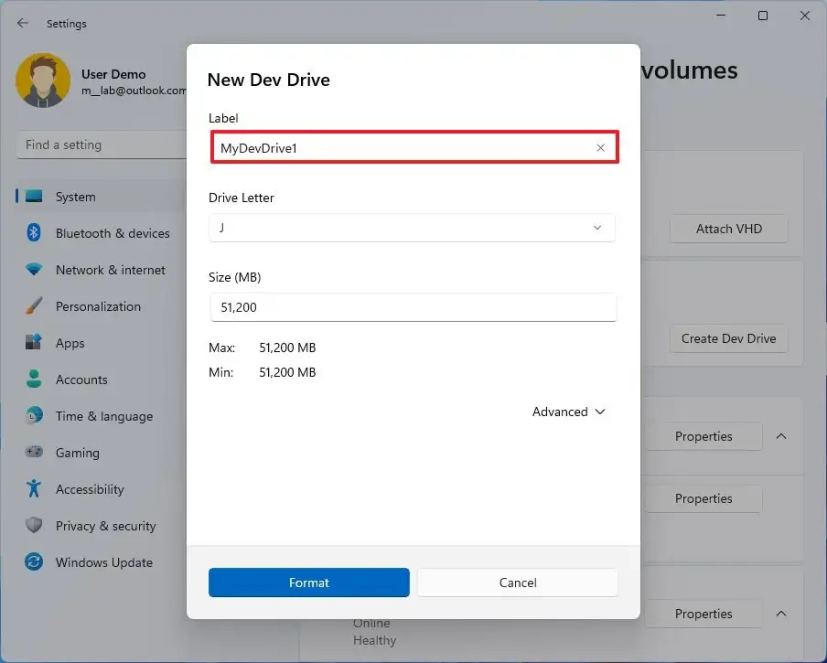
Wählen Sie den Laufwerksbuchstaben.
(Optional) Verwenden Sie die in der Einstellung angegebene Standardgröße.
Klicken Sie auf die Schaltfläche Format.
Nachdem Sie die Schritte abgeschlossen haben, wird das Dev Drive erstellt und Sie können von dort aus darauf zugreifen Datei-Explorer unter Windows 11.
@media nur Bildschirm und (min-width: 0px) und (min-height: 0px) { div[id^=”bsa-zone_1659356403005-2_123456″] { min-width: 300px ; Mindesthöhe: 250 Pixel; } } @media nur Bildschirm und (min-width: 640px) und (min-height: 0px) { div[id^=”bsa-zone_1659356403005-2_123456″] { min-width: 300px; Mindesthöhe: 250 Pixel; } }