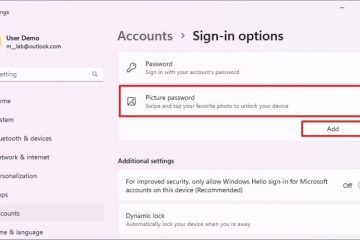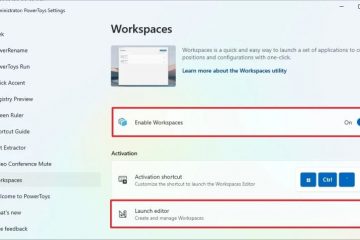Ventoy ist eine Anwendung, mit der Sie ganz einfach ein bootfähiges USB-Flash-Laufwerk für Windows 11 (und 10) erstellen können, ohne den Wechselspeicher neu formatieren zu müssen. In diesem Handbuch erfahren Sie, wie Sie es verwenden.
Wenn Sie eine Neuinstallation von Windows 11 (oder 10) durchführen müssen, verwenden Sie normalerweise das Media Creation Tool, um ein bootfähiges USB-Medium zu erstellen. Alternativ können Sie das Rufus-Tool verwenden, um dieselbe Aufgabe auszuführen, jedoch mit mehr Anpassungsoptionen. Obwohl diese Tools wie angekündigt funktionieren, besteht das Problem darin, dass Sie das Laufwerk wiederholt neu formatieren müssen, um die Installationsdateien zu aktualisieren oder das Betriebssystem zu ändern.
Ventoy ist eine Software, die auf einem Flash-Laufwerk installiert wird es bootfähig. Sobald das Flash-Laufwerk bootfähig ist, müssen Sie nur noch die ISO-Dateien (oder WIM-, IMG-, VHDX-oder EFI-Dateien) hochladen, die Sie verwenden möchten, ohne sie zu extrahieren. Wenn Sie den USB-Stick einstecken, startet das System die Ventoy-Software. Während dieser Erfahrung können Sie das Bild auswählen, mit dem Sie den Computer starten möchten. Wenn eine neue Version der ISO verfügbar wird, können Sie diese ersetzen oder beide Versionen des Images auf demselben bootfähigen Flash-Laufwerk behalten.
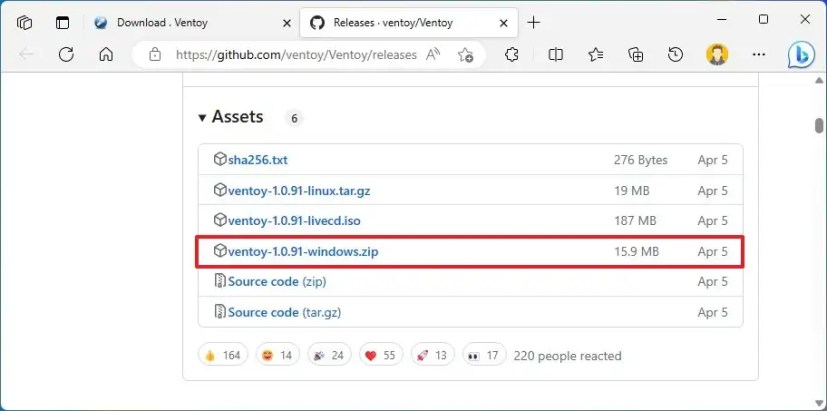
In dieser Anleitung erfahren Sie, wie Sie mit Ventoy einen bootfähigen USB-Stick erstellen, um Windows 11, 10, Linux oder ein anderes Betriebssystem vom selben Flash-Laufwerk zu installieren.
Erstellen Sie einen Windows-Multiboot-USB-Stick Flash-Laufwerk mit Ventoy
Um mit Ventoy einen bootfähigen USB-Stick für Windows 11 zu erstellen, schließen Sie ein Flash-Laufwerk mit ausreichend Speicherplatz an und führen Sie die folgenden Schritte aus:
Öffnen Sie die Ventoy-GitHub-Seite.
Klicken Sie im Abschnitt „Assets“ auf die Schaltfläche ventoy-x.x.xx-windows.zip-Datei und laden Sie sie auf Ihren Computer herunter.
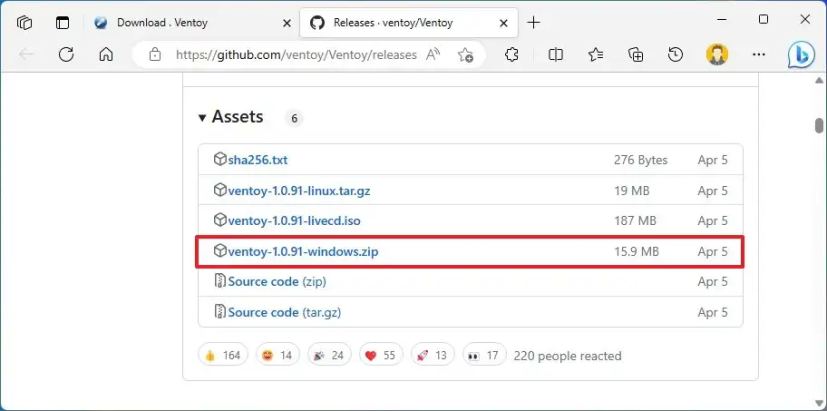 Kurze Notiz: Möglicherweise müssen Sie die Datei erzwingen und behalten, da der Browser sie möglicherweise als bösartig erkennt.
Kurze Notiz: Möglicherweise müssen Sie die Datei erzwingen und behalten, da der Browser sie möglicherweise als bösartig erkennt.
Öffnen Sie den Datei-Explorer.
Öffnen Sie den Speicherort des Zip-Ordners.
Doppelklicken Sie darauf, um das Fenster ventoy-x.x.xx zu öffnen. zip-Datei.
Klicken Sie in der Befehlsleiste auf die Schaltfläche Alle extrahieren.
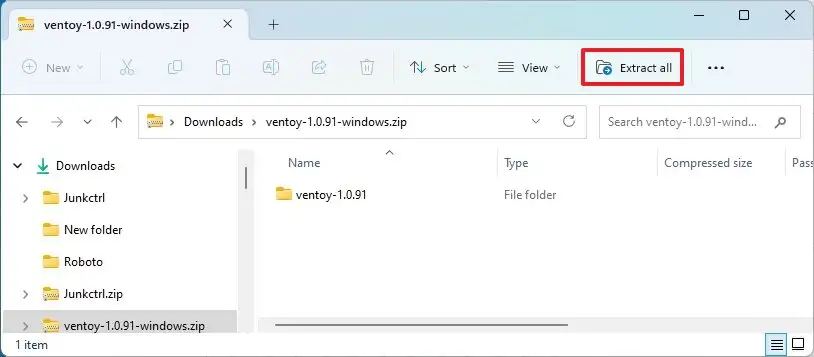
Klicken Sie auf die Schaltfläche Durchsuchen.
Wählen Sie einen Speicherort zum Extrahieren der Dateien aus.
Klicken Sie auf die Schaltfläche Ordner auswählen.
Klicken Sie auf die Schaltfläche Extrahieren.
Öffnen Sie den Ordner ventoy-x.x.xx.
Doppelklicken Sie die Datei Ventoy2Disk.exe, um das Installationsprogramm zu starten.
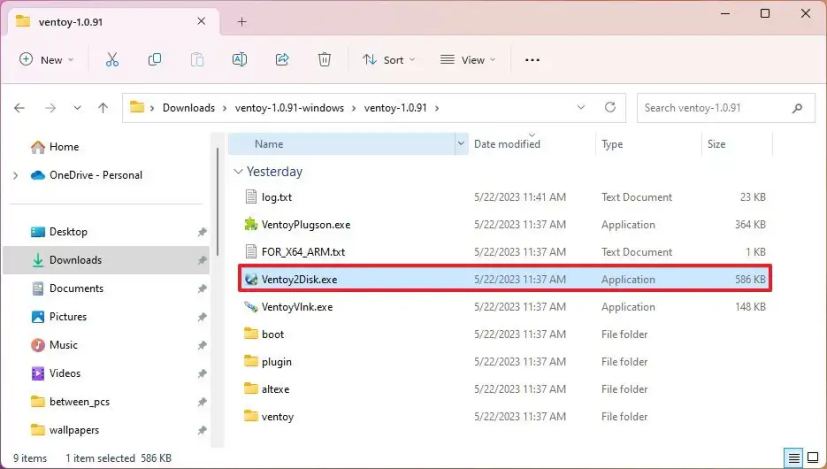
Wählen Sie das USB-Flash-Laufwerk aus der Einstellung „Gerät“.
Klicken Sie auf die Schaltfläche Installieren.
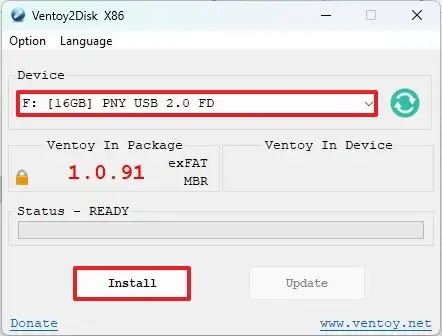
Klicken Sie auf die Schaltfläche OK.
Klicken Sie im linken Bereich des Datei-Explorers auf Dieser PC.
Öffnen Sie das Ventoy-Laufwerk.
Kopieren Sie die ISO-Dateien und fügen Sie sie ein, um sie bootfähig zu machen. Sie können das neueste Image von Windows 11, 10, Linux usw. einbinden.
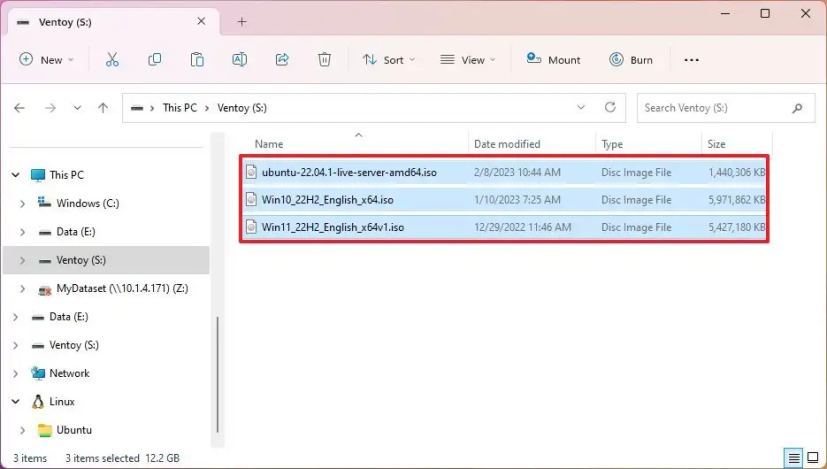
Sobald Sie die Schritte abgeschlossen haben, können Sie den USB verwenden Flash-Laufwerk, um ein Gerät mit der Ventoy-Software zu starten, wo Sie dann wählen können, ob Sie das Gerät mit einer der ISOs starten möchten, die Sie auf das Laufwerk hochgeladen haben.
Nur @media-Bildschirm und (min-width: 0px) und (min-height: 0px) { div[id^=”bsa-zone_1659356403005-2_123456″] { min-width: 300px; Mindesthöhe: 250 Pixel; } } @media nur Bildschirm und (min-width: 640px) und (min-height: 0px) { div[id^=”bsa-zone_1659356403005-2_123456″] { min-width: 300px; Mindesthöhe: 250 Pixel; } }