In diesem Artikel wird das Aktivieren oder Deaktivieren des Hardware-erzwungenen Stapelschutzes im Kernelmodus in Windows 11 erläutert.
Windows verfügt über zahlreiche Sicherheitsfunktionen, die aktiviert werden können, um den Schutz des Systems zu verbessern Malware und Viren. Eine dieser Funktionen ist die Kernisolierung. Core Isolation ist eine Sicherheitsfunktion, die kritische Windows-Kernprozesse vor bösartiger Software wie Ransomware schützt.
Eine weitere Komponente von Core Isolation ist Hardware-erzwungener Stapelschutz. Hardware-erzwungener Stapelschutz bietet zusätzliche Sicherheitsverbesserung für Kernel-Code.
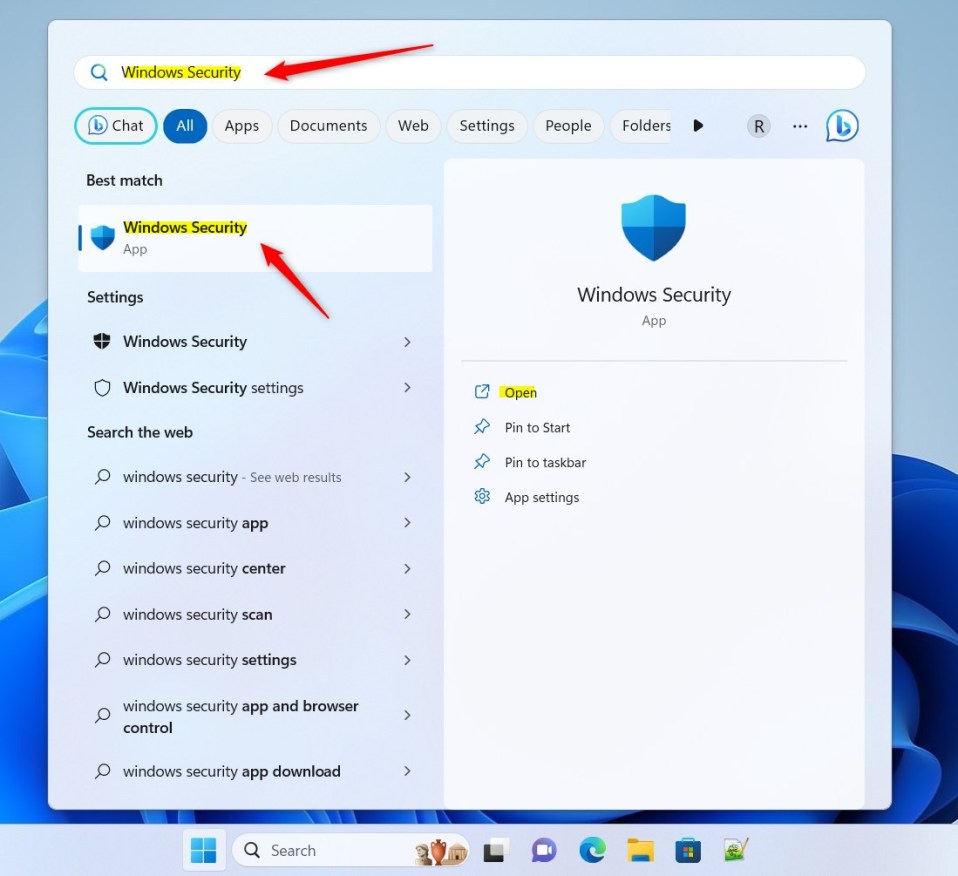
Diese Funktion funktioniert nur auf Chipsätzen, die Hardware unterstützen, Intels Control-Flow-Enforcement-Technologie (CET) oder AMD Shadow Stacks.
So aktivieren oder deaktivieren Sie es unter Windows 11.
Aktivieren oder deaktivieren Sie den durch Hardware erzwungenen Stapelschutz im Kernelmodus
Wie oben beschrieben können Sie Core Isolation und Hardware-erzwungener Stapelschutz zur Bereitstellung zusätzlicher Sicherheitsverbesserung für Kernel-Code in Windows 11.
Dies funktioniert nur auf Chipsätzen unterstützende Hardware, Intels Control-Flow Enforcement Technology (CET) oder AMD Shadow Stacks.
Sie müssen außerdem CPU-Virtualisierung und Speicherintegrität aktivieren, um diese Sicherheitsfunktionen nutzen zu können.
Hier erfahren Sie, wie um es ein-oder auszuschalten.
Öffnen Sie zunächst die Windows-Sicherheits-App.
Sie können dies tun, indem Sie auf das Startmenü klicken und nach „ Windows-Sicherheit. Klicken Sie dann unter Beste Übereinstimmung auf die Windows-Sicherheits-App.
Windows-Sicherheits-App-Suche im Startmenü
Klicken Sie in der App „Windows-Sicherheit“ auf der Seite „Sicherheit auf einen Blick“ auf den Link oder das Symbol „Gerätesicherheit“.
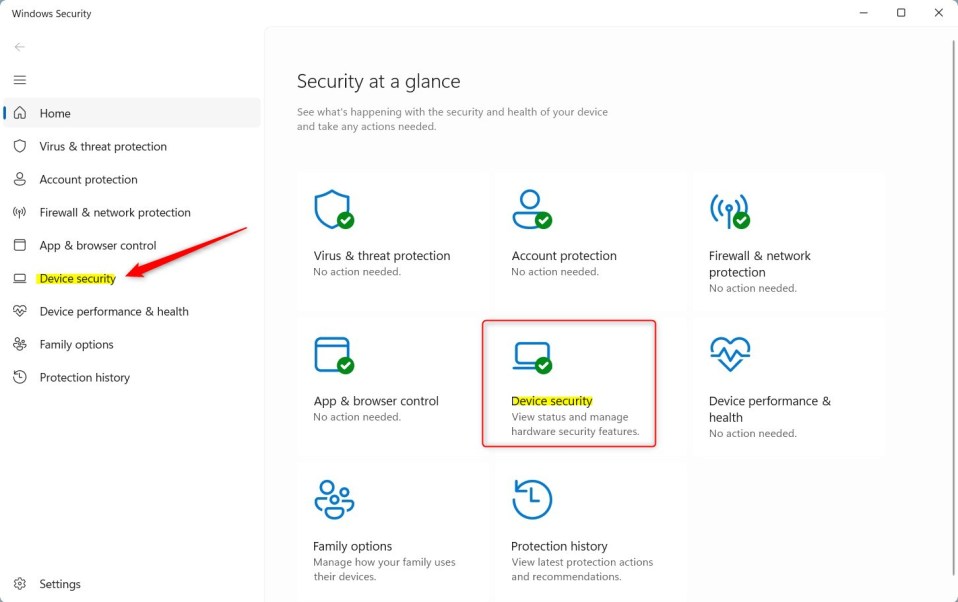 Windows 11-Schaltfläche für Windows-Sicherheits-App-Einstellungen
Windows 11-Schaltfläche für Windows-Sicherheits-App-Einstellungen
Auf der Seite Windows-Sicherheit-> Gerätesicherheit unter Kernisolation, klicken Sie auf den Link Details zur Kernisolierung.
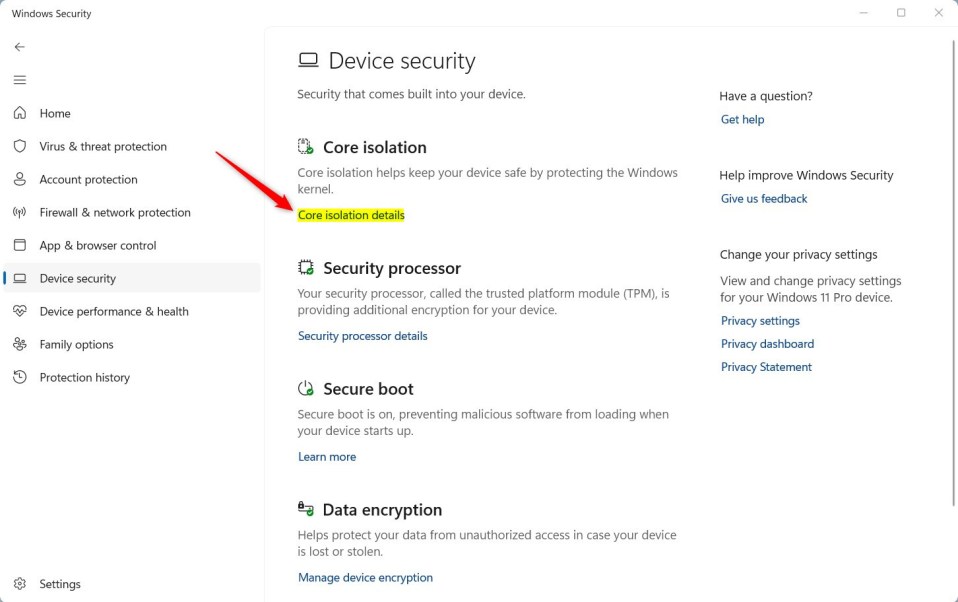 Windows 11 verwaltet Anbieterlinks in der Windows-Sicherheit
Windows 11 verwaltet Anbieterlinks in der Windows-Sicherheit
Klicken Sie auf der Einstellungsseite Windows-Sicherheit-> Gerätesicherheit-> Kernisolation unter Hardware-erzwungener Stapelschutz im Kernelmodus auf die Schaltfläche, um die Option Ein
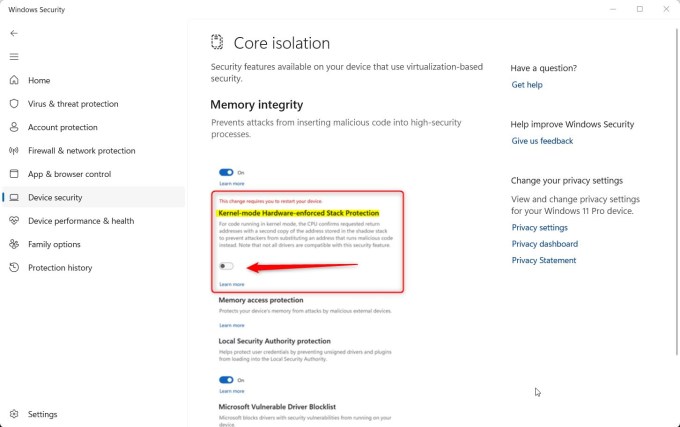
Wenn Sie diese Sicherheitsfunktion aktivieren oder deaktivieren, müssen Sie Ihren Computer neu starten, damit die Änderungen wirksam werden.
Kernel aktivieren oder deaktivieren Modus Hardware-erzwungener Stapelschutz über den Windows-Registrierungseditor
Eine weitere Möglichkeit für Benutzer, den Kernel-Modus-Hardware-erzwungenen Stapelschutz in Windows 11 ein-oder auszuschalten, ist die Verwendung des Windows-Registrierungseditors.
Öffnen Sie zunächst die Windows-Registrierung und navigieren Sie zum Ordnerschlüssel unten. Die folgenden Registrierungseinstellungen aktivieren zunächst die Kernisolation.
HKEY_LOCAL_MACHINE\SYSTEM\CurrentControlSet\Control\DeviceGuard\Scenarios\HypervisorEnforcedCodeIntegrity
Wenn Sie die HypervisorEnforcedCodeIntegrity Ordnerschlüssel, klicken Sie mit der rechten Maustaste auf den Scenarios Schlüssel und erstellen Sie dann die Unterschlüsselordner (HypervisorEnforcedCodeIntegrity).
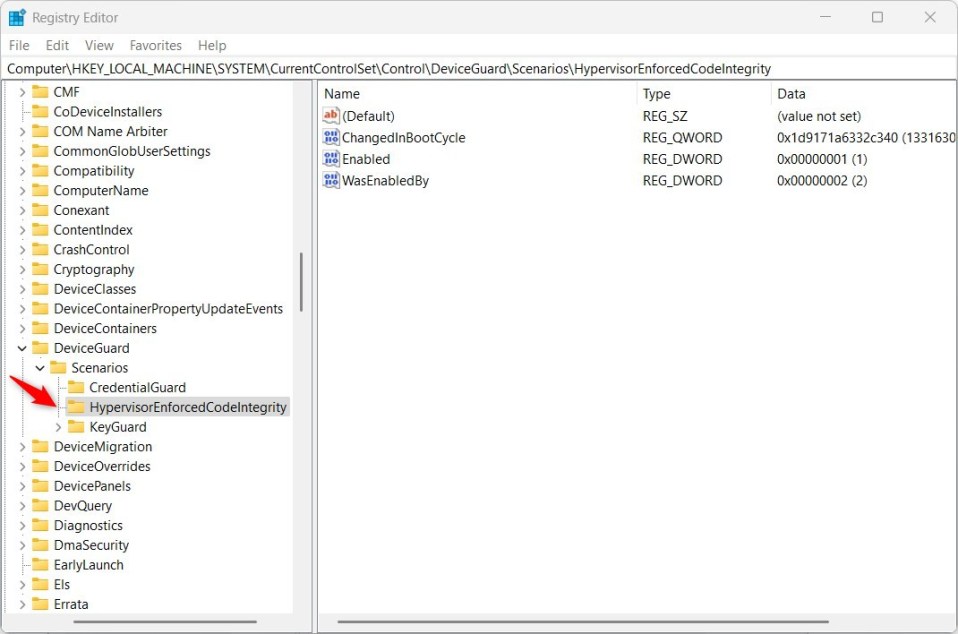 Erweiterter Windows-Registrierungsschlüssel
Erweiterter Windows-Registrierungsschlüssel
Klicken Sie mit der rechten Maustaste auf den rechten Bereich des Ordnerschlüssels HypervisorEnforcedCodeIntegrity und wählen Sie Neu-> DWORD”. (32-Bit) Wert. Geben Sie als Nächstes einen neuen Schlüssel mit dem Namen Enabled ein.
Doppelklicken Sie auf den Namen des neuen Schlüsselelements (Enabled<)./strong>) und stellen Sie sicher, dass die Option Basis Dezimal ist, und aktualisieren Sie dann die Wertdaten:
Geben Sie 1 ein, um die Kernisolierung zu aktivieren. Geben Sie 0 ein, um die Kernisolierung zu deaktivieren. 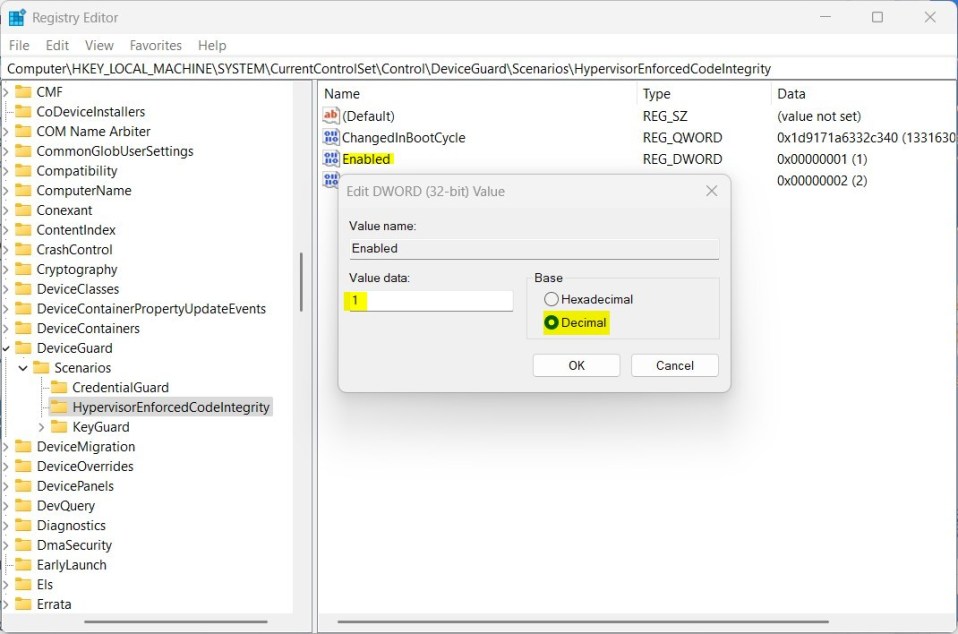
Sie müssen zuerst die Kernisolation aktivieren, bevor Sie den durch Hardware erzwungenen Schutz im Kernelmodus verwenden können. Dies wird durch Aktivieren des obigen Werts erreicht.
Durchsuchen Sie als Nächstes den Registrierungsschlüssel unten, um den Hardware-erzwungenen Kernel-Modus-Schutz zu aktivieren.
HKEY_LOCAL_MACHINE\SYSTEM\CurrentControlSet \Control\DeviceGuard\Scenarios\KernelShadowStacks
Wenn Sie den Ordnerschlüssel KernelShadowStacks nicht sehen, klicken Sie mit der rechten Maustaste auf den Schlüssel Scenarios und erstellen Sie dann den Unterschlüssel (KernelShadowStacks)-Ordner.
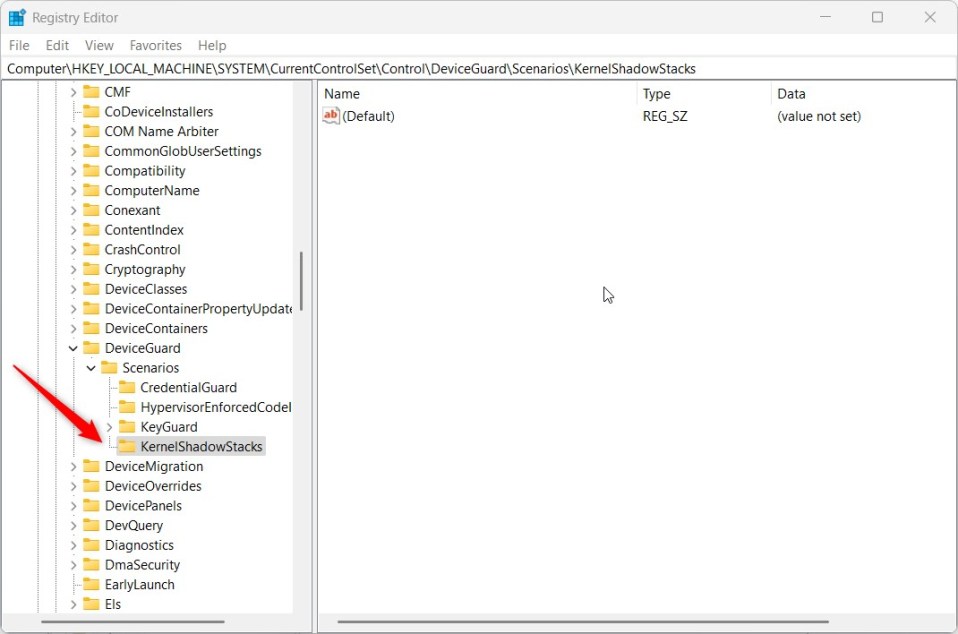 Erweiterter Windows-Registrierungsschlüssel
Erweiterter Windows-Registrierungsschlüssel
Klicken Sie mit der rechten Maustaste auf Klicken Sie im rechten Bereich des Ordnerschlüssels KernelShadowStacks auf und wählen Sie Neu-> DWORD-Wert (32-Bit) aus. Geben Sie als Nächstes einen neuen Schlüssel mit dem Namen Enabled ein.
Doppelklicken Sie auf den Namen des neuen Schlüsselelements (Enabled<)./strong>) und stellen Sie sicher, dass die Option Basis Dezimal ist, und aktualisieren Sie dann die Wertdaten:
Geben Sie 1 ein, um den durch Hardware erzwungenen Schutz im Kernelmodus zu aktivieren. Geben Sie 0 ein, um den durch Hardware erzwungenen Schutz im Kernelmodus zu deaktivieren. 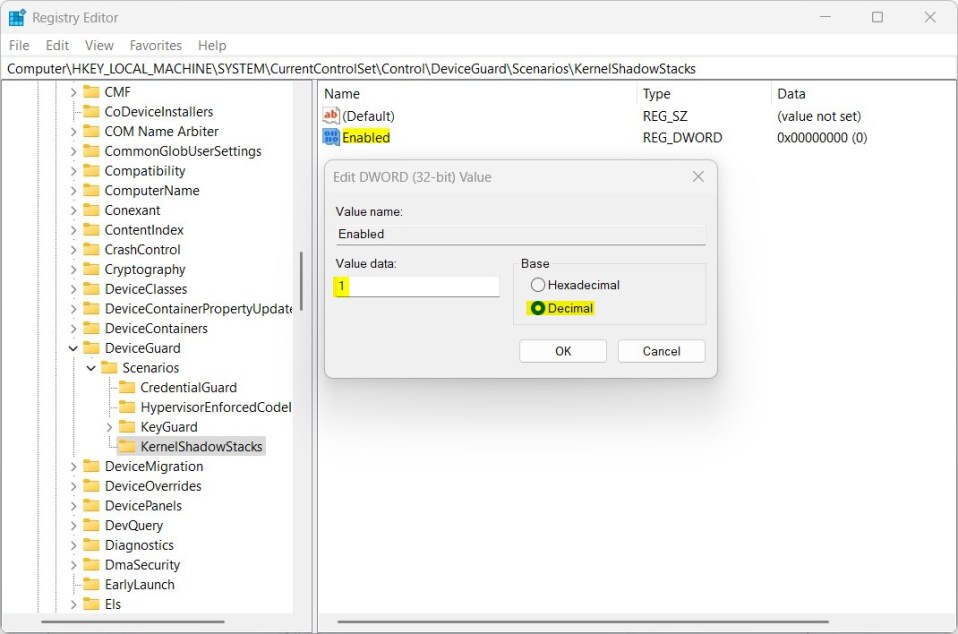
Erstellen Sie außerdem einen Neu-> DWORD-Wert (32-Bit) im selben Ordner und benennen Sie ihn WasEnabledBy.
Doppelklicken Sie auf den neuen Schlüsselelementnamen (WasEnabledBy ) und stellen Sie sicher, dass die Option Basis Dezimal ist, und aktualisieren Sie dann die Wertdaten:
Geben Sie 2 ein, damit sich die Benutzeroberfläche für die Speicherintegrität normal verhält (nicht ausgegraut).
Wenn Sie oben die Kernisolierung und den Hardware-erzwungenen Kernel-Modus-Schutz aktivieren, wird der Schutz Ihres Geräts verbessert.
Speichern Sie Ihre Änderungen und starten Sie Ihren Computer neu.
Das sollte reichen!
Fazit:
Dieser Beitrag zeigte Ihnen, wie Sie Kernel-Modus-Hardware aktivieren oder deaktivieren. erzwungener Stapelschutz in Windows 11. Wenn Sie oben Fehler finden oder etwas hinzufügen möchten, verwenden Sie bitte das Kommentarformular unten.