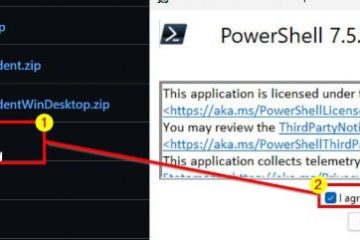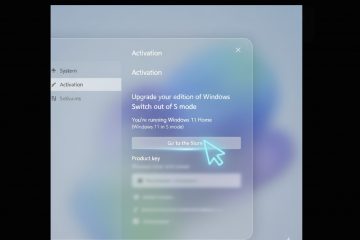Windows-Gamer, die Steam zum Installieren und Spielen von Spielen auf ihren Windows 10-und 11-Gaming-PCs verwenden, sehen sich oft einem Fehler gegenüber, bei dem ihr Steam-Spiel nicht aufhört zu laufen. Sie können das Steam-Spiel nicht schließen. Ein weiteres verwandtes Problem, bei dem Spieler das Spiel nicht starten können, weil Windows denkt, dass es bereits läuft! Obwohl niemand wirklich möchte, dass der Spaß aufhört, ist dies ärgerlich, da Spiele ressourcenintensiv sind und auch Arbeit zu erledigen ist. Mal sehen, was wir tun können, um zu beheben, dass Steam-Spiele beim Beenden nicht geschlossen oder angehalten werden.
Fangen wir an.
Inhaltsverzeichnis
1. Neustart
Um das Problem schnell zu lösen, besteht eine der schnellsten Möglichkeiten zum Beenden und vollständigen Schließen des Spiels darin, den Computer neu zu starten. Dadurch werden alle geöffneten Apps zum Herunterfahren gezwungen, einschließlich des Steam-Client-Spiels, das nicht aufhört, auf Ihrem Windows-Gaming-Computer zu laufen. Wir können das Problem dann weiter beheben.
2. Langsamer Prozess
Einige Reddit-Benutzer haben festgestellt, dass bestimmte Spiele wie Elden Ring braucht eine Weile, bevor es geschlossen wird. Es ist ein Fehler, der anscheinend einen Patch erfordert. Benutzer beschwerten sich, dass sie die Spielmusik einige Augenblicke nach dem Schließen des Spiels und des Steam-Clients hören konnten. Vielleicht passiert bei dir auch so etwas. Erkundigen Sie sich bei anderen Spielen auf Discord oder Reddit, um dies zu bestätigen. Wenn ja, melden Sie es den Spieleentwicklern.
3. Verwenden Sie SSD und nicht HDD
HDDs sind viel billiger als SSDs, aber wenn es um hohe Leistung und ressourcenintensive Aufgaben wie Spiele geht, sollten SSDs bevorzugt werden. SSDs haben viel schnellere Lese-/Schreibgeschwindigkeiten und tragen dazu bei, die Spieleleistung um so viel zu steigern, und dazu gehört auch das Starten und Schließen von Steam-Spielen.
Wusstest du übrigens, dass du auch einige Retro-Spiele auf deinem Steam spielen kannst? ? Ja.
4. Kill From Task Manager
Dies wird Ihnen helfen, das Spiel schnell zu schließen, Ressourcen wie RAM und CPU freizugeben und sofortige Erleichterung zu verschaffen. So schließen Sie das Spiel und/oder den Steam-Client über den Task-Manager:
1. Drücken Sie Strg+Umschalt+Esc auf Ihrer Tastatur, um den Task zu öffnen Manager direkt.
2. Scrollen Sie auf der Registerkarte Prozesse ein wenig, um Einträge zu finden, die den Namen des Spiels enthalten, das Sie gespielt haben. Sobald Sie sie gefunden haben, klicken Sie mit der rechten Maustaste und wählen Sie Aufgabe beenden, um sie sofort zu schließen.
3. Beenden Sie auf ähnliche Weise auch die Aufgabe gameoverlayui.exe, wenn Sie feststellen, dass sie ausgeführt wird.
Hinweis: Du verlierst alle ungespeicherten Fortschritte im Spiel, stelle also sicher, dass du vorher speicherst. Die meisten Spiele haben eine Art automatische Speicherfunktion, aber überprüfe sie.
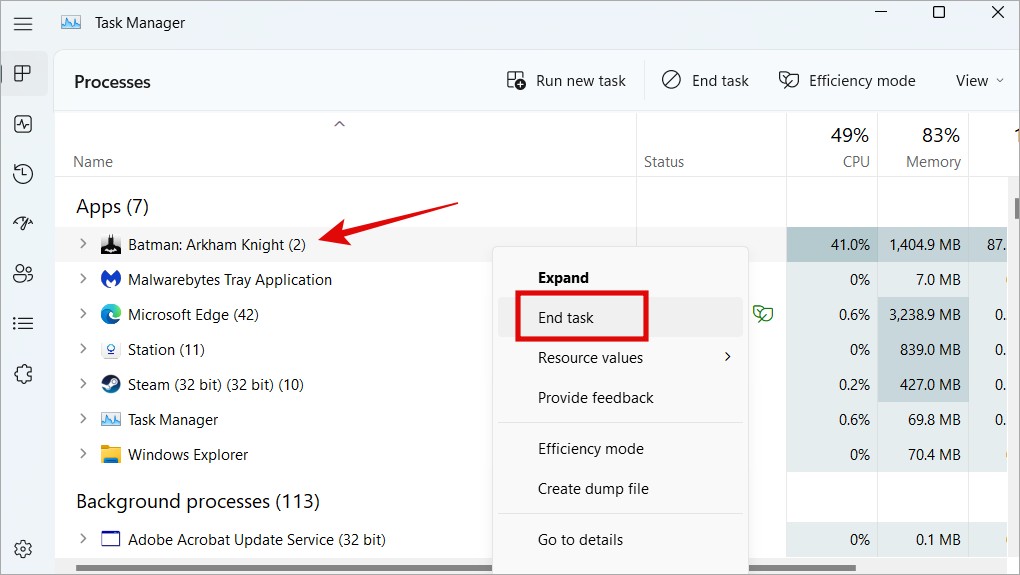
Tun Sie dies für alle spielbezogenen Prozesse, die Sie möglicherweise finden. Manchmal gibt es mehr als eins, z. B. ein Anti-Cheat-Programm wie VAC (Valve Anti-Cheat), Spiele-Booster-Apps wie Razer Cortex, Protokolldienste und so weiter. Das Töten von Java funktionierte auch für einige Spieler. Der obige Trick ist auch nützlich, wenn Sie beim Starten eines Steam-Spiels die Fehlermeldung „Steam-Spiel läuft bereits“ erhalten.
5. Windows Explorer neu starten
Das Neustarten des Windows Explorer-Prozesses schließt alle geöffneten Apps und sogar Dateien und Ordner, die Sie möglicherweise auf Ihrem Windows 10-oder 11-Desktop geöffnet haben. Dadurch wird auch das Steam-Spiel geschlossen, das Sie nur schwer beenden können.
1. Drücken Sie Strg+Umschalt+Esc, um die Aufgabe erneut zu öffnen Manager erneut.
2. Suchen Sie den Windows Explorer auf der Registerkarte Prozesse und klicken Sie dann mit der rechten Maustaste darauf, um ihn auszuwählen Neu starten, um es zu schließen.
6. Überprüfen Sie die Integrität von Spieldateien
Spieldateien sind oft mit Fehlern und Problemen konfrontiert. Aus diesem Grund hat Steam eine Funktion, mit der Sie überprüfen können, ob die Spieldateien sind im richtigen Zustand, wie sie sein sollten.
1. Gehen Sie im Steam-Client zu Bibliothek und klicken Sie mit der rechten Maustaste auf dem Spiel, das sich auf Ihrem Windows 10/11-Computer nicht schließen lässt, um die Option Eigenschaften auszuwählen.
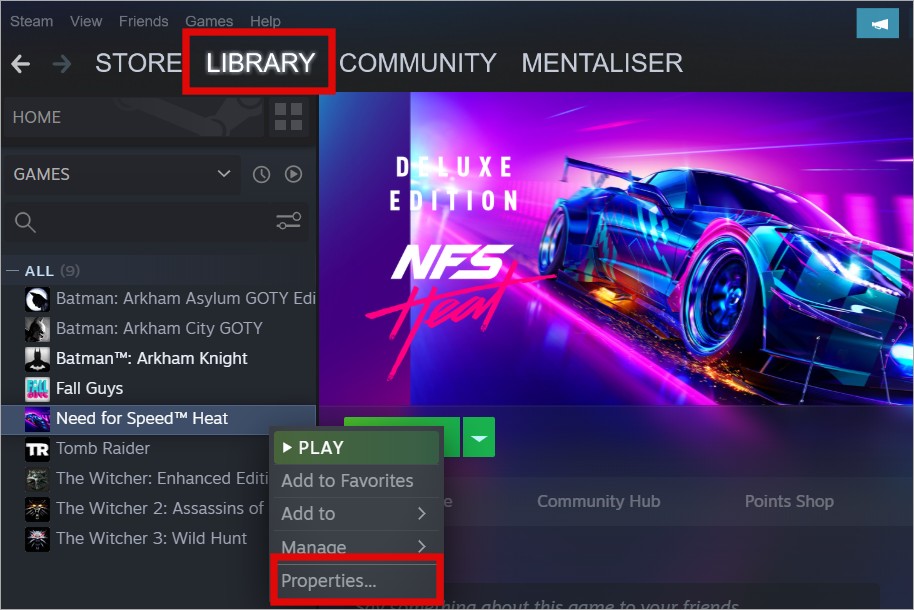
2. Wählen Sie in der linken Seitenleiste Lokale Dateien und klicken Sie dann auf der rechten Seite auf die Schaltfläche Integrität der Spieldateien überprüfen.
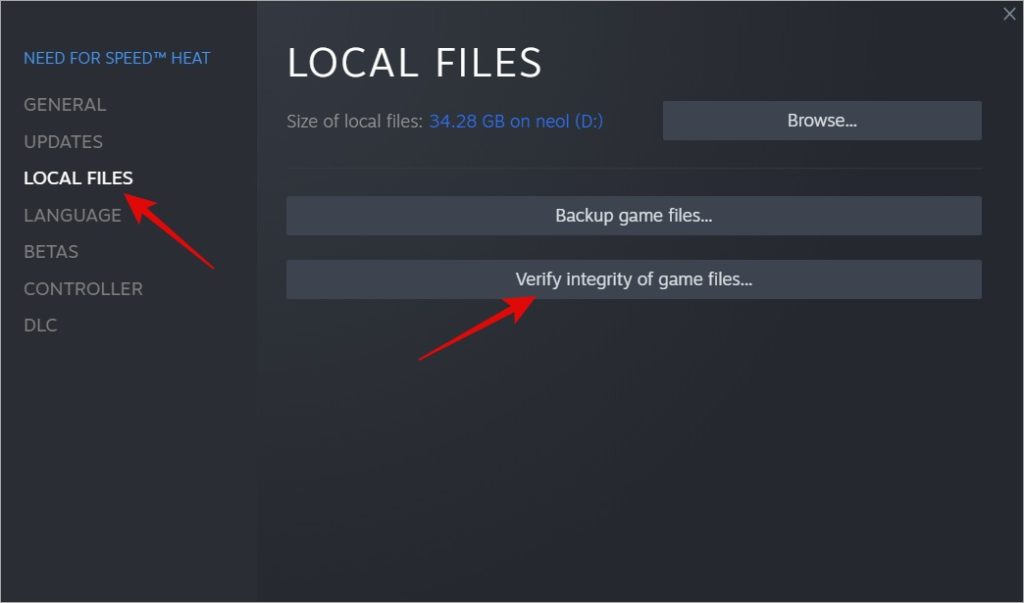
Lassen Sie den Vorgang abschließen und versuchen Sie es dann erneut, um zu überprüfen, ob das Steam-Spiel immer noch nicht funktioniert oben, wenn Sie das Spiel beenden oder schließen.
7. Abmelden von Steam Beta
Steams Beta oder jede andere App in dieser Angelegenheit ermöglicht es Ihnen, neue Funktionen testen, die noch nicht weltweit veröffentlicht wurden. Auf der anderen Seite kann der Steam-Client instabil werden und alle möglichen Probleme verursachen, einschließlich des Problems, dass Sie das Steam-Spiel unter Windows nicht schließen können. So beenden Sie die Steam-Beta:
1. Klicken Sie auf das Steam-Menü in der oberen linken Ecke der App und wählen Sie Einstellungen.
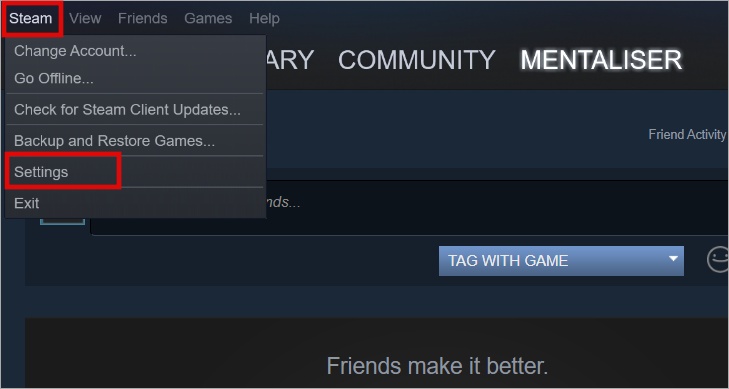
2. Klicken Sie auf der Registerkarte Konto auf die Schaltfläche Ändern neben Beta Beteiligung. Hier können Sie Ihren aktuellen Status einsehen. Meins nimmt nicht teil.
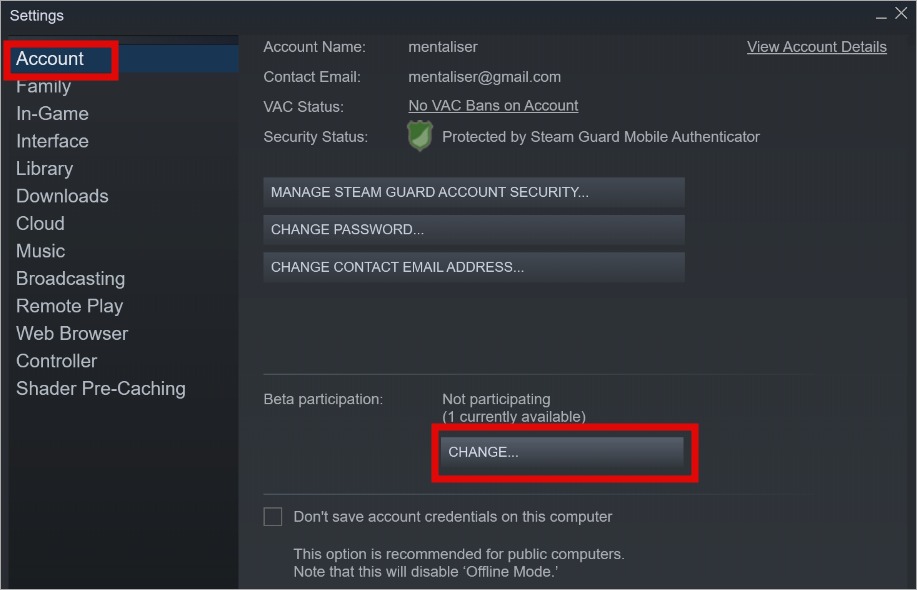
3. Wählen Sie im folgenden Pop-up-Fenster Keine – Von allen Betaprogrammen abmelden und klicken Sie dann auf OK, um die Änderungen zu speichern. Möglicherweise müssen Sie den Steam-Client einmal neu starten.
8. Unterschiedliche Steam-Benutzerkonten
Viele fortgeschrittene Spieler haben mehrere Steam-Konten. Dies kann zu Problemen wie dem führen, mit dem Sie konfrontiert sind, wenn Steam glaubt, dass das Spiel von dem anderen Konto verwendet wird, und es am Laufen hält. Sie können das Spiel auf einem Windows-Computer nicht anhalten oder beenden, es sei denn, Sie wechseln zu einem anderen Konto und verwenden dieses, um es zu schließen.
Gamification
Es ist ein seltsames, in Ordnung. Sie können das Steam-Spiel auf Ihrem Windows 10/11-Computer nicht schließen und wenn es geschlossen ist, können Sie es nicht neu starten, weil Windows denkt, dass es bereits läuft. So oder so, Sie können sich keine Erleichterung verschaffen. Der schnellste Weg, ein Steam-Spiel direkt zu schließen, wäre die Verwendung des Task-Managers. Wenn dies fehlschlägt, starten Sie den Computer neu.
In diesem Zusammenhang steht Halloween vor der Tür, und deshalb haben wir eine Liste mit einigen Horrorspielen erstellt wir glauben, dass Sie möchten. Wir haben auch einige kostenlose Spiele für Mac-Benutzer und auch einige kostenpflichtige in die engere Wahl gezogen.