So krümmen Sie Text in Microsoft Word
Wollten Sie schon immer über die grundlegenden Textformatierungsoptionen in Word hinausgehen? Vielleicht möchten Sie einen verlockenden Titel mit gebogenem Text erstellen, wissen aber nicht wie.
In diesem Artikel zeigen wir Ihnen verschiedene Möglichkeiten, Text in allen Versionen von Microsoft Word zu krümmen. Außerdem lernen Sie eine nützliche Problemumgehung zum Hinzufügen von gekrümmtem Text in Google Docs kennen.
Wie kann man Text in Microsoft Word krümmen?
Der Prozess des Krümmens von Text ist fast der in allen Versionen von Microsoft Word gleich. Verwenden Sie dazu die Funktionen Textfeld und Texteffekte.
 Gehen Sie auf der Registerkarte “Einfügen” Band.
Gehen Sie auf der Registerkarte “Einfügen” Band.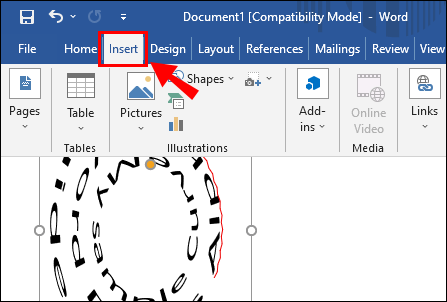 Klicken Sie im Abschnitt”Text”auf die Schaltfläche “Textfeld”.
Klicken Sie im Abschnitt”Text”auf die Schaltfläche “Textfeld”.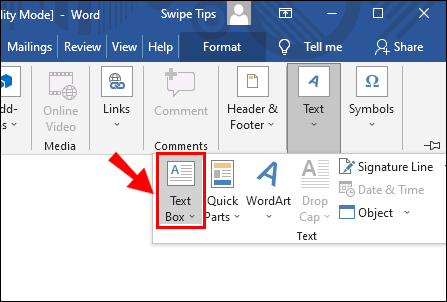 Markieren und löschen Sie den vorhandenen Text. Geben Sie ihn ein den Text, den Sie krümmen möchten.
Markieren und löschen Sie den vorhandenen Text. Geben Sie ihn ein den Text, den Sie krümmen möchten.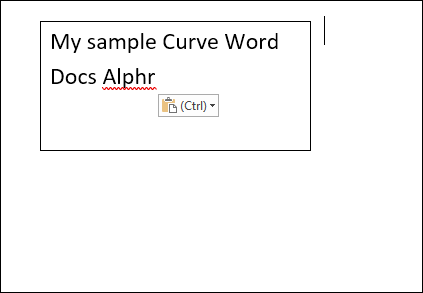 Klicken Sie mit der rechten Maustaste auf den Rand des Textfelds.
Klicken Sie mit der rechten Maustaste auf den Rand des Textfelds.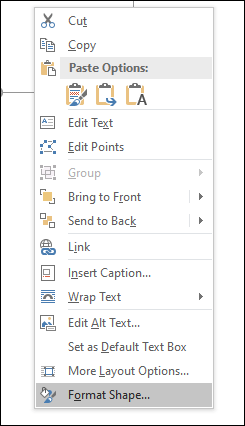 Klicken Sie im Popup-Menü auf „Form formatieren“.
Klicken Sie im Popup-Menü auf „Form formatieren“. 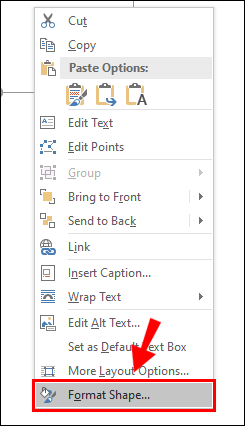 Markieren Sie „Keine Füllung“ und „Keine Linie“ in der Seitenleiste „Form formatieren“.
Markieren Sie „Keine Füllung“ und „Keine Linie“ in der Seitenleiste „Form formatieren“.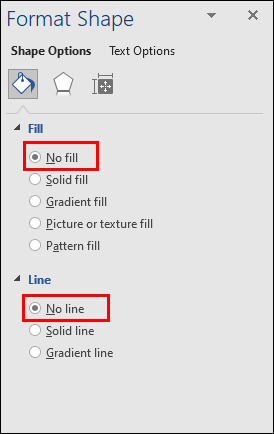 Klicken Sie in der Symbolleiste auf die Registerkarte “Format”.
Klicken Sie in der Symbolleiste auf die Registerkarte “Format”.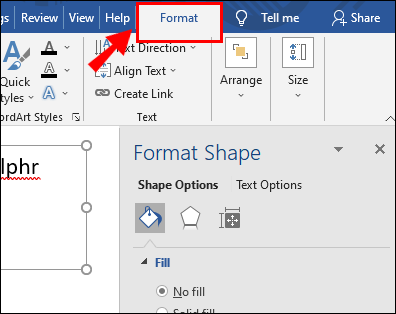 Wählen Sie die Schaltfläche „Texteffekte“.
Wählen Sie die Schaltfläche „Texteffekte“.
Bewege den Mauszeiger über “Transform.”
Wählen Sie in der vierten Zeile des Abschnitts”Warp”zwischen “Curve: Up” oder “Kurve: Ab.”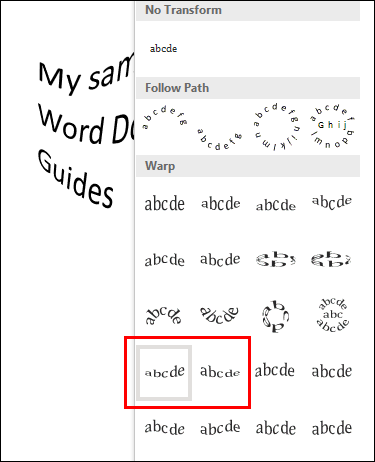 Klicken und ziehen Sie auf den “gelben Kreis“, um die Kurve Ihres Textes anzupassen.
Klicken und ziehen Sie auf den “gelben Kreis“, um die Kurve Ihres Textes anzupassen.
Hinweis: Wenn Sie gekrümmten Text rückgängig machen möchten, gehen Sie zu „Texteffekte > Transformieren“ und wählen Sie “ Keine Transformation.”
So krümmen Sie Text mit WordArt
Eine andere Möglichkeit, Text in Microsoft Word zu krümmen, ist die Verwendung der WordArt-Funktion. Damit können Sie Ihren eingegebenen Text hervorheben und ihm eine Kurve hinzufügen.
Markieren Sie den Text, den Sie kurven möchten.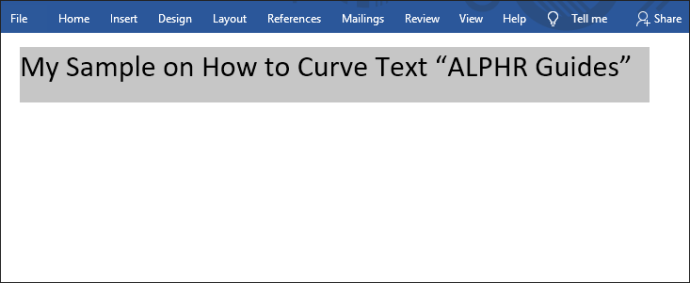 Gehen Sie zur Registerkarte „Einfügen“ auf der Multifunktionsleiste.
Gehen Sie zur Registerkarte „Einfügen“ auf der Multifunktionsleiste.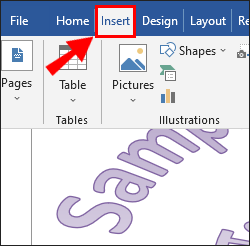 Klicken Sie im Abschnitt “Text” auf die Schaltfläche “WordArt”.
Klicken Sie im Abschnitt “Text” auf die Schaltfläche “WordArt”.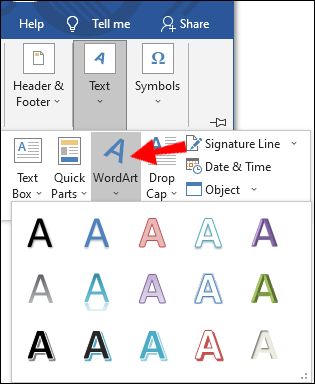 Wählen Sie den gewünschten Buchstabenstil aus. Klicken Sie bei markiertem Text auf die Registerkarte “Format” in der Multifunktionsleiste.
Wählen Sie den gewünschten Buchstabenstil aus. Klicken Sie bei markiertem Text auf die Registerkarte “Format” in der Multifunktionsleiste.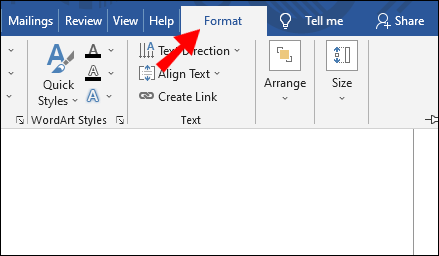 Klicken Sie auf „Texteffekte“ Schaltfläche.
Klicken Sie auf „Texteffekte“ Schaltfläche.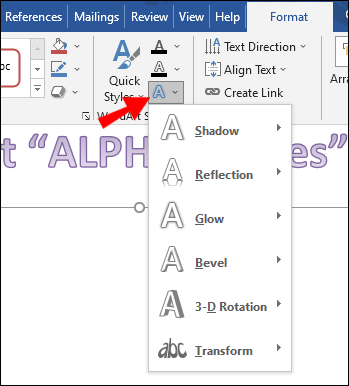 Platzieren Sie den Mauszeiger über „Transformieren.“
Platzieren Sie den Mauszeiger über „Transformieren.“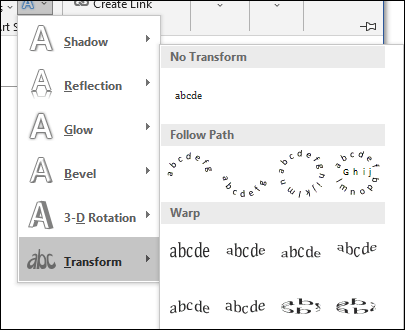 Wählen Sie in der vierten Zeile des Abschnitts „Warp“ zwischen die Option “Kurve: Auf” oder die Option “Kurve: Ab”.
Wählen Sie in der vierten Zeile des Abschnitts „Warp“ zwischen die Option “Kurve: Auf” oder die Option “Kurve: Ab”.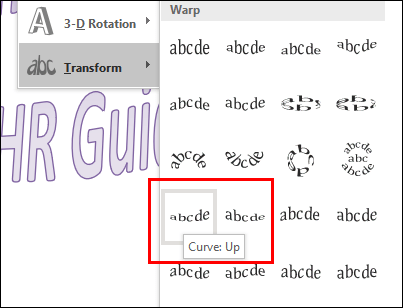 Klicken und ziehen Sie den „gelben Kreis“, um die Kurve Ihres Textes anzupassen.
Klicken und ziehen Sie den „gelben Kreis“, um die Kurve Ihres Textes anzupassen.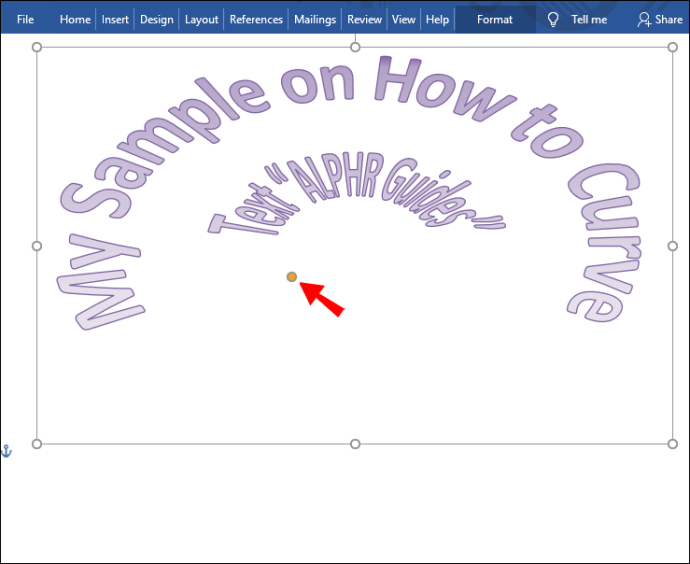
Wie kann ich Text in Microsoft Word vertikal zentrieren?
Mit der vertikalen Ausrichtung können Sie Ihren Text perfekt zwischen den Oberkanten platzieren und niedrigere Margen. Gehen Sie wie folgt vor, um diese Option zu aktivieren:
Gehen Sie in der Multifunktionsleiste zur Registerkarte “Layout”.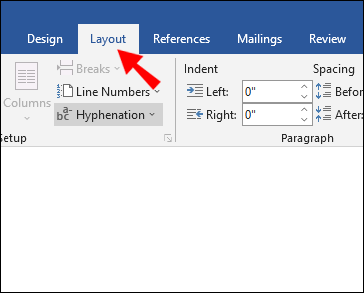 In der unteren rechten Ecke der „Page Einrichtung”klicken Sie auf die kleine Schaltfläche Pfeil”.
In der unteren rechten Ecke der „Page Einrichtung”klicken Sie auf die kleine Schaltfläche Pfeil”.
Wählen Sie die Registerkarte “Layout” aus.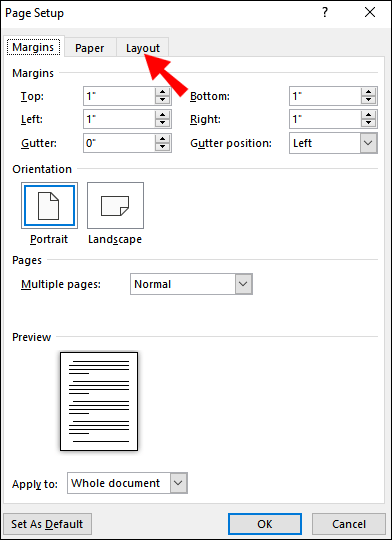 Klicken Sie im Abschnitt”Seite”neben”Vertikale Ausrichtung”auf die kleine Schaltfläche “Pfeil”.”
Klicken Sie im Abschnitt”Seite”neben”Vertikale Ausrichtung”auf die kleine Schaltfläche “Pfeil”.”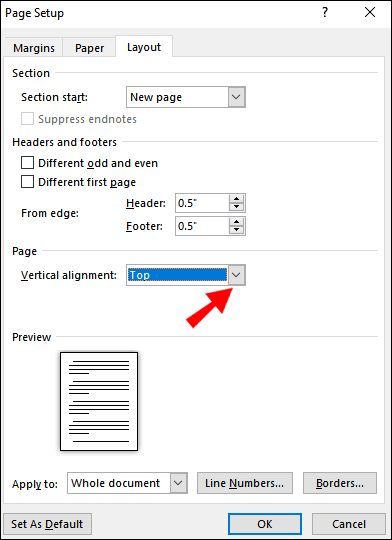 Wählen Sie im Dropdown-Menü „Mitte.“
Wählen Sie im Dropdown-Menü „Mitte.“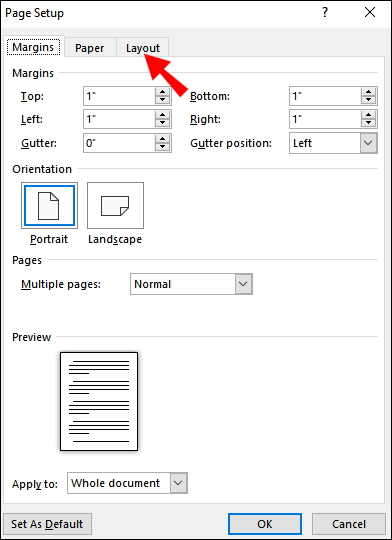
Hinweis: Wenn Sie die vertikale Textzentrierung rückgängig machen möchten, gehen Sie zurück zu Schritt 5 und wählen Sie „Oben.” Alternativ können Sie “Strg + z” unmittelbar nach vertikaler Ausrichtung Ihres Textes drücken. >
Bogenförmiger Text in Word 2016 ist dem Erstellen von gebogenem Text sehr ähnlich. Sie können dies mit oder ohne die WordArt-Funktion tun.
Archtext in Word 2016/2019 ohne WordArt
Gehen Sie zur Registerkarte “Einfügen” in der Multifunktionsleiste.
Klicken Sie im Abschnitt”Text”auf die Schaltfläche “Textfeld”,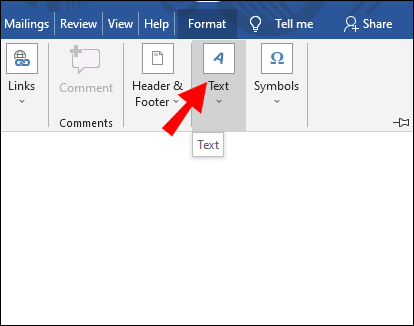 Wählen Sie „Einfaches Textfeld“.
Wählen Sie „Einfaches Textfeld“. 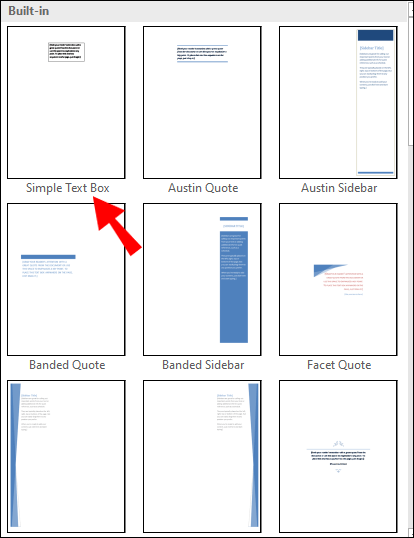 Vorhandenen Text markieren und löschen.
Vorhandenen Text markieren und löschen.
Geben Sie den Text ein, den Sie wölben möchten.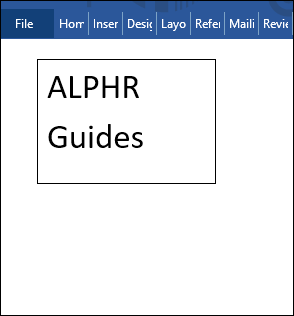 Rechtsklick am “Textfeldrand.”
Rechtsklick am “Textfeldrand.”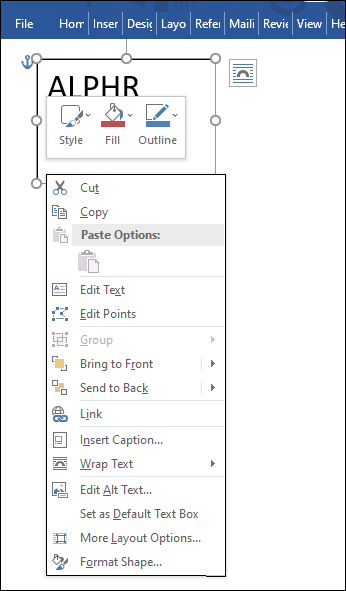 Wählen Sie im Popup-Menü „Form formatieren.“
Wählen Sie im Popup-Menü „Form formatieren.“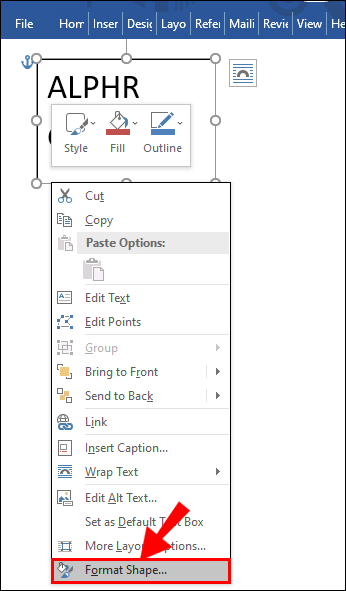 Wählen Sie in der Seitenleiste „Form formatieren“ „Keine Füllung“ und „Keine Linie.“
Wählen Sie in der Seitenleiste „Form formatieren“ „Keine Füllung“ und „Keine Linie.“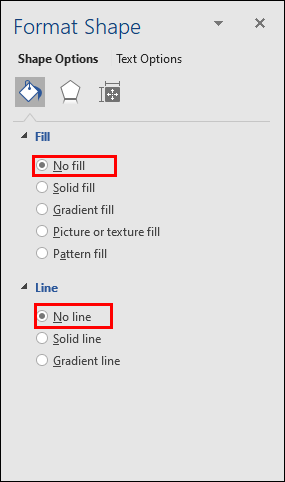 Klicken Sie auf die Registerkarte „Format“ in der Symbolleiste.
Klicken Sie auf die Registerkarte „Format“ in der Symbolleiste.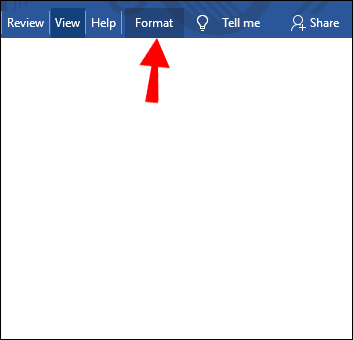 Wählen Sie die Schaltfläche “Texteffekte” aus.
Wählen Sie die Schaltfläche “Texteffekte” aus.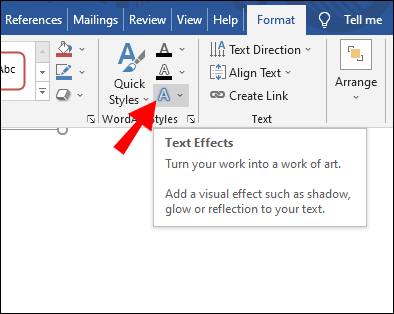 Platzieren Sie den Mauszeiger darüber „Transform.“Wählen Sie im Bereich „Pfad folgen“ die Option „Bogen: Auf“ oder „Bogen: Ab“.
Platzieren Sie den Mauszeiger darüber „Transform.“Wählen Sie im Bereich „Pfad folgen“ die Option „Bogen: Auf“ oder „Bogen: Ab“.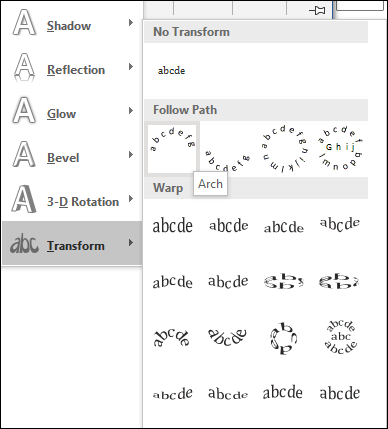 Klicken und ziehen Sie den “gelben Kreis” im Textfeld, um den Bogen Ihres Textes anzupassen.
Klicken und ziehen Sie den “gelben Kreis” im Textfeld, um den Bogen Ihres Textes anzupassen.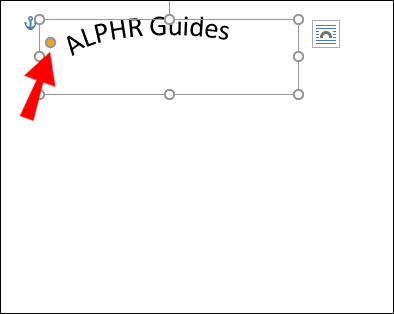
Bogen Sie Text ein Word 2016/2019 mit WordArt
Wählen Sie den Text aus, den Sie wölben möchten.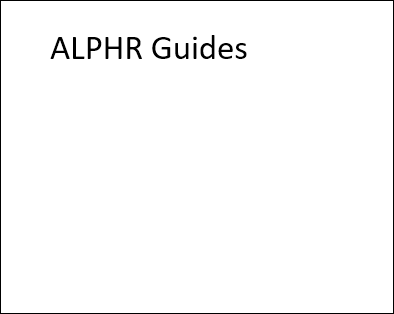 Wechseln Sie in der Multifunktionsleiste zur Registerkarte “Einfügen”. Das ist wichtig!
Wechseln Sie in der Multifunktionsleiste zur Registerkarte “Einfügen”. Das ist wichtig!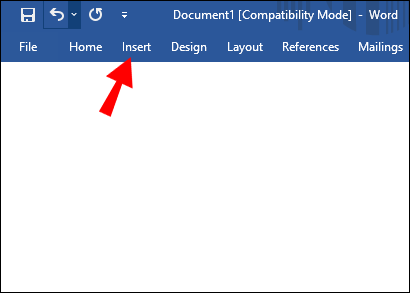 Klicken Sie im Abschnitt”Text”der Registerkarte”Einfügen”(nicht”Home”) auf die Schaltfläche “WordArt”. Hinweis: Dies ist NICHT das Symbol „Texteffekt“ im Abschnitt „Schriftart“ von „Home“, das leicht verwirrend sein kann.
Klicken Sie im Abschnitt”Text”der Registerkarte”Einfügen”(nicht”Home”) auf die Schaltfläche “WordArt”. Hinweis: Dies ist NICHT das Symbol „Texteffekt“ im Abschnitt „Schriftart“ von „Home“, das leicht verwirrend sein kann.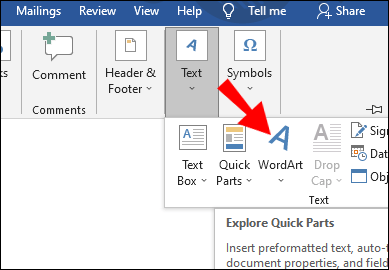 Wählen Sie den gewünschten Buchstabenstil aus.
Wählen Sie den gewünschten Buchstabenstil aus.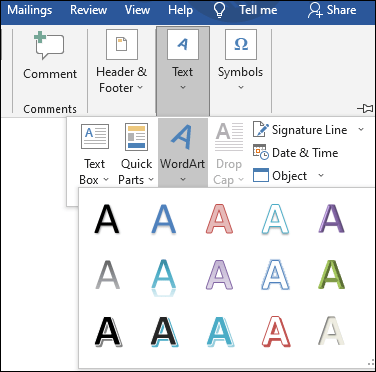 Wählen Sie die Schaltfläche „Texteffekte“.
Wählen Sie die Schaltfläche „Texteffekte“.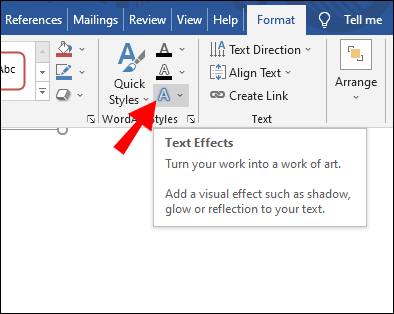 Wählen Sie „Transformieren“, gehen Sie dann zum Abschnitt „Pfad folgen“ und wählen Sie “Bogen“ oder “Bogen: Runter.“
Wählen Sie „Transformieren“, gehen Sie dann zum Abschnitt „Pfad folgen“ und wählen Sie “Bogen“ oder “Bogen: Runter.“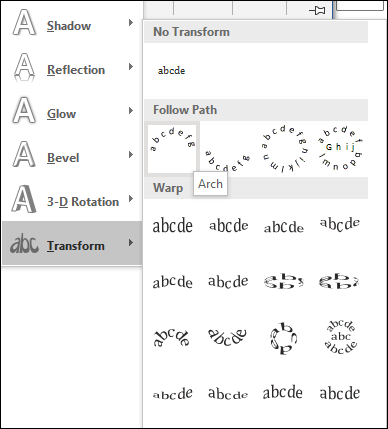 Klicken und ziehen Sie auf den “gelben Kreis”, um den Bogen anzupassen Ihres Textes.
Klicken und ziehen Sie auf den “gelben Kreis”, um den Bogen anzupassen Ihres Textes.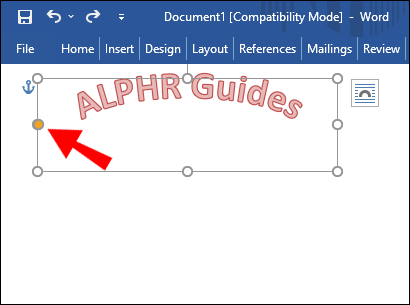
Häufig gestellte Fragen zu gebogenem Text in Microsoft Word
Kann ich gebogenen Text mit Schatten, Glühen und 3D-Effekten verbessern?
Ja, Sie können den Text bearbeiten, sobald Sie ihn an Ort und Stelle haben, z. B. einen Schatten in benutzerdefinierten Richtungen hinzufügen, den Text mit Leuchteffekten verbessern, den Text dreidimensional gestalten, die Innen-/Umrissfarben ändern, den Text drehen und vieles mehr.
Wählen Sie den Text aus, den Sie bearbeiten möchten, navigieren Sie zu „Format-> Texteffekte“ und wählen Sie Ihre Verbesserungsoptionen aus.
Wie krümme ich meinen gekrümmten Text in Word neu?
Markieren Sie den gekrümmten Text, verwenden Sie die Registerkarte „Formformat“, klicken Sie auf den „gelben“ Punkt und verschieben Sie ihn, um Ihre Kurve anzupassen. Sie können auch andere Elemente wie Schattenreflexion, Glühen, 3D usw. ändern.
Gebogenen Text in Microsoft Word erstellen
Anpassen von Text über die primäre Schriftart, Farbe und Größe in Microsoft Word kann verwirrend erscheinen. Sie haben jedoch gesehen, dass das Erstellen von gekrümmtem Text überhaupt nicht schwierig ist. Sie können einen gebogenen Text neu erstellen oder vorhandenen Text auswählen und den Texteffekt Kurve oder Bogen hinzufügen. Mit der vertikalen Ausrichtung können Sie das Layout Ihres Dokuments an Ihre speziellen Anforderungen anpassen.
Außerdem wissen Sie jetzt, wie Sie eine gekrümmte Linie erstellen. Dies kann auch mit nur wenigen Klicks zum einzigartigen Design Ihres Dokuments beitragen.
Wie krümmt man Text in Microsoft Word? Benutzt du auch WordArt oder ein anderes Feature? Teilen Sie uns dies im Kommentarbereich unten mit.
Haftungsausschluss: Einige Seiten dieser Website können einen Affiliate-Link enthalten. Dies wirkt sich in keiner Weise auf unsere Redaktion aus.