Logitech Flow ist ein Funktionsteil der „Logitech Options“-App für Windows 11, 10 und macOS, mit dem Sie Ihre Maus und Tastatur über das Netzwerk mit mehreren Geräten teilen können, ohne mehrere Peripheriegeräte auf Ihrem Schreibtisch haben zu müssen.
Sie benötigen mindestens eine kompatible Logitech-Maus oder-Tastatur, die über den Unifying-USB-Empfänger oder Bluetooth verbunden ist, um diese Funktion nutzen zu können. Einige der unterstützten Mäuse umfassen MX Master 3, MX Master 2S , MX Ergo, MX Anywhere 2S, M585 Multi-Device Silent, Multi-Device M590 und M720 Triathlon. Zu den unterstützten Tastaturen gehören MX Keys, Craft, K780, K380, K375s und MK850.
Da dies ein Logitech-Produkt ist, müssen Sie andere Anwendungen nutzen, wenn Sie kein kompatibles Peripheriegerät haben.

In dieser Anleitung erfahren Sie, wie Sie die Logitech Flow-Funktion einrichten, um Maus und Tastatur mit anderen Windows 11-oder 10-Geräten gemeinsam zu nutzen Geräten.
Logitech Flow einrichten, um Maus und Tastatur unter Windows 11 gemeinsam zu nutzen
Wenn Sie versuchen, Flow einzurichten, müssen Sie die Logitech Options-App auf beiden Computern installieren, und das haben Sie auch um sicherzustellen, dass sie mit demselben Netzwerk verbunden sind.
Installieren Sie die Logitech Options-App
Gehen Sie folgendermaßen vor, um die Logitech Options-App unter Windows 11 zu installieren:
Öffnen Sie die Logitech Options-Downloadseite.
Klicken Sie auf die Schaltfläche “Download für Windows 10 oder höher“ und speichern Sie die Datei auf Ihrem Computer.
Kurztipp: Wenn Sie eine macOS-Computer klicken Sie auf die Option “Für macOS 10.15 oder höher herunterladen“.
Doppelklicken Sie auf das Installationsprogramm, um mit der Einrichtung von Logitech Options zu beginnen.
Klicken Sie auf die Schaltfläche “Logitech Options installieren”.

(Optional) Klicken Sie auf die Schaltfläche „Nein, danke“, um die Datenfreigabe mit Logitech zu deaktivieren.
Klicken Sie auf die Schaltfläche
Klicken Sie auf die Schaltfläche Geräte hinzufügen, um die Maus oder Tastatur zu koppeln.

Wählen Sie die Option zum Hinzufügen der Maus oder Tastatur. Wenn Sie beispielsweise die Option „Bluetooth“ verwenden, wird die Einstellungsseite „Bluetooth und andere Geräte“ geöffnet. Sie können auch den „Unifying“-Empfänger verwenden, um die Peripheriegeräte zu koppeln.
Klicken Sie auf die Schaltfläche Gerät hinzufügen.

Wählen Sie die Option Bluetooth.

Schalten Sie es ein und drücken Sie die Kopplungstaste auf der Maus oder Tastatur.
Wählen Sie die Logitech-Maus oder-Tastatur auf dem Bildschirm aus.
Klicken Sie auf die Schaltfläche Fertig.
Einmal Wenn Sie die Schritte abgeschlossen haben, wiederholen Sie die obigen Anweisungen auf dem anderen Gerät, mit dem Sie die Peripheriegeräte teilen möchten.
Logitech Flow einrichten
Um Flow zu konfigurieren, vergewissern Sie sich, dass die Computer eingeschaltet und eingeschaltet sind mit demselben Netzwerk verbunden ist, und gehen Sie wie folgt vor:
Öffnen Sie Logitech Options.
Fahren Sie mit den Anweisungen auf dem Bildschirm fort, um das Peripheriegerät (falls erforderlich) einzurichten anwendbar).
Klicken Sie auf die Registerkarte Flow.
Klicken Sie auf die Schaltfläche Enable Flow.
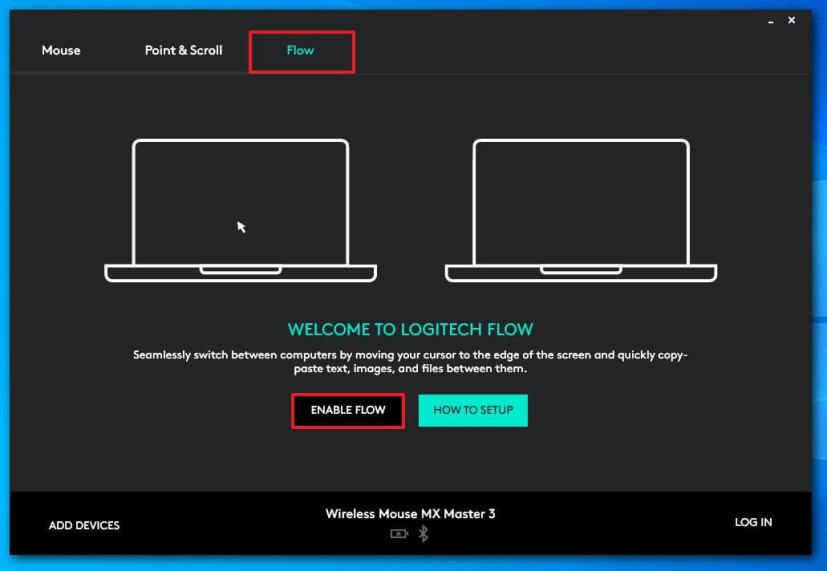
Klicken Sie auf die Schaltfläche Weiter.
Nachdem Sie die Schritte abgeschlossen haben, sucht und findet die Software das andere Gerät im Netzwerk und Das Setup wird automatisch abgeschlossen. So einfach ist das. Dann können Sie beginnen, die Peripheriegeräte zwischen Computern zu verwenden.
Auf der Registerkarte “Flow” sehen Sie nun einige Einstellungen, um das Erlebnis anzupassen. Obwohl die Standardeinstellungen für die meisten funktionieren sollten Benutzer können ändern, wie die Maus zwischen Computern bewegt wird. Sie können sie beispielsweise so einstellen, dass sie zwischen Geräten wechselt, wenn Sie den Cursor an den Rand des Bildschirms bewegen oder während der Bewegung die Taste „Strg“ drücken die Maus an den Rand.
Logitech Flow-Einstellungen
Sie können Bildschirmecken aktivieren oder deaktivieren und entscheiden, ob Sie das Kopieren und Einfügen zwischen Geräten aktivieren oder deaktivieren möchten.
Wenn Sie eine Tastatur anschließen, sehen Sie auch andere Einstellungen.
Auf der rechten Seite stehen die Quadrate für jedes angeschlossene Gerät und das „Plus“ Schaltfläche können Sie einen anderen Computer einrichten und jedes Gerät an seinen physischen Standort ziehen.
@media only screen and (min-width: 0px) and (min-height: 0px) { div[id ^=”bsa-zone_1659356403005-2_123456″] {Mindestbreite: 300px; Mindesthöhe: 250 Pixel; } } @media only screen and (min-width: 640px) and (min-height: 0px) { div[id^=”bsa-zone_1659356403005-2_123456″] { min-width: 300px; Mindesthöhe: 250 Pixel; } }