Manchmal müssen Sie möglicherweise eine Liste aller Benutzerkonten auf einem Windows-Computer extrahieren. Was ist, wenn Sie alle versteckten Benutzerkonten sehen möchten, die neben Ihrem Benutzerkonto existieren? Können Sie die grafischen Tools in Windows verwenden, um all das zu lernen? Können Sie alle Benutzer mit der CMD von Windows auflisten? Welcher Windows PowerShell-CLI-Befehl kann außerdem verwendet werden, um die Benutzer in lokalen Gruppen auf einem bestimmten Computer aufzulisten? Dies sind alle Antworten, die Sie möglicherweise benötigen. Um Ihnen zu helfen, sind hier sieben Methoden, mit denen Sie alle Benutzer in Windows anzeigen können:
HINWEIS: Diese Anleitung behandelt Windows 11 und Windows 10. Die meisten Anweisungen sind in beiden Betriebssystemen gleich, daher verwende ich hauptsächlich Screenshots von Windows 11. Wenn sich die Dinge unterscheiden, finden Sie separate Abschnitte für Windows 11 und Windows 10.
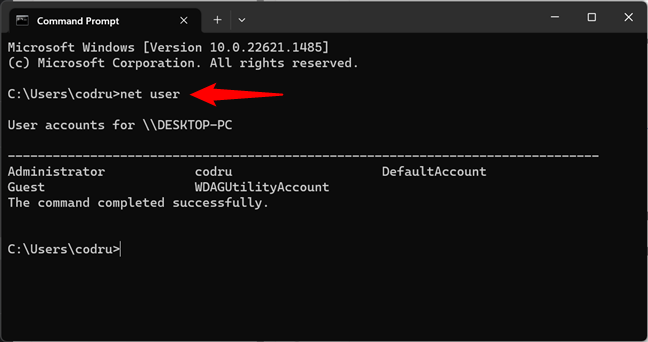
1. So listen Sie alle Benutzer in Windows CMD (oder PowerShell) auf
Diese Methode funktioniert sowohl in der Eingabeaufforderung als auch in PowerShell. Öffnen Sie die gewünschte Befehlszeilen-App und führen Sie diesen Befehl aus:
net user
Nachdem Sie die Eingabetaste auf Ihrer Tastatur gedrückt haben, listet der Befehl net user die Benutzer auf, für die Konten konfiguriert sind auf einem Windows-PC, einschließlich versteckter oder deaktivierter Benutzerkonten. Die Benutzerkonten werden nach ihren internen Namen aufgelistet, die Windows im Hintergrund verwendet, und nicht nach ihrem vollständigen Anzeigenamen, der angezeigt wird, wenn Sie sich bei Windows anmelden.
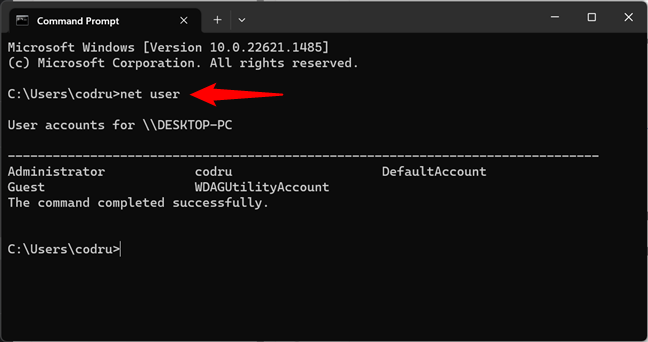
Führen Sie net user aus, damit Windows CMD Benutzer anzeigt
Sie können auch den Befehl net user auffordern, die Liste der Benutzer in einer Textdatei zu speichern, die in Notepad oder einem anderen Texteditor geöffnet wird. Geben Sie dazu den Dateinamen nach dem Befehl an, etwa so:
net user > filename.txt
Dann wird eine Datei mit dem von Ihnen angegebenen Namen unter „C: \Benutzer\Ihr Benutzername.”
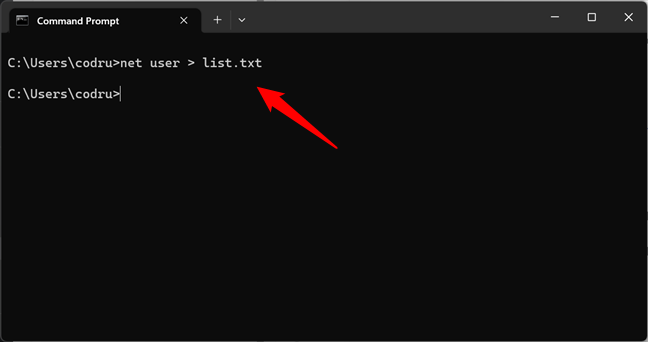
Speichern Sie die Netzliste der Benutzer in einer Datei mit net user
Wenn Sie die CMD-Benutzerliste in eine Textdatei exportieren möchten, die an einem von Ihnen gewählten Ort gespeichert wird, führen Sie die net user-Befehl wie folgt:
net user >”path\filename.txt”
Exportiere die CMD-Benutzerliste in eine Datei an einem bestimmten Ort
Ein netter Trick besteht darin, diesen Befehl zu verwenden Informationen über ein bestimmtes Benutzerkonto finden Sie können dies mit dem folgenden Befehl tun:
net user username
Sobald Sie die Eingabetaste drücken, zeigt Windows hilfreiche Informationen zu diesem Benutzerkonto an, z das Datum, an dem das Passwort zuletzt festgelegt wurde, wann es abläuft (falls es ablaufen soll) und die Gruppen, denen es angehört.
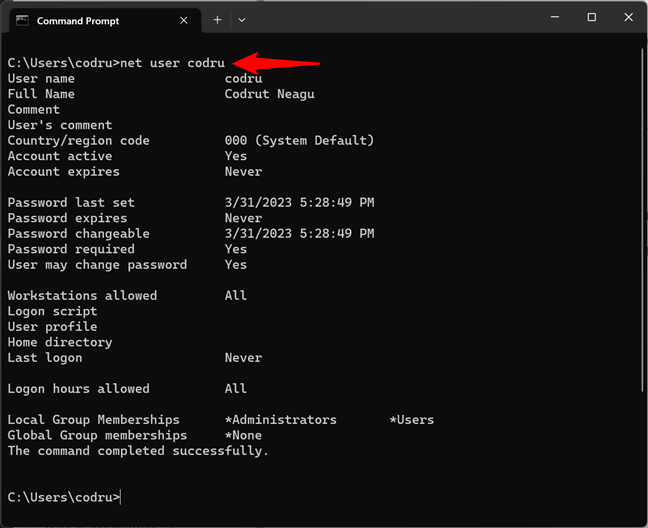
Abrufen von Details über ein Benutzerkonto in CMD mit dem net user-Befehl
Wenn Sie möchten Um mehr über diesen Befehl und alle seine Parameter zu erfahren, greifen Sie auf diese Dokumentationsseite zu: Net-Benutzerbefehl.
2. So verwenden Sie PowerShell, um alle Benutzer auf einem Computer zu finden
PowerShell bietet eine alternative Möglichkeit, alle Benutzer auf Ihrem Computer zu finden. Wenn dies Ihre bevorzugte CLI (Befehlszeilenschnittstelle) ist, ziehen Sie es vielleicht vor, die nächsten Befehle zu verwenden:
2.1. Welcher Windows PowerShell CLI-Befehl kann verwendet werden, um die Benutzer auf einem bestimmten Computer aufzulisten?
Sie können zwar auch den net user-Befehl in PowerShell verwenden, der beste Befehl zum Anzeigen aller Benutzer in Windows 11 und Windows 10 in diese CLI ist:
get-localuser
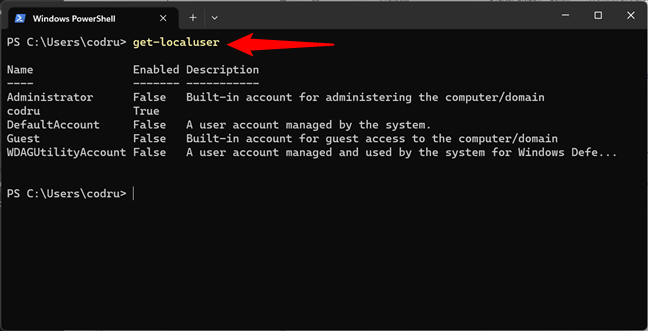
Verwenden von PowerShell, um alle Benutzer auf einem Computer abzurufen
Eine andere Alternative ist die Verwendung dieses Befehls:
Get-WmiObject Win32_UserAccount-filter „LocalAccount=True“ | Select-Object Name,FullName,Disabled
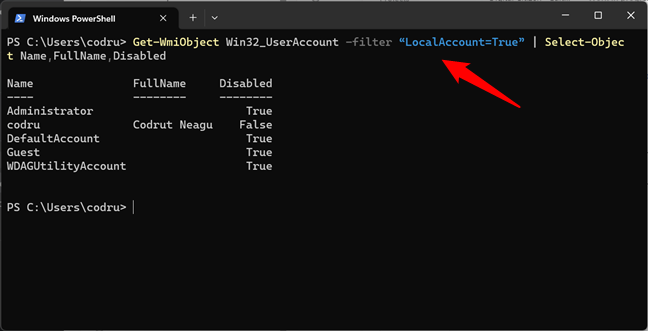
Eine alternative Methode zum Auflisten aller Benutzer in PowerShell
Wenn Sie jedoch viele Benutzerkonten auf Ihrem Computer konfiguriert haben, ist dieser Befehl langsamer als der von get-localuser.
2.2. Welcher Windows PowerShell-CLI-Befehl kann verwendet werden, um die Benutzer in lokalen Gruppen auf einem bestimmten Computer aufzulisten?
Zusätzlich zum get-localuser-Befehl bietet PowerShell noch einen anderen Befehl, den Sie meiner Meinung nach nützlich finden könnten: Get-LocalGroupMember. Mit diesem Befehl können Sie alle Benutzer einer lokalen Gruppe auf Ihrem PC auflisten. Wenn Sie beispielsweise sehen möchten, welche anderen Benutzer Administratoren auf Ihrem Windows-Computer sind, können Sie den Befehl wie folgt ausführen:
Get-LocalGroupMember-Group”Administrators”
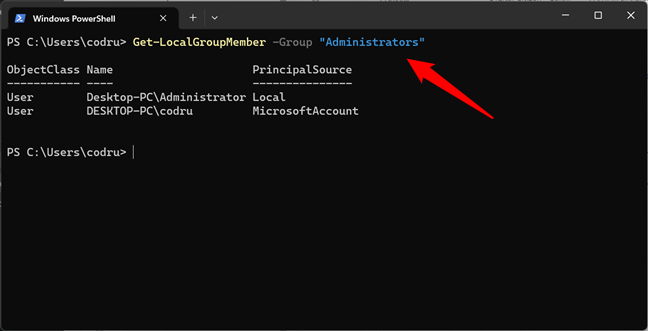
Lokale Gruppenmitglieder in PowerShell auflisten
Ersetzen Sie in meinem Beispiel die Gruppe „Administratoren“ durch eine beliebige andere Gruppe, um deren Benutzer aufzulisten. Und übrigens, wenn Sie die auf Ihrem PC konfigurierten lokalen Benutzergruppen sehen müssen, können Sie diesen Befehl ausführen:
Get-LocalGroup
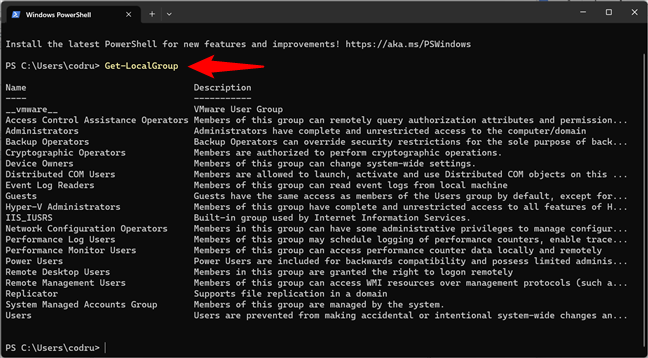
Befehl zum Anzeigen lokaler Gruppen
Nun, da wir’Nachdem Sie die PowerShell-CLI-Befehle zum Auflisten von Benutzern gesehen haben, fahren wir mit den einfacheren Methoden fort. Und mit einfacher meine ich grafisch. 🙂
3. Anzeigen der Liste aller Benutzerkonten in der Computerverwaltung
Eine Klick-oder-Tippen-Methode, die alle Benutzerkonten anzeigt, einschließlich ausgeblendeter oder deaktivierter Benutzer, beinhaltet die Verwendung der Computerverwaltung. Öffnen Sie die Computerverwaltung und gehen Sie zu Lokale Benutzer und Gruppen > Benutzer. Auf der rechten Seite sehen Sie alle Benutzerkonten, ihre Namen, wie sie von Windows hinter den Kulissen verwendet werden, ihre vollständigen Namen (oder ihre Anzeigenamen) und in einigen Fällen auch eine Beschreibung.
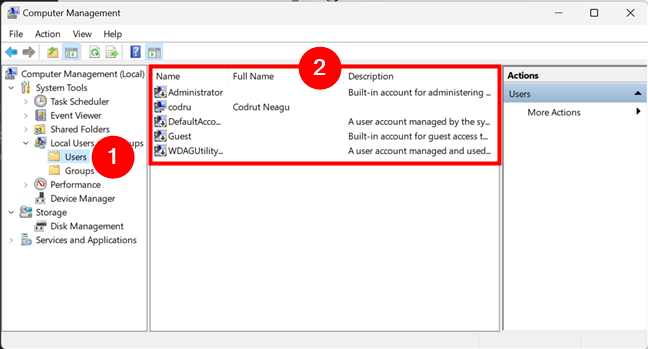
Windows-Liste der Benutzer wird angezeigt in Computerverwaltung
Doppelklicken oder doppeltippen Sie auf ein Benutzerkonto, um mehr über seine Eigenschaften und Einstellungen zu erfahren, einschließlich der Benutzergruppen, denen es angehört.
4. So sehen Sie die Liste der aktiven Benutzerkonten in den Einstellungen von Windows 11
Wenn Sie nur herausfinden möchten, wer die aktiven Benutzer Ihres Windows 11-PCs sind, müssen Sie den Befehl eigentlich nicht verwenden-line oder erweiterte Snap-Ins wie Computerverwaltung. Sie können sie einfach in der Einstellungen-App sehen. Drücken Sie Win + I auf der Tastatur, um sie zu starten, wählen Sie Konten in der linken Seitenleiste und klicken oder tippen Sie auf der rechten Seite der App auf Andere Benutzer.
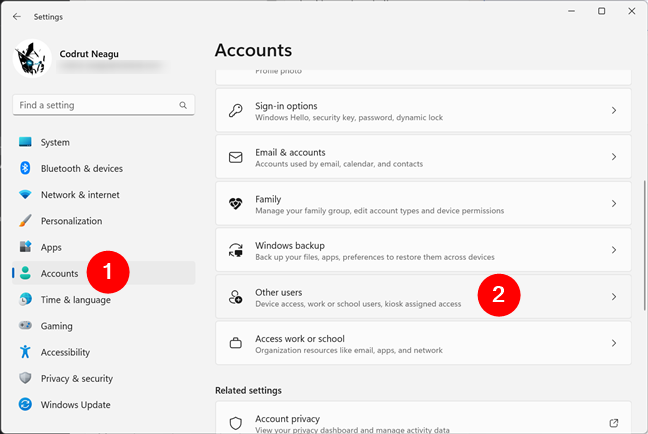
Gehen Sie im Abschnitt”Konten”der Einstellungen zum Abschnitt”Andere Benutzer”
Dann können Sie Sehen Sie sich die Liste der Benutzer mit Zugriff auf Ihren Windows 11-Computer neben Ihnen an.
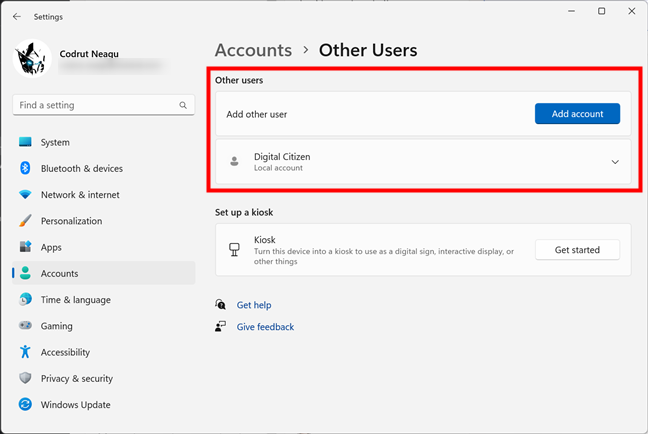
Siehe die Liste der aktiven Benutzer in Windows 11
Der Nachteil dieser Methode ist, dass sie Ihnen nichts über versteckte oder deaktivierte Benutzerkonten sagt.
5. So sehen Sie die Liste der aktiven Benutzerkonten in den Einstellungen von Windows 10
Mit Windows 10 können Sie auch die aktiven Benutzerkonten auf Ihrem Computer finden, ohne Befehle ausführen oder die erweiterte Computerverwaltungsanwendung verwenden zu müssen. Sie können dafür einfach die Einstellungen verwenden. Öffnen Sie die App „Einstellungen“ (eine schnelle Möglichkeit besteht darin, auf die Schaltfläche „Startmenü“ zu klicken) und gehen Sie zu „Konten“.
Gehen Sie in den Einstellungen von Windows 10 zu Konten
Wählen Sie Familie und andere Benutzer in der linken Seitenleiste aus und überprüfen Sie die Liste der aktive Benutzer auf Ihrem PC auf der rechten Seite. Sie finden sie alle unter Andere Benutzer aufgelistet.
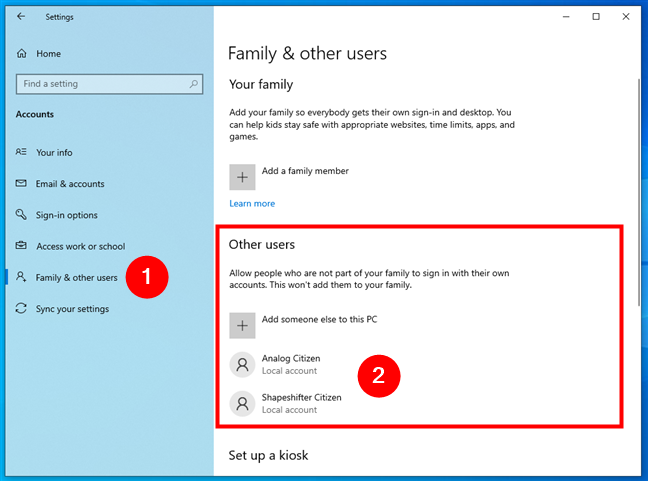
Siehe die Liste der aktiven Benutzer in Windows 10
Der Nachteil dieser Methode ist, dass sie Ihnen keine versteckten oder deaktivierten Benutzerkonten anzeigt.
6. So sehen Sie die Liste der aktiven Benutzerkonten mithilfe der Systemsteuerung
Eine altmodische Methode, mit der Sie die Liste der aktiven Benutzerkonten abrufen können, besteht darin, die Systemsteuerung zu öffnen. Gehen Sie nach dem Start zu Benutzerkonten.
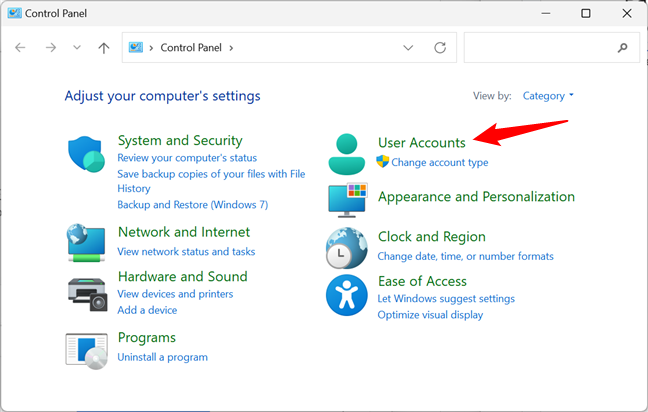
Der Eintrag Benutzerkonten in der Systemsteuerung
Klicken oder tippen Sie dann auf Benutzerkonten.
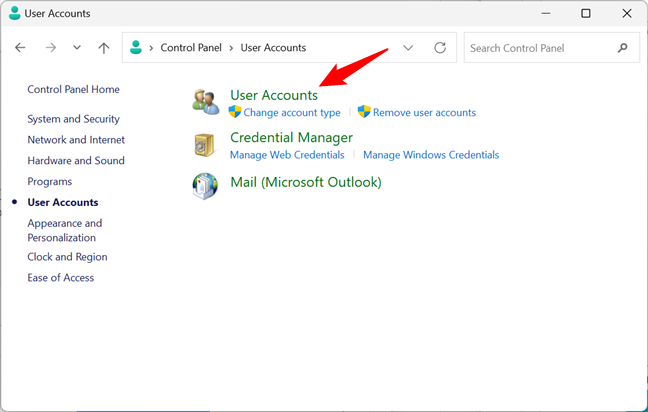
Öffnen der Benutzerkonten-Einstellungen
Sie sehen nun Ihr Benutzerkonto, Informationen darüber und mehrere Links. Klicken oder tippen Sie auf den Link „Anderes Konto verwalten“.
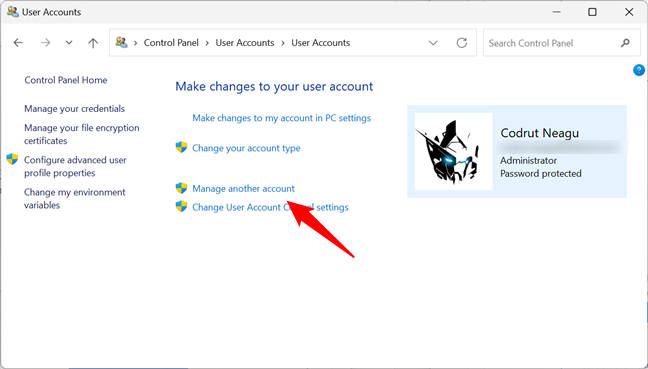
Anderes Konto verwalten
Jetzt sehen Sie die aktiven, nicht versteckten Benutzerkonten in Windows, egal ob lokale Konten, Administratoren etc.
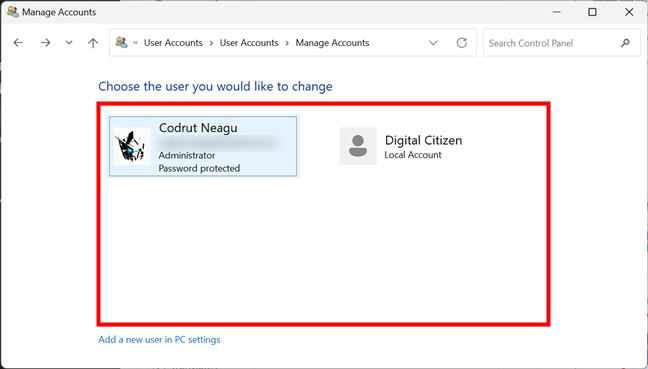
Die Systemsteuerung zeigt die Liste der Benutzer auf einem Windows-Computer
Mit dieser Methode können Sie auch keine versteckten oder deaktivierten Benutzerkonten sehen.
7. So sehen Sie die Liste der aktiven Benutzerkonten auf dem Windows-Anmeldebildschirm
Die offensichtlichste und einfachste Methode besteht darin, sich den Anmeldebildschirm anzusehen, bevor Sie sich bei Windows anmelden. Auf diesem Bildschirm sollten Sie alle aktiven (nicht versteckten) Benutzerkonten sehen, die in Windows vorhanden sind. Beide in Windows 11 und Windows 10, diese Liste wird in der linken unteren Ecke des Anmeldebildschirms angezeigt.
Windows-Liste der Benutzer, die auf dem Anmeldebildschirm angezeigt wird
Der Nachteil dieser Methode ist, dass Sie sie nicht sehen können versteckte oder deaktivierte Benutzerkonten.
Haben Sie viele versteckte Benutzerkonten auf Ihrem Windows-PC gefunden?
Wir empfehlen dringend, die ersten drei Methoden auszuprobieren, um alle Benutzerkonten zu identifizieren, die auf Ihrem vorhanden sind Windows-Computer oder-Gerät. Sie werden überrascht sein, dass einige Ihrer Apps versteckte Benutzerkonten erstellt haben, von deren Existenz Sie keine Ahnung hatten. Teilen Sie vor dem Schließen dieses Tutorials in einem Kommentar mit, ob Sie versteckte Benutzerkonten auf Ihrem PC gefunden haben und wie viele davon vorhanden waren. Wir sind neugierig, also erzählen Sie uns Ihre Geschichte.