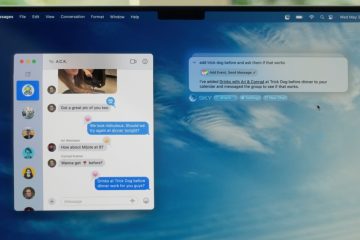Ein flackernder Monitor kann unglaublich frustrierend und ablenkend sein.
Und wenn Sie dies lesen, müssen Sie sich wahrscheinlich gerade damit auseinandersetzen.

Glücklicherweise ist das Reparieren eines flackernden Monitors normalerweise recht einfach.
Lesen Sie weiter, da wir einige häufige Gründe für das Flackern Ihres Monitors untersuchen und einige praktische Schritte zur Fehlerbehebung und Behebung des Problems bereitstellen.
Fehlerbehebung bei einem flackernden PC-Monitor
Überprüfen Sie Ihre Monitorkabel und probieren Sie andere aus
Das Flackern auf einem PC-Monitor kann verschiedene Ursachen haben, aber nur eine Eine der häufigsten Ursachen für Monitorprobleme ist ein lockeres oder beschädigtes Kabel. Wenn das Kabel nicht richtig angeschlossen oder beschädigt ist, kann es dazu führen, dass ein schlechtes Signal von der Grafikkarte an den Monitor gesendet wird, was zu Flimmern und anderen Problemen führt.
Zuerst sollten Sie Folgendes tun Vergewissern Sie sich, dass das Kabel sowohl an der Grafikkarte als auch am Monitor richtig angeschlossen ist.
Ziehen Sie das Kabel sowohl aus dem Monitor als auch aus der Grafikkarte heraus und schließen Sie sie wieder an. Achten Sie darauf, dass sie vollständig eingesteckt sind entsprechenden Anschlüsse fest sitzen.
Wenn Sie feststellen, dass das Kabel lose ist, während es an beiden Enden eingesteckt ist, könnte dies ein Zeichen dafür sein, dass der Anschluss an Ihrem Monitor oder Ihrer Grafikkarte beschädigt ist (jedoch nicht Machen Sie sich noch keine allzu großen Sorgen).
Sie sollten auch das Kabel auf Schäden untersuchen. Dazu können ausgefranste Drähte, geschnittene oder geknickte Kabel und verbogene Stifte gehören. Wenn Sie Schäden feststellen, liegt das Problem höchstwahrscheinlich an einem defekten Kabel.
Unabhängig vom Zustand Ihrer Kabel sollten Sie auch andere Kabel ausprobieren, wenn Sie weiterhin Probleme haben. Kabel können interne Schäden ohne sichtbare Schäden an der Außenseite des Kabels erleiden und können helfen, ein fehlerhaftes Kabel auszuschließen.
Versuchen Sie, verschiedene Anschlüsse an Ihrer GPU und Ihrem Monitor zu verwenden
Die meisten Monitore und Grafikkarten sind mit mehreren Anschlüssen ausgestattet. Aber manchmal flackert ein Monitor, wenn er an einen bestimmten Anschluss angeschlossen ist, entweder aufgrund eines beschädigten Anschlusses oder aufgrund von Kompatibilitätsproblemen zwischen dem Monitor und der Grafikkarte.
Während Sie Ihre Monitorkabel überprüfen, tun Sie dies auch verschiedene Ports an Monitor und Grafikkarte ausprobieren möchten. Denken Sie nur daran, dass Sie, wenn Ihr Monitor nicht auf automatische Auswahl der Eingangsquelle eingestellt ist, ihn in den Eingangsauswahleinstellungen Ihres Monitors auf den richtigen Anschluss ändern.
Aktualisieren Sie Ihren Grafiktreiber
Obwohl dies einer der klischeehaftsten Ratschläge zur Fehlerbehebung ist (zusammen mit „Haben Sie versucht, es aus-und wieder einzuschalten?“), ist das Aktualisieren Ihrer Grafiktreiber eine weitere Möglichkeit, einen flackernden PC-Monitor zu beheben.
Warum?Weil Treiberaktualisierungen häufig Fehlerkorrekturen und Optimierungen für bestimmte Hardwarekonfigurationen enthalten, die seltsame Probleme wie Flackern lindern können.
In jedem Fall ist es schnell und einfach, Ihre Grafiktreiber auf dem neuesten Stand zu halten, und kann sicherstellen, dass Ihr PC reibungslos läuft.
Passen Sie die Anzeigeeinstellungen auf Ihrem Computer und Monitor an
Flimmern auf einem Monitor kann durch eine Vielzahl von Faktoren verursacht werden, einschließlich Problemen mit dem Wenn alles, was Sie bisher versucht haben, nicht funktioniert, können Sie das Flackern möglicherweise durch Anpassen der folgenden Einstellungen an Ihrem Monitor oder Computer verhindern:
Aktualisierungsrate – Passen Sie die Aktualisierungsrate des Monitors in der Anzeige Ihres Computers an Einstellungen. Die Standardaktualisierungsrate beträgt normalerweise 60 Hz, aber einige Monitore unterstützen möglicherweise höhere Raten, was bedeutet, dass das Erhöhen der Aktualisierungsrate, um sie an die Ihres Monitors anzupassen, das Flimmern reduzieren kann.
Um die Aktualisierungsrate Ihres Monitors unter Windows zu ändern, rechts-Klicken Sie auf eine leere Stelle auf Ihrem Desktop und dann auf Anzeigeeinstellungen.
Scrollen Sie in der Einstellungs-App ganz nach unten und klicken Sie auf Erweiterte Anzeigeeinstellungen.
Klicken Sie auf dem folgenden Bildschirm auf das Drop-Symbol-Down-Liste unter Bildwiederholfrequenz, um eine andere Bildwiederholfrequenz auszuwählen.
Bildschirmauflösung – Die Bildschirmauflösung kann ebenfalls ein Faktor sein, insbesondere wenn Sie eine benutzerdefinierte Auflösung verwenden. Das Anpassen der Auflösung an die native Auflösung des Monitors kann manchmal helfen, das Flimmern zu beseitigen.
Um Ihre Auflösung unter Windows zu ändern, klicken Sie mit der rechten Maustaste auf eine leere Stelle auf Ihrem Desktop und klicken Sie auf Anzeigeeinstellungen.
Klicken Sie in der App „Einstellungen“ auf die Dropdown-Liste unter Bildschirmauflösung und probieren Sie eine andere Auflösung aus, um zu sehen, ob sie hilft.
Helligkeit und Kontrast anpassen – Wenn Helligkeit oder Kontrast des Monitors zu niedrig oder zu hoch eingestellt sind, Möglicherweise bemerken Sie ein Flackern. Versuchen Sie daher, diese Einstellungen anzupassen, um zu sehen, ob das Problem dadurch behoben wird.
Sie können sich auch in den Einstellungen Ihres Monitors nach anderen Modi oder Einstellungen umsehen, z. B. MagicBright, G-Sync, FreeSync , oder alles, was mit der automatischen Helligkeit zusammenhängt, was manchmal zu Flimmerproblemen führen kann.
Elektronische Interferenzen reduzieren
Elektronische Interferenzen können, obwohl sie nicht besonders häufig sind, dazu führen, dass ein Monitor flackert, weil sie gestört werden die Signale, die zwischen dem Monitor und der Grafikkarte gesendet werden.
Ein Monitor funktioniert, indem er Signale von der Grafikkarte empfängt, die die Anzeige auf dem Bildschirm steuert. Diese Signale werden als elektrische Impulse durch Kabel gesendet, die den Monitor und die Grafikkarte verbinden, wo der Monitor seine Anzeige erzeugt.
Elektronische Interferenz tritt auf, wenn andere elektronische Geräte elektromagnetische Strahlung aussenden, die die Signale zwischen dem Monitor stört und der Grafikkarte, was zu einer Vielzahl von Anzeigeproblemen führt, einschließlich Flackern. Es kann aus einer Vielzahl von Quellen stammen, einschließlich anderer elektronischer Geräte im Raum (wie Mobiltelefone, Radios und Lautsprecher) und fehlerhafter Verkabelung in Ihren Wänden.
So überprüfen Sie, ob Ihr Monitor durch elektronische Störungen verursacht wird zu flackern, können Sie versuchen, andere elektronische Geräte in der Nähe auszuschalten oder Ihren Computer/Monitor an einen anderen Ort zu stellen.
Indem Sie elektronische Interferenzen minimieren, können Sie dazu beitragen, dass die Signale zwischen Ihrem Monitor und Ihrer Grafikkarte klar sind und stabil, wodurch elektronische Interferenzen als Ursache für das Flackern Ihres Monitors ausgeschlossen werden.
Probieren Sie Ihren Monitor mit anderer Hardware aus
Wenn Sie alles andere ausprobiert haben und Sie immer noch Probleme mit Monitorflimmern haben , dann besteht der letzte Schritt darin, Ihren Monitor mit anderer Hardware auszuprobieren. Dies kann ein anderer Computer oder eine andere Grafikkarte sein, oder wenn Sie einen anderen Monitor zum Testen Ihres Computers haben, können Sie das stattdessen versuchen.
Dies wird Ihnen helfen, abzuleiten, ob das Problem von Ihrem Computer herrührt, oder der Monitor selbst. Wenn der gleiche Monitor und die gleichen Kabel auf einem anderen Computer funktionieren, liegt möglicherweise ein Problem mit der Grafikkarte selbst vor. Umgekehrt, wenn das Problem durch das Ausprobieren eines anderen Monitors auf Ihrem Computer behoben wird, dann ist Ihr Computer eindeutig nicht schuld, und stattdessen ist es sehr wahrscheinlich ein Hardwareproblem mit Ihrem Monitor.