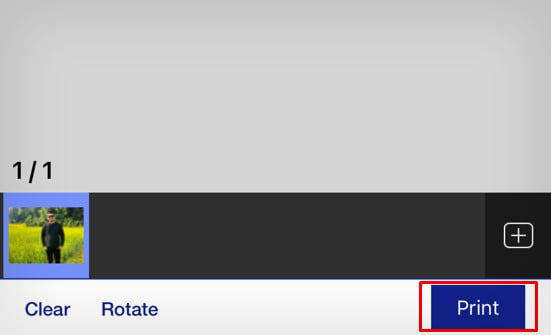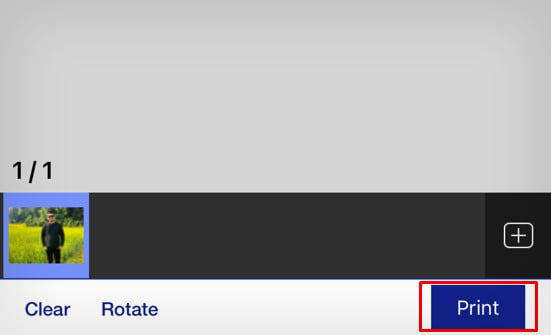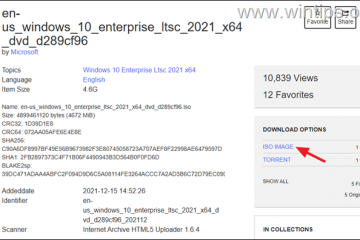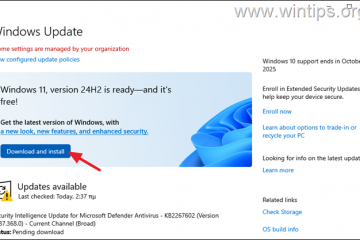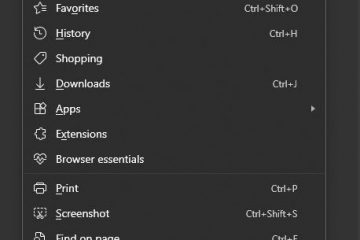Da Apple-Produkte wie iPhone und iPad AirPrint-fähig sind, können Sie direkt von ihnen drucken, ohne zusätzliche Druckertreiber installieren zu müssen. Ihr Drucker sollte jedoch AirPrint-kompatibel sein, um vom iPhone aus drucken zu können. Wenn dies nicht der Fall ist, müssen Sie eine dedizierte Druckanwendung von Ihrem Druckerhersteller installieren.
Aber vorher werde ich zunächst erläutern, wie Sie Ihr iPhone und Ihren Drucker mit dem Wi-Fi-Netzwerk verbinden. Dann werde ich den Artikel mit den Möglichkeiten zum Drucken von Ihrem iPhone abrunden.
Sie können die ersten beiden Schritte überspringen und direkt mit dem dritten Schritt fortfahren, wenn Ihr iPhone und Ihr Drucker bereits mit Wi-Fi verbunden sind.
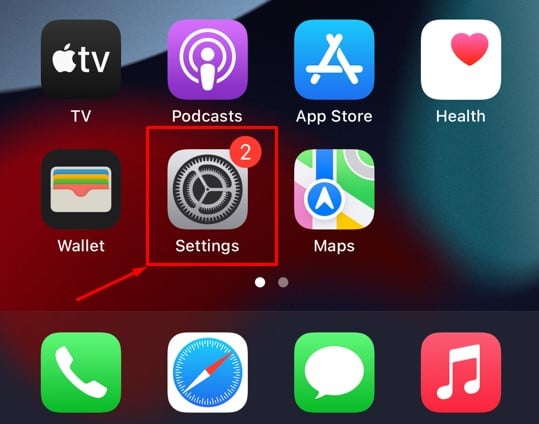
Schritt 1: iPhone mit WLAN verbinden
Um mit dem Drucken von Ihrem iPhone aus zu beginnen, sollten Sie es zunächst mit einem drahtlosen Netzwerk verbinden. Da die meisten Drucker nur ein 2,4-GHz-WLAN-Band unterstützen, sollten Sie das iPhone auch mit einem 2,4-GHz-Band anstelle eines 5-GHz-Bands verbinden, um Verbindungsprobleme zu vermeiden.
Starten Sie Einstellungen auf Ihrem iPhone.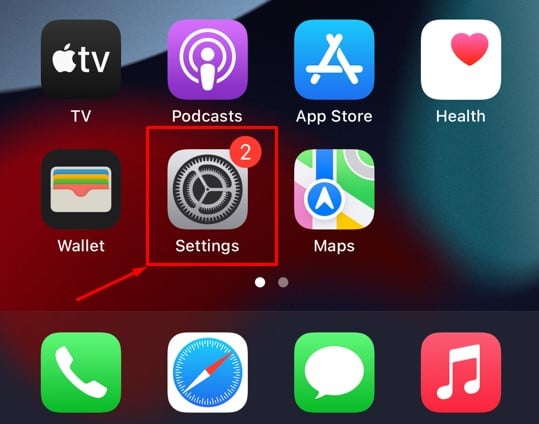 Tippen Sie auf WLAN.
Tippen Sie auf WLAN.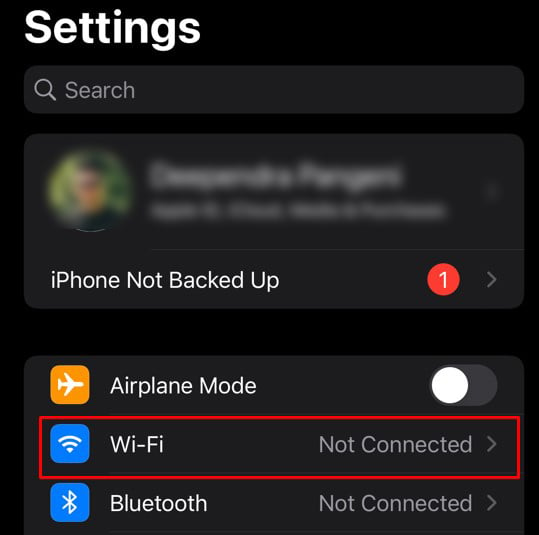
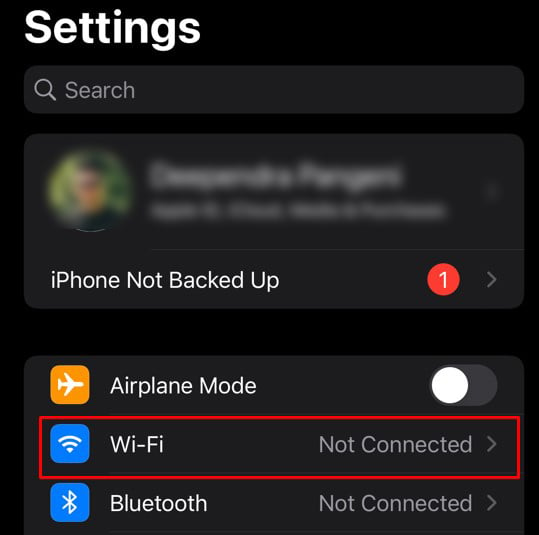 Schalten Sie den WLAN-Schalter ein. Tippen Sie auf den Namen des WLAN-Netzwerks, mit dem Sie sich verbinden möchten.
Schalten Sie den WLAN-Schalter ein. Tippen Sie auf den Namen des WLAN-Netzwerks, mit dem Sie sich verbinden möchten.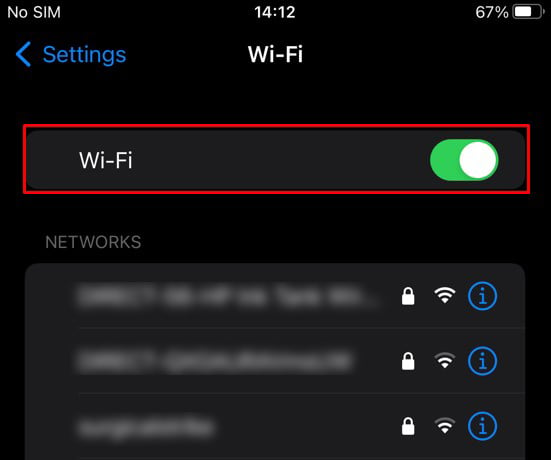
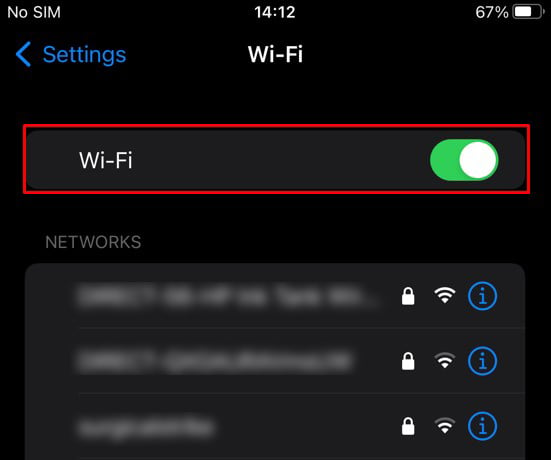 Geben Sie das Passwort des Netzwerks ein.
Geben Sie das Passwort des Netzwerks ein.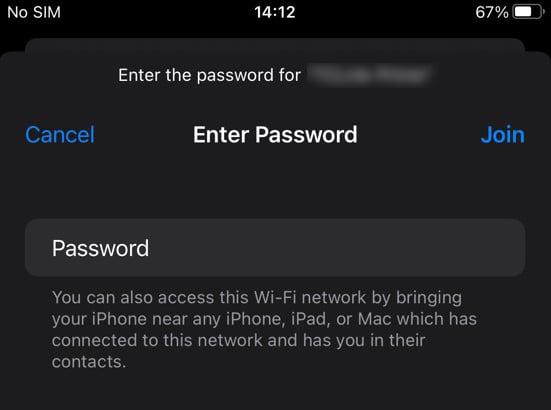
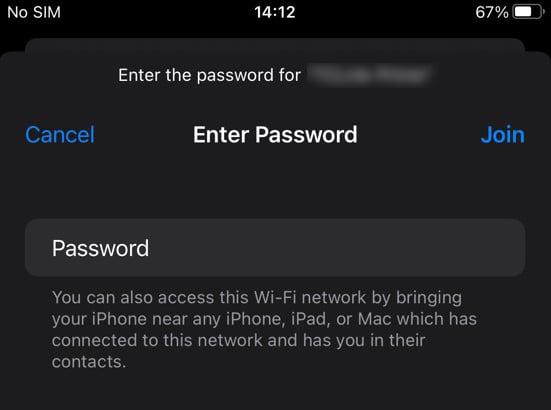 Tippen Sie auf Beitreten.
Tippen Sie auf Beitreten.
Schritt 2: Verbinden Sie Ihren Drucker mit Wi-Fi
Sobald das iPhone mit Wi-Fi verbunden ist, sollten Sie den Drucker mit demselben Wi-Fi verbinden. Die Schritte zum Verbinden des Druckers mit Wi-Fi hängen ausschließlich vom Druckerhersteller ab. Hier stelle ich eine Schritt-für-Schritt-Anleitung bereit, um einige Druckermarken mit einem Wi-Fi-Netzwerk zu verbinden.
Hier sind die Schritte, um Ihren HP-Drucker mit Wi-Fi zu verbinden,
Drücken Sie die Taste Wireless und halten Sie sie gedrückt, bis die Anzeige zu blinken beginnt.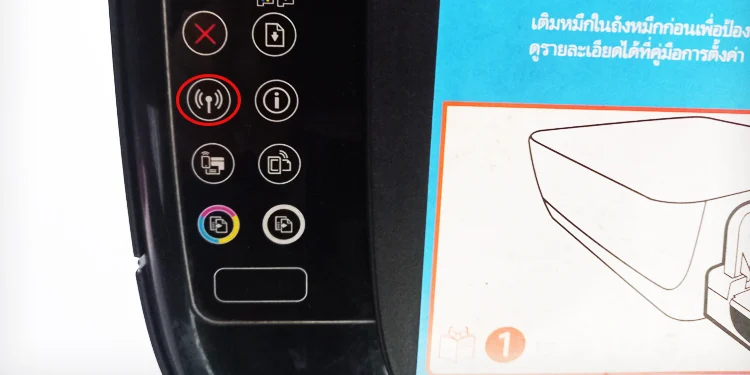
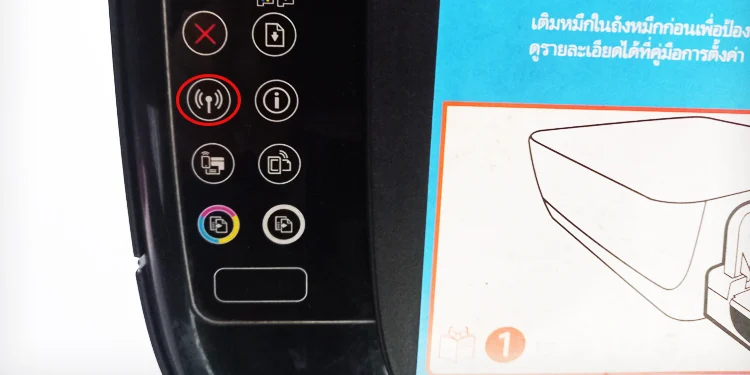 Drücken Sie nun die WPS-Taste am Router und halten Sie sie gedrückt, bis die WPS-Anzeige zu blinken beginnt.
Drücken Sie nun die WPS-Taste am Router und halten Sie sie gedrückt, bis die WPS-Anzeige zu blinken beginnt.
 Warten Sie eine Weile, bis die Anzeige Wireless am Drucker aufhört zu blinken. Es zeigt an, dass der Drucker mit Wi-Fi verbunden ist.
Warten Sie eine Weile, bis die Anzeige Wireless am Drucker aufhört zu blinken. Es zeigt an, dass der Drucker mit Wi-Fi verbunden ist.
Wenn Sie einen Brother-, Canon-oder Epson-Drucker haben, können Sie in ähnlicher Weise diese entsprechenden Anleitungen zu Rate ziehen, um sie mit einem Wi-Fi-Netzwerk zu verbinden – Brother, Canon, Epson.
Schritt 3: Starten Drucken vom iPhone
Da das iPhone und der Drucker nun über eine aktive Wi-Fi-Verbindung verfügen, können Sie sofort mit dem Drucken beginnen. Wir empfehlen Ihnen, zuerst die AirPrint-Druckmethode auszuprobieren. Verwenden Sie dann die proprietären Druckanwendungen.
Mit AirPrint
Hier sind die Schritte zum Drucken von Ihrem iPhone mit AirPrint.
Öffnen Sie das Dokument, auf dem Sie drucken möchten Ihr iPhone. Tippen Sie unten links auf das Symbol Teilen.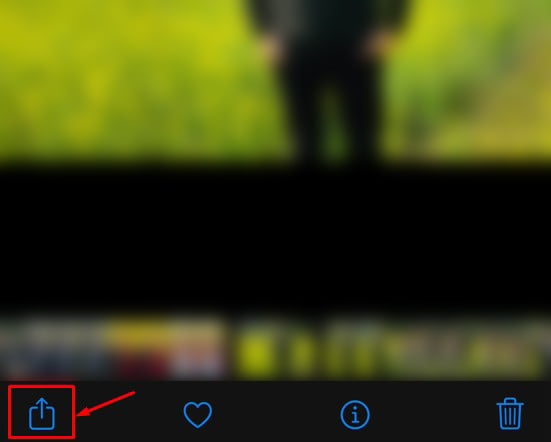
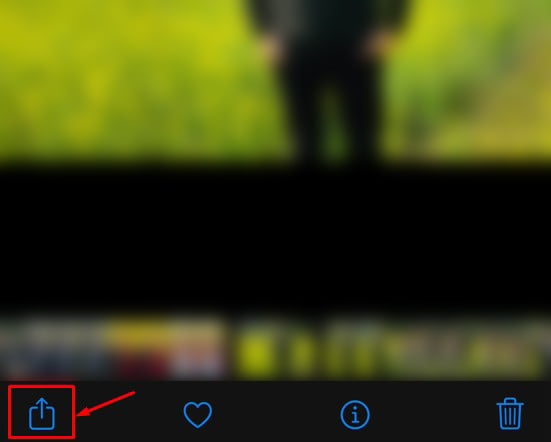 Wählen Sie Drucken aus.
Wählen Sie Drucken aus.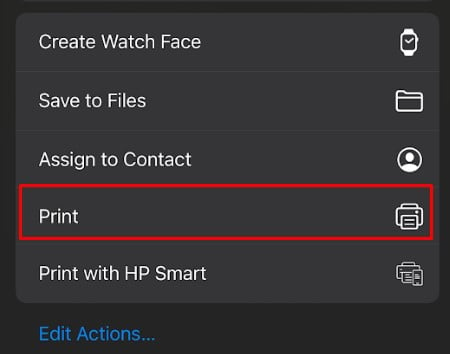
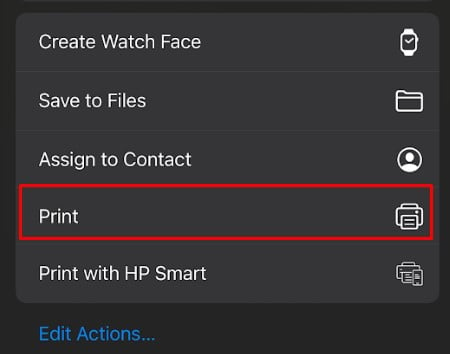 Berühren Sie auf dem nächsten Bildschirm die Option Drucker.
Berühren Sie auf dem nächsten Bildschirm die Option Drucker.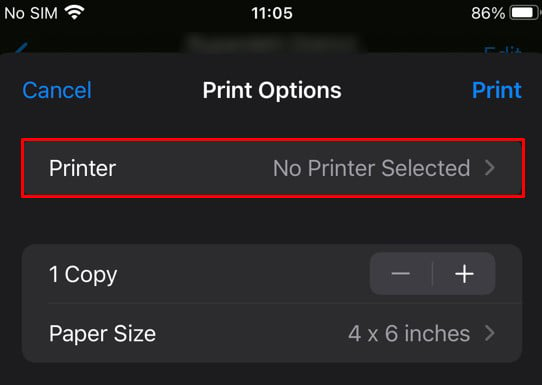
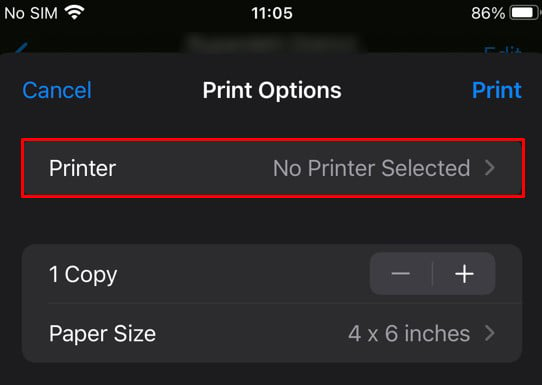 Wählen Sie Ihren Drucker aus.
Wählen Sie Ihren Drucker aus.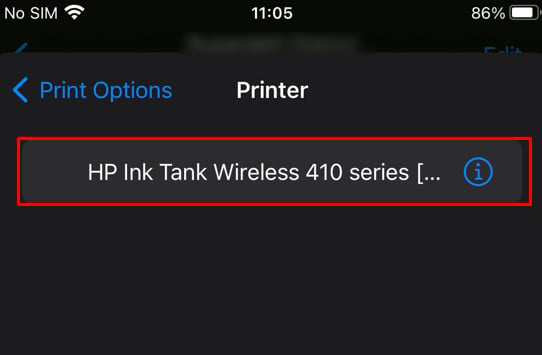 Im letzten Druckfenster können Sie die Einstellungen wie die Anzahl der Ausdrucke und die Schwarzweißeinstellungen anpassen.
Im letzten Druckfenster können Sie die Einstellungen wie die Anzahl der Ausdrucke und die Schwarzweißeinstellungen anpassen.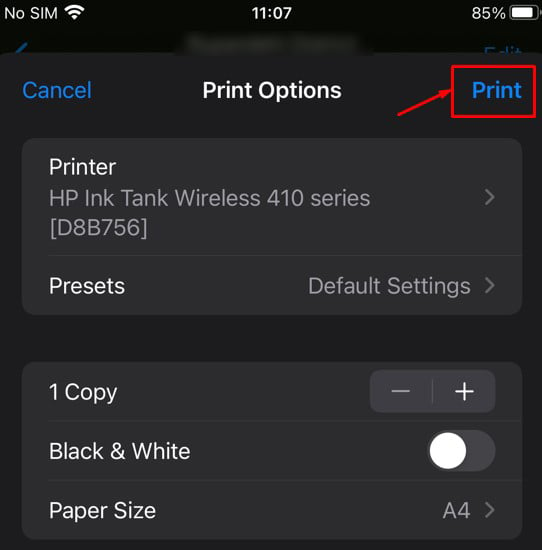
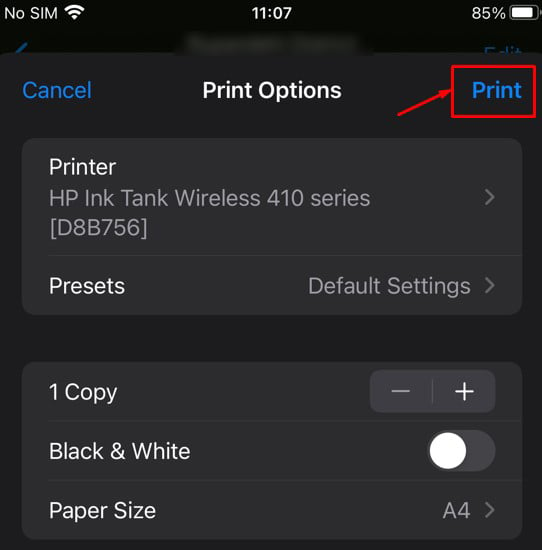 Sobald Sie alles angepasst haben, tippen Sie auf Drucken Schaltfläche.
Sobald Sie alles angepasst haben, tippen Sie auf Drucken Schaltfläche.
Ohne AirPrint (unter Verwendung proprietärer Anwendungen)
Wenn die AirPrint-Methode nicht funktioniert oder Fehler wie „Keine AirPrint-Drucker gefunden“ auftreten, können Sie die herstellerspezifischen Druck-Apps, um Ihre Dokumente und Bilder zu drucken.
Auf HP-Druckern
Wenn Sie einen HP-Drucker haben, können Sie die „HP Smart“ App zum Drucken von Ihrem iPhone.
Laden Sie HP Smart herunter und öffnen Sie es auf Ihrem iPhone.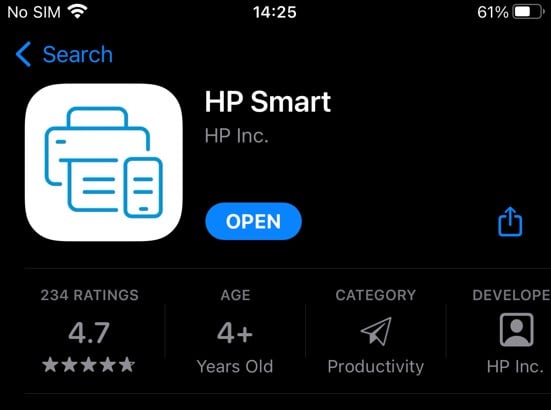
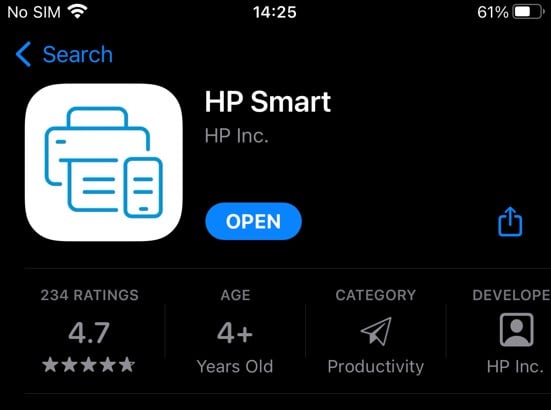 Tippen Sie auf Drucker einrichten oder hinzufügen.
Tippen Sie auf Drucker einrichten oder hinzufügen.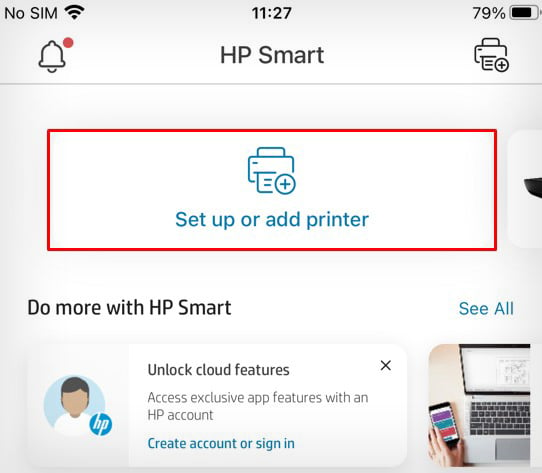
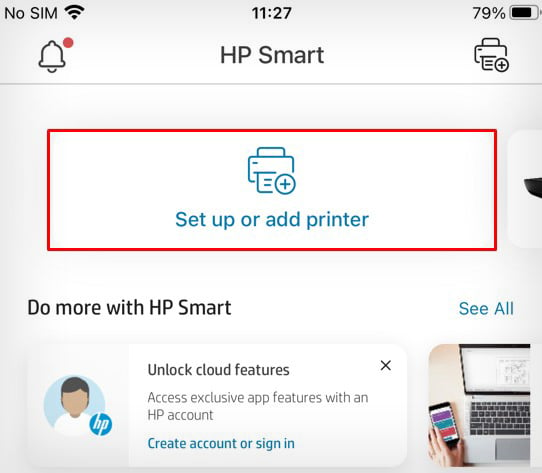 Tippen Sie auf Jetzt abschließen.
Tippen Sie auf Jetzt abschließen.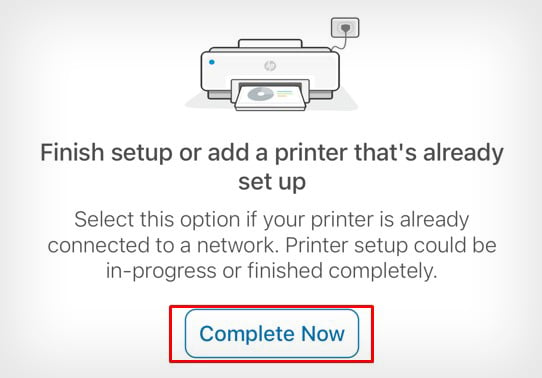
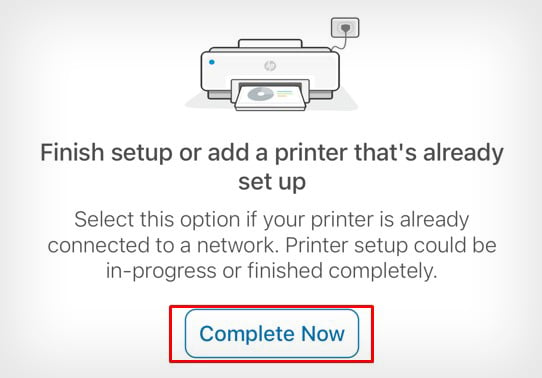 Tippen Sie auf Ihren HP Drucker.
Tippen Sie auf Ihren HP Drucker.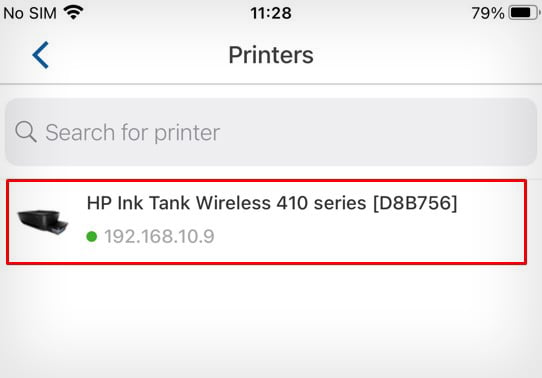
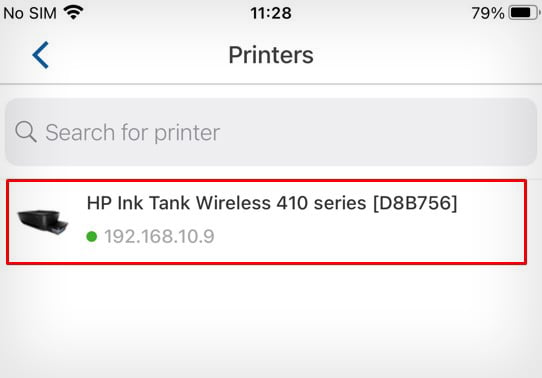 Sobald der Drucker zu HP Smart hinzugefügt wurde, können Sie beides Wählen Sie Dokumente drucken oder Fotos drucken.
Sobald der Drucker zu HP Smart hinzugefügt wurde, können Sie beides Wählen Sie Dokumente drucken oder Fotos drucken.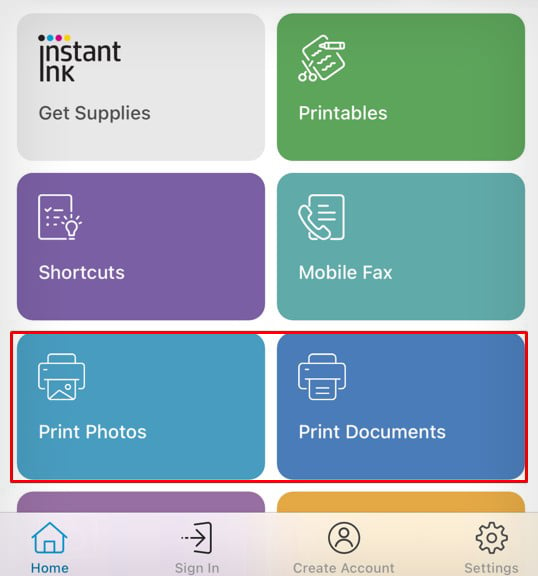 Konto erstellen oder anmelden, wenn Sie bereits ein HP-Konto haben.
Konto erstellen oder anmelden, wenn Sie bereits ein HP-Konto haben.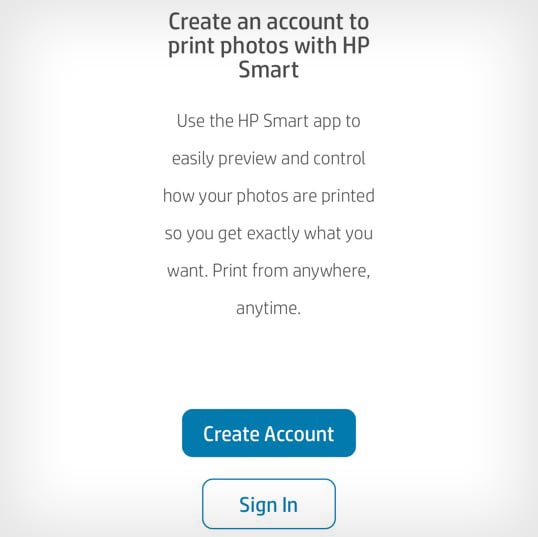
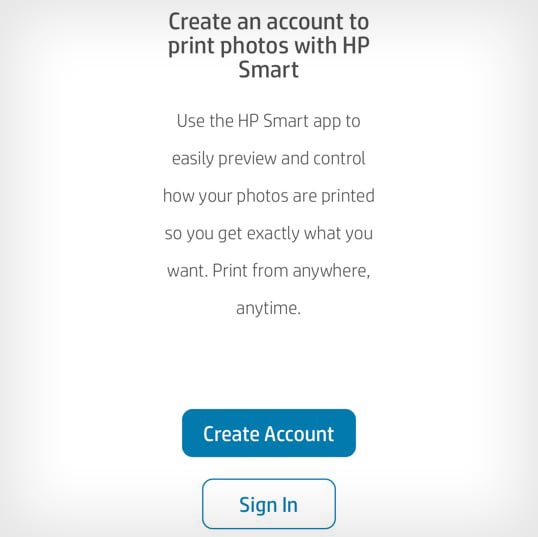 Wählen Sie nach Abschluss des Anmeldevorgangs aus, was Sie drucken möchten. Tippen Sie am Rand des Bildes auf das Symbol Optionen.
Wählen Sie nach Abschluss des Anmeldevorgangs aus, was Sie drucken möchten. Tippen Sie am Rand des Bildes auf das Symbol Optionen.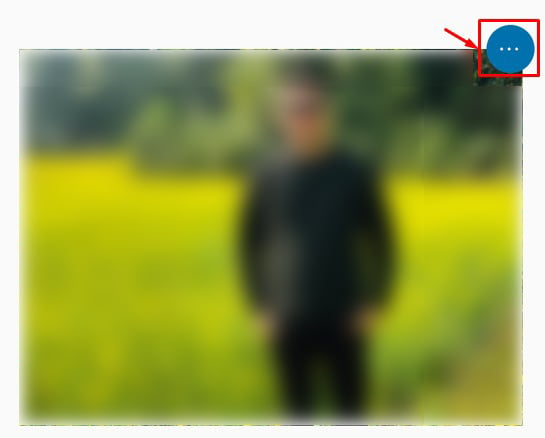
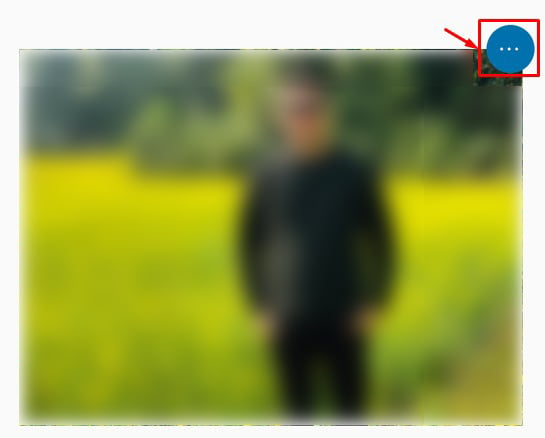 Tippen Sie auf Bearbeiten.
Tippen Sie auf Bearbeiten.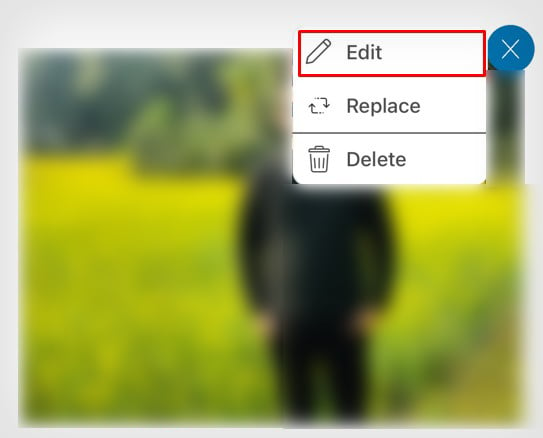
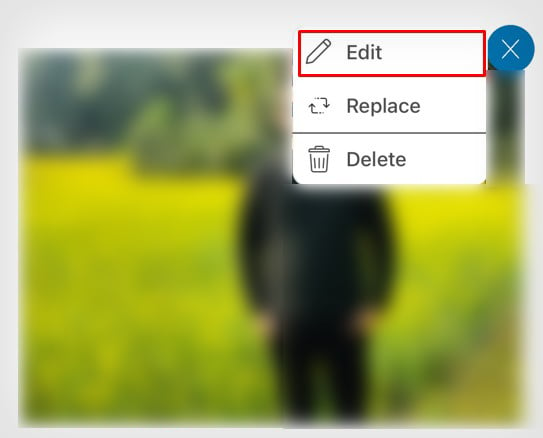 Nehmen Sie die erforderlichen Änderungen am Bild vor und tippen Sie auf Fertig.
Nehmen Sie die erforderlichen Änderungen am Bild vor und tippen Sie auf Fertig.
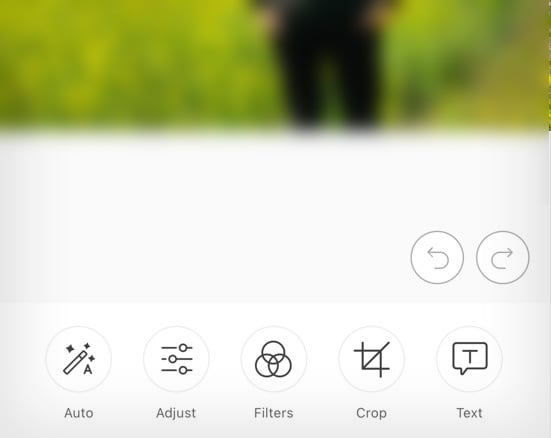
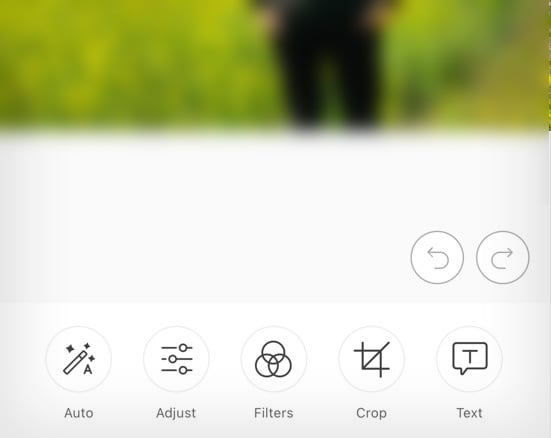 Klicken Sie auf Druckvorschau.
Klicken Sie auf Druckvorschau.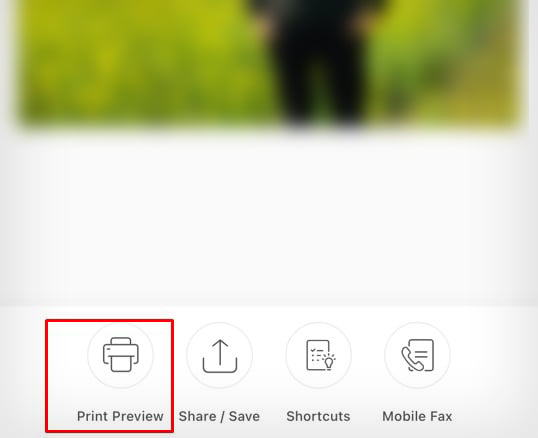
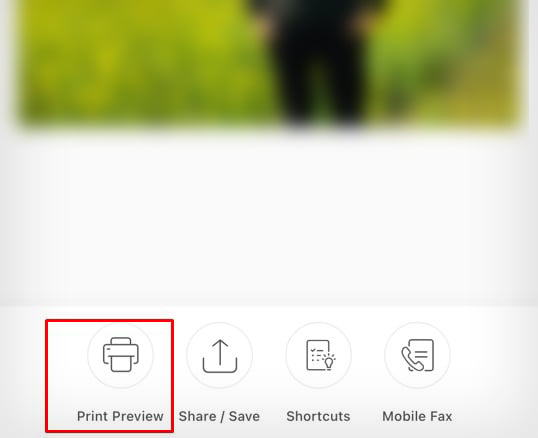 Wählen Sie die Anzahl der Kopien, Farboptionen und Druckqualität. Tippen Sie auf die Schaltfläche Drucken, um einen Ausdruck zu erhalten.
Wählen Sie die Anzahl der Kopien, Farboptionen und Druckqualität. Tippen Sie auf die Schaltfläche Drucken, um einen Ausdruck zu erhalten.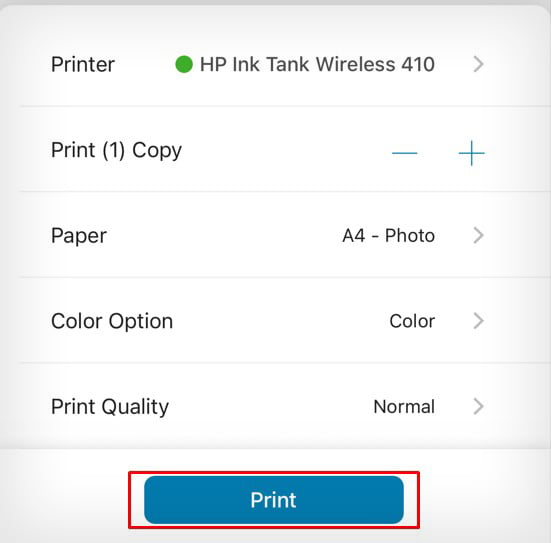
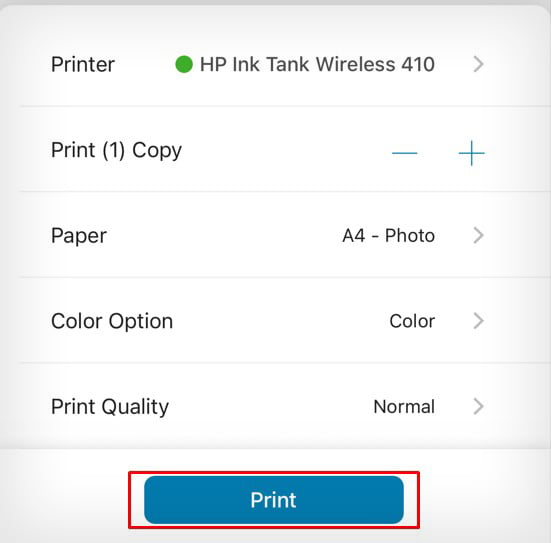
Auf Brother-Druckern
Wenn Sie einen Brother-Drucker haben, können Sie „Brother iPrint&Scan“ verwenden. App, um von Ihrem iPhone aus zu drucken.
Laden Sie Brother iPrint&Scan auf Ihr iPhone herunter und öffnen Sie es.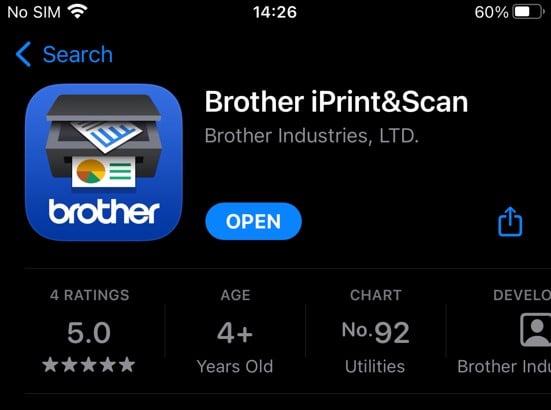
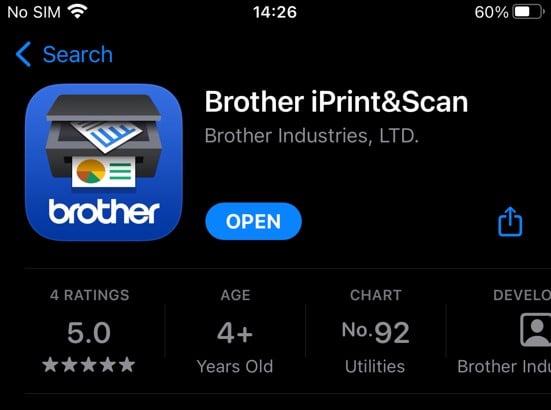 Tippen Sie auf dem Startbildschirm der App auf den Bereich Kein Gerät ausgewählt.
Tippen Sie auf dem Startbildschirm der App auf den Bereich Kein Gerät ausgewählt.
Wählen Sie Mit Ihrem Netzwerk verbundene Geräte.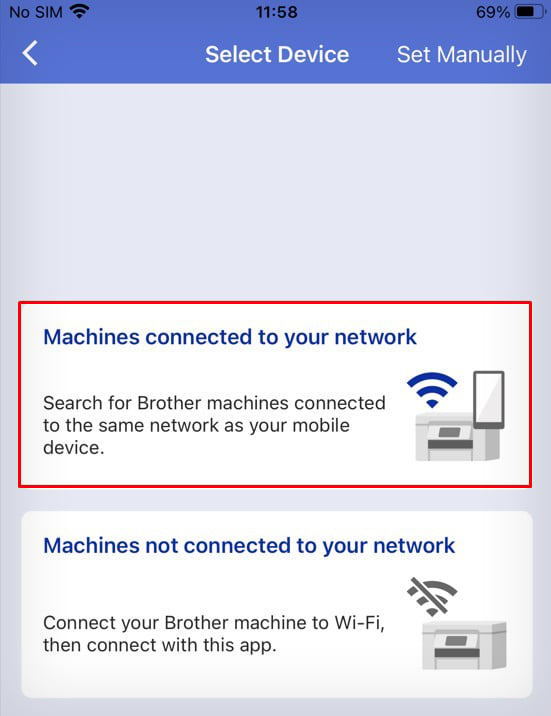
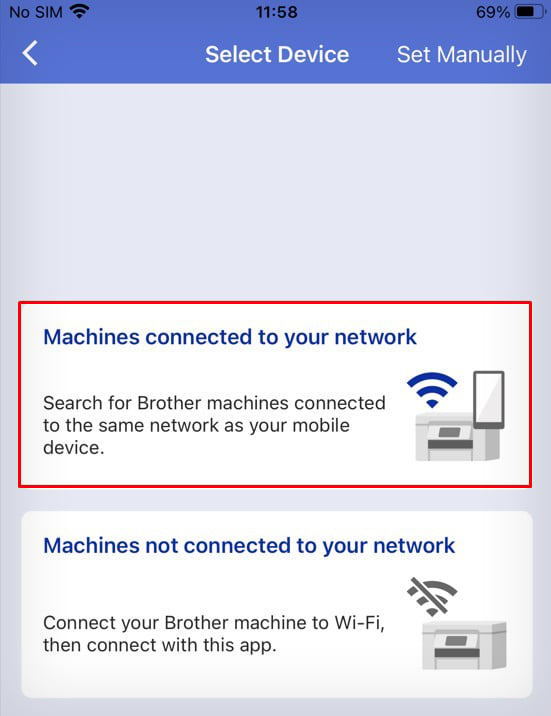 Wählen Sie auf dem nächsten Bildschirm Ihren Brother-Drucker aus.
Wählen Sie auf dem nächsten Bildschirm Ihren Brother-Drucker aus.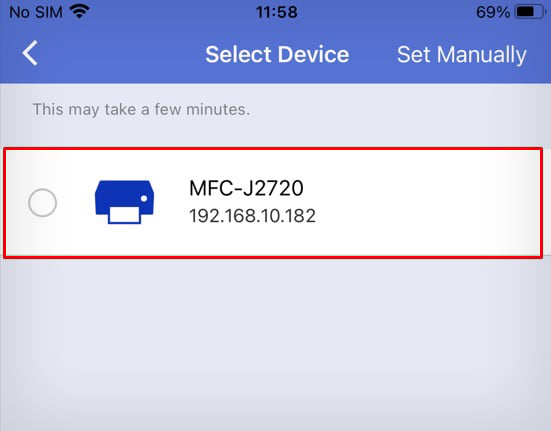
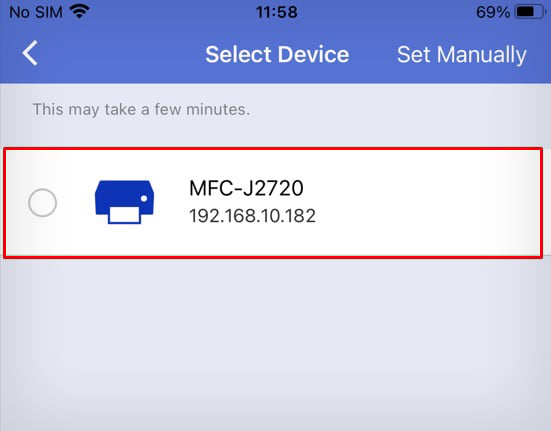 Klicken Sie auf die Registerkarte Drucken .
Klicken Sie auf die Registerkarte Drucken .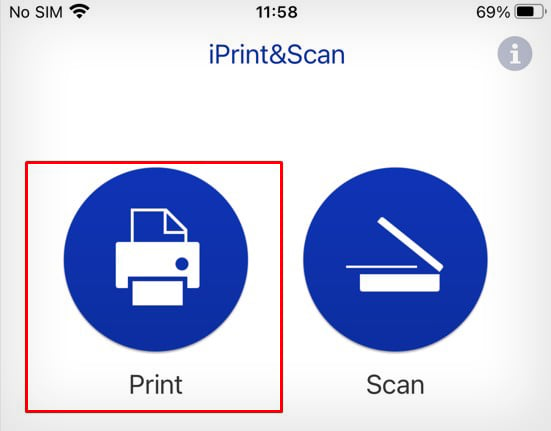
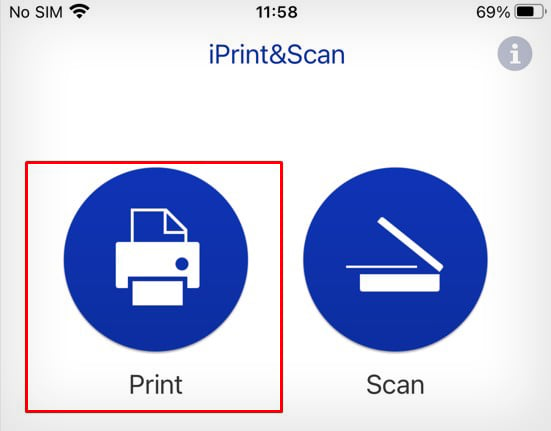 Wählen Sie Foto, Dokumente oder andere Optionen entsprechend.
Wählen Sie Foto, Dokumente oder andere Optionen entsprechend.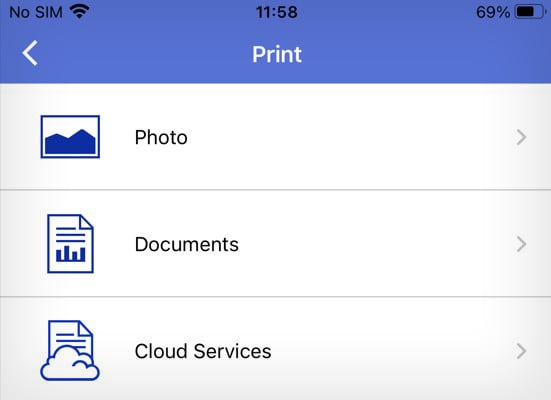
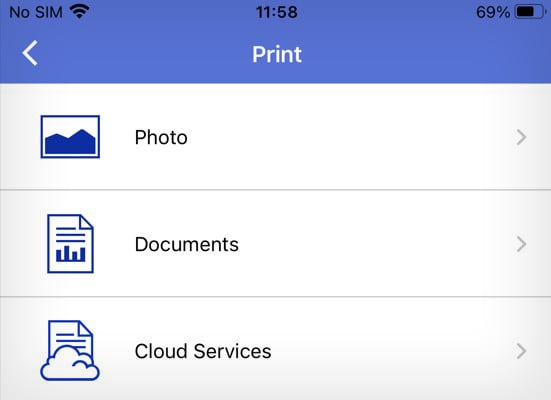 Tippen Sie auf der Seite Druckvorschau auf das Zahnradsymbol.
Tippen Sie auf der Seite Druckvorschau auf das Zahnradsymbol.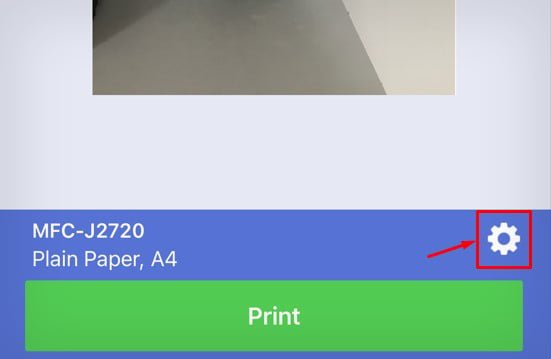
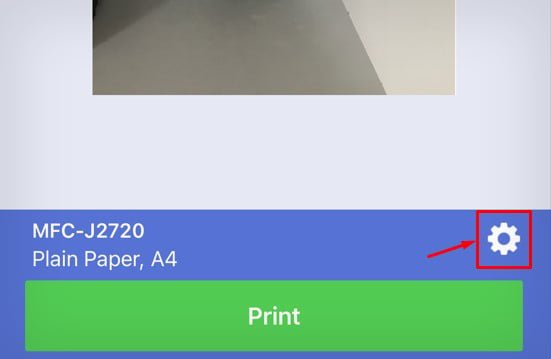 Passen Sie die Druckeinstellungen an und tippen Sie auf Fertig.
Passen Sie die Druckeinstellungen an und tippen Sie auf Fertig.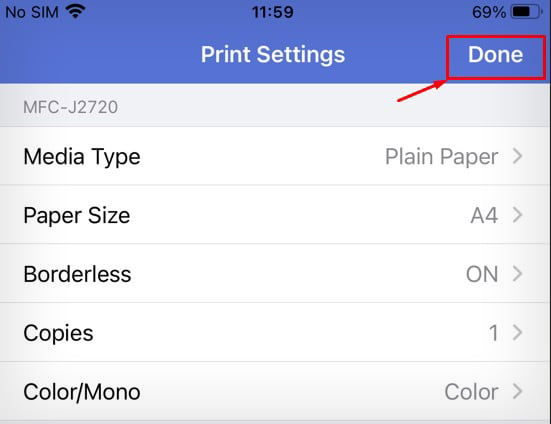 Klicken Sie auf die Schaltfläche Drucken .
Klicken Sie auf die Schaltfläche Drucken .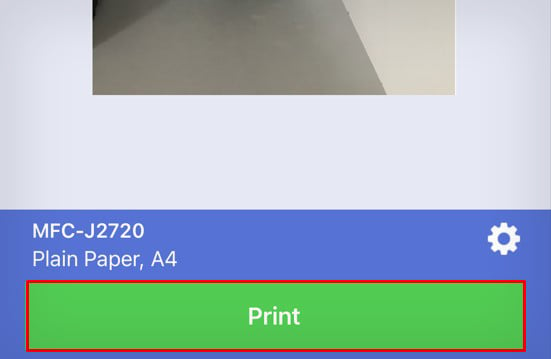
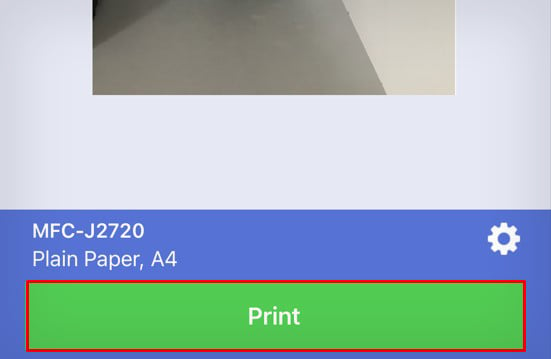
Auf Canon-Druckern
Auf einem Canon-Drucker können Sie die App „Canon PRINT Inkjet/SELPHY“ verwenden, um von Ihrem iPhone aus zu drucken.
Laden Sie Canon PRINT Inkjet/SELPHY herunter und öffnen Sie es auf Ihrem iPhone.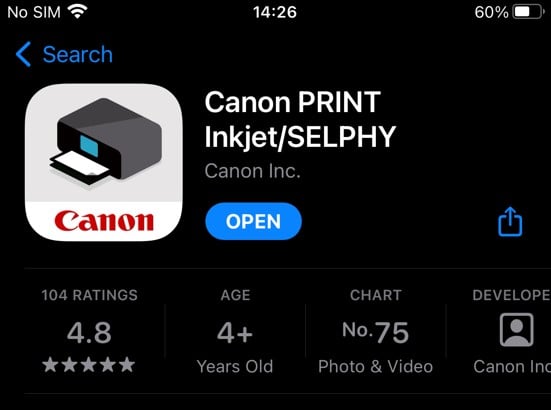 Befolgen Sie zunächst die Anweisungen auf dem Bildschirm und fügen Sie den Drucker hinzu. Tippen Sie nun auf Dokumentendruck oder Fotodruck.
Befolgen Sie zunächst die Anweisungen auf dem Bildschirm und fügen Sie den Drucker hinzu. Tippen Sie nun auf Dokumentendruck oder Fotodruck.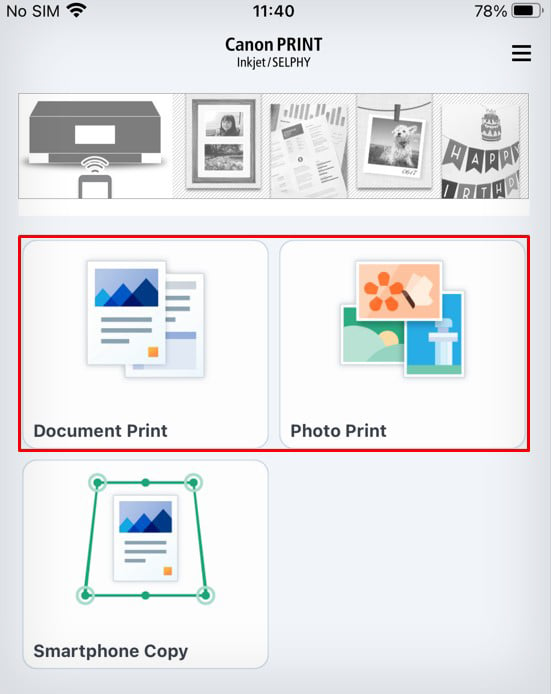
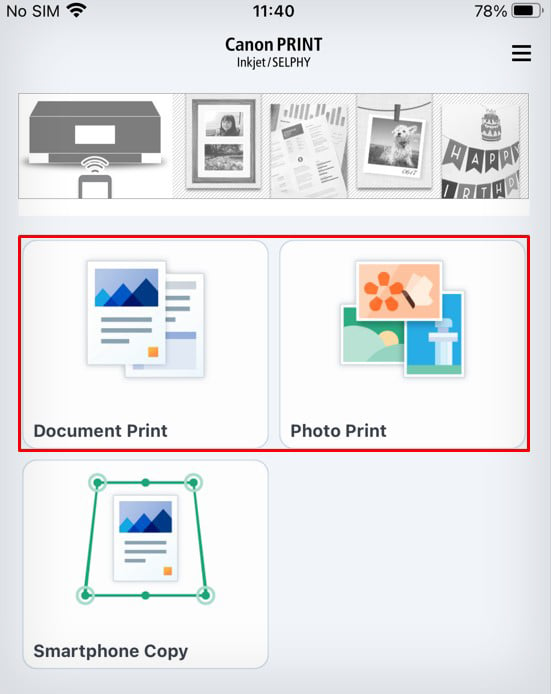 Wählen Sie aus, was Sie drucken möchten, und tippen Sie auf Weiter.
Wählen Sie aus, was Sie drucken möchten, und tippen Sie auf Weiter.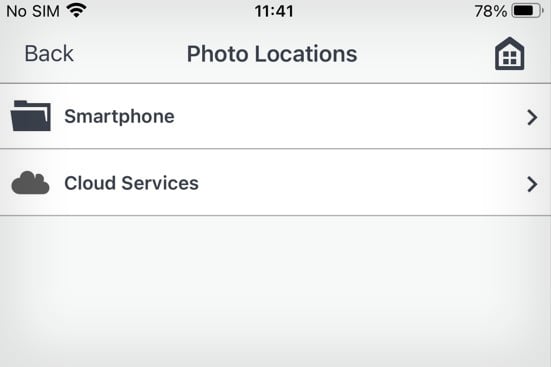
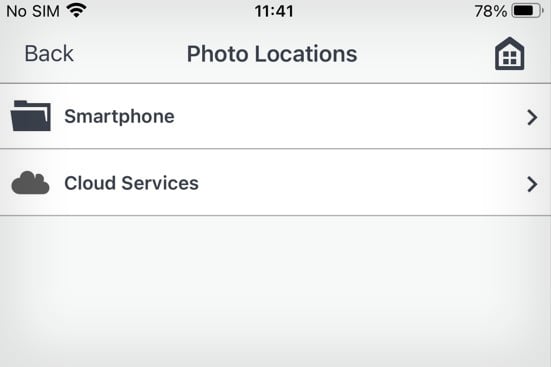 Nehmen Sie die erforderlichen Anpassungen vor und beginnen Sie Drucken.
Nehmen Sie die erforderlichen Anpassungen vor und beginnen Sie Drucken.
Auf Epson-Druckern
Auf einem Epson-Drucker können Sie die App „Epson iPrint“ verwenden, um von Ihrem iPhone aus zu drucken.
Laden Sie sie herunter und öffnen Sie Epson iPrint auf Ihrem iPhone.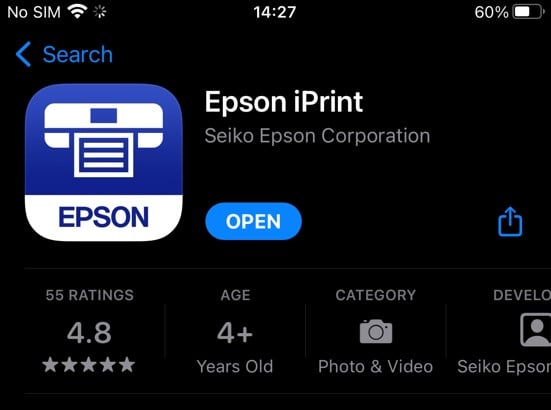
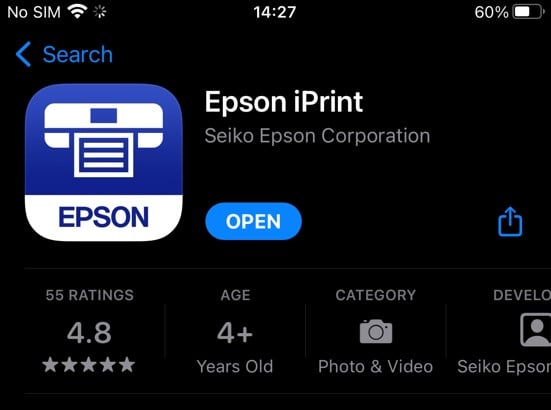 Tippen Sie auf dem Startbildschirm auf die Schaltfläche Tippen Sie hier, um einen Drucker auszuwählen.
Tippen Sie auf dem Startbildschirm auf die Schaltfläche Tippen Sie hier, um einen Drucker auszuwählen.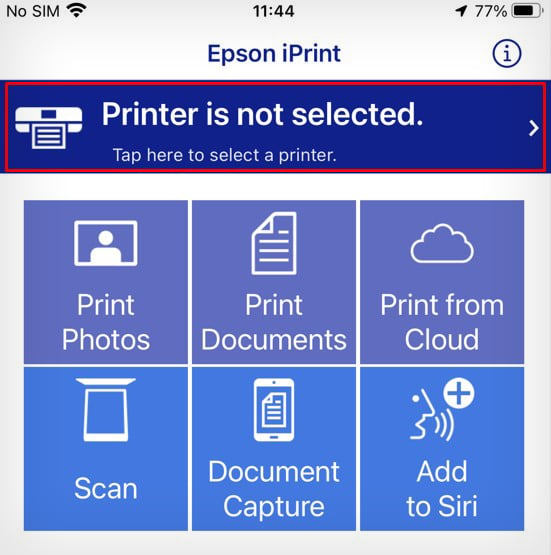
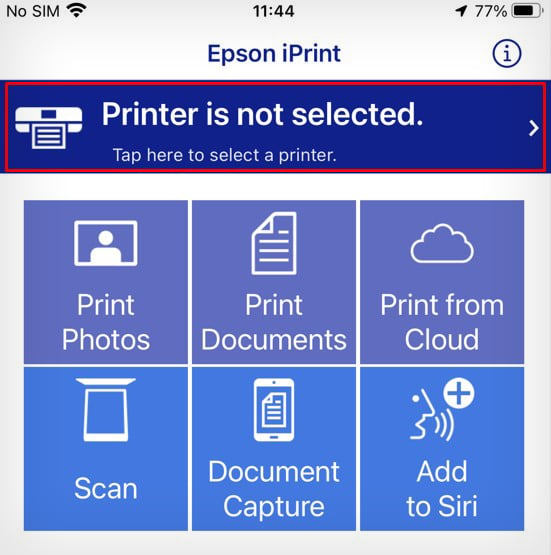 Fügen Sie den Drucker gemäß den Anweisungen auf dem Bildschirm hinzu.
Fügen Sie den Drucker gemäß den Anweisungen auf dem Bildschirm hinzu.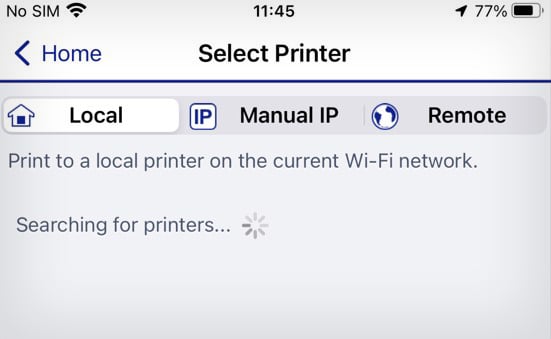
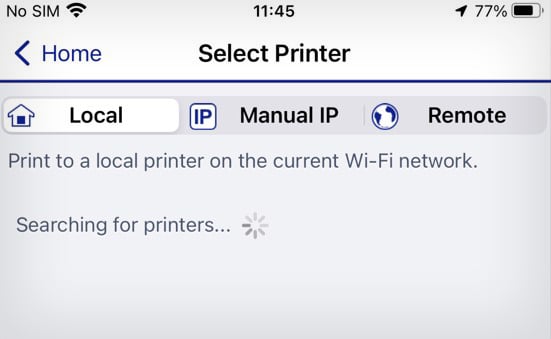 Kehren Sie nun zurück nach Hause Bildschirm und tippen Sie auf Fotos drucken oder Dokumente drucken.
Kehren Sie nun zurück nach Hause Bildschirm und tippen Sie auf Fotos drucken oder Dokumente drucken.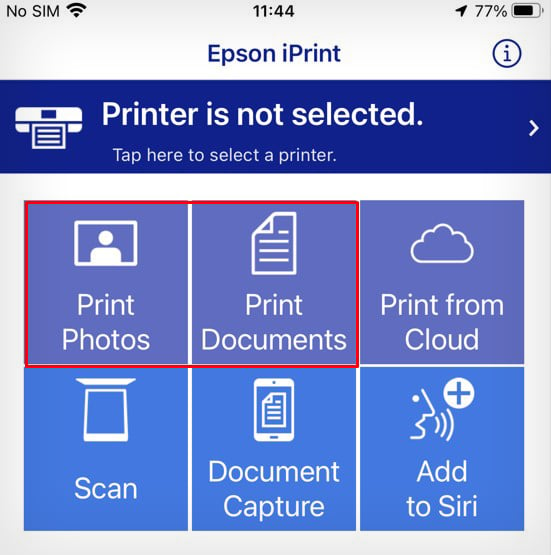
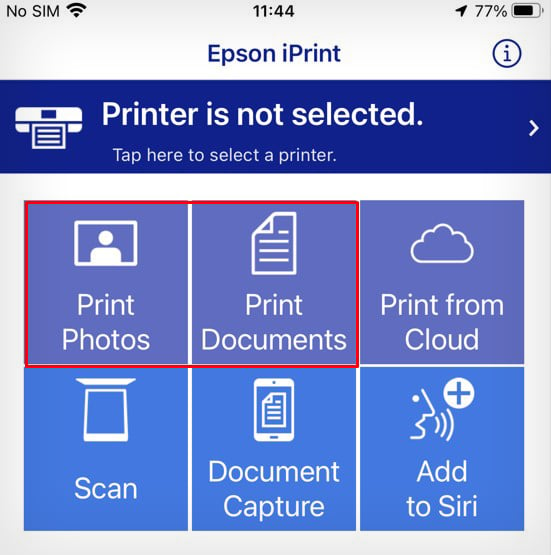 Wählen Sie das Foto oder Dokument aus und tippen Sie auf Weiter.
Wählen Sie das Foto oder Dokument aus und tippen Sie auf Weiter.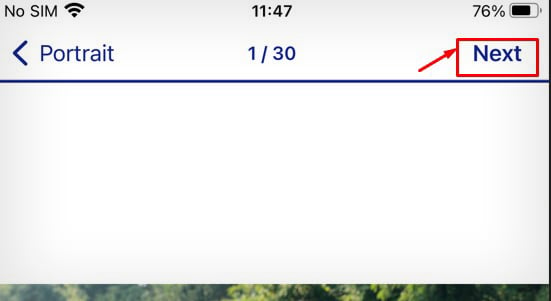
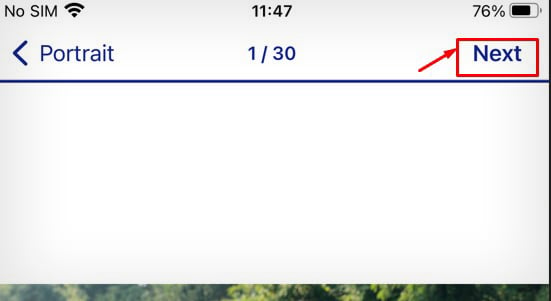 Tippen Sie auf Zahnradsymbol oben rechts.
Tippen Sie auf Zahnradsymbol oben rechts.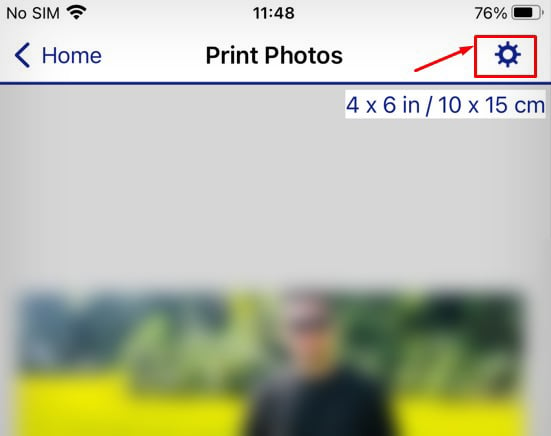 Ändern Sie die Druckeinstellungen nach Ihren Wünschen und klicken Sie auf Fertig.
Ändern Sie die Druckeinstellungen nach Ihren Wünschen und klicken Sie auf Fertig.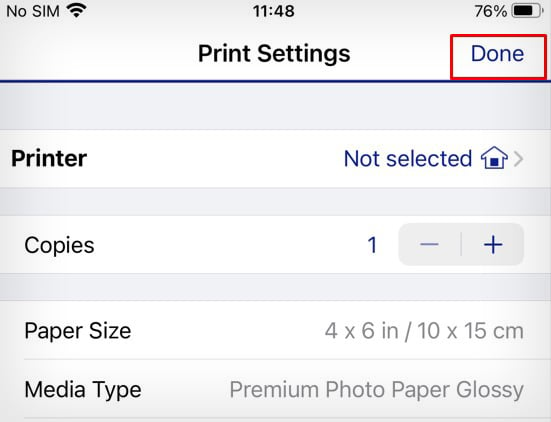
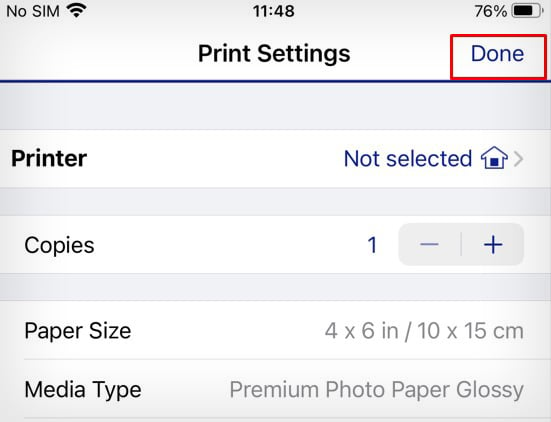 Klicken Sie auf die Schaltfläche Drucken .
Klicken Sie auf die Schaltfläche Drucken .