Wenn Ihr Computer über eine dedizierte GPU verfügt, können Sie die GPU anstelle der CPU verwenden. z. B. eine Anwendung oder ein Programm zwingen, die GPU anstelle der CPU zu verwenden.
Im Allgemeinen ist Windows ziemlich gut darin, die GPU automatisch zu erkennen und einem Programm zuzuweisen, das sie benötigt. Dazu berücksichtigt Windows die Energieeinstellungen, Programmvoraussetzungen und mehr. Darüber hinaus kann ein Programm Windows auffordern, bei Bedarf Zugriff auf die GPU zu gewähren.
Windows kann jedoch manchmal die Programmanforderungen falsch einschätzen oder das Programm selbst ist schlecht optimiert oder alt, was zu einem insgesamt schlechteren Ergebnis führt Benutzererfahrung.
Nehmen wir zum Beispiel an, Sie sind ein Spieler und versuchen, ein altes Spiel zu spielen. Wenn Sie es jedoch starten, sehen Sie eine herabgesetzte Grafikqualität und eine insgesamt schreckliche Leistung, da es die CPU verwendet. Um das Problem zu beheben, können Sie das Spiel dazu zwingen, die Grafikkarte unter Windows zu verwenden. d.h. die Standardgrafikkarte für ein bestimmtes Programm ändern.
Lassen Sie mich Ihnen also ohne weiteres zeigen, wie Sie Windows so konfigurieren, dass die Grafikkarte anstelle der CPU verwendet wird.
Inhaltsverzeichnis:
So verwenden Sie GPU statt CPU unter Windows Wenn Windows GPU statt CPU verwendet, müssen Sie die Grafikoptionen in den Einstellungen auf App-Basis ändern. Wenn Sie beispielsweise ein Spiel oder eine andere Anwendung dazu zwingen möchten, die GPU zu verwenden, müssen Sie die Grafikoption in der App „Einstellungen“ ändern.
Ich zeige Ihnen, wie es geht:
Drücken Sie”Windows-Taste + I”, um Einstellungen zu öffnen. Wählen Sie”System“in der Seitenleiste. Klicken Sie auf die Option”Anzeige“.Scrollen Sie nach unten und klicken Sie auf „Grafiken“. Wählen Sie „Desktop-App“ oder „Microsoft Store-App“ aus „ Dropdown-Menü”App hinzufügen”. Klicken Sie auf die Schaltfläche”Durchsuchen“. Wählen Sie die exe-Datei oder Store-App aus. Durch diese Aktion wird die App hinzugefügt Liste unten.Klicken Sie auf die App und dann auf „Optionen“.Wählen Sie die Option „Hohe Leistung“.Klicken Sie auf „Speichern“. Schaltfläche. Damit verwendet die Anwendung GPU statt CPU.
Schritte mit weiteren Details:
Da die Option nur über die Einstellungen-App verwaltet werden kann, op Öffnen Sie es mit der Tastenkombination „Windows-Taste + I“. Sie können auch die Taste „Start“ auf Ihrer Tastatur drücken und nach „Einstellungen“ suchen.
Wählen Sie in der Windows-App „Einstellungen“ die Option „System“ in der Seitenleiste aus. Dadurch gelangen Sie auf die Seite, auf der alle Hier befinden sich die systembezogenen Einstellungen. Klicken Sie von hier aus auf die Option „Anzeige“.
Wie zu erwarten, können Sie auf dieser Seite verschiedene anzeigebezogene Einstellungen konfigurieren, z. B. Bildschirmdrehung, Aktualisierungsrate, DPI-Skalierung, Bildschirmauflösung usw. Scrollen Sie auf dieser Seite nach unten und klicken Sie im Abschnitt „Verwandte Einstellungen“ auf „Grafik“.
Je nachdem, welche Art von App Sie zur Verwendung von GPU zwingen möchten, wählen Sie „ Desktop-App”oder”Microsoft Store-App”aus dem Dropdown-Menü”App hinzufügen”und klicken Sie auf die Schaltfläche”Durchsuchen”. Wenn Sie beispielsweise versuchen, ein Spiel zu erzwingen, handelt es sich höchstwahrscheinlich um eine Win32-App. Sie müssen also die Option „Desktop-App“ auswählen. Wenn Sie andererseits versuchen, eine App zu erzwingen, die aus dem Microsoft Store heruntergeladen wird, wählen Sie die Option „Microsoft Store-App“.
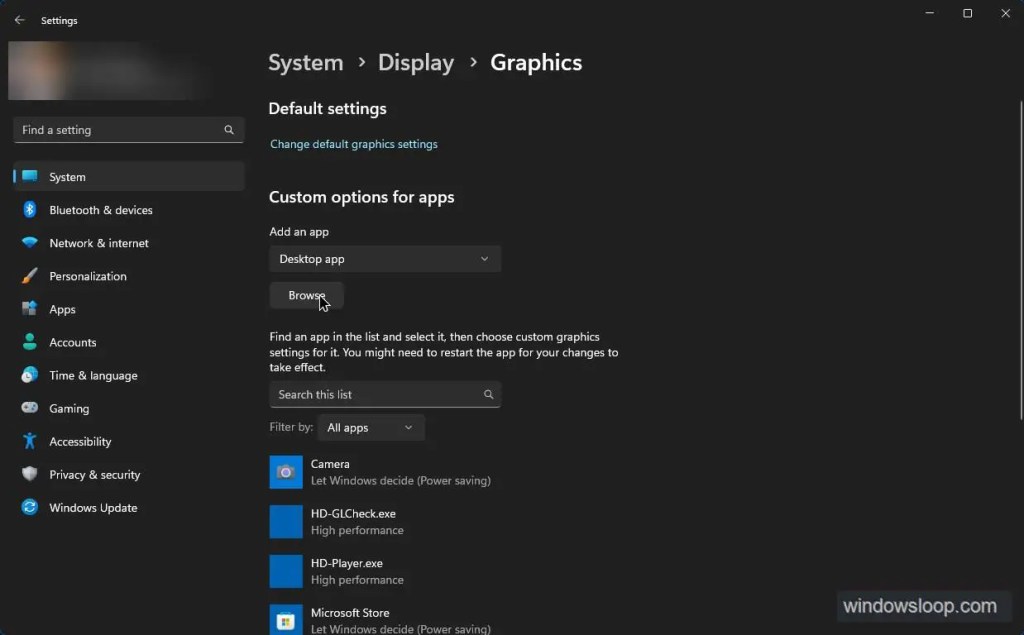
Wenn Sie dazu aufgefordert werden, wählen Sie die Exe-Datei oder App des Programms aus der Liste aus und klicken Sie auf die Schaltfläche”Hinzufügen”.
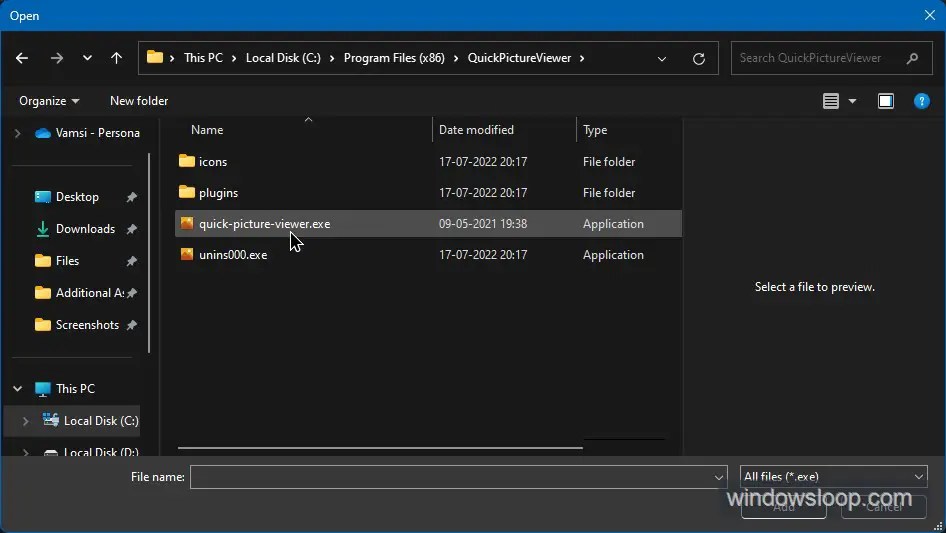
Diese Aktion fügt die App der App-Liste unterhalb des Dropdown-Menüs hinzu. Klicken Sie auf die App und dann auf die Schaltfläche „Optionen“.
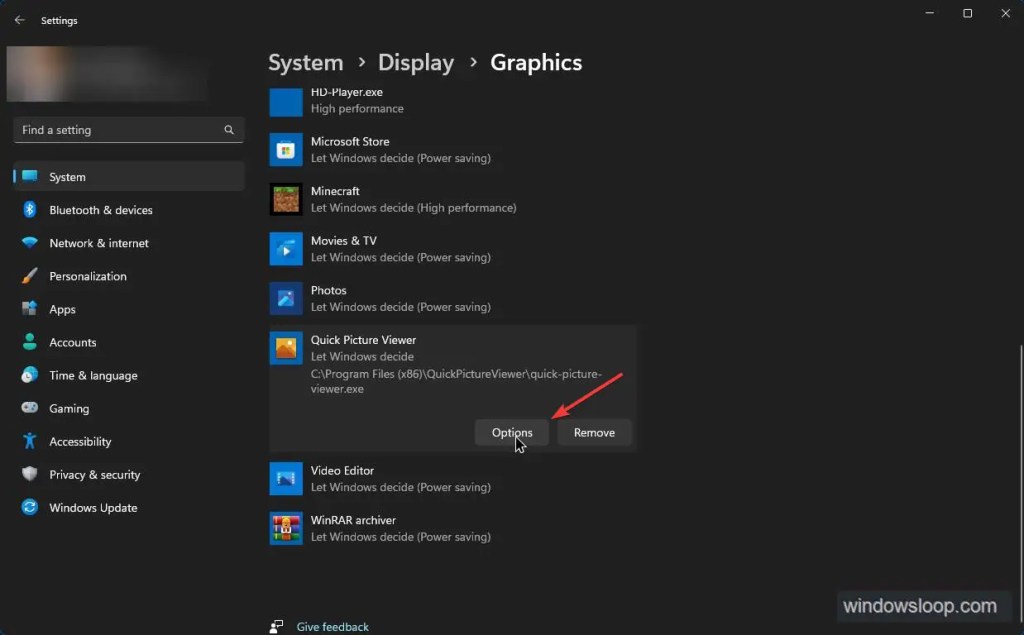
Wählen Sie als Nächstes die Option „Hochleistungsmodus“ und klicken Sie auf die Schaltfläche „Speichern“.
Das war’s. Von nun an verwendet diese App GPU statt CPU. Sie können die gleichen Schritte ausführen, um andere Windows-Apps zu zwingen, die Grafikkarte zu verwenden.
Warum GPU statt CPU verwenden
Nun fragen Sie sich vielleicht, warum Sie eine verwenden sollten GPU, wenn Programme mit einer CPU arbeiten. Je nach Anwendungsfall und Programm gibt es einige Gründe, warum Sie dies tun möchten. Hier sind einige davon:
Bessere Spieleleistung: Wenn Sie ein Spieler sind, kann die Verwendung der GPU dazu beitragen, die Leistung Ihrer Spiele zu verbessern, indem sie schnellere Renderzeiten, flüssigere Animationen und bessere Grafiken bietet. Dies kann Ihnen dabei helfen, ein immersiveres Spielerlebnis zu genießen.Schnellere Videobearbeitung: Wenn Sie Videos zu Hause bearbeiten, kann die Verwendung der GPU dazu beitragen, den Rendering-Prozess zu beschleunigen, was zu schnelleren Videoexporten und einem effizienteren Arbeitsablauf führt.Besseres Grafikdesign: Wenn Sie ein Grafikdesigner sind, kann die Verwendung der GPU dazu beitragen, die Leistung grafikintensiver Software wie Adobe Photoshop oder Illustrator zu verbessern, was zu schnelleren Renderzeiten und flüssigeren Grafiken führt. Effizienterer Energieverbrauch: GPUs sind im Allgemeinen energieeffizienter als CPUs wenn man bedenkt, wie viel Arbeit sie in der gleichen Zeit erledigen können. Die Verwendung der GPU anstelle der CPU kann also den Energieverbrauch senken und Ihnen Geld bei den Energierechnungen sparen.
Eine App dazu zwingen, die GPU anstelle der CPU zu verwenden – Fazit
Abschließend lässt sich sagen, die Optimierung der Leistung Ihres Computers durch die Verwendung von Die GPU anstelle der CPU kann zu schnelleren Verarbeitungszeiten, besserer Grafik und einem effizienteren Rechenerlebnis führen. Während Windows 11 im Allgemeinen gut darin ist, die GPU Anwendungen automatisch zuzuweisen, kann es vorkommen, dass Sie eine Anwendung zwingen müssen, die GPU manuell zu verwenden.
In diesem Fall hoffe ich, dass mein Leitfaden zum Erzwingen einer Anwendung Die Verwendung der GPU anstelle der CPU über die Windows 11-Einstellungs-App hilft Ihnen dabei. Da es sich um eine so kleine und umkehrbare Änderung handelt, probieren Sie es aus und sehen Sie, wie es zu Ihrem Arbeitsablauf passt.
—
Das ist alles. Es ist so einfach, die GPU statt der CPU zu verwenden.
Ich hoffe, diese einfache Windows-Anleitung hat Ihnen geholfen.
Wenn Sie nicht weiterkommen oder Hilfe benötigen, senden Sie mir eine E-Mail , und ich werde versuchen, so viel wie möglich zu helfen.